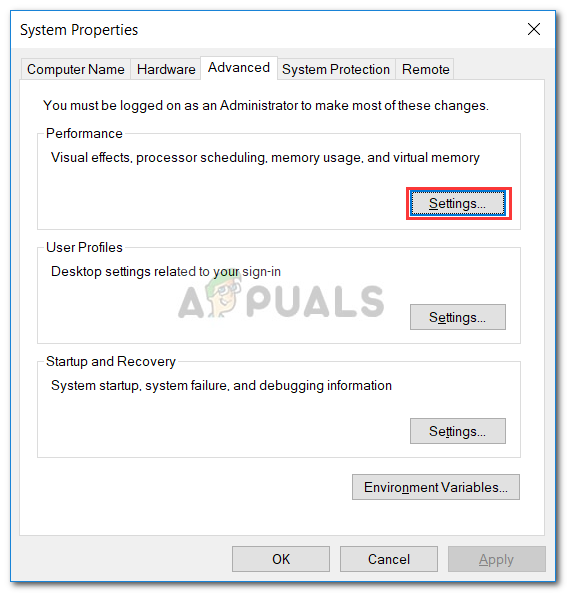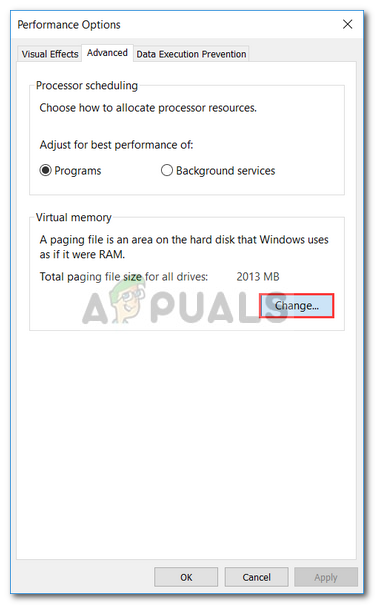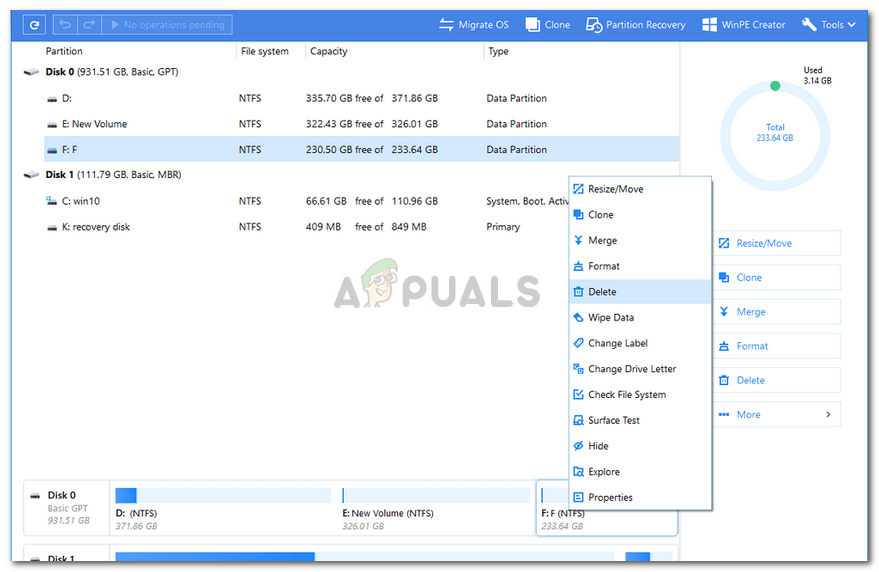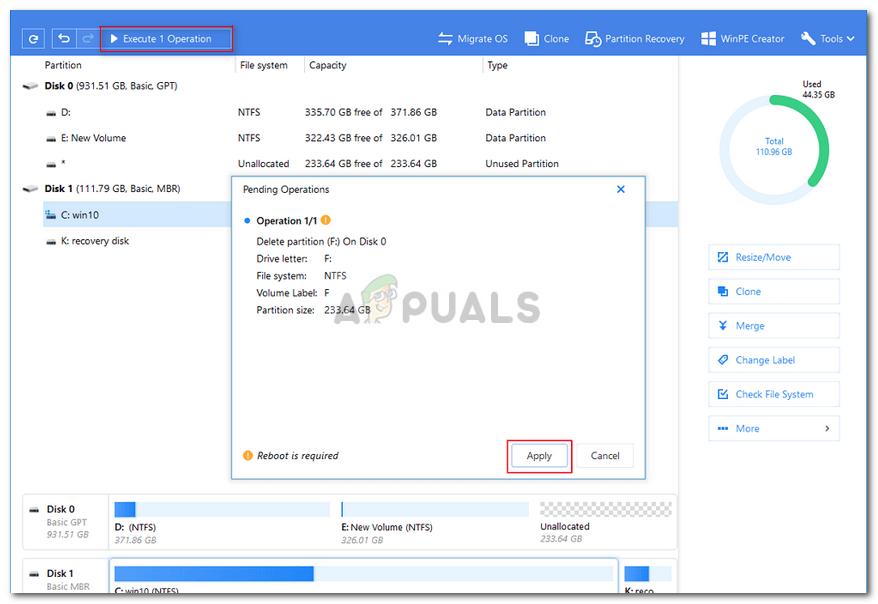מחיקת מחיצות הכונן הקשיח עשויה לעיתים להיות נחוצה באמת, במיוחד כאשר מקום הדיסק שלך מועט. במקרים כאלה, משתמשים בדרך כלל מוחקים את עוצמת הקול שאינה משמשת לפינוי שטח נפח כמעט מלא. בדרך כלל כלי ניהול הדיסק משמש למחיקת מחיצות של הכונן הקשיח. עם זאת, ישנם תרחישים מסוימים בהם ' מחק נפח האפשרות 'אפורה ובגללה המשתמשים אינם יכולים למחוק מחיצות.

מחק אפשרות נפח אפור
זה קורה לעיתים קרובות אם יש קובץ עמוד בכרך שאתה מנסה למחוק וכו '. לפעמים בעיה זו טועה בבעיה שבה אינך מצליח למחוק מחיצה מוגנת EFI. אולם במקרה זה, משתמשים אינם יכולים למחוק גם מערכות קבצים מסוג NTFS. זה יכול להיות מכשול לא קל להתמודד איתו, עם זאת, אתה יכול להשתמש בפתרונות במאמר זה כדי להיעשות איתו.
מה גורם לאפשרות 'מחק עוצמת קול' להאפיר ב- Windows 10?
ובכן, אם האפשרות 'מחק אמצעי אחסון' אפויה עבורך בניהול הדיסקים ב- Windows 10, זה יכול להיות בגלל הגורמים הבאים -
- קובץ עמוד: כפי שהזכרנו לעיל, אחת הסיבות שבגללן אינך מסוגל למחוק את המחיצה יכולה להיות קיומו של קובץ עמוד בנפח זה.
- קבצי מערכת: אם במחיצה שאתה מנסה למחוק קבצי מערכת מותקנים עליה, לא תוכל לעשות זאת שבגללה האפשרות 'מחק אמצעי אחסון' אפורה עבורך.
מכיוון שהשגיאה אינה נגרמת על ידי גורמים רבים מדי, ניתן לבודד אותה בקלות באמצעות פתרון אחד או שניים פשוטים. אנא עקוב אחר הפתרונות למטה כדי לעקוף את הנושא.
פתרון 1: ניהול קובץ עמוד במחיצה
בדיוק כמו מה שאמרנו קודם, לא תוכל למחוק מחיצה שמכילה קובץ עמוד. קובץ העמוד הוא מה ששומר את הנתונים שלך כאשר זיכרון הגישה האקראית של המערכת מתמלא. כדי לפתור בעיה זו, יהיה עליכם לבצע את הפעולות הבאות:
- עבור אל ה- תפריט התחל , הקלד ' הצג הגדרות מערכת מתקדמות ואז פתח אותו.
- בתוך ה מִתקַדֵם לחץ על הכרטיסייה הגדרות .
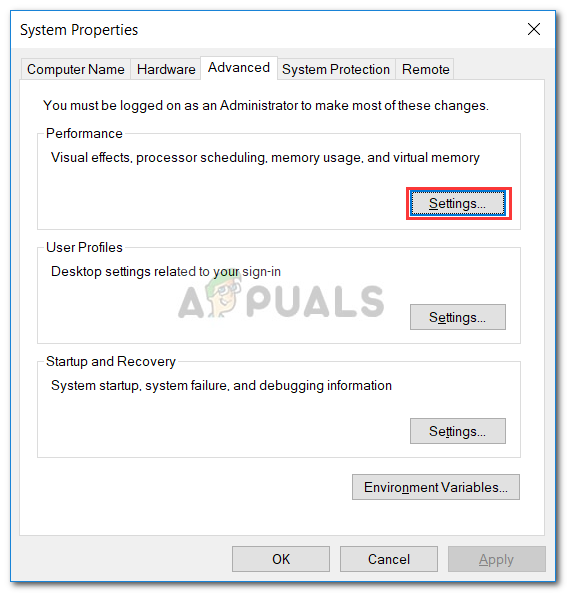
מאפייני מערכת
- ואז עברו אל ה- מִתקַדֵם בכרטיסייה בחלון החדש צץ ובחר שינוי .
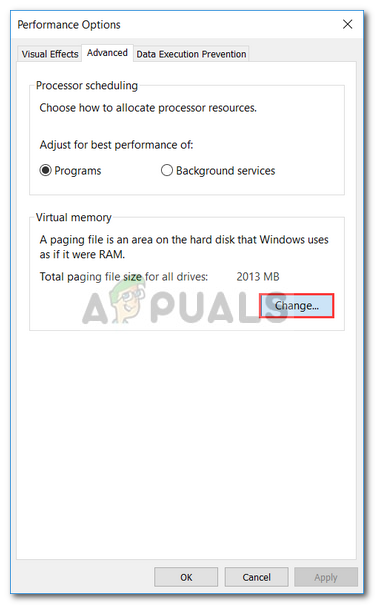
כרטיסייה מתקדמת - אפשרויות ביצועים
- בטל את הסימון של ' נהל באופן אוטומטי את גודל קובץ ההחלפה לכל הכוננים ואז הדגש את הכונן שברצונך למחוק.
- בחר ' אין קובץ החלפה 'ולחץ מַעֲרֶכֶת .

ניהול קובץ החלפה
- נְקִישָׁה להגיש מועמדות ו בסדר על כל החלונות.
- הפעל מחדש את המערכת שלך.
פתרון 2: שימוש בתוכנות צד שלישי
אם הפתרון שלעיל לא פותר את הבעיה שלך, יהיה עליך למחוק את המחיצה באמצעות תוכנת צד שלישי. במאמר זה, נסקור את תוכנת ה- EaseUS Partition Master למחיקת מחיצה. דאג להוריד אותו מהאתר הרשמי שלהם (לחץ כאן) ואז התקן אותו. לאחר התקנת כלי השירות, פעל לפי ההוראות הנתונות:
- הפעל את מאסטר החלוקה של EaseUS .
- ברגע שהוא נטען, מקש ימני במחיצה שברצונך למחוק ובחר ' לִמְחוֹק '.
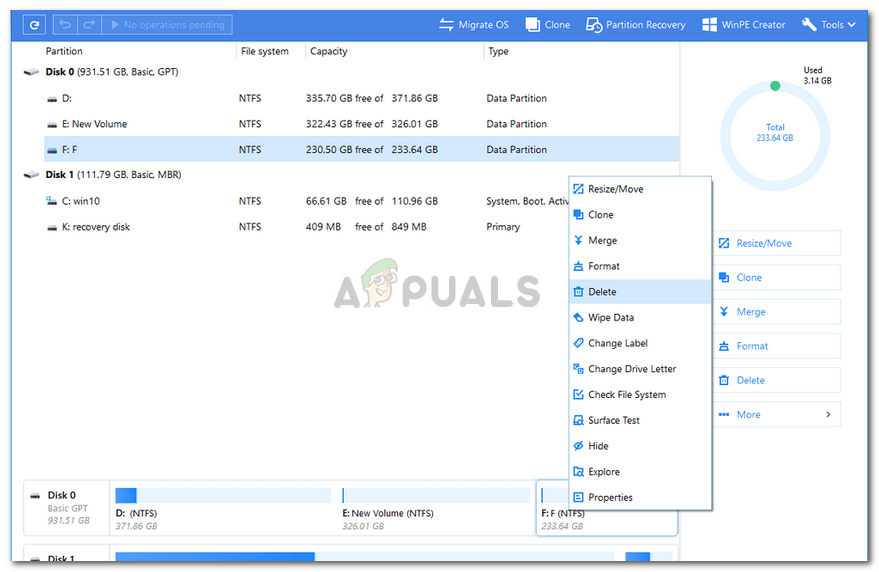
מחיקת מחיצה
- נְקִישָׁה בסדר כאשר הוא מבקש ממך אישור.
- בפינה השמאלית העליונה, לחץ לבצע פעולה ואז פגע להגיש מועמדות .
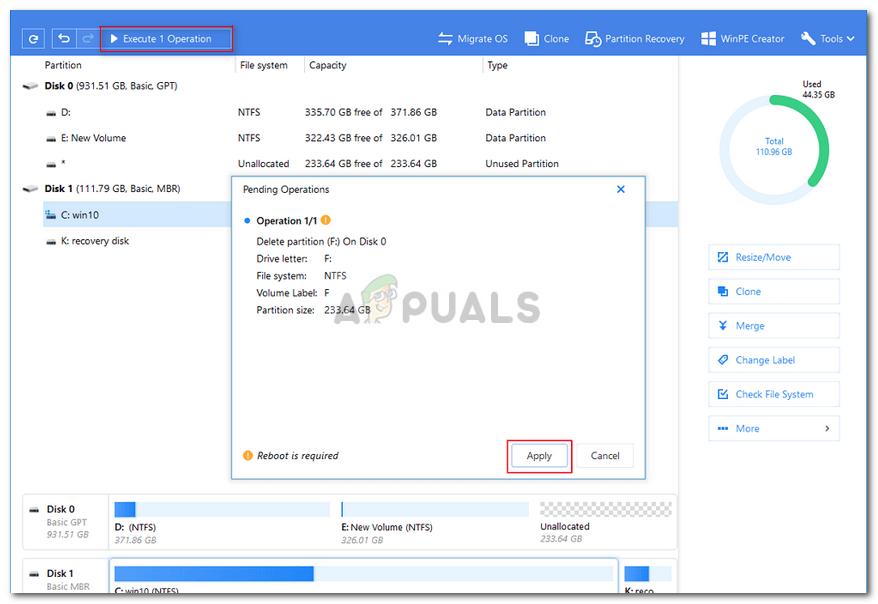
ביצוע המבצע
- המערכת שלך תצטרך להפעיל מחדש כדי להתחיל בפעולה.