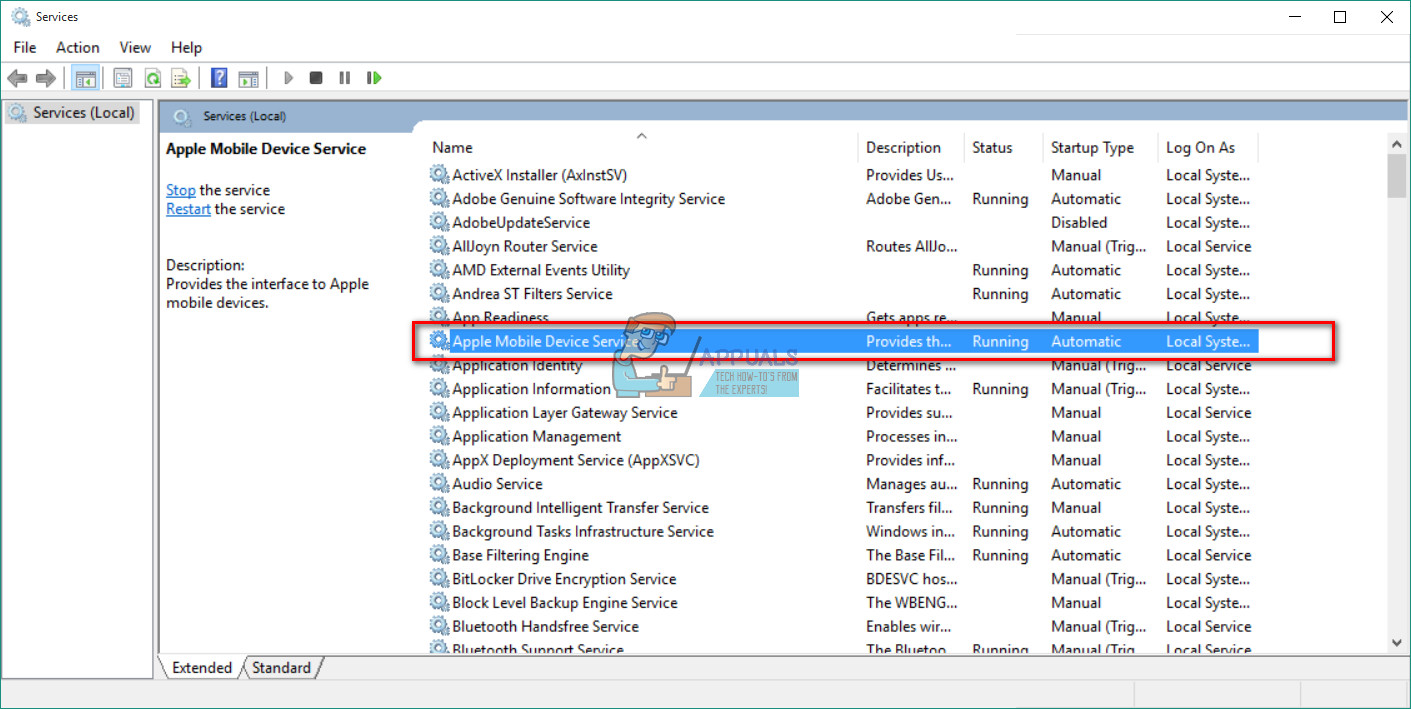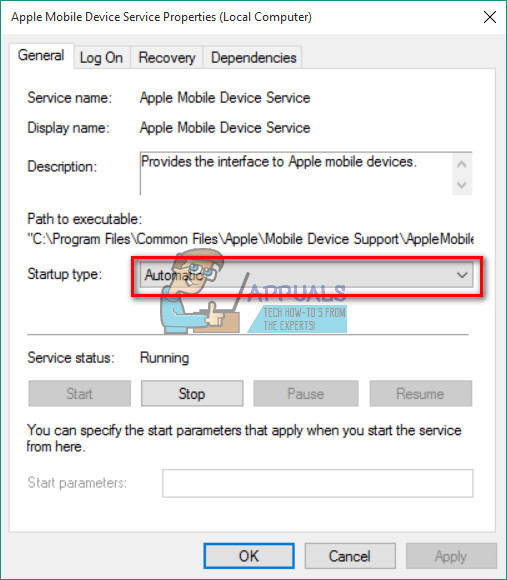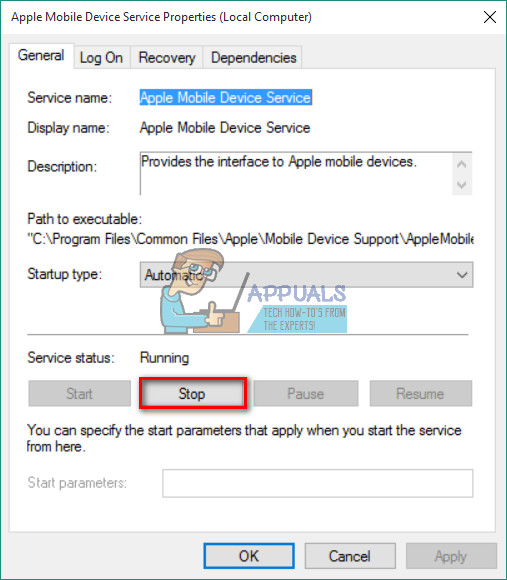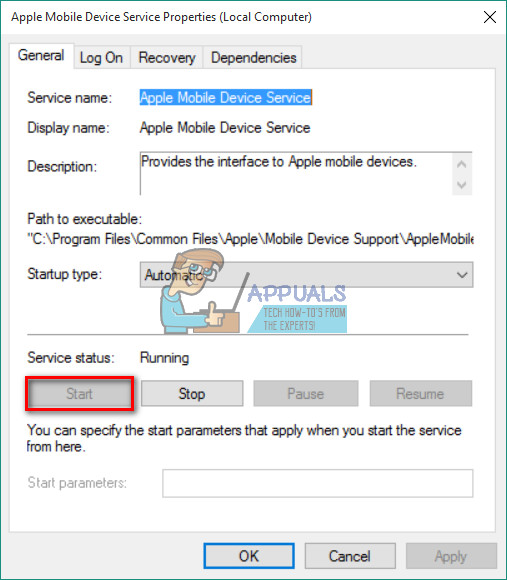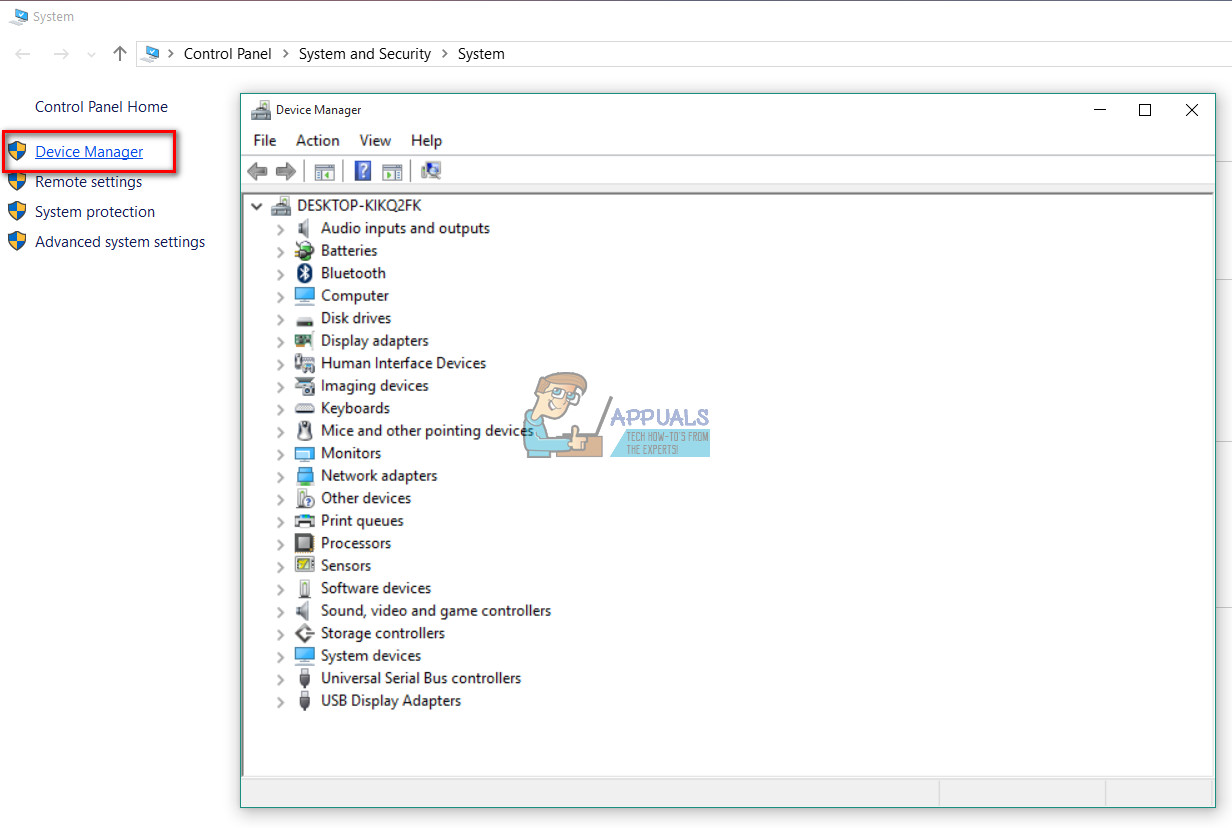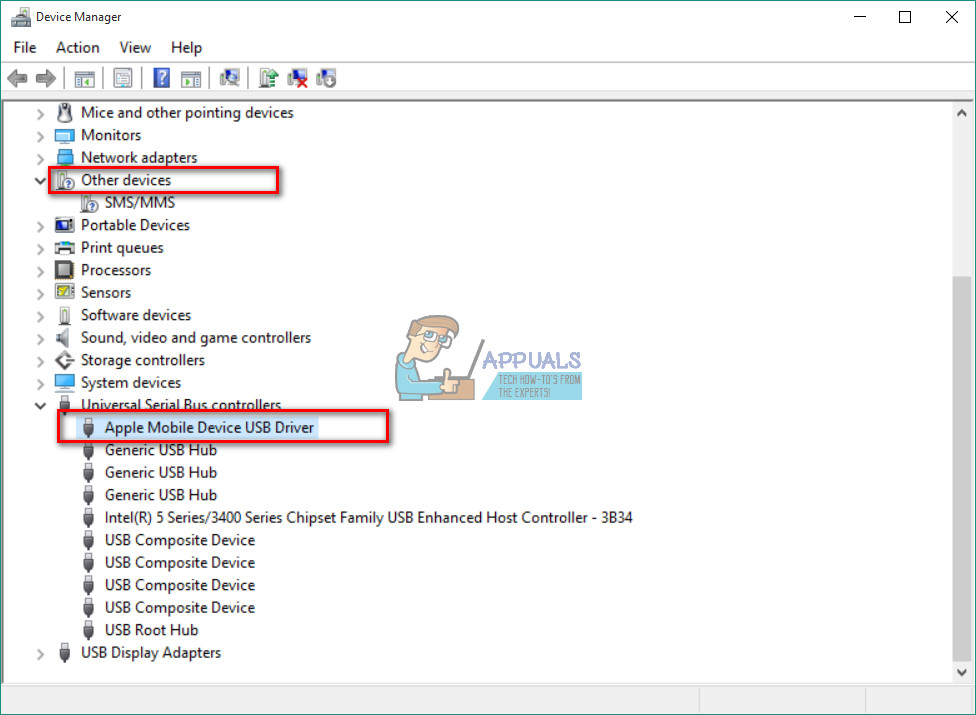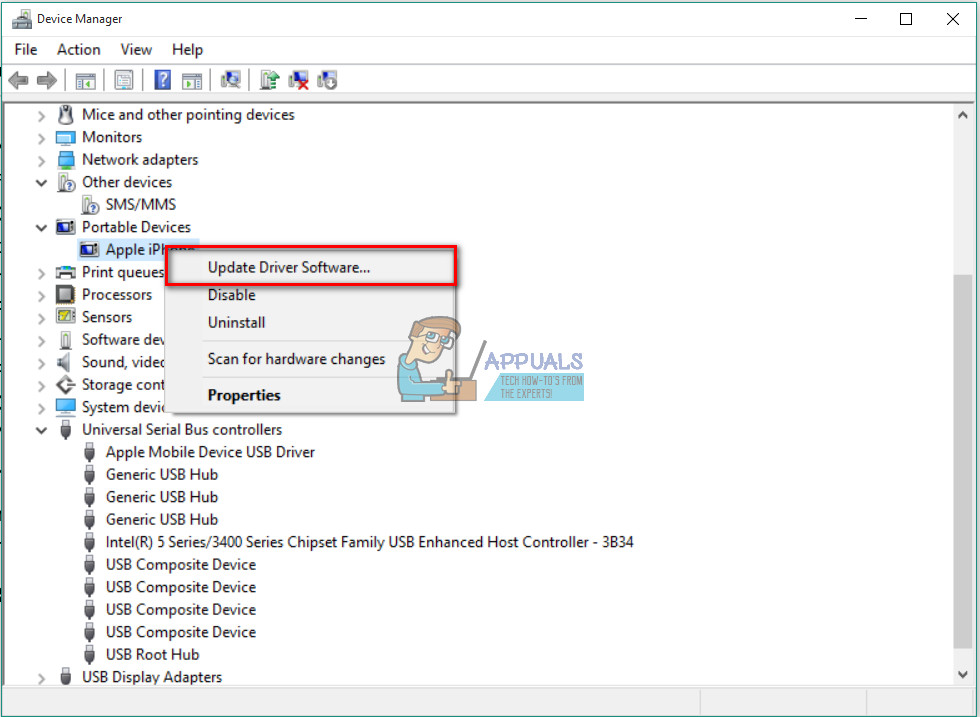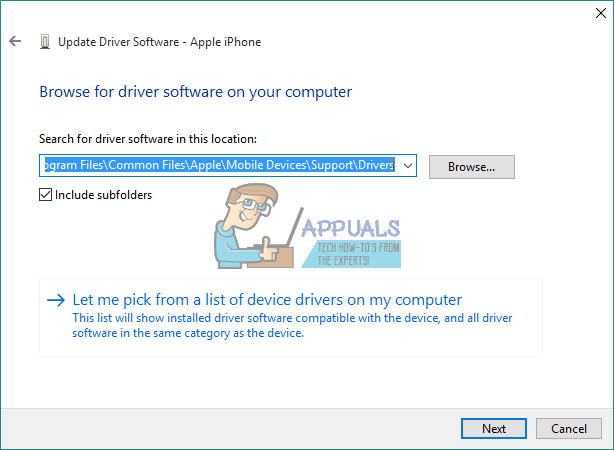חלק מהמשתמשים דיווחו לאחרונה בעיות בזמן מְקַשֵׁר שֶׁלָהֶם מכשירי אייפון אל א חלונות 10 מַחשֵׁב . הם ציינו כי מערכת ההפעלה של Windows 10 אינה מזהה כלל את iDevices שלהם. אם אתה נתקל בתרחיש זה, אתה יודע עד כמה בעיה זו יכולה להיות מתסכלת. אינך מצליח להעביר תמונות, קטעי וידאו, מוסיקה ומסמכים מה- iPhone שלך למחשב שלך ולהיפך. לכן, אינך יכול לבצע שום משימה הכוללת חיבור עם iTunes.
לאחר מחקר מעמיק מצאתי פיתרון לבעיה זו. למעשה, ישנם כמה פתרונות אפשריים. איזה מהם יעבוד עבורך תלוי בסיבה לבעיה שלך. במאמר זה אציג בפניכם את השימושיים ביותר. לכן, אם ה- iPhone שלך לא מופיע במחשב Windows 10, הנה מה שאתה צריך לעשות.
הכנות
לפני שתבצע אחד מהפתרונות, ודא שיש לך את הכי מאוחר iTunes מותקן במחשב האישי שלך. בנוסף, בחר אמון על ' סמוך על המחשב הזה ” הודעה, אם לא עשית זאת כבר בעת חיבור ה- iPhone למחשב. עכשיו אתה מוכן לצאת לדרך.

פתרון 1: בעיות חומרה
גורמים רבים עשויים לגרום לנטרול החיבור בין ה- iPhone למחשב Windows 10 שלך. ראשית כל, כאשר אתה מתמודד עם בעיה מסוג זה, בדוק אם קיימת חוּמרָה נושאים . וכשאני אומר בעיות חומרה אני לא חושב רק על המחשב שלך. לפעמים הבעיה עשויה להיות המכשיר הנייד של אפל או חומרה קשורה אחרת. כדי לבדוק אם בעיית הזיהוי נגרמת על ידי החומרה, בצע את השלבים הבאים.
- אתחול שֶׁלְךָ חלונות 10 מַחשֵׁב ו אייפון . לאחר מכן, להתחבר מחדש את המכשירים ובדוק אם הבעיה חוזרת.
- לְחַבֵּר שֶׁלְךָ אייפון ל אַחֵר מַחשֵׁב (PC או Mac). אם זה לא עובד, הבעיה עשויה להיות ב- iDevice שלך.
- השתמש בכבל הברק המקורי של ה- USB בזמן חיבור האייפון למחשב שלך. כבלים רבים של צד שלישי עובדים רק לטעינה ולא להעברת נתונים.
- חשבון אם כבל הברק המקורי שלך עובד כמו שצריך עם אייפון אחר. אם לא, קבל כבל USB מקורי נוסף של Apple.
- נסה להתחבר האייפון שלך לא שונה יו אס בי יציאה במחשב שלך. השתמש בחלק מהיציאות מאחור אם אתה משתמש במחשב שולחני ובדוק אם זה פותר את הבעיה שאינה מוצגת באייפון. כמו כן, אם אתה משתמש ביציאת USB Type-C, ודא שהוא מאפשר העברת נתונים.
אם ה- iPhone שלך עדיין לא מופיע במחשב Windows 10 שלך לאחר ביצוע כל בדיקות החומרה, נסה את השיטה הבאה.
פתרון 2: הפעל מחדש את שירות ההתקנים הניידים של Apple
אחד הפתרונות האפשריים לבעיה שאינה מוצגת באייפון עשוי להיות לא מתפקד תפוח עץ נייד התקן שֵׁרוּת . כדי לפתור את הבעיה, נסה להפעיל מחדש את השירות.
- לִפְתוֹחַ ה הַתחָלָה תַפרִיט ו בחר חלונות מנהלי כלים .
- עַכשָׁיו, בחר שירותים .
- למצוא ו לחץ לחיצה כפולה ה שירות המכשירים הניידים של אפל .
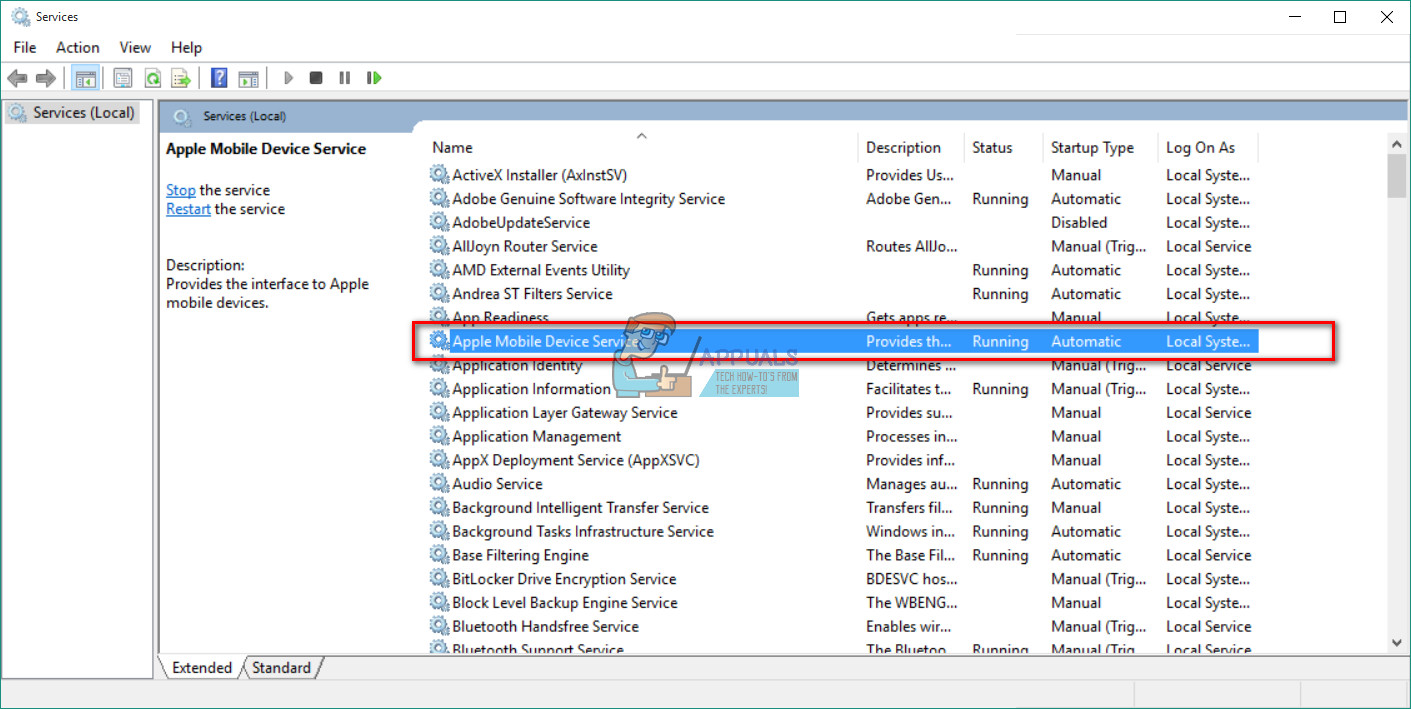
- בחר סוג הפעלה כפי ש אוֹטוֹמָטִי .
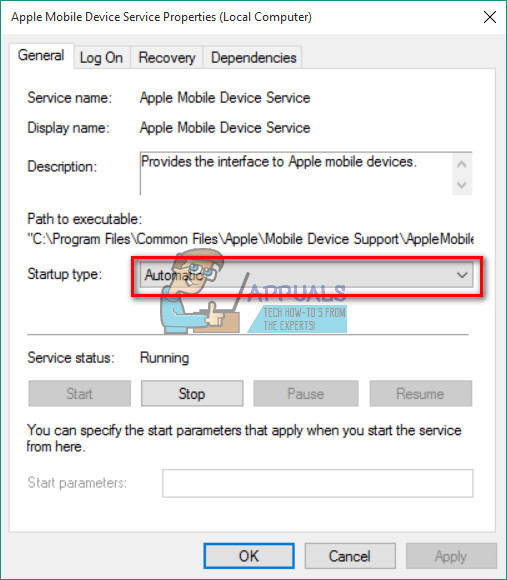
- לחץ על עצור כדי להשבית את השירות.
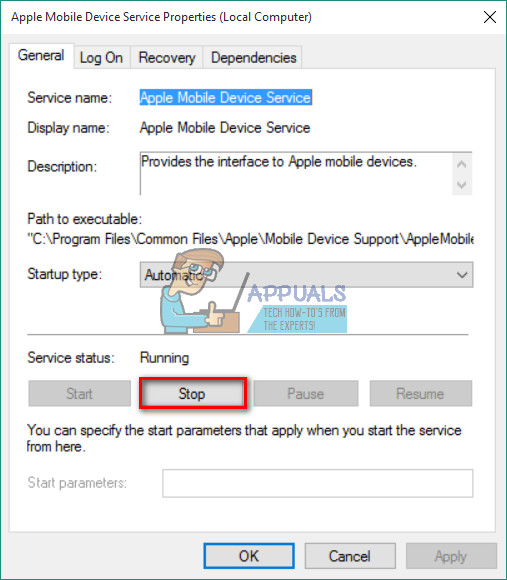
- עַכשָׁיו, לחץ על התחל כדי לאפשר זאת שוב.
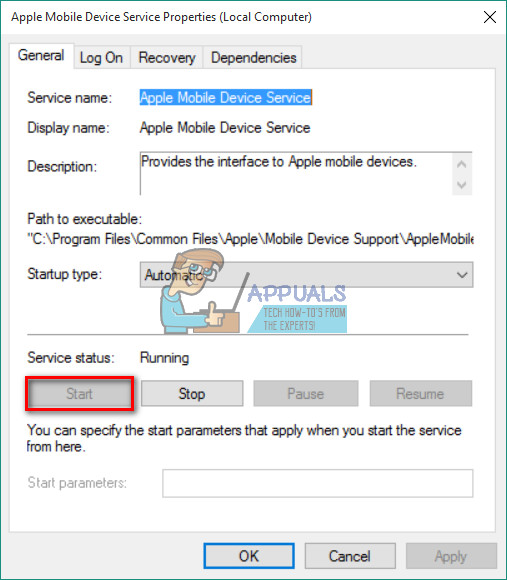
- נְקִישָׁה להגיש מועמדות ו בסדר .
- התחבר מחדש ה- iDevice שלך למחשב האישי.
אם פתרון 2 לא עובד או שה- iPhone שלך מזוהה על ידי Windows 10 אך אינו יכול להתחבר ל- iTunes, עליך להתקין מחדש את מנהלי ההתקנים של iPhone.
פתרון 3: התקן מחדש את מנהלי התקני ה- USB של iPhone
בדרך כלל, אם אתה מחבר מכשיר נייד למחשב באמצעות USB, מערכת ההפעלה שלך תזהה את המכשיר ותתקין אוטומטית MTP יו אס בי נהג אוֹ תפוח עץ נייד התקן יו אס בי נהג . אם כל חלקי החומרה עובדים כראוי וה- iPhone שלך עדיין לא מזוהה על ידי מחשב Windows שלך, ייתכן שהבעיה היא במנהל ההתקן הנייד של Apple או במנהל ההתקן USB של iPhone. מנהל התקן USB מוגדר כהלכה, פגום או חסר של iPhone ל- Windows 10 עלול לגרום לא להציג את ה- iDevice שלך במחשב.
מלבד חוסר היכולת לזהות את ה- iPhone שלך, מנהלי התקנים פגומים גורמים גם לבעיות מערכת ב- Windows. העכבר, המקלדת, מסך המגע וכו 'עשויים להפסיק לעבוד כראוי. במקרה זה, אם Windows לא מצליח לתקן את הבעיה באופן אוטומטי, חשוב להתקין מחדש את ה- iPhone, מנהל ההתקן USB. הנה ההליך.
שלב 1: בדוק את מנהל ההתקן של ה- iPhone שלך במנהל ההתקנים
- לְחַבֵּר ה אייפון לשלך מַחשֵׁב עם כבל הברק.
- לִפְתוֹחַ ה מנהל התקן. לעשות את זה, מקש ימני עַל המחשב שלי (מַחשֵׁב) ובחר עכשיו נְקִישָׁה עַל התקן מנהל בתוך ה עֶלִיוֹן שמאלה פינה של החלון. (אתה יכול גם להפעיל מאפייני מערכת בעזרת קיצור המקשים מפתח Win + הַפסָקָה )
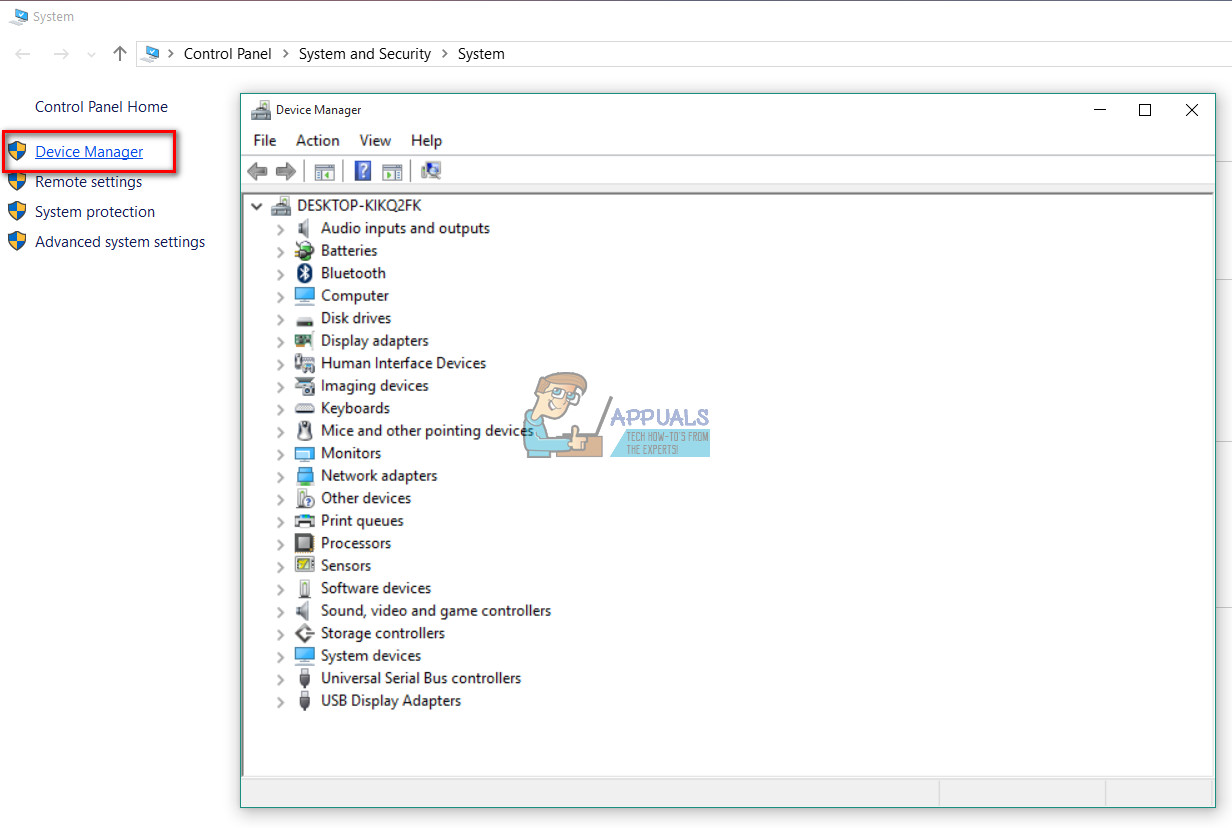
- לחץ על בקרי אוטובוסים סידוריים אוניברסליים ו בדוק אם מנהל התקן USB של התקן נייד של Apple נמצא ברשימה. אם אתה לא מוצא את זה בתחום זה, לְהַרְחִיב ה מכשירים אחרים סעיף ו חשבון ל מכשירים לא ידועים.
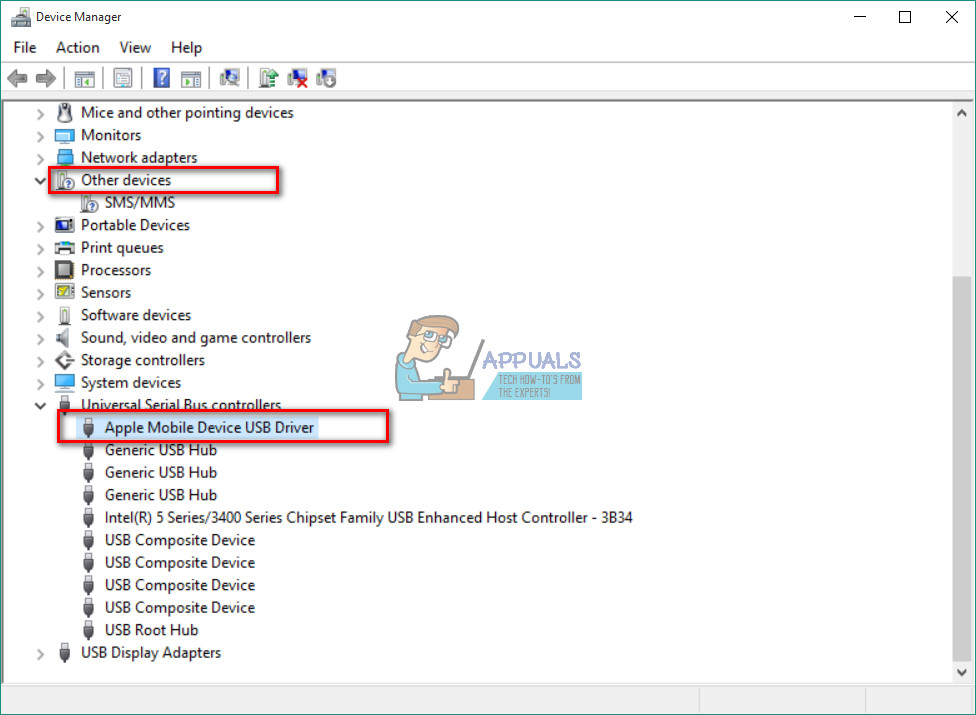
שלב 2: התקנה מחדש של iTunes וכל רכיביה
אם אינך יכול למצוא את מנהל ההתקן USB של Apple Mobile Device ברשימה, או שיש שם צהוב על שם המכשיר, עליך להתקין מחדש את מנהל ההתקן באופן ידני.
הערה: אם אתה משתמש ביום השנה של Windows 10 (גרסה 1607), ודא שיש לך הרשאה להתקין מנהלי התקנים באופן ידני.
- ראשון, הסר התקנה iTunes ו את כל שלה רכיבים . אתה יכול להשתמש לִשְׁלוֹט לוּחַ לתהליך הסרת ההתקנה, ואלה הרכיבים שאתה צריך לחפש.
- תמיכה באפליקציות של אפל 32 סיביות
- תמיכה באפליקציות של אפל 64 סיביות
- iTunes
- תמיכה במכשירים ניידים של אפל
- שלום
- עדכון תוכנת אפל
אם אתה מוצא שתי גרסאות של תמיכת היישומים של Apple, ודא שאתה מסיר את ההתקנה לפני שתמשיך בתהליך.

- עַכשָׁיו, הורד ו להתקין את iTunes עם את כל שֶׁלָה רכיבים תוכלו לעשות זאת בקישור הבא הורד את iTunes .
- ללכת ל מנהל התקן ו לְאַתֵר ה- iDevice שלך. אתה יכול לראות כיצד לעשות זאת בשלב 1 של שיטה זו. (במקרה שלי מכשיר ה- Apple היה ממוקם תחת התקנים ניידים, אבל זה יכול להיות שונה במקרה שלך)
- מקש ימני על התקן ו בחר עדכן את מנהל ההתקן .
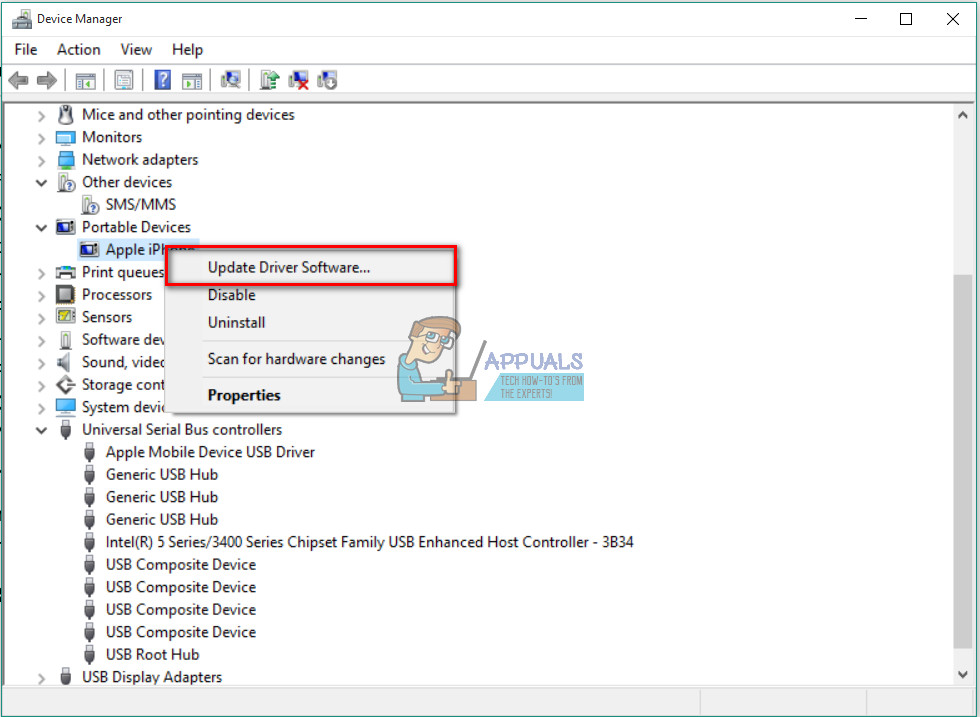
- לחץ על עיין במחשב שלי אחר תוכנת מנהל התקן.
- כאן אתה צריך בחר את התיקיה עם הנהגים. (C: Program Files Common Files Apple Mobile Devices Support Drivers)
- הקש 'הבא, והנהג יעשה זאת להתקין .
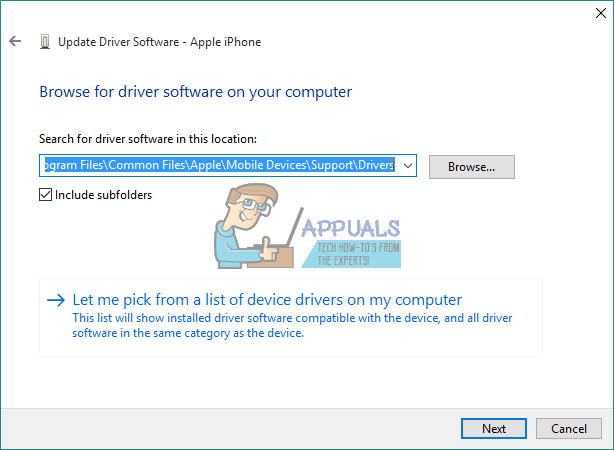
- עכשיו, אתה צריך לראות מנהל התקן USB למכשירים ניידים של אפל ב מנהל התקן תחת מנהל התקן USB התקני סידורי אוניברסלי
כּוֹתֶרֶת מִשְׁנֶה
לאחר שתסיים להתקין את מנהלי ההתקן, הפעל מחדש את המחשב וחבר אליו את ה- iPhone שלך מחדש. כאשר חלון ההודעות “ סמכו על המחשב הזה ”צץ באייפון שלך, וודא שאתה בחר אמון . עכשיו ה- iPhone שלך צריך להיות מוכר על ידי Windows 10.
אני מקווה שמאמר זה עזר לך לתקן את בעיית ה- iPhone שאינה מוצגת ב- Windows 10. אל תהסס לשתף אותה עם כל מי שאתה חושב שזה עשוי להיות שימושי. כמו כן, אל תתביישו לשתף אותנו אם אתם מכירים פיתרון אחר לבעיה נפוצה זו.
4 דקות קריאה