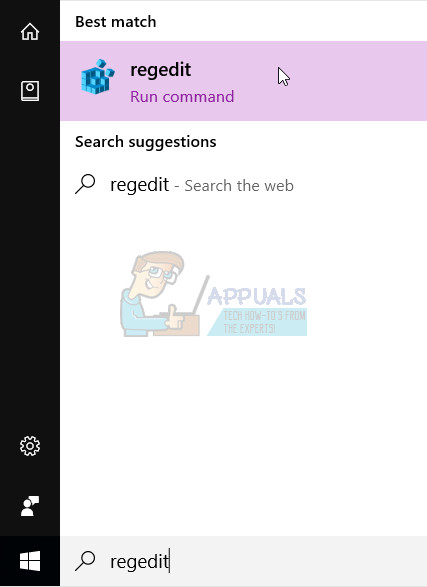קוד שגיאה 0x800b0100 ו- 0x800b0109 פירושו ש- Windows Update מנסה להתקין עדכון, אך קובץ ש- Windows Update זקוק לו או שהוא חסר. זה קורה הרבה, במיוחד עם חלונות 10 והעובדה שעדיין יש לה דרך מאוד לא יציבה להשיג עדכונים. למרות שמיקרוסופט תוקנה את זה כל הזמן, זה עדיין לא עובד כמו שצריך והרבה משתמשים מקבלים שגיאות, כמו זו.
תקבל שגיאה זו אם תנסה להריץ את Windows Update ולהוריד ולהתקין עדכונים חדשים, יהיה זה עדכון אבטחה או עדכון מצטבר, והוא ייכשל. תקבל קוד שגיאה זה וההתקנה של העדכון נכשל. כמעט בכל המקרים, לא משנה כמה פעמים תפעיל מחדש את המחשב וכו ', העדכון ימשיך להיכשל כל הזמן ולא תוכל לעדכן אותו ולא משנה מה.

למרבה המזל, יש כמה דרכים בהן תוכל לפתור בעיה זו. אם הפיתרון הראשון לא עובד עבורך, המשך לפתרון הבא, מכיוון שכולם עובדים במצבים שונים.
שיטה 1: הפעל את פותר הבעיות של Windows Update
בעיה זו עם Windows Update, יחד עם כמה אחרים, ניתן לפתור על ידי הפעלת פותר הבעיות של Windows Update. אתה יכול להוריד את הכלי כאן בחר את הגרסה המתאימה לגירסת מערכת ההפעלה שלך. לאחר שתוריד אותו, פשוט עבור לתיקיית ההורדות שלך והפעל אותה. עקוב אחר ההוראות עד הסוף, ונסה להתקין את העדכונים שוב. הם אמורים להיות מסוגלים להתקין כעת ללא בעיות, אך אם יש בעיות שוב, עבור לשיטה הבאה.
שיטה 2: הפעל את הכלי DISM
ה שירות וניהול תמונות בפריסה כלי הוא כלי שורת פקודה שמגיע עם Windows מובנה ומשמש לשירות תמונת Windows. לעתים קרובות זה פותר בעיות ב- Windows, מקטנות כמו זו, ועד גדולות יותר שאולי אתה נתקל בהן. ההפעלה של זה קלה למדי, אך הקפד לבצע את ההוראות בקפידה, כמו שטעות יכולה לגרום נזק רב יותר מאשר תועלת.
- לחץ על מקש Windows ו איקס במקלדת שלך בו זמנית. מהתפריט בחר שורת פקודה (מנהל מערכת).
אוֹ
- לחץ על מקש Windows והקלד מקש ימני את התוצאה, ובחר הפעל כמנהל.
- ברגע שאתה פותח את שורת פקודה באמצעות אחת משתי הדרכים לעיל, עליך להקליד את הפקודות הבאות. דאג ללחוץ להיכנס על המקלדת שלך אחרי כל אחד מהם, על מנת לבצע אותם, וודא שלא לבצע שגיאת הקלדה.
dism.exe / מקוון / ניקוי תמונה / scanhealth
dism.exe / מקוון / ניקוי תמונה / שחזור בריאות
- או הקלד יְצִיאָה ולחץ להיכנס , או פשוט סגור את חלון שורת הפקודה.
- נסה להריץ את Windows Update שוב. העדכונים אמורים לעבוד ללא רבב כעת.
שיטה 3: השתמש בעורך הרישום
עורך הרישום הוא כלי רב עוצמה, כל עוד אתה יודע מה אתה עושה. רצוי שתגבה את זה לפני שתשנה משהו, מכיוון שהוא עלול לגרום לבעיות, ותרצה לקבל פיתרון בטוח. לאחר שתפתח אותו (ראה שלב 1 למטה), פשוט לחץ קוֹבֶץ בפינה השמאלית העליונה ובחר יְצוּא. הגדר את ההגדרות שלך ושמור גיבוי של הרישום.
- לחץ על חלונות מקש במקלדת והקלד רגדיט פתח את התוצאה, ועליך להיות בתוך עורך הרישום.
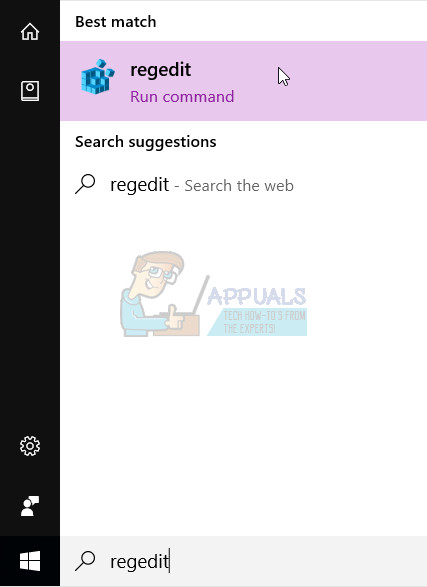
- לְהַרְחִיב HKLM, לאחר מכן תוכנה, מדיניות, מיקרוסופט, חלונות ולבסוף עדכון חלונות.
- מחק את Windows Update. כבר גיבית אותו, אז אם זה לא עובד, אתה יכול לייבא אותו חזרה.
- סגור את עורך הרישום, לחץ בו זמנית חלונות וה ר מקש, והקלד MSC בחלון הפעלה. ללחוץ להיכנס במקלדת שלך כדי לפתוח את חלון השירותים.
- ברגע שנכנס לאתר עדכון חלונות וה שירות העברה חכם ברקע. עשו את אותו הדבר עבור שניהם: מקש ימני , בחר תפסיק מהתפריט, וברגע ששני השירותים נעצרים, אז מקש ימני ולבחור הַתחָלָה עבור שניהם, למעשה הפעלה מחדש של השירותים.
- סגור את חלון השירותים ונסה לעדכן שוב - הוא אמור לעבוד בסדר גמור.
למרות ש- Windows 10 כבר יצא זמן מה, והיו עדכונים ושדרוגים רבים למשתמשים, אין זה סוד שיש לו לא מעט באגים ומוזרויות פה ושם, במיוחד עם העדכונים. עם זאת, אם אתה מקבל שגיאה ספציפית זו, אחת מהשיטות לעיל ללא ספק תעזור לך, אז אל תפחד לנסות אותן.
3 דקות קריאה