Steam היא פלטפורמת הפצה דיגיטלית שפותחה על ידי Valve Corporation לרכישה ומשחקי משחקים. Steam מציעה ניהול זכויות דיגיטליות (DRM), שרתי שידוכים, הזרמת וידאו ושירותי רשת חברתית. Steam מספק למשתמש התקנה ועדכון אוטומטי של משחקים, ותכונות קהילתיות כגון רשימות חברים וקבוצות, שמירת ענן ופונקציונליות קולית וצ'אט בתוך המשחק.

לוגו Steam
עם זאת, די לאחרונה הגיעו דיווחים רבים על 'רשימת החברים' שאיננה זמינה למרות שקישוריות לאינטרנט נוצרה והחשבון נכנס. שגיאה זו נותרה למרות רענון החלון פעמים רבות. במאמר זה נודיע לך על כמה מהסיבות העומדות מאחורי שגיאה זו ונספק לך פתרונות קיימא כדי להבטיח מיגור מוחלט של הבעיה.
מה גורם לרשת החברים להיות בלתי מושגת ב- Steam?
אין סיבה ספציפית מדוע שגיאה זו עלולה להתרחש, אך על פי הדיווחים שלנו, חלק מהסיבות לכך שגיאה זו מופעלת הן:
- מצב בטא: לפעמים כדי לבדוק תכונות חדשות, לקוח הקיטור מפיץ גרסאות בטא של היישום ובדרך כלל יש כמה באגים בגרסאות אלה. באג כזה נמצא במצב הבטא של Steam Chat.
- מטמון: בדרך כלל, יישומים מאחסנים קבצים זמניים במערכת שלך כדי להקטין את זמני הטעינה ולהגדיל את הפונקציונליות. Steam גם עושה את אותו הדבר, אך עם הזמן מטמון זה עלול להיפגע ולגרום לבעיות ביישום.
עכשיו שיש לך הבנה בסיסית של אופי הבעיה נעבור לכיוון הפתרונות.
פתרון 1: ביטול הסכמה למצב בטא
לפעמים כדי לבדוק תכונות חדשות, לקוח הקיטור מפיץ גרסאות בטא של היישום ובדרך כלל יש כמה באגים בגרסאות אלה. באג כזה נמצא במצב הבטא של Steam Chat. Steam מספק למשתמשים גם אפשרות לבטל את הסכמתם למצב בטא. בשביל זה:
- לִפְתוֹחַ אדים ו סִימָן ב לחשבון שלך
- בפינה השמאלית העליונה בחר “ קִיטוֹר ', לחץ על הגדרות
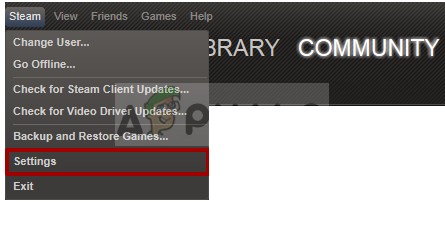
פתיחת הגדרות Steam
- בתוך הגדרות החשבון, לחץ על ' שינוי 'אפשרות תחת השתתפות בטא כּוֹתֶרֶת.
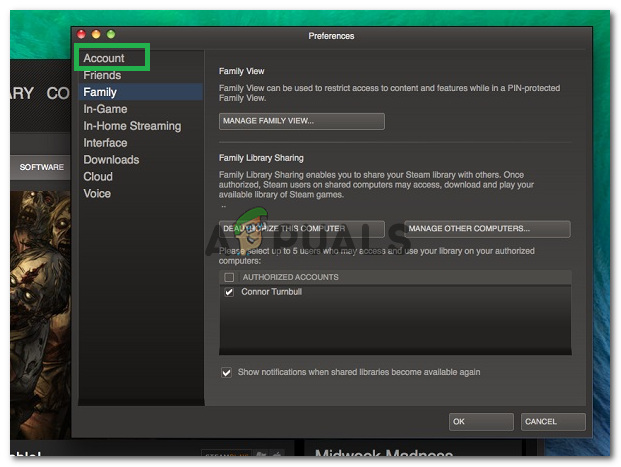
לחיצה על האפשרות שנה בתוך הגדרות החשבון
- הקלק על ה להפיל ובחר באפשרות ' ללא ביטול הסכמה מכל תוכניות בטא אפשרות
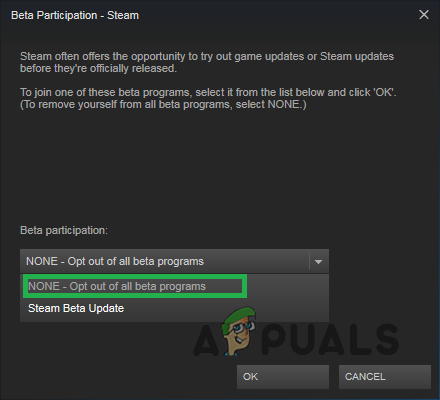
בחירת 'ללא'
- פעולה זו תבטל את הסכמתך מגרסאות הבטא של הלקוח ולא תקבל עוד את עדכוני הבטא.
- עכשיו נסה לגשת לרשימת החברים שלך ובדוק אם זה עובד.
פתרון 2: מחיקת מטמון Steam
בדרך כלל, יישומים מאחסנים קבצים זמניים במערכת שלך כדי להקטין את זמני הטעינה ולהגדיל את הפונקציונליות. Steam גם עושה את אותו הדבר, אך עם הזמן מטמון זה עלול להיפגע ולגרום לבעיות ביישום. לכן, בשלב זה אנו הולכים למחוק את מטמון היישום. לאיזה:
- פתח “ סייר קבצים 'ונווט למחיצה בה מותקן Windows שלך.
- פתח את ה ' משתמשים תיקיה
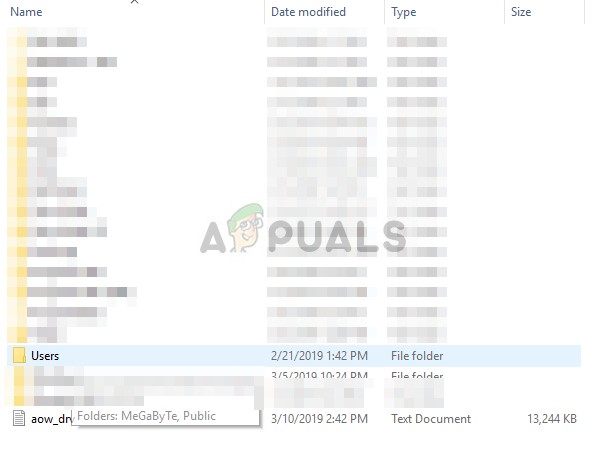
פתיחת תיקיית משתמשים
- פתח את התיקיה עם שם משתמש שהיית פעם עֵץ ב אל ה מַחשֵׁב .

פתיחת תיקיית שם משתמש
- בתוך תיקיית שם המשתמש, לחץ על ' נוף בכרטיסייה ”בחלק העליון
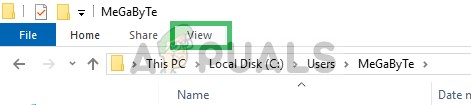
לחיצה על תצוגה
- וודא שכן חשבון ה ' פריטים נסתרים ' קופסא

מסמן את התיבה פריטים מוסתרים
- עכשיו פתח את ' AppData תיקייה
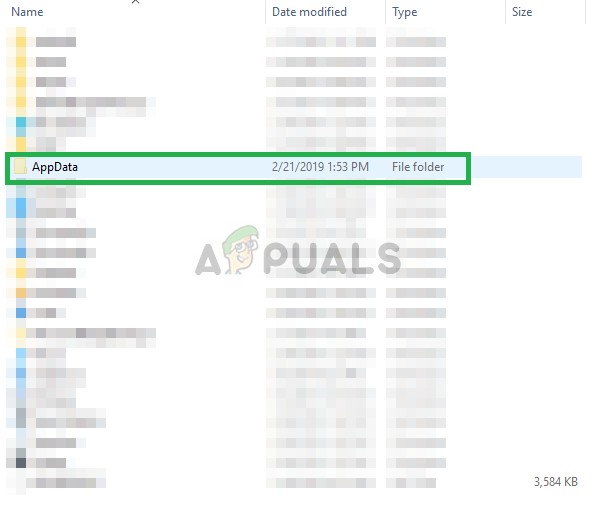
פתיחת תיקיית AppData
- פתח את ה ' מְקוֹמִי ולמחוק את התיקייה ' קִיטוֹר תיקיה בתוכו
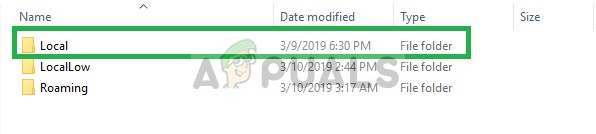
פתיחת תיקיה מקומית
- באופן דומה, פתח את נדידה למחוק את התיקייה ' קִיטוֹר תיקיה בתוכו
- פעולה זו תמחק את Steam's מטמון וה יישום רָצוֹן באופן אוטומטי החלף זה עם חָדָשׁ אחד.
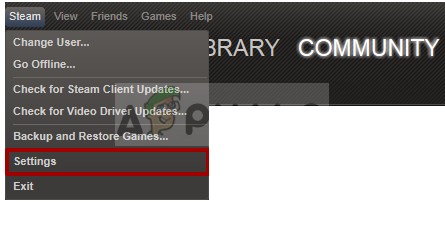
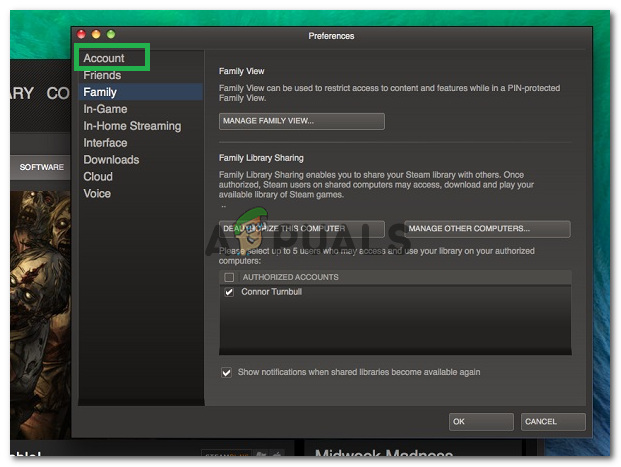
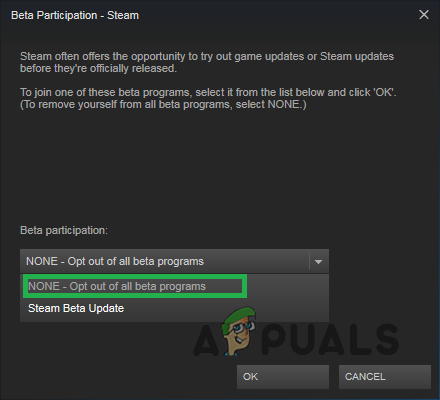
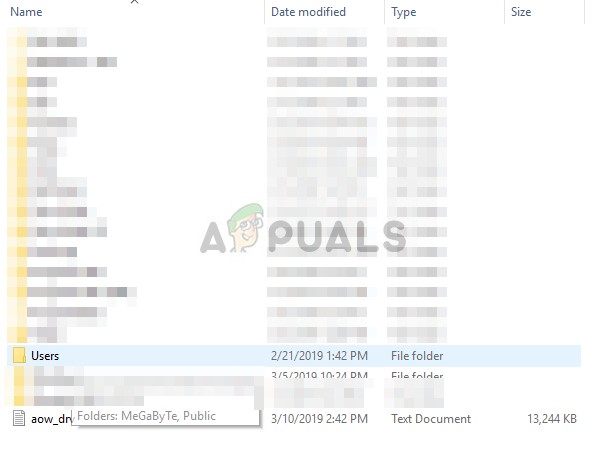

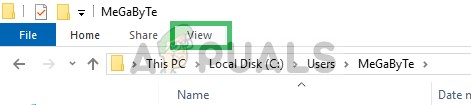

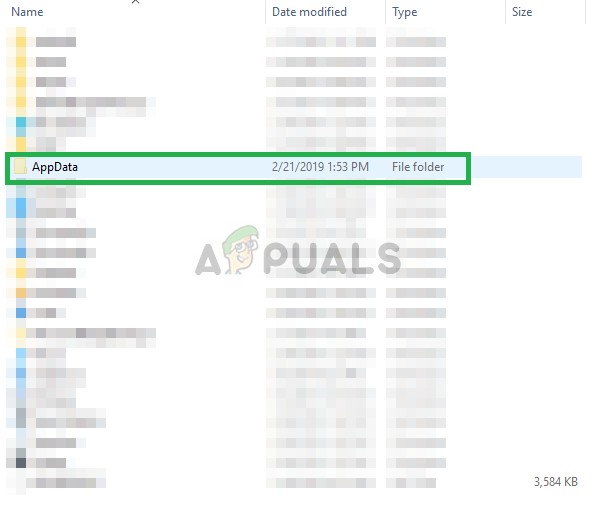
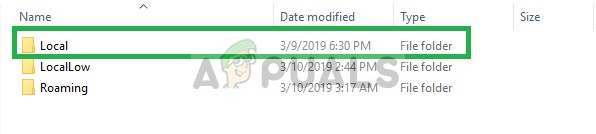















![[FIX] שגיאת התקנה של Google Earth PRO 1603](https://jf-balio.pt/img/how-tos/38/google-earth-pro-installation-error-1603.jpg)
![[FIX] שגיאת iTunes -42110 בעת רכישה או הורדת מדיה](https://jf-balio.pt/img/how-tos/03/itunes-error-42110-when-purchasing.png)






