אם אתה נאבק כרגע בבעיה זו, פתר את הבעיה שלך בשיטות הבאות. אנא זכור כי כל התיקונים המופיעים במאמר זה מניחים שקנית עותק לגיטימי של Windows 10 או שאתה זכאי דיגיטלית מ- Windows 7 או Windows 8. אם אתה בטוח לחלוטין שאתה עומד בקריטריונים, התחל עם ה תנאים מוקדמים סעיף ולעבוד את הדרך למטה עד שתמצא תיקון שיפתור את הבעיה שלך.
תנאים מוקדמים
מכיוון שתהליך ההפעלה יכול להיות מושפע מהמון גורמים שונים, חשוב לבטל כמה אשמים פוטנציאליים כבר מההתחלה. ראשית, ודא שאתה נמצא ברשת מהימנה - אם אתה נמצא כרגע ברשת Wi-Fi בחינם, חפש אפשרות קווית ובדוק אם מגיעים לשרתי ההפעלה.
יתר על כן, אם הגדרת בעבר שרת Proxy או רשת VPN, השבת אותם ובדוק אם הבעיה נפתרה אוטומטית לאחר זמן מה. גם אם זו הסיבה לבעיה, השבתת רשת ה- VPN / שרת ה- proxy לא תפתור את הבעיה באופן מיידי. נסה להשאיר את פתרון הפרטיות מושבת ולראות אם Windows מצליח להפעיל את עצמו.
אם קבע כי חיבור האינטרנט שלך או שרת ה- VPN / Proxy שלך אינם גורמים לבעיה, הקדש לו כמה ימים כדי לוודא ששרתי ההפעלה של מיקרוסופט אינם תפוסים כרגע. אם אתה עדיין נתקל באותה בעיה, תוכל להתחיל לבצע את השיטות הבאות.
שיטה 1: התקן את עדכון היוצר
נתחיל בבדיקה של התרחיש הבא - ביצעת שינויים מסוימים בחומרה במחשב שלך לאחר הפעלת Windows 10. בהצלחה אם היית כבר בעדכון יום השנה של Windows 10 (או שעדכנת לאחר החלפת לוח האם), יש סיכוי גבוה שתראה 'לא ניתן להגיע לשרתי ההפעלה של Windows' שגיאה ללא הגבלת זמן.
הערה: אם כבר יש לך את עדכון היוצר , דלג על שיטה זו ועבר למטה אל שיטה 2 .
אם אין לך את עדכון היוצר, הפיתרון הוא פשוט ביותר - עדכן לגרסת Windows העדכנית ביותר הזמינה על מנת לקבל את תיקון החלפת לוח האם יחד עם עדכון היוצר במרץ 2017. להלן מדריך מהיר לעשות זאת:
- ללחוץ מקש Windows + R כדי לפתוח חלון הפעלה. הקלד “ עדכון בקרה ”ופגע להיכנס לפתוח עדכון חלונות.
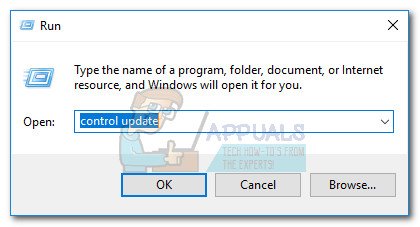
- ב עדכון חלונות , לחץ על בדוק עדכונים. המתן לכלי השירות שיסרוק את המערכת שלך והפעל מחדש את המערכת כשתתבקש לעשות זאת.
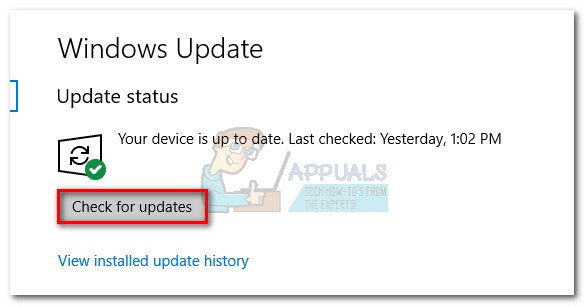 הערה: תוכל גם להחיל את עדכון היוצר על ידי ביקור באפשרות זו הורד חלונות 10 עמוד ( כאן ). ברגע שאתה שם, פשוט לחץ על עדכן כעת לַחְצָן.
הערה: תוכל גם להחיל את עדכון היוצר על ידי ביקור באפשרות זו הורד חלונות 10 עמוד ( כאן ). ברגע שאתה שם, פשוט לחץ על עדכן כעת לַחְצָן. - חזור לחלון ההפעלה ובדוק אם הבעיה הוסרה.
אם יישום עדכון היוצר לא פתר את הבעיה, בצע את השיטה הבאה.
שיטה 2: שימוש במפתח מוצר כללי עבור גרסת Windows שלך
באירוע בו שיטה 1 לא הצליח או לא ניתן להחיל, נוכל גם לפתור בעיה זו על ידי הזנת מפתח ברירת המחדל של המוצר התואם למהדורת Windows שלך. כמובן, זה לא יפעיל את המחשב ללא הגבלת זמן, אך הוא יבקש מהמחשב להפעיל מחדש בהתבסס על הרישיון שכבר קשור אליו. הנה מדריך מהיר כיצד לעשות זאת:
- וודא שיש לך חיבור יציב לאינטרנט.
- ללחוץ מקש Windows + R כדי לפתוח חלון הפעלה. הקלד “ סלוי ”ופגע להיכנס לפתוח את לקוח הפעלה של Windows.
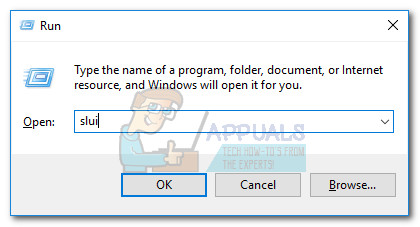
- לחץ על שנה מפתח מוצר ואז הזן את המפתח הגנרי המתאים למהדורת Windows שלך:
מהדורת הבית של Windows 10: YTMG3 - N6DKC - DKB77 - 7M9GH - 8HVX7
מהדורת הבית של Windows 10 בשפה יחידה: BT79Q - G7N6G - PGBYW - 4YWX6 - 6F4BT
מהדורת Windows 10 Pro: VK7JG - NPHTM - C97JM - 9MPGT - 3V66T
מהדורת Windows N הביתית של Windows 10: 4CPRK - NM3K3 - X6XXQ - RXX86 - WXCHW
מהדורת Windows 10 Pro N: 2B87N - 8KFHP - DKV6R - Y2C8J - PKCKT - מכה הַבָּא והמתין שייסגר חלון ההפעלה ואז אתחל את המחשב שלך.
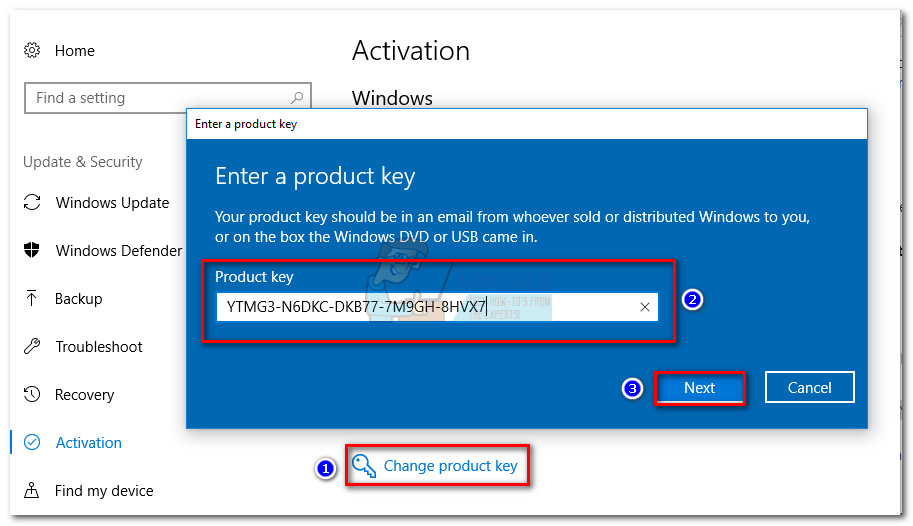
- לחזור ל הַפעָלָה מסך ובדוק אם הודעת השגיאה נעלמה. אם הודעת השגיאה הוחלפה ב- 'Windows מופעל באמצעות רישיון דיגיטלי המקושר לחשבון Microsoft שלך' , פתרת את הבעיה בהצלחה.
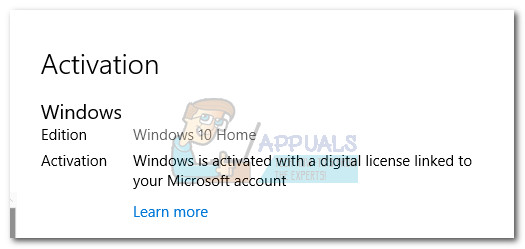 הערה: אם אתה רואה את אותה הודעת שגיאה, בצע את השלבים הבאים.
הערה: אם אתה רואה את אותה הודעת שגיאה, בצע את השלבים הבאים. - פתח מוגבה שורת פקודה . לשם כך לחץ על Windows הַתחָלָה סמל (פינה שמאלית תחתונה) והקלד 'Cmd'. לאחר מכן לחץ באמצעות לחצן העכבר הימני על שורת פקודה ולבחור הפעל כמנהל .
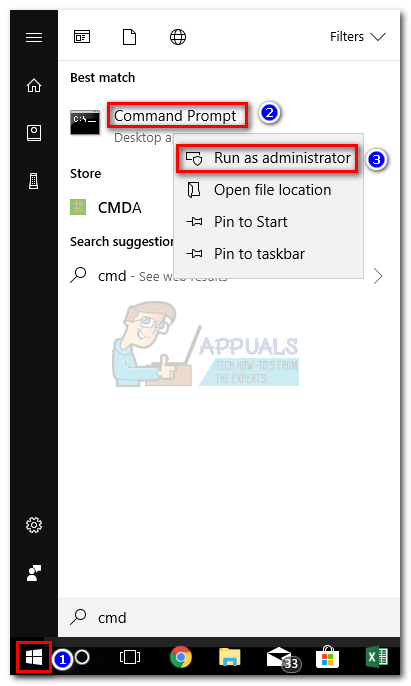 הערה: ייתכן שתתבקש להכניס את סיסמת האבטחה שלך בשלב זה (אם יש לך אחת).
הערה: ייתכן שתתבקש להכניס את סיסמת האבטחה שלך בשלב זה (אם יש לך אחת). - בְּתוֹך שורת פקודה , סוג slmgr -ipk ואחריו מפתח המוצר שלך. זה מאפשר לך להחליף את מפתח המוצר הגנרי במפתח שצוין על ידי המשתמש. התוצאה צריכה להיראות כך:
slmgr -ipk xxxxx - xxxxx - xxxxx - xxxxx - xxxxx (ה איקס מציין מיקום מייצג את מפתח המוצר שלך)
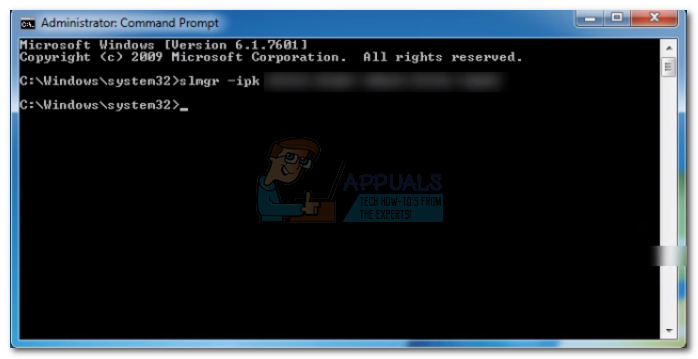 הערה: מפתח המוצר השלם צריך להכיל אוסף של 25 תווים אלפאנומריים. לפני שאתה מכה להיכנס , וודא שהרישיון שלך עדיין בתוקף והשתמש במקפים בכל 5 תווים כדי לפצל את המפתח לחמישה קטעים נפרדים.
הערה: מפתח המוצר השלם צריך להכיל אוסף של 25 תווים אלפאנומריים. לפני שאתה מכה להיכנס , וודא שהרישיון שלך עדיין בתוקף והשתמש במקפים בכל 5 תווים כדי לפצל את המפתח לחמישה קטעים נפרדים. - בדוק פעמיים את המקש והקש להיכנס להגיש. אם ההתקנה הצליחה, תראה א סקריפט Windows Host קופץ לאחר מספר שניות.
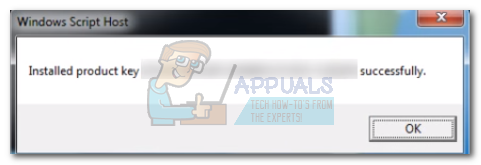
- צא משורת הפקודה והפעל מחדש את המחשב. זכור כי ההפעלה לא תתרחש באופן מיידי. לאחר שביצעת את השלבים לעיל, תן לו כמה שעות לפני שתאלץ את ההפעלה בשיטות האחרות להלן.
שיטה 3: הפעל את Windows באמצעות תמיכה בצ'אט
אם שיטה 2 לא אפשרה לך לפתור את 'לא ניתן להגיע לשרתי ההפעלה של Windows' שגיאה, בוא ננסה להפעיל את גרסת Windows שלך דרך תמיכה בצ'אט . למרבה המזל, Windows 10 כולל אפשרות צ'אט נוחה חדשה בה ניתן להשתמש להפעלת מוצרים.
הערה: תזדקק למפתח המוצר של Windows כדי להשתמש בשיטה זו.
בצע את השלבים המפורטים להלן כדי להפעיל את Windows באמצעות תמיכה בצ'אט:
- ללחוץ מקש Windows + R כדי לפתוח חלון הפעלה. הקלד “ סלוי 4 ”ופגע להיכנס לפתוח את הַתקָנָה תְעוּדַת זֶהוּת מָסָך.
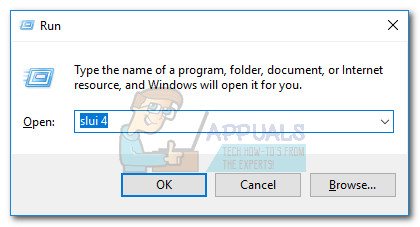
- בחר את המדינה או האזור שלך בלחיצה הַבָּא.
- כאשר תתבקש להתקשר למספר המופיע על המסך, צמצם את מספר הקבצים מזהה התקנה חַלוֹן. ואז לחץ על כפתור התחל, חפש ' תקבל עזרה ”ופתח את תקבל עזרה אפליקציה.
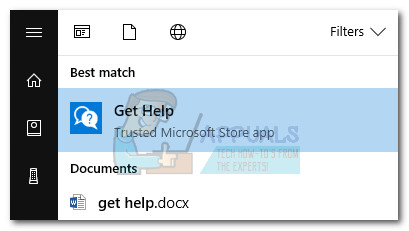
- הסוכן הווירטואלי ינסה להציע כמה צעדים לפתרון בעיות, אך איננו רוצים בכך. סוּג מִבְחָן ואז בחר לא בכל בקשה עד שתקבל את האפשרות דבר עם אדם.
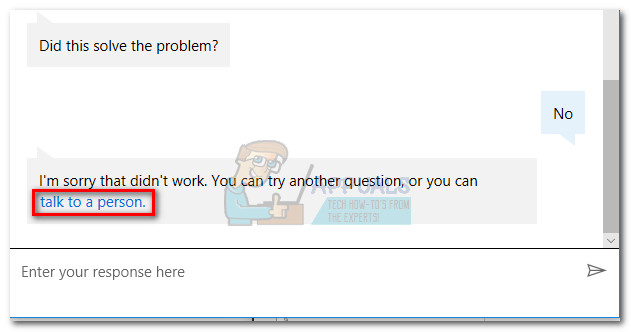
- לך ל שירותים ואפליקציות> Windows> הגדרה ולבחור צ'אט מקוון באמצעות מענה של מיקרוסופט . תלוי כמה ממתינים, ייתכן שייקח זמן עד לקבלת פנים על ידי סוכן השיחות.
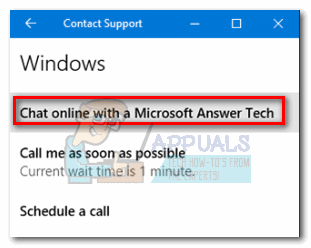
- לאחר שהמענה הטכנולוגי של מיקרוסופט יגיע, הסבירו כי ברצונכם להפעיל מחדש את רישיון Windows 10 שלכם. יתכן שתתבקש לספק מפתח רישיון חוקי של Windows. לאחר מכן תתבקש לספק את מזהה התקנה שיצרת קודם - מקסם את מזהה התקנה חלון והעתק אותו לחלון תמיכה ליצירת קשר.
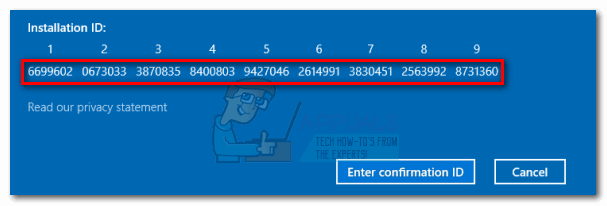
- התשובה הטכנולוגית של מיקרוסופט תספק לך את מזהה אישור . ברגע שיש לך את זה, חזור לחלון מזהה ההתקנה, לחץ על הזן מזהה אישור ונכנס אליו שוב.
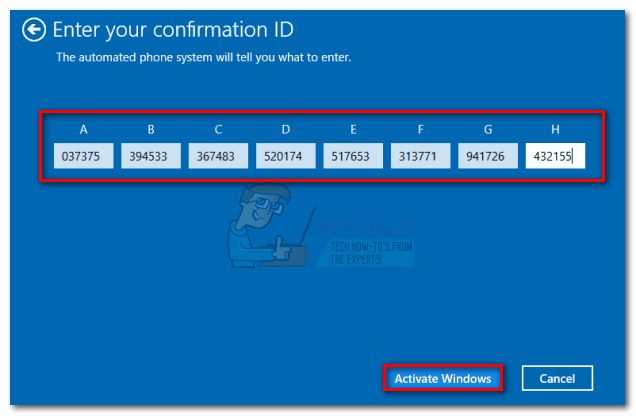
- מכה הפעל את Windows והמתין להפעלת הרישיון מחדש.
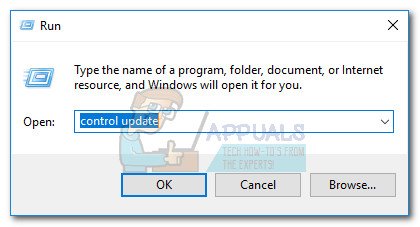
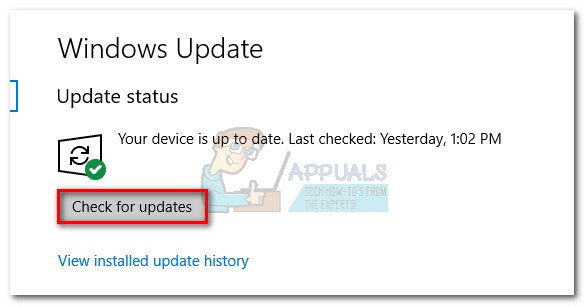 הערה: תוכל גם להחיל את עדכון היוצר על ידי ביקור באפשרות זו הורד חלונות 10 עמוד ( כאן ). ברגע שאתה שם, פשוט לחץ על עדכן כעת לַחְצָן.
הערה: תוכל גם להחיל את עדכון היוצר על ידי ביקור באפשרות זו הורד חלונות 10 עמוד ( כאן ). ברגע שאתה שם, פשוט לחץ על עדכן כעת לַחְצָן.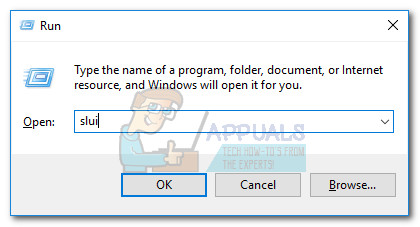
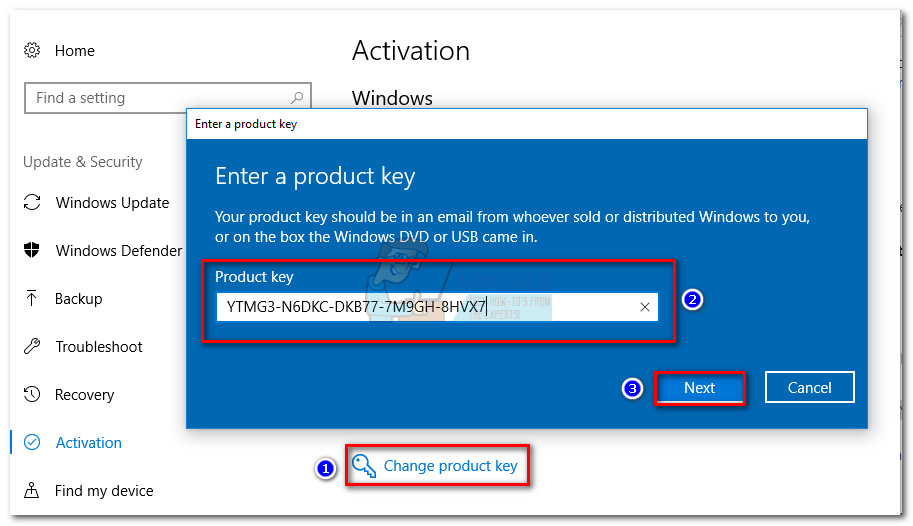
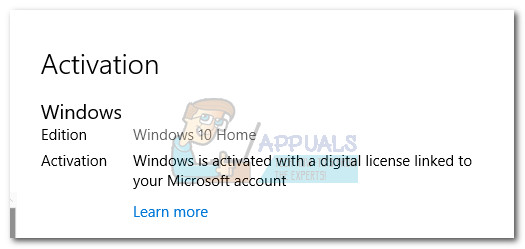 הערה: אם אתה רואה את אותה הודעת שגיאה, בצע את השלבים הבאים.
הערה: אם אתה רואה את אותה הודעת שגיאה, בצע את השלבים הבאים.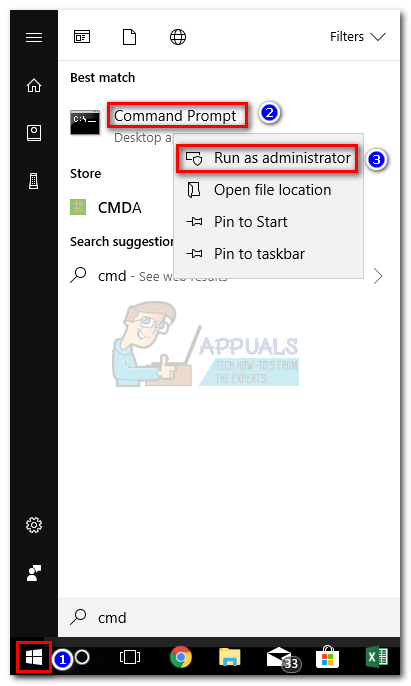 הערה: ייתכן שתתבקש להכניס את סיסמת האבטחה שלך בשלב זה (אם יש לך אחת).
הערה: ייתכן שתתבקש להכניס את סיסמת האבטחה שלך בשלב זה (אם יש לך אחת).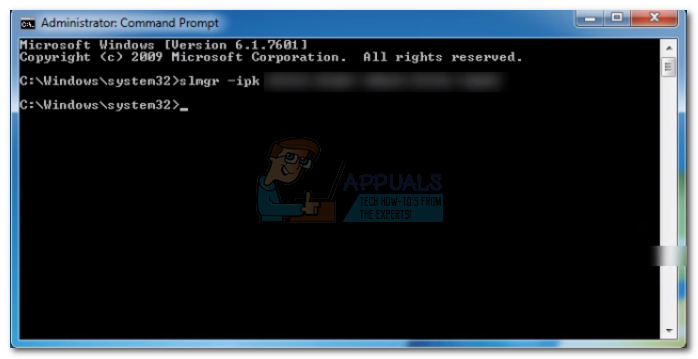 הערה: מפתח המוצר השלם צריך להכיל אוסף של 25 תווים אלפאנומריים. לפני שאתה מכה להיכנס , וודא שהרישיון שלך עדיין בתוקף והשתמש במקפים בכל 5 תווים כדי לפצל את המפתח לחמישה קטעים נפרדים.
הערה: מפתח המוצר השלם צריך להכיל אוסף של 25 תווים אלפאנומריים. לפני שאתה מכה להיכנס , וודא שהרישיון שלך עדיין בתוקף והשתמש במקפים בכל 5 תווים כדי לפצל את המפתח לחמישה קטעים נפרדים.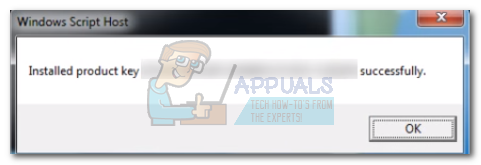
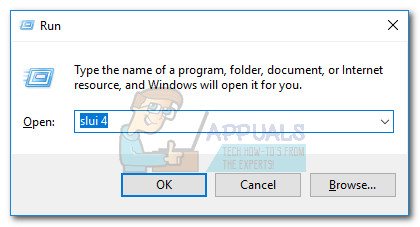
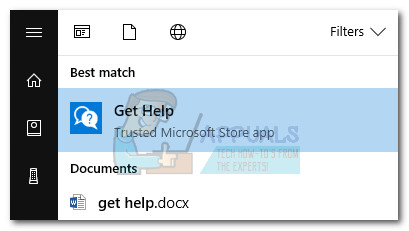
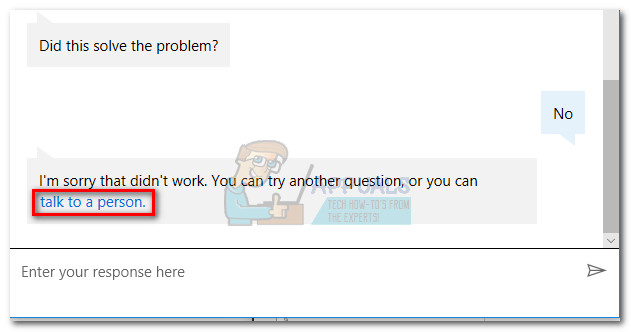
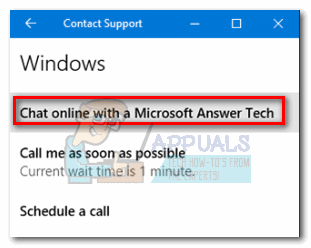
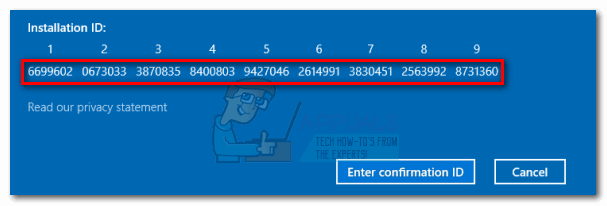
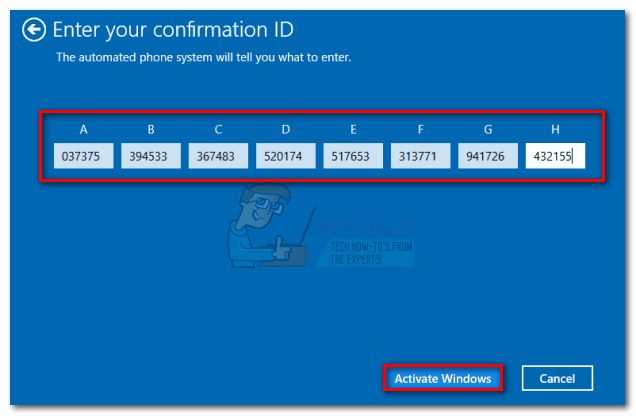
















![[FIX] שגיאת 'החיבור התאפס' של Thunderbird](https://jf-balio.pt/img/how-tos/37/thunderbird-connection-was-reset-error.png)


![[FIX] Cloudflare 'שגיאה 523: המקור אינו ניתן להשגה'](https://jf-balio.pt/img/how-tos/79/cloudflare-error-523.jpg)



![עט הוניון לא עובד [תיקונים]](https://jf-balio.pt/img/how-tos/73/huion-pen-not-working.jpg)