שגיאה ב- מועד אחרון למשימה לאימות מסמן כי משימת הגיבוי המתוזמנת הזו נפגעה. חלק מהמשתמשים דיווחו על בעיות ב- ValidationTaskDeadline משימה בשיתוף עם פתיחת מתזמן משימות . בדרך כלל, הם מונעים את פתיחתם מתזמן משימות לחלוטין בזמן שראית אחת משלוש הודעות השגיאה הבאות:
- Validation TaskTaskDeadline: תמונת המשימה פגומה או שחוללה בה.
- משימת אימות משימות: תמונת המשימה מושחתת או טופלה בה.
- תמונת המשימה מושחתת או טופלה בה.
נראה כי השגיאה מתרחשת אך ורק במחשבי Windows 7 לאחר הפעלה כושלת או שדרוג כושל ל- Windows 10. לאחר ביצוע כמה חקירות בנושא, מתברר כי הבעיה נגרמת על ידי התיקיה Windows Activation Technologies . זה נראה כמו ValidationTaskDeadline המשימה היא לבדוק אם המשתמש מריץ עותק אמיתי של Windows 7. במילים אחרות, הוא מריץ את ValidationTaskDeadline על מנת לאשר אם העותק של Windows 7 אמיתי, מכין את הקרקע לשדרוג עתידי לגרסת Windows חדשה יותר.
הערה: זכור כי ה- טכנולוגיות הפעלה של חלונות התיקיה אינה מייצגת את ValidationTaskDeadline המשימה בלבד - זה אוסף של רכיבי הפעלה ואימות, כמו גם כמה תכונות אנטי-פירטיות אגרסיביות למדי.
למרות שהצלחנו לזהות תוצאות חיוביות שגויות, מועד אחרון למשימה לאימות שגיאה נגרמת כמעט תמיד על ידי עותק פיראטי של חלונות 7. אך הצלחנו לזהות כמה מקרים שבהם משתמשים שרצים על עותקים לגיטימיים של Windows 7 נתקעו עם שגיאה זו לאחר שתהליך אימות העדכון נכשל מסיבות שונות.
אם אתה נאבק כרגע בבעיה זו ובבעלותך עותק לגיטימי של Windows, יש לנו שיטה שנראתה כמוצלחת לעזור למשתמשים אחרים שהיו במצב דומה לך. אנא בצע את השלבים הבאים בסדר מושלם עד שתצליח לפתור את הבעיה שלך.
הערה: אם אתה מקבל שגיאה זו בעותק Windows פיראטי, השלבים שלהלן לא יפתרו את הבעיה שלך. במקרה זה, הדרך היחידה להסיר את השגיאה ולהשתמש שוב במנהל המשימות היא להיות חוקית.
כיצד לתקן את השגיאה ValidationTaskDeadline
התיקון הפופולרי ביותר לבעיה מסוימת זו הוא ייבוא מחדש של שתי משימות האימות (אלה שגורמות לבעיה). התחל על ידי ביצוע השלבים הבאים כדי לחלץ ValidationTask ו ValidationTaskDeadline ואז ייבא אותם מחדש אל מתזמן משימות:
- לך ל C: Windows System32 Tasks Microsoft Windows Windows Activations Technologies.
הערה: מכה כן אם תתבקש לספק את הרשאות הגישה. - בחר בשתי המשימות באותה תיקייה והעתק אותן למקום אחר. הנחנו אותם על ה- שולחן עבודה . הבא, הכה לְהַמשִׁיך כאשר מתבקש לספק הרשאות ניהול כדי להיות מסוגל להעביר את הקבצים.

- לאחר ששתי המשימות נשמרות בבטחה במיקום אחר, חזור אל ה- טכנולוגיות הפעלה של חלונות תיקיה ורוקן את תוכנה.
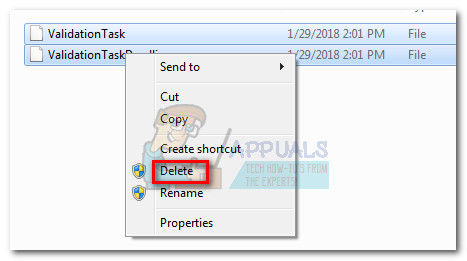
- לאחר מכן, פתח חלון הפעלה ( מקש Windows + R ), הקלד “ משימות. msc ”ופגע להיכנס לפתוח מתזמן משימות. מכיוון שהמשימות שגרמו לבעיות נמחקות, מתזמן משימות אמור להיפתח בסדר גמור עכשיו.
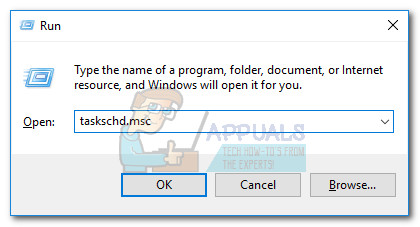
- ב מתזמן משימות, השתמש בחלונית השמאלית כדי לנווט אליה ספריית מתזמן המשימות> מיקרוסופט> חלונות> טכנולוגיות הפעלה של חלונות .
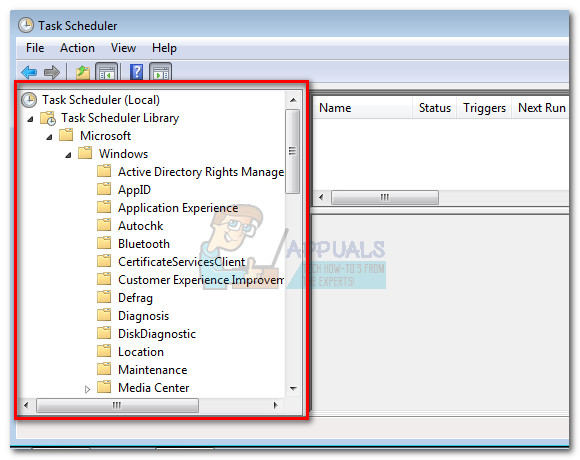
- ברגע שאתה פותח את טכנולוגיות הפעלה של חלונות , לחץ באמצעות לחצן העכבר הימני בכל מקום בחלונית האמצעית ובחר ייבוא משימה.
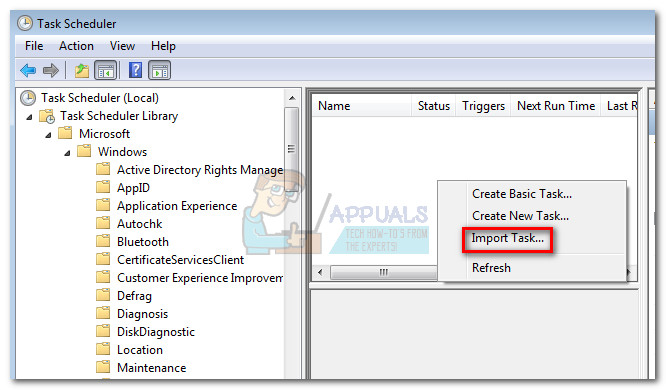
- לאחר מכן, השתמש ב- לִפְתוֹחַ חלון כדי לדפדף למקום ששמרת בעבר את שתי המשימות ולייבא אותן בחזרה מתזמן משימות בנפרד. כאשר תתבקש עם צור חלון משימה , פשוט לחץ בסדר.
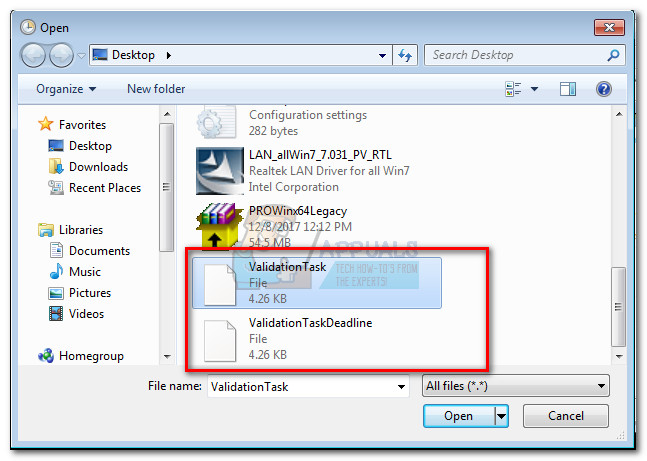 הערה: אם אתה מצליח לייבא מחדש את שני הקבצים בהצלחה, הבעיה שלך צריכה להיפתר לאחר אתחול המחשב מחדש. במקרה שתקבל את ' כבר קיימת משימה או תיקיה בשם זה שגיאה, המשך בשלבים הבאים.
הערה: אם אתה מצליח לייבא מחדש את שני הקבצים בהצלחה, הבעיה שלך צריכה להיפתר לאחר אתחול המחשב מחדש. במקרה שתקבל את ' כבר קיימת משימה או תיקיה בשם זה שגיאה, המשך בשלבים הבאים. - לחזור ל C: Windows System32 Tasks Microsoft Windows Windows Activations Technologies. כנראה שתגלו ששתי המשימות האיומות הופיעו מחדש בקסם טכנולוגיות הפעלה של חלונות תיקיה.
- מכיוון ששני הקבצים נוצרו מחדש באופן אוטומטי על ידי Windows, הדרך היחידה למנוע זאת יקרה שוב היא לשנות את שמם באמצעות ' .ישן ' סיומת. לחץ לחיצה ימנית על כל קובץ, בחר שנה שם והוסף את ' .ישן ”סיומת בסוף כל שם.
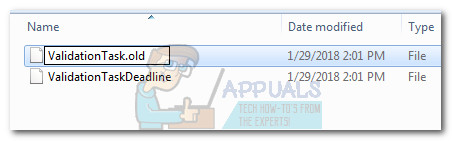 הערה : ה .ישן סיומת תשמש אינדיקטור למערכת ההפעלה שלך - ותאמר לה להתעלם מקובץ זה כיוון שנוצרה גרסה חדשה יותר.
הערה : ה .ישן סיומת תשמש אינדיקטור למערכת ההפעלה שלך - ותאמר לה להתעלם מקובץ זה כיוון שנוצרה גרסה חדשה יותר. - עכשיו חזור ל מתזמן משימות וייבא מחדש את שתי המשימות כפי שנעשה בשלבים 6 ו -7 כדי לפתור את הבעיה שלך.
אם אתה עדיין נתקל בבעיות הקשורות ל מועד אחרון למשימה לאימות המשימה, שקול להשתמש ב- שחזור מערכת הצבע כדי להחזיר את המערכת לנקודה קודמת (רצוי לפני שתהליך ההפעלה נכשל). אם אינך יודע כיצד לעשות זאת, עקוב אחר מאמרנו המעמיק ( כאן ) על יצירה ושימוש שחזור מערכת נקודות.
3 דקות קריאה
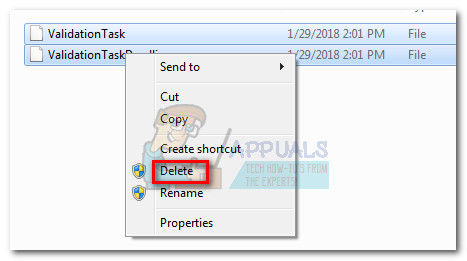
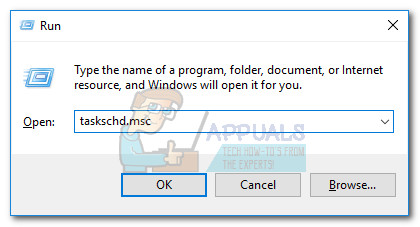
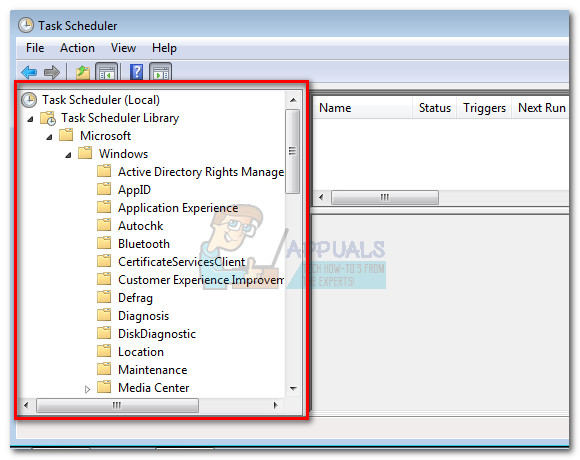
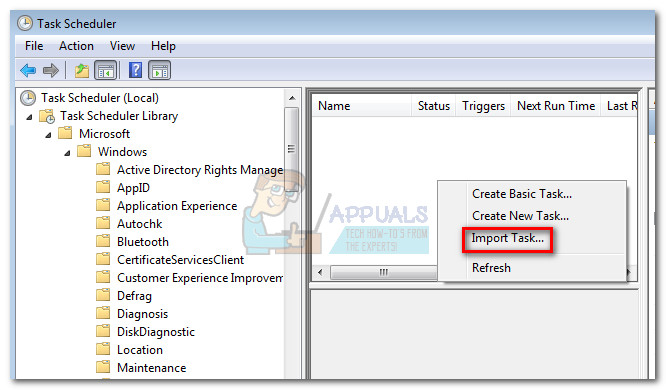
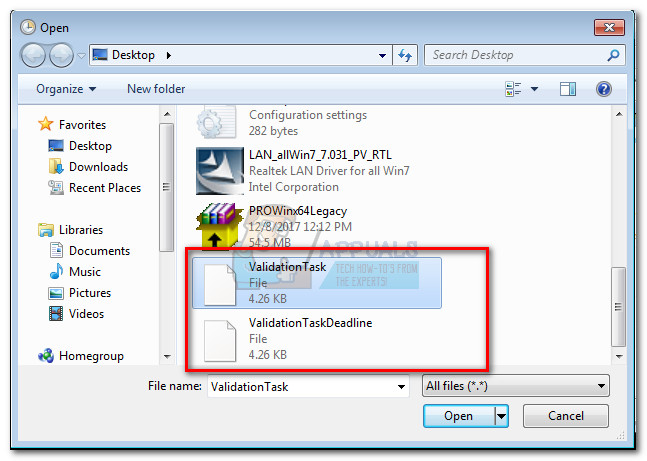 הערה: אם אתה מצליח לייבא מחדש את שני הקבצים בהצלחה, הבעיה שלך צריכה להיפתר לאחר אתחול המחשב מחדש. במקרה שתקבל את ' כבר קיימת משימה או תיקיה בשם זה שגיאה, המשך בשלבים הבאים.
הערה: אם אתה מצליח לייבא מחדש את שני הקבצים בהצלחה, הבעיה שלך צריכה להיפתר לאחר אתחול המחשב מחדש. במקרה שתקבל את ' כבר קיימת משימה או תיקיה בשם זה שגיאה, המשך בשלבים הבאים.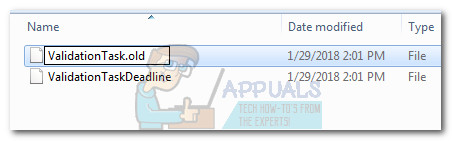 הערה : ה .ישן סיומת תשמש אינדיקטור למערכת ההפעלה שלך - ותאמר לה להתעלם מקובץ זה כיוון שנוצרה גרסה חדשה יותר.
הערה : ה .ישן סיומת תשמש אינדיקטור למערכת ההפעלה שלך - ותאמר לה להתעלם מקובץ זה כיוון שנוצרה גרסה חדשה יותר.






















