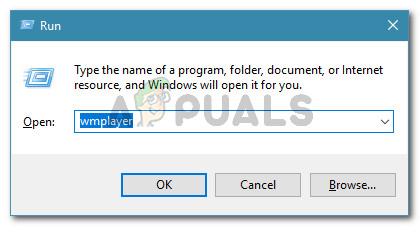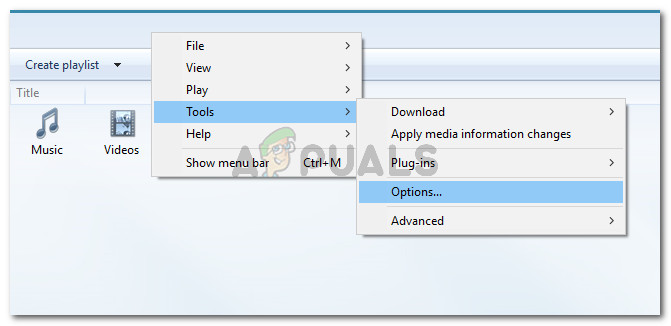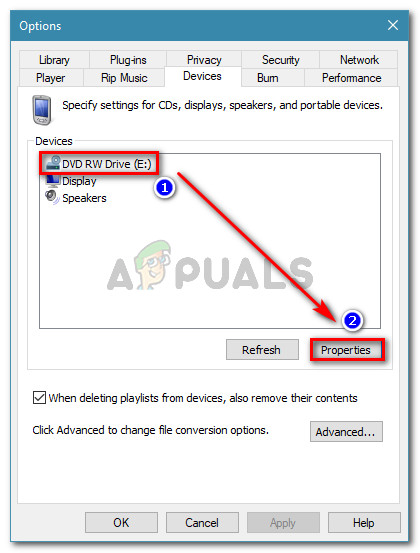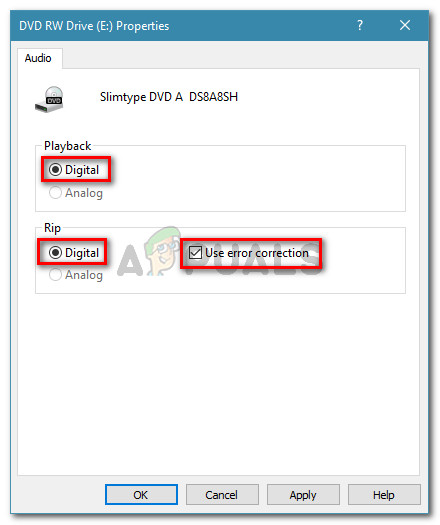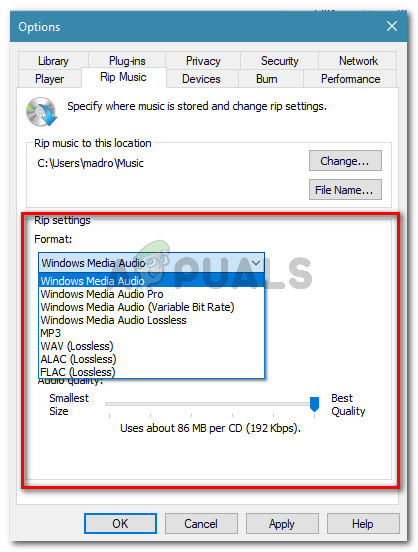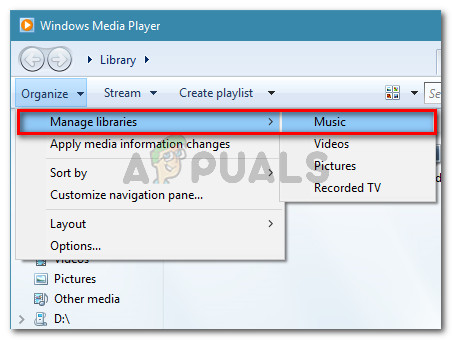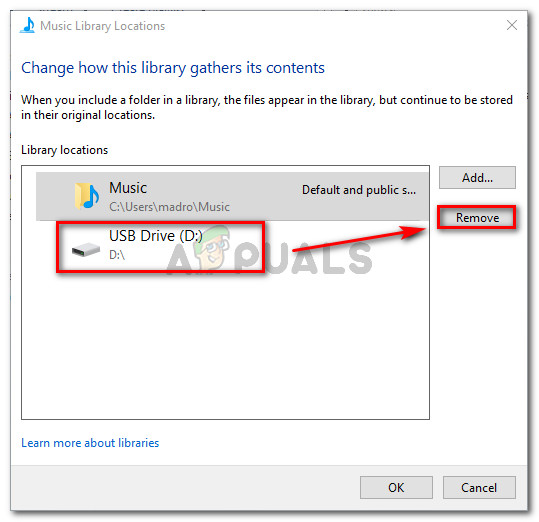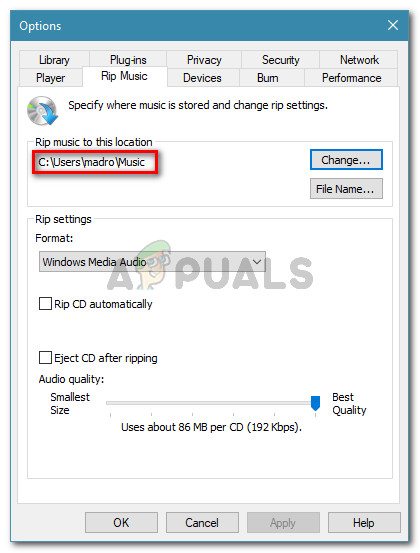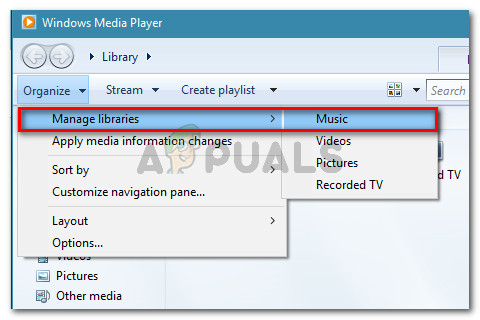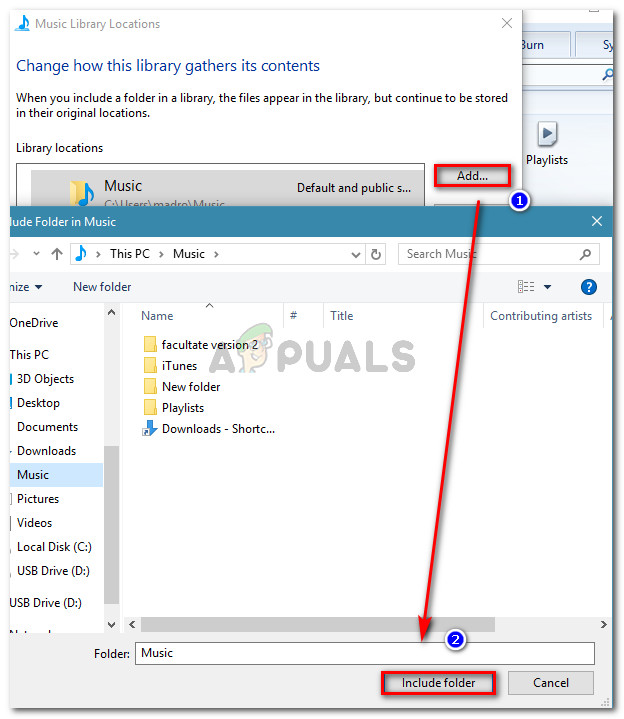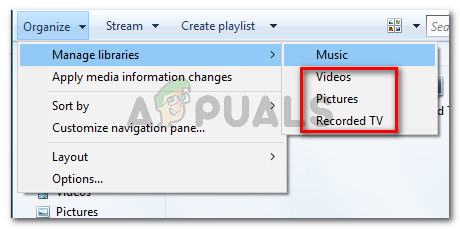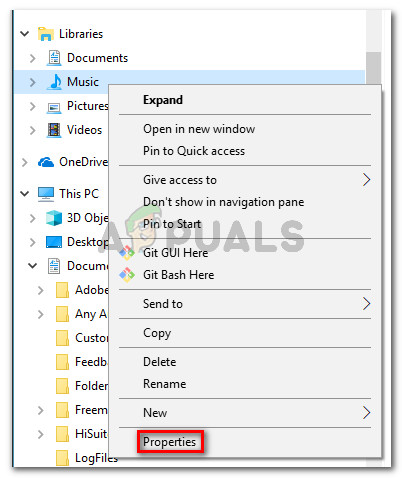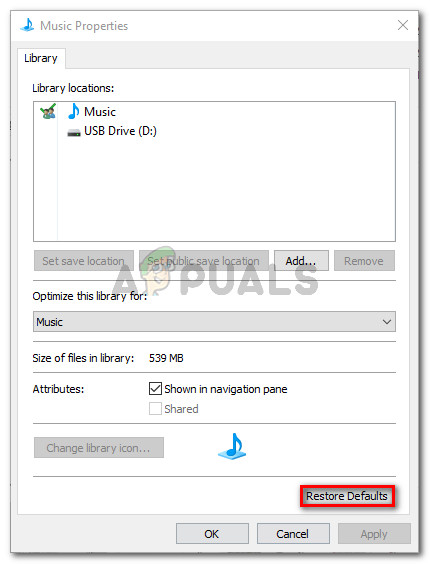כמה ממשתמשי Windows מדווחים כי הם מונעים מלעתור מוסיקה עם Windows Media Player על ידי ' נגן המדיה של Windows לא יכול לקרוע רצועה אחת או יותר מהתקליטור שגיאה. המשתמשים המושפעים ביותר מדווחים כי הבעיה מתרחשת כאשר הם מנסים לקרוע תקליטור שמע.

נגן המדיה של Windows לא יכול לקרוע רצועה אחת או יותר מהתקליטור
מה גורם לכך שנגן המדיה של Windows אינו יכול לקרוע רצועה אחת או יותר משגיאת התקליטור?
בדקנו בעיה מסוימת זו על ידי בחינת דוחות משתמשים שונים והשיטות בהן השתמשו כדי לפתור את הבעיה. בהתבסס על מה שאספנו, ישנם מספר תרחישים נפוצים שבדרך כלל יפעילו את הודעת השגיאה הספציפית הזו:
- תיקון שגיאות מושבת - נגן המדיה של Windows מצויד לתקן שגיאות קלות שלא ניתן לתקן באופן רגיל. עם זאת, אפשרות זו מושבתת כברירת מחדל, לכן יהיה עליך להפעיל אותה באופן ידני.
- מיקומים שאינם זמינים רשומים כספריות - זהו באג WMP ידוע שמתבטא מאז חלונות ויסטה. זה קורה בדרך כלל אם אחת מספריות המוסיקה שצוינו היא למעשה מיקום קריעה שבור.
- תקליטור נקרע באיכות נמוכה - ייתכן שתראה את הודעת השגיאה מכיוון שאתה מנסה לקרוע את התקליטור באיכות נמוכה. אם זה המקרה, סביר להניח שאתה עוקף את הבעיה על ידי הקפדה על איכות שמע משופרת.
אם אתה מתקשה לפתור בעיה מסוימת זו, מאמר זה יספק לך אוסף שלבי פתרון בעיות מאומתים. להלן רשימת שיטות שמשתמשים אחרים במצב דומה השתמשו בכדי לפתור או לעקוף את הבעיה.
לקבלת התוצאות הטובות ביותר, עקוב אחר השיטות שלהלן בסדר פרסומם עד שתיתקל בתיקון הפותר את הבעיה במצבך הספציפי.
שיטה 1: אפשר תיקון שגיאות
חלק מהמשתמשים המושפעים הצליחו לפתור את הבעיה על ידי גישה לתפריט ההגדרות של Windows Media Player והפעלתם תיקון שגיאות . ניתן לעשות זאת על ידי גישה לתפריט כלים ובדיקת תיקון שגיאות עבור קריעה והפעלה.
תיקון שגיאות מאפשר ל- Windows Media Player לנגן או לקרוע תקליטורים המכילים שגיאות. זה יכול להיות שימושי אם אתה נתקל בבעיה בגלל שגיאת כתיבת תקליטורים.
להלן מדריך מהיר כיצד להפעיל תיקון שגיאות ב- Windows Media Player:
- ללחוץ מקש Windows + R כדי לפתוח תיבת דו-שיח הפעלה. לאחר מכן הקלד ' wmplayer ”ולחץ להיכנס לפתוח נגן המדיה של Windows (WMP).
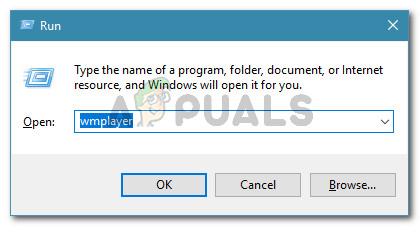
הפעל דיאלוג: wmplayer
- בתוך נגן המדיה של Windows, לחץ לחיצה ימנית על מקום פנוי שבו הסרט צריך להיות ובחר כלים> אפשרויות .
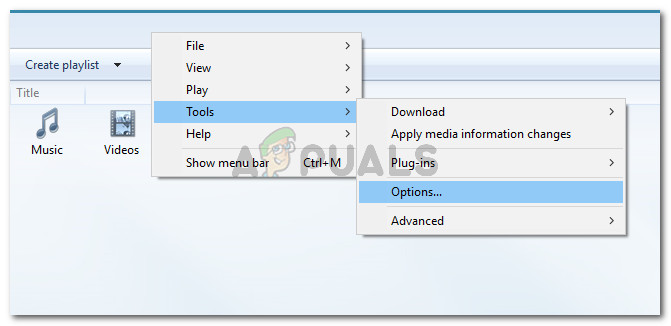
ב- WMP, לחץ לחיצה ימנית על מקום פנוי ועבור אל כלים> אפשרויות
- בתוך ה אפשרויות מסך, עבור אל מכשירים לחץ על הכרטיסייה ובחר את כותב התקליטורים / DVD שלך (זה שבו ברצונך להשתמש כדי לקרוע את קבצי המוסיקה שלך. כאשר הכותב נבחר, לחץ על נכסים תַפרִיט.
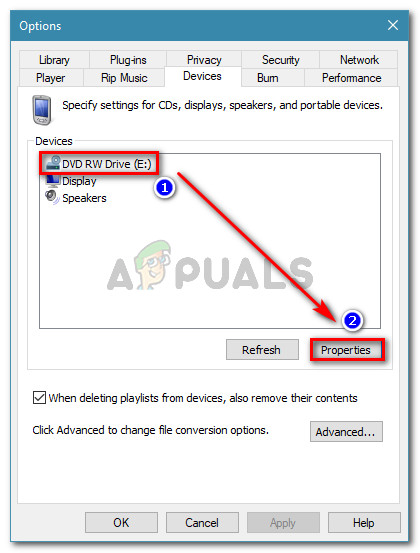
עבור לכרטיסיה מכשירים, בחר את הכותב שלך ולחץ על מאפיינים
- בתוך ה נכסים מסך של כותב ה- DVD שלך, מופעל דִיגִיטָלי לשניהם השמעה ו ז'ל, ואז סמן את התיבה המשויכת ל- השתמש בחיבור שגיאה . לבסוף, לחץ על החל כדי לשמור את השינויים.
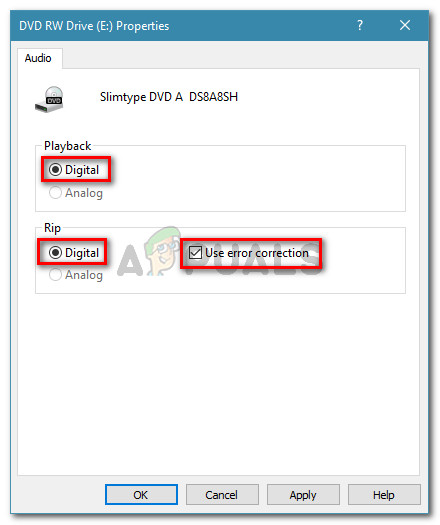
הגדר השמעה והעתקה לדיגיטלית, ואז הפעל שימוש בתיקון שגיאות
- נסה לקרוע את המוסיקה שוב ולראות אם אתה עדיין מקבל את אותה הודעת שגיאה.
אם אתה עדיין רואה את ' נגן המדיה של Windows לא יכול לקרוע רצועה אחת או יותר מהתקליטור 'שגיאה, עבור למטה לשיטה הבאה למטה.
שיטה 2: שפר את האיכות של המוסיקה שנקרעה
משתמשים אחרים שנתקלים באותה הודעת שגיאה הצליחו לפתור את הבעיה לאחר השימוש ב- איכות שמע המחוון להגדרת האיכות הגבוהה ביותר (או השנייה הגבוהה ביותר). מספר משתמשים מושפעים דיווחו כי ברגע שהגדרה זו הייתה פעילה, הם כבר לא נתקלו ב' נגן המדיה של Windows לא יכול לקרוע רצועה אחת או יותר מהתקליטור 'שגיאה.
להלן מדריך מהיר לשינוי איכות הגדרות Rip על מנת למנוע את הודעת השגיאה:
- ללחוץ מקש Windows + R כדי לפתוח תיבת דו-שיח הפעלה. לאחר מכן הקלד ' wmplayer ”ולחץ להיכנס לפתוח נגן המדיה של Windows .
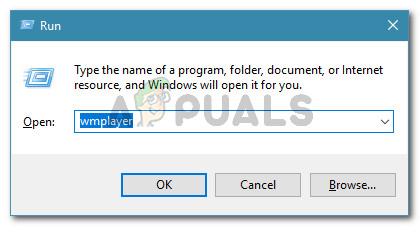
הפעל דיאלוג: wmplayer
- בתוך נגן המדיה של Windows, לחץ לחיצה ימנית על הסרט ובחר כלים> אפשרויות .
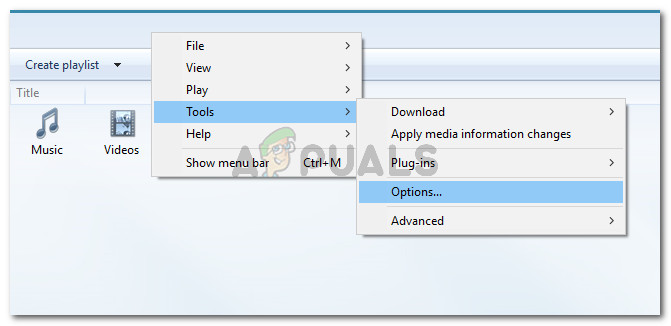
ב- WMP לחץ באמצעות לחצן העכבר הימני על מקום פנוי (ברצועת הכלים) ועבור אל כלים> אפשרויות
- בתוך ה אפשרויות חלון, עבור אל קריעת מוסיקה הכרטיסייה ומקסימום מחוון איכות השמע לכל אחד פוּרמָט תַחַת הגדרות קריעה .
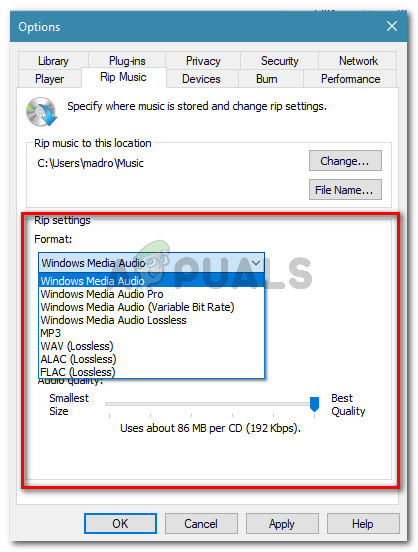
הגדר את המחוון לכל פורמט תחת הגדרות Rip לאיכות הטובה ביותר (או השנייה הטובה ביותר)
- מכה להגיש מועמדות כדי לשמור את התצורה הנוכחית, ואז נסה לצרוב את המוסיקה שוב כדי לראות אם התהליך הושלם ללא ' נגן המדיה של Windows לא יכול לקרוע רצועה אחת או יותר מהתקליטור 'שגיאה.
אם אתה עדיין נתקל באותה בעיה, עבור למטה לשיטה הבאה בהמשך.
שיטה 3: הסרת מיקומים שאינם זמינים
כפי שמשתמשים מסוימים דיווחו, הבעיה יכולה להתרחש גם אם אתה ב- Windows Media Player אוחז במיקומי מוסיקה משובשים. אלה עלולים להפריע לתהליך הקריעה וידועים כמפעילים את ' נגן המדיה של Windows לא יכול לקרוע רצועה אחת או יותר מהתקליטור 'שגיאה.
מספר משתמשים במצב דומה הצליחו לפתור את הבעיה לאחר הסרת מיקומים שאינם זמינים והגדרת ברירת המחדל לספריית המוסיקה הנכונה. הנה מדריך מהיר כיצד לעשות זאת:
- ללחוץ מקש Windows + R לפתוח א לָרוּץ תיבת דיאלוג. לאחר מכן הקלד ' wmplayer ”ולחץ להיכנס לפתוח נגן המדיה של Windows .
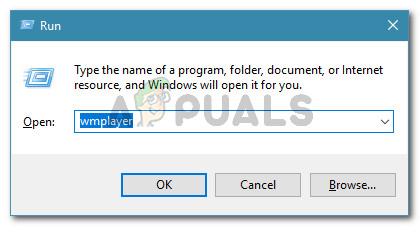
הפעל דיאלוג: wmplayer
- בתוך נגן המדיה של Windows, לחץ על ארגן> נהל ספריות ואז לחץ על מוּסִיקָה .
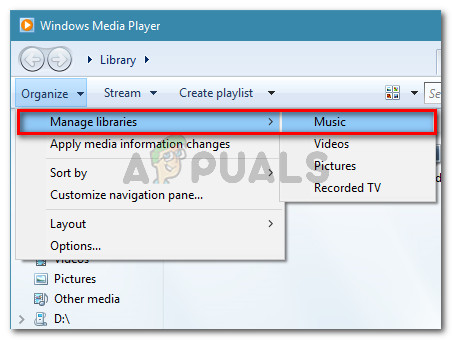
עבור לארגן> נהל ספריות> מוסיקה
- בתוך ה מיקומי ספריית מוסיקה מסך, הסר כל מיקום שאינו זמין עוד על ידי בחירתו ולחיצה עליו לְהַסִיר . לאחר שהסרת כל מיקום שאינו זמין, ודא שהקבצים שאתה מנסה לקרוע נמצאים בתוך בְּרִירַת מֶחדָל תיקיה.
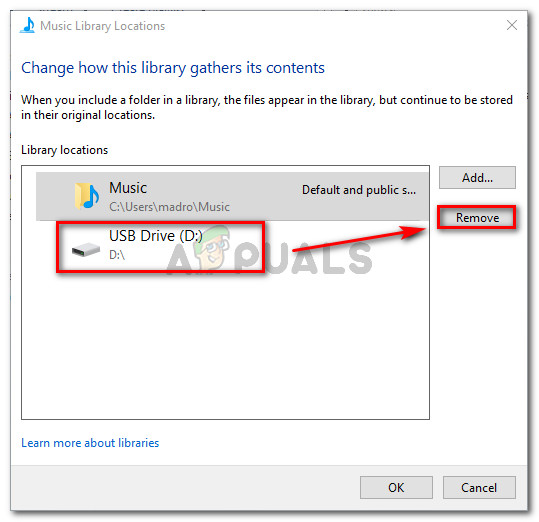
הסרת כל מיקום לא זמין ממיקומי ספריית המוסיקה
- הפעל מחדש את Windows Media Player ובדוק אם ניסיון הקרע מצליח הפעם.
אם אתה עדיין נתקל ב' נגן המדיה של Windows לא יכול לקרוע רצועה אחת או יותר מהתקליטור 'שגיאה, עבור למטה לשיטה הבאה למטה.
שיטה 4: הגדרת תיקיית ספריות המוסיקה
כמה משתמשים שנאבקים לפתור את אותה שגיאה הצליחו סוף סוף לפתור אותה לאחר ששמו לב כי אין להם מיקום אליו מוסעת המוסיקה. הם תיקנו את הבעיה בכך שהם וודאו כי בתיקיות הספרייה הראשיות (מוסיקה, תמונות, סרטונים וטלוויזיה מקליט) יש מיקומים מוגדרים.
הנה מדריך מהיר כיצד לעשות זאת:
- ללחוץ מקש Windows + R כדי לפתוח תיבת דו-שיח הפעלה. לאחר מכן הקלד ' wmplayer ”ולחץ להיכנס כדי לפתוח את Windows Media Player.
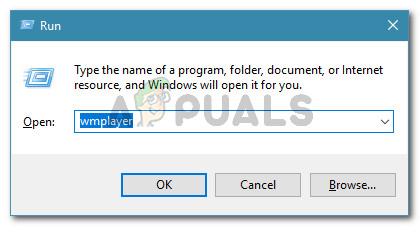
הפעל דיאלוג: wmplayer
- בתוך נגן המדיה של Windows (WMP), לחץ לחיצה ימנית בתוך סרגל הכלים ועבור אל כלים> אפשרויות .
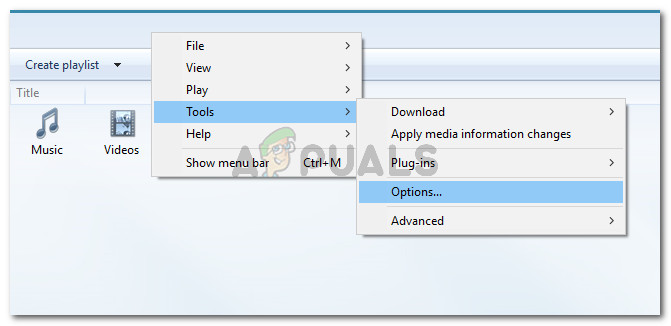
ב- WMP לחץ באמצעות לחצן העכבר הימני על מקום פנוי (ברצועת הכלים) ועבור אל כלים> אפשרויות
- עבור לכרטיסיה Rip Music ובדוק אם יש לך מיקום כלשהו תחת קרע מוסיקה למיקום זה . אם אין לך כזה, עבור למטה לשלבים הבאים.
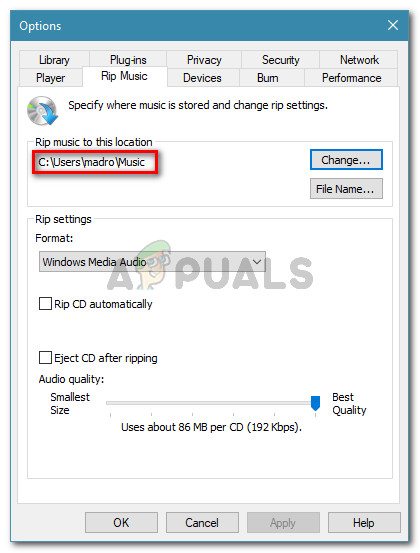
בדוק אם יש לך מיקום המופיע תחת Rip music למיקום זה
הערה: אם כבר יש לך מיקום ברשימה, קפץ ישר אל שיטה 5.
- ב- WMP, לחץ על לְאַרגֵן ולאחר מכן בחר נהל ספריות> מוסיקה .
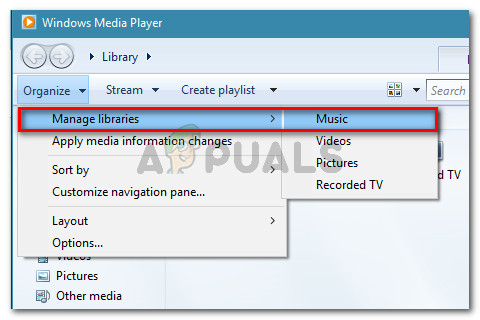
ארגן> נהל ספריות> מוסיקה
- תחת מיקומי הספרייה, אתה אמור לראות א מוּסִיקָה תיקיה (ממוקמת בדרך כלל ב- C: Users * youruser * Music). אם אינך רואה את זה, לחץ על לְהוֹסִיף ואז לחץ על כלול תיקיה כדי להוסיף אותו ידנית.
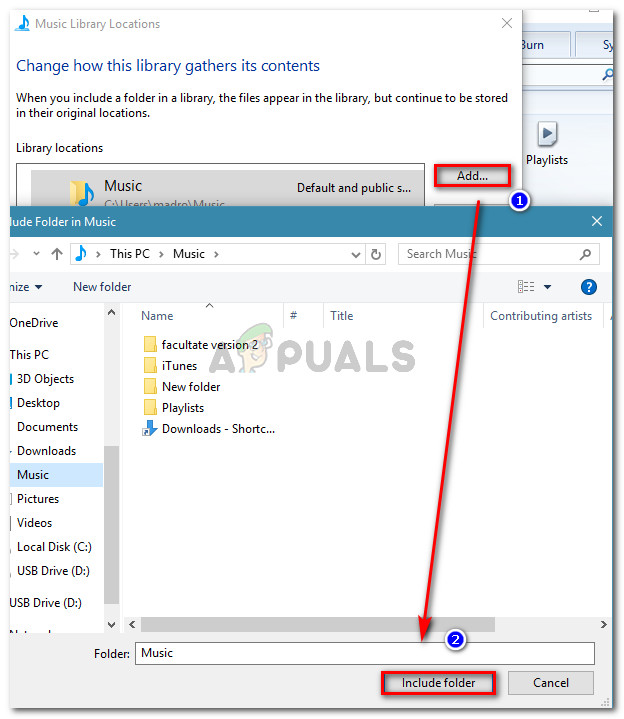
לחץ על הוסף, דפדף למיקום תיקיית המוסיקה ולחץ על כלול תיקיה
- חזור על שלב 5 עם כל תיקיית ספרייה שנותרה (וידאו, תמונות, טלוויזיה מוקלטת).
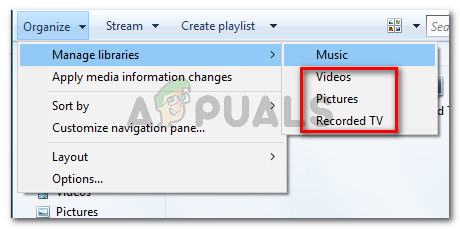
וודא שתיקיית הספרייה מוגדרת כהלכה לכל סוג מדיה
- חזור לכרטיסיה Rip Music באמצעות שלב 5 וודא שתיקיית ספריית המוסיקה הוגדרה כהלכה. אם כן, נסה לקרוע שוב את תקליטור המוסיקה ולראות אם אתה עדיין מקבל את אותה הודעת שגיאה.
אם אתה עדיין רואה את ' נגן המדיה של Windows לא יכול לקרוע רצועה אחת או יותר מהתקליטור שגיאה או שיטה זו לא ישימה, עבור למטה לשיטה הבאה למטה.
שיטה 5: שחזור תיקיית ספריית המוסיקה לברירת מחדל
אם הגעתם עד כה ללא תוצאה, סביר מאוד ש WMP (נגן המדיה של Windows) מתמודד עם כמה קבצים או הגדרות פגומות שמעכבות את תכונת ההעתקה.
מספר משתמשים דיווחו כי הצליחו לפתור את ' נגן המדיה של Windows לא יכול לקרוע רצועה אחת או יותר מהתקליטור שגיאה לאחר שחזרת ספריית המוסיקה לברירת המחדל וודא כי מיקום השמירה נבחר כהלכה.
הנה מדריך מהיר כיצד לעשות זאת:
- וודא שנגן המדיה של Windows סגור כהלכה.
- לִפְתוֹחַ סייר קבצים ולהרחיב את ספריות תַפרִיט. לאחר מכן לחץ באמצעות לחצן העכבר הימני על ה- מוּסִיקָה ספריה ובחר נכסים.
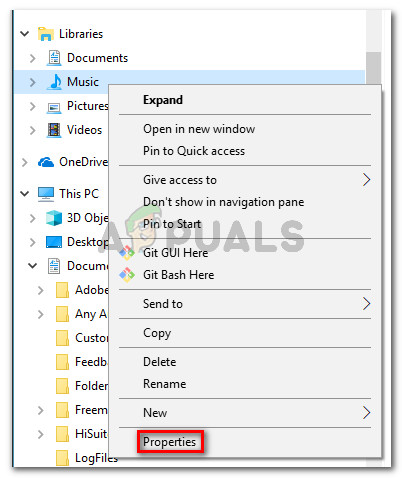
לחץ לחיצה ימנית על ספריית המוסיקה ולחץ על מאפיינים
- בתוך ה מאפייני מוסיקה חלון, לחץ על לשחזר את ברירות מחדל .
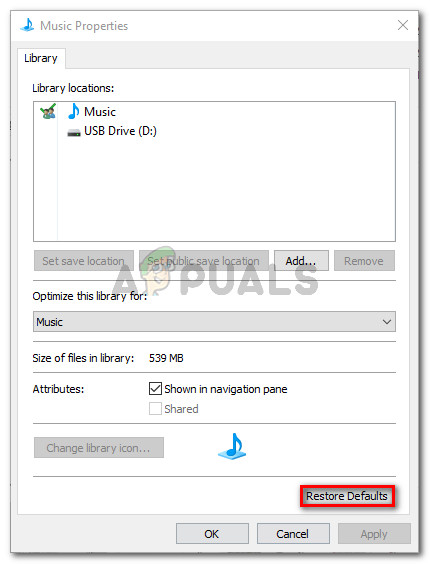
לחץ על שחזר ברירות מחדל
- לאחר שהגדרות ברירת המחדל בוטלו, הפעל מחדש את המחשב ובדוק אם אתה מסוגל לצרוב את המוסיקה מבלי להיתקל ב' נגן המדיה של Windows לא יכול לקרוע רצועה אחת או יותר מהתקליטור 'שגיאה.