כל מי שיודע משהו על Microsoft Excel יודע שאחת מהמאפיינים הרבים והרבים שיש לתכנית הגיליון האלקטרוני הבכורה של מערכת ההפעלה Windows להציע היא היכולת ליצור ולהציג תרשימים בגליון עבודה של Excel. יש מגוון של תרשימים מסוגים שונים שאתה יכול ליצור ב- Microsoft Excel (מתרשימי עוגה ותרשימי סופגניות ועד פיזור תרשימים של גרפים ותרשימי עמודות). כדי להקל על הקריאה וההבנה של תרשים, Microsoft Excel מאפשר למשתמשים להוסיף כותרות לצירי התרשים.
ברור שתכונה זו זמינה רק עבור תרשימים שלמעשה יש להם צירים מלכתחילה, כלומר תרשימים כמו תרשימי עוגה ותרשימי סופגניות לא באמת יכולים להיות בעלי תווי ציר. בנוסף, לחלק מהתרשימים שיש בהם צירים (כגון תרשימי מכ'ם) אין באמת אפשרות להציג כותרות ציר כך שתכונה זו גם לא חלה עליהם.
תוויות ציר זמינות גם לכל הצירים שיש לתרשים, מה שאומר שאפשר אפילו לקבל תווית לציר העומק בתרשימים תלת ממדיים ותוויות לצירים האופקיים המשניים והמשניים המשניים לתרשימים שיש בהם. Excel גם מאפשר למשתמשים לקשר את התווית שהם יוצרים עבור קישור ציר לטקסט המתאים בתאי גליון העבודה על ידי יצירת הפניה לתאים ספציפיים אלה.
הוספת תוויות לצירי התרשים היא תהליך די פשוט וברור ללא קשר לאיזו גרסה של Microsoft Excel אתה משתמש. עם זאת, יש לציין כי הוספת תוויות לצירי התרשימים עובדת בצורה שונה במקצת ב- Microsoft Excel 2013 ו- 2016 מאשר ב- Microsoft Excel 2007 ו- 2010.
כדי להוסיף תוויות ציר ב- Microsoft Excel 2007 ו- 2010
כדי להוסיף תוויות לצירי התרשים ב- Microsoft Excel 2007 או 2010, עליך:
- לחץ במקום כלשהו בתרשים שאליו ברצונך להוסיף תוויות ציר. פעולה זו תגרום לקבוצת כרטיסיות שכותרתה כלי תרשים להופיע בסרגל הכלים של Excel עם ה- לְעַצֵב , מַעֲרָך ו פוּרמָט כרטיסיות השוכנות בתוכו.
- נווט אל מַעֲרָך בסרגל הכלים של Microsoft Excel.
- בתוך ה תוויות לחץ על כותרות ציר .

- אם ברצונך לתייג את הציר האופקי הראשי (ציר x הראשי) של התרשים, לחץ על כותרת ציר אופקית ראשית ואז לחץ על האפשרות הרצויה. אם לתרשים יש ציר אופקי משני (ציר x משני) שאותו תרצו לתייג, תוכלו ללחוץ עליו כותרת ציר אופקית משנית ואז לחץ על האפשרות הרצויה. אם ברצונך לתייג את הציר האנכי הראשי (ציר y ראשי) של התרשים, לחץ על כותרת הציר האנכי הראשי ואז לחץ על האפשרות הרצויה. אם לתרשים יש ציר אנכי משני (ציר y שנייה) שאותו תרצו לתייג, תוכלו ללחוץ עליו כותרת ציר אנכי משני ואז לחץ על האפשרות הרצויה. אם ברצונך לתייג את ציר העומק (סדרה) (ציר z) של תרשים, פשוט לחץ על כותרת ציר עומק ואז לחץ על האפשרות הרצויה.
- בתוך ה כותרת הציר בתיבת טקסט המופיעה בתוך התרשים, הקלד את התווית שברצונך שיהיה לציר שנבחר. לחיצה להיכנס בתוך ה כותרת הציר תיבת טקסט מתחילה שורה חדשה בתיבת הטקסט.
כדי להוסיף תוויות ציר ב- Microsoft Word 2013 ו- 2016
אם ברצונך להוסיף תוויות לצירי התרשים ב- Microsoft Excel 2013 או 2016, עליך:
- לחץ במקום כלשהו בתרשים שאליו ברצונך להוסיף תוויות ציר.
- הקלק על ה אלמנטים תרשים כפתור (מיוצג על ידי ירוק + לצד הפינה השמאלית העליונה של התרשים שנבחר.
- לְאַפשֵׁר כותרות ציר על ידי סימון תיבת הסימון הממוקמת ישירות לצד כותרות ציר אוֹפְּצִיָה. לאחר שתעשה זאת, Excel יוסיף תוויות לצירים האופקיים והאנכיים הראשיים לתרשים.
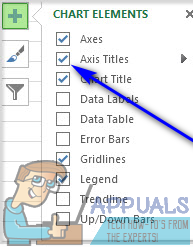 הערה: אם לתרשים שלך יש ציר עומק (ציר שיש רק לתרשימים תלת ממדיים), ציר אופקי משני או ציר אנכי משני, לחץ על החץ לצד כותרות ציר אפשרות ולחץ על אפשרויות נוספות… ואז לְאַפשֵׁר תוויות לצירי העומק, האופקיים המשניים או המשניים האנכיים בתרשים.
הערה: אם לתרשים שלך יש ציר עומק (ציר שיש רק לתרשימים תלת ממדיים), ציר אופקי משני או ציר אנכי משני, לחץ על החץ לצד כותרות ציר אפשרות ולחץ על אפשרויות נוספות… ואז לְאַפשֵׁר תוויות לצירי העומק, האופקיים המשניים או המשניים האנכיים בתרשים. 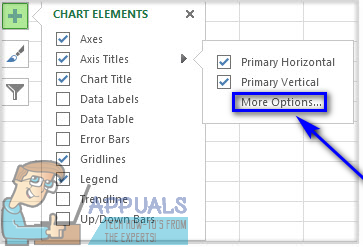
- בזה אחר זה, לחץ על כל אחד מה- כותרת הציר תיבות טקסט המופיעות בתוך התרשים והקלדת התוויות לכל אחד מצירי התרשים. כדי להתחיל קו חדש בתוך ה- כותרת הציר תיבות טקסט, פשוט לחץ מִשׁמֶרֶת + להיכנס ויוחדר מעבר שורה.

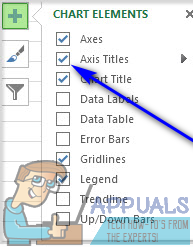 הערה: אם לתרשים שלך יש ציר עומק (ציר שיש רק לתרשימים תלת ממדיים), ציר אופקי משני או ציר אנכי משני, לחץ על החץ לצד כותרות ציר אפשרות ולחץ על אפשרויות נוספות… ואז לְאַפשֵׁר תוויות לצירי העומק, האופקיים המשניים או המשניים האנכיים בתרשים.
הערה: אם לתרשים שלך יש ציר עומק (ציר שיש רק לתרשימים תלת ממדיים), ציר אופקי משני או ציר אנכי משני, לחץ על החץ לצד כותרות ציר אפשרות ולחץ על אפשרויות נוספות… ואז לְאַפשֵׁר תוויות לצירי העומק, האופקיים המשניים או המשניים האנכיים בתרשים. 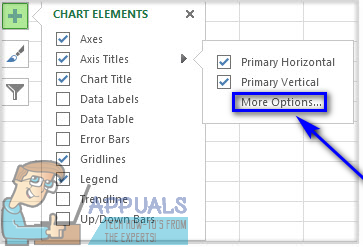









![עריכת מגניב Pro2 לא פועלת [קבוע]](https://jf-balio.pt/img/how-tos/42/cool-edit-pro2-not-playing.png)












