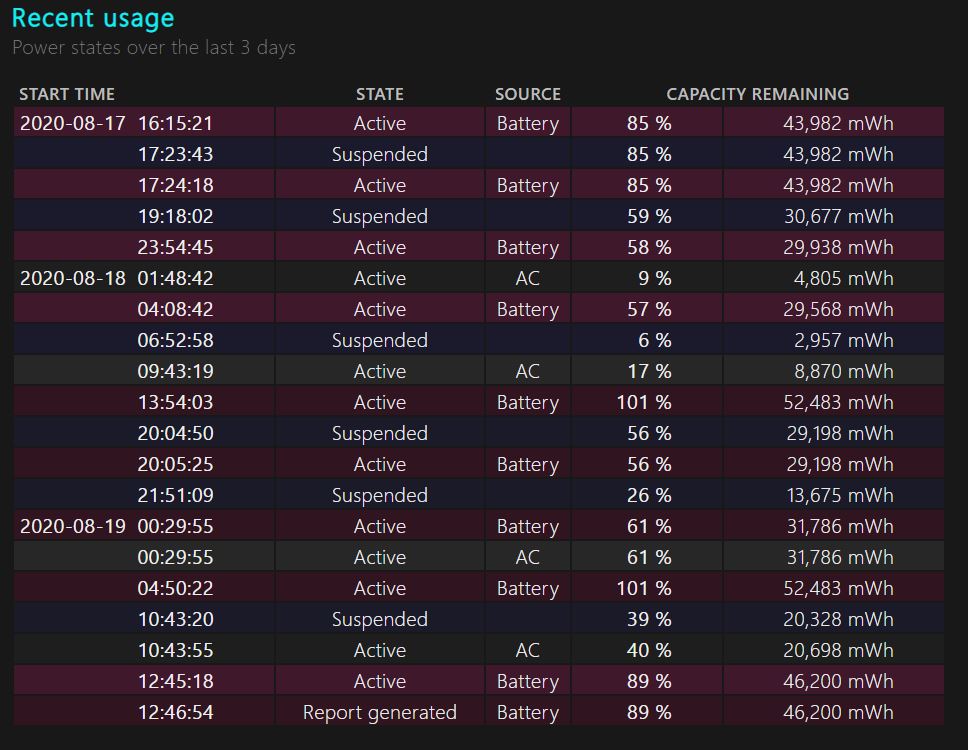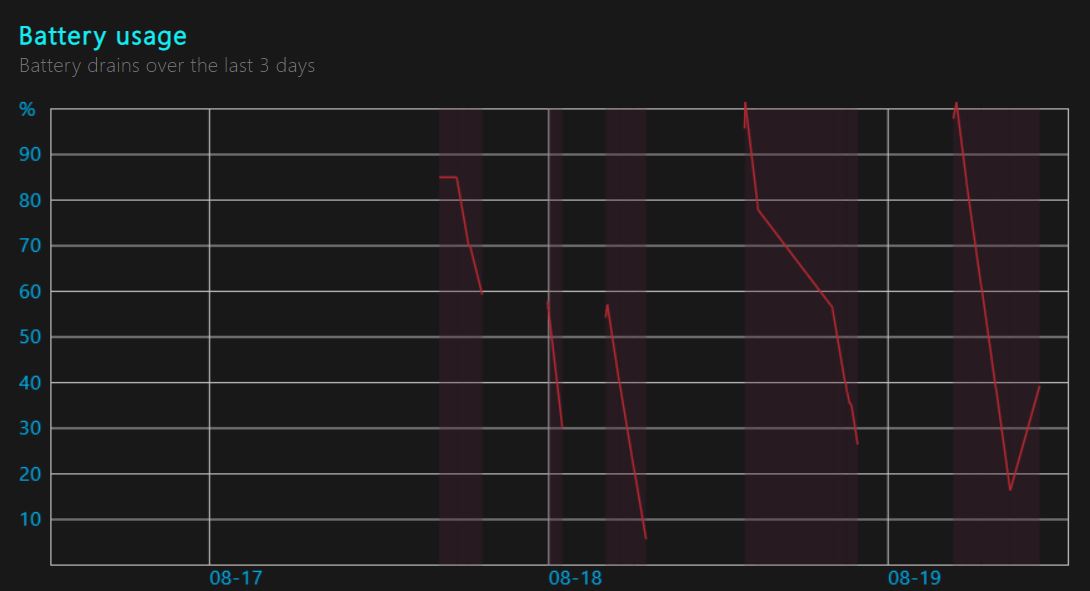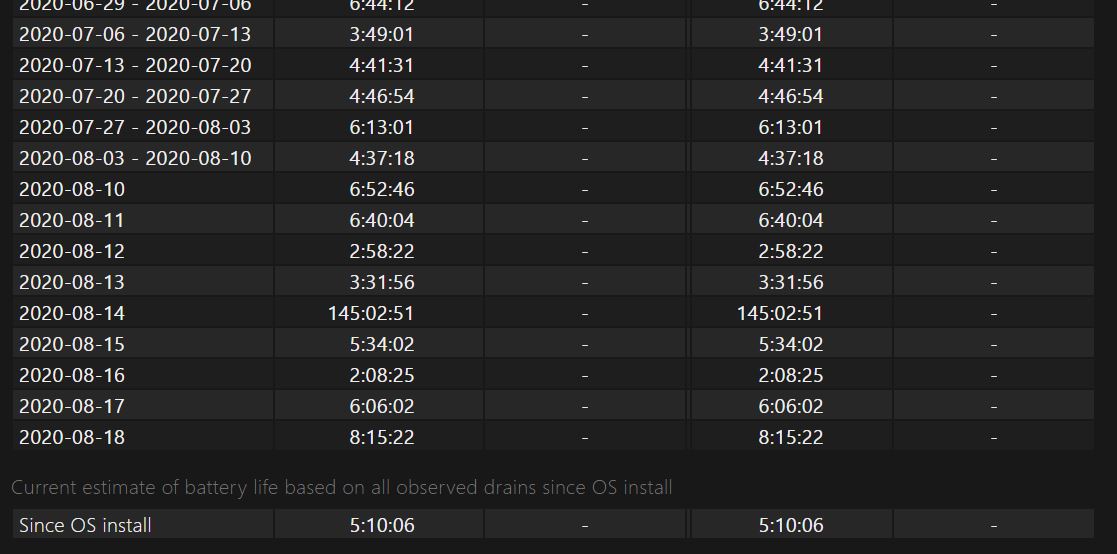ממשק מסוף Windows PowerShell ב- Windows 10.
כיצד לפרש את דוח הסוללה שלך שנוצר על ידי Windows: מה זה אומר לך

עמוד השער של דוח הסוללה המיוצר על ידי Windows. זה מראה פרטים על המערכת שלך. הם הושחרו בצילום המסך הזה מטעמי אבטחה.
לאחר שתטען את דוח הסוללה שנוצר אוטומטית על ידי המערכת שלך, תראה שמדובר במסמך נרחב עם מספר קטעים וערכים שונים. כאן אנו נותנים לך רשימה של מה לצפות למה זה אומר:
- בחלק העליון של דוח הסוללה שלך, תראה מידע בסיסי על המערכת שלך, הכולל פרטים על המכשיר שבו אתה משתמש, כגון שם המוצר ומספר הדגם, כמו גם פרטים על ה- BIOS ומערכת ההפעלה שלך. כמו כן, יצוין זמן הגשת הדו'ח.
- מתחת לזה תוכלו למצוא מידע על הסוללה שהתקנתם. אם יש לך סוללות מרובות, כולן יהיו גלויות כאן, ויקבעו את היצרן, הסוג ויכולת הטעינה המלאה שלהן.
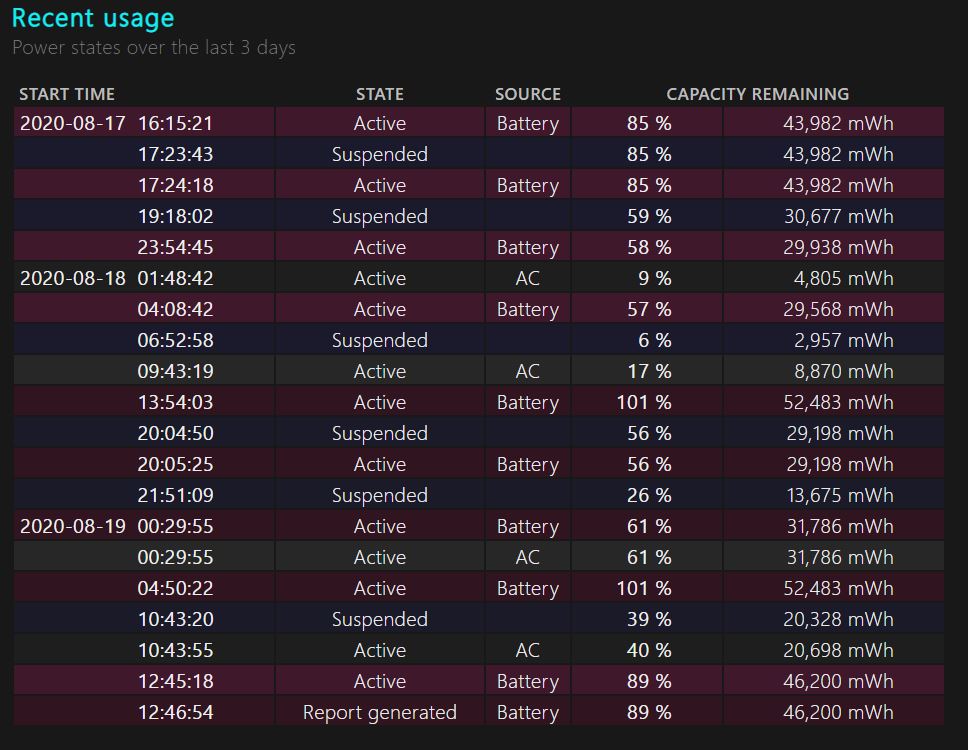
זה מציג נתונים על השימוש האחרון בשלושת הימים האחרונים.
- סעיף השימוש האחרון ייתן לך סקירה בנתונים המספריים והגרפיים של השימוש בסוללה שלך במהלך שלושת הימים האחרונים. זה כולל את זמן השימוש שלך, את זמן טעינת מתאם ה- AC שלך ואת זמן הסרק שלך. זה ייתן את אחוזי הסוללה שלך במרווחי זמן אקראיים כמו גם את כמות החשמל שניקזת מהסוללה שלך ב- mWh.
- מתחת לסעיף זה, תמצא קטע היסטורי כולל של השימוש בסוללה שלך אשר יפרט את משך הסוללה ומשך ה- AC מאז התקנת מערכת ההפעלה שלך. אם המכשיר שלך פעל בעבר בגירסת Windows מוקדם יותר מ- Windows 10, נקודת המוצא של היסטוריית הסוללה הזו תאריך חזרה לשדרוג אותו ל- Windows 10. אם מכשיר המחשב הנייד שלך הופעל ב- Windows 10 מיום התאמתו.
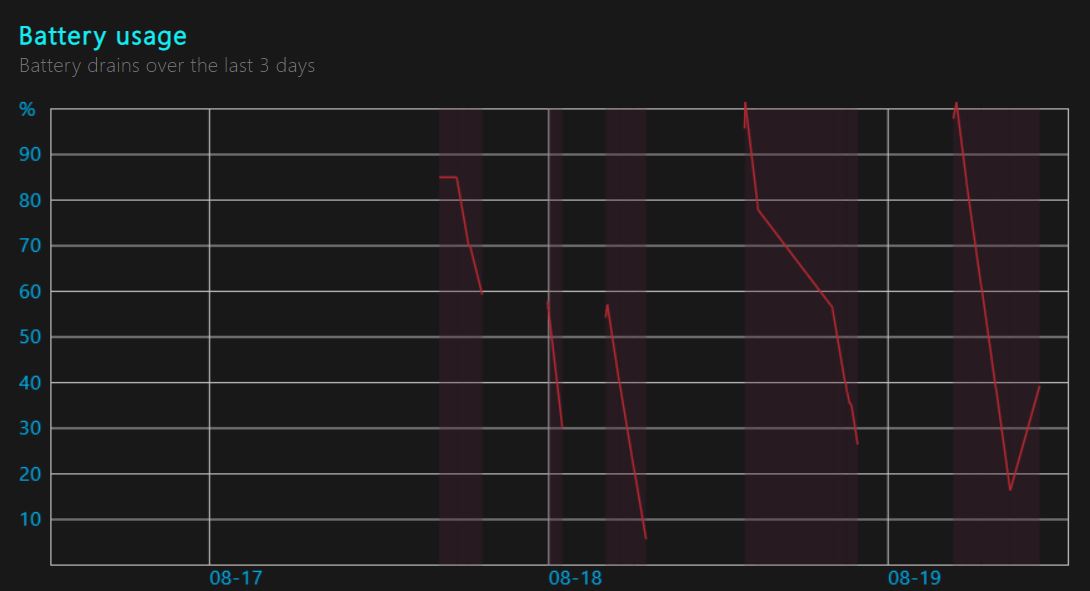
נתוני השימוש האחרונים משלושת הימים האחרונים מיוצגים כאן בצורה גרפית.
ייצור, אז תקבל השלמה מאז נתוני הייצור מתארים את בריאות הסוללה שלך. טבלת נתונים זו מסכמת את השימוש בסוללה ובזרם חילופין במרווחי זמן של שבוע מאז תאריך ההתחלה ועד תאריך יצירת הדוח. בשבוע שקדם לתאריך ייצור הדוחות שלך הנתונים מחולקים לפרמטרים יומיים במקום שבועיים.
- טבלה דומה של היסטוריית הסוללה שלך מבחינת טעינה מלאה ויכולות העיצוב שלה תמצא ממש מתחת לזה, שוב במרווחים של שבוע מאז תחילת התקנת Windows 10 שלך עם מרווחים יומיים בשבוע שקדם לדור הדוחות שלך. תַאֲרִיך.
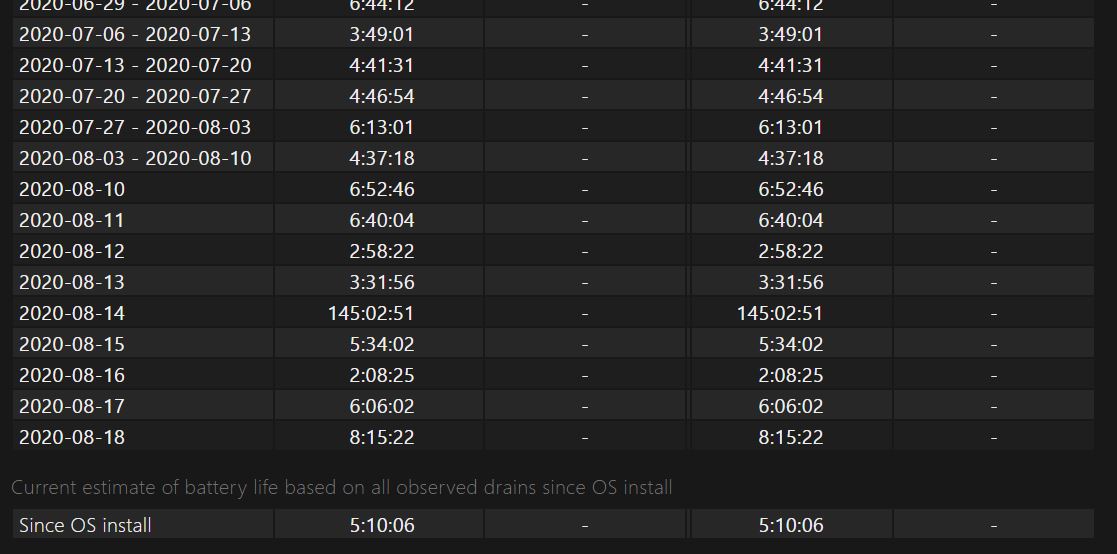
זה מראה את הערכת המערכת הנוכחית של חיי הסוללה שלך.
- לאחר מכן, תראה את אומדני חיי הסוללה שלך בטעינה מלאה וביכולת התכנון במונחים של שעות פעילות. תוכלו להבחין כי קיבולת השעות הפעילות שלכם צנחה במהלך שבועות רבים של השימוש שלכם, האופייני לכל סוללה ניידת כאשר משתמשים בה בשימוש נרחב.
- לבסוף תמצאו הערכה עדכנית של חיי הסוללה שלכם על סמך כל הנתונים ההיסטוריים שנצפו על ידי המערכת שלכם מאז תאריך התקנת Windows 10 ועד תאריך הפקת דוח הבריאות של הסוללה. הערכה זו מבוססת על השימוש הממוצע שלך לאורך כל תקופת חיי המחשב הנייד שלך ב- Windows 10 עם משקל שניתן לשעות השימוש האחרונות כדי לתת לך חיזוי מדויק יותר בהתאם לניקוז המחשב הנוכחי שלך.
מחשבות אחרונות
Windows 10 מציע כלי שימושי להפקת דוחות סוללה הממשיך לאסוף נתונים ברקע על השימוש בסוללה, הניקוז, הבריאות, זמן ה- AC והזמן הפעיל מבלי שהבנתם. במידת הצורך, התכונה מייצרת דוח סוללה מקיף על מנת לתת לך סקירה מלאה של בריאות הסוללה שלך. תכונה זו שימושית במיוחד ויכולה לעזור לשניכם להעריך היכן עומדת הסוללה כרגע מבחינת הבריאות בהשוואה לקיבולת הראשונית שלה מתאריך ההתקנה של Windows 10. אתה יכול גם לזכור נתון זה כדי לייעל את צריכת החשמל שלך ולהסיר את מצבי הזמן כדי להאריך את חיי הסוללה של המחשב שלך. אם חיי הסוללה יורדים מתחת לשלוש שעות, זה עלול לגרום לדאגה ועשוי להצדיק החלפת סוללה אלא אם כן אתה מתכוון לשמור באופן קבוע על מתאם ה- AC מחובר לחשמל בזמן השימוש.
כדי להאריך את בריאות הסוללה שלך, מבחינה טכנית, עבור סוללות LiON, מומלץ לטעון את הסוללה כאשר רמת האחוזים שלה יורדת מתחת ל -10% ולהטעין אותה עד שהיא מגיעה לפחות ל -90% אם לא 100% כדי לשמור על כל מצברי הסוללה שלך. תאים עוסקים. טעינתו באחוזים אקראיים כמו 50% או 40% מונעת את הפעלת תאי הסוללה מתחת לרמה זו של 'מיץ' במחזור פריקת הטעינה, מה שגורם למותם. תאים אלה בעצם הופכים להיות חסרי תועלת ומצב הבריאות של הסוללה שלך מסתכם בכמות התאים הנמצאים בשימוש פעיל, ובכך מקטין באופן דרסטי את חיי הסוללה של המערכת שלך.
5 דקות לקרוא