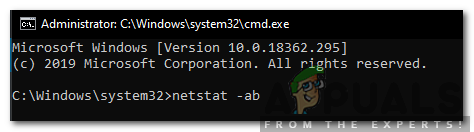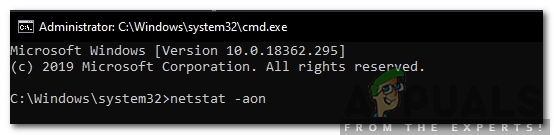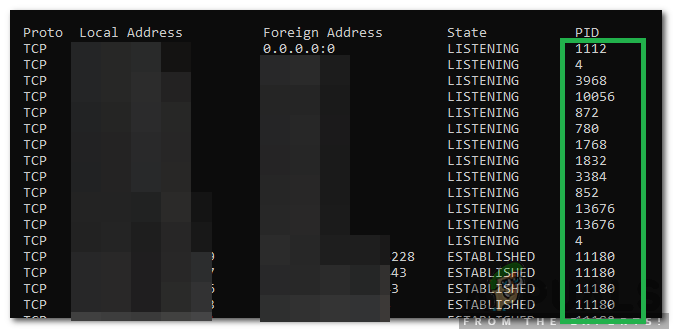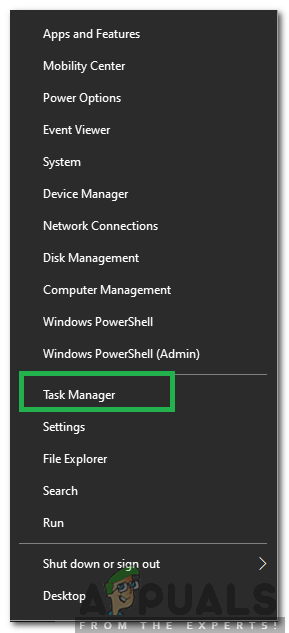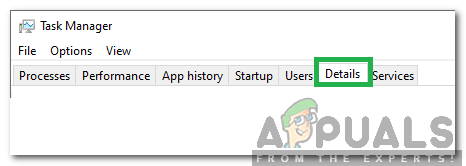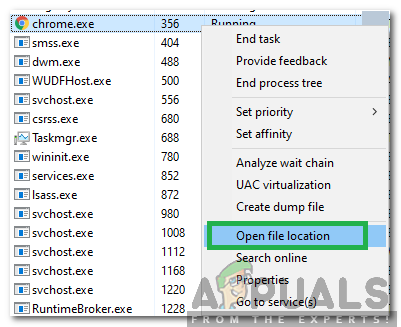Windows 10 הוא האחרון והגדול ביותר בשורה הארוכה של מערכות ההפעלה שמציעה מיקרוסופט. זה מתעדכן כל הזמן ותיקוני באגים רבים מוצעים בעדכונים אלה. יציאות משמשות את כל היישומים לתקשורת עם האינטרנט. יציאות אלה צריכות להיפתח על ידי האפליקציה, באופן אוטומטי או במקרים מסוימים, באופן ידני על ידי המשתמש.

כיצד לבדוק יציאות פתוחות ב- Windows 10
ברוב המקרים, היציאות נפתחות באופן אוטומטי והמשתמש אינו מקבל מידע על היציאות שנפתחות בעת התקנת יישום. לכן, במאמר זה נדון בשיטה לבדוק אילו יציאות נפתחו במחשב שלך. הקפד לעקוב אחר ההוראות בזהירות ובדייקנות כדי למנוע סכסוכים.
כיצד לבדוק יציאות פתוחות ב- Windows 10?
כל היישומים המותקנים במחשב שלך ומתקשרים עם האינטרנט צריכים לגשת ליציאה במחשב שלך כדי לעשות זאת. Windows מתעד את היישומים המאזינים ליציאה ואת המשתמש ניתן לבדוק את הרשומה בכל עת. עם זאת, ישנן שיטות רבות לבדוק רשומה זו. במאמר זה פירטנו שניים מהקלים ביותר אשר אינם דורשים התקנה של יישום צד שלישי כלשהו.
שיטה 1: שימוש בפקודת AB
על מנת לזהות את היישום שמאזין ליציאה מסוימת במחשב שלנו, נשתמש בפקודה 'AB' בשורת הפקודה. זה יפרט את שם ההפעלה שהגיש את הבקשה להאזנה ביציאה. בשביל זה:
- ללחוץ ' חלונות '+' ר ”כדי לפתוח את הפקודת הפעלה.
- הקלד ' cmd 'ולחץ על' מִשׁמֶרֶת '+' Ctrl '+' להיכנס 'לספק הרשאות ניהול.

הקלדת cmd בשורת ההפעלה ולחיצה על 'Shift' + 'Ctrl' + 'Enter'
- הקלד את הפקודה הבאה ולחץ על “ להיכנס ”להוציא אותו לפועל.
netstat -ab
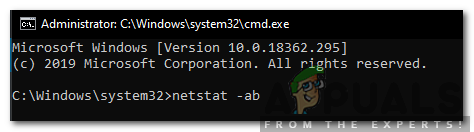
מקלידים את הפקודה ומבצעים אותה
- המתן עד שהרשימה תוצג, שם ההפעלה יופיע מתחת למידע היציאה.

שם ההפעלה מוצג מתחת למידע היציאה
שיטה 2: שימוש בפקודת AON
יש פקודה נוספת בה ניתן להשתמש כדי לזהות את התהליך שמאזין ביציאה מסוימת. פקודה זו תציג את מספר ה- PID במקום את שם ההפעלה. על מנת להשתמש בפקודה זו:
- ללחוץ ' חלונות '+' ר ”כדי לפתוח את הפקודת הפעלה.
- הקלד ' Cmd 'ולחץ על' מִשׁמֶרֶת '+' Ctrl '+' להיכנס 'לספק הרשאות ניהול.

הקלדת cmd בשורת ההפעלה ולחיצה על 'Shift' + 'Ctrl' + 'Enter'
- הקלד את הפקודה הבאה ולחץ על “ להיכנס ”להוציא אותו לפועל.
netstat -aon
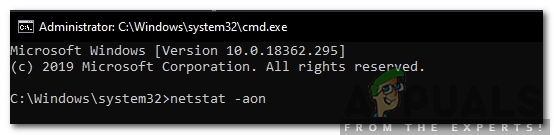
הקלד את הפקודה ולחץ על 'Enter' כדי לבצע אותה.
- הרשימה תוצג עם PID מספר בסוף.
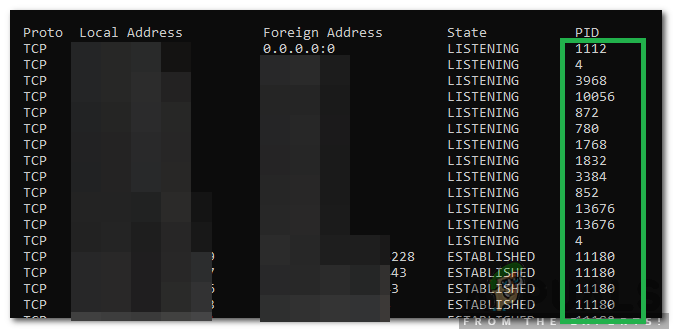
מספרי PID מופיעים בסוף הרשימה
- הערה למטה PID מספר, לחץ על “ חלונות '+' איקס ' ובחר ' מְשִׁימָה מנהל '.
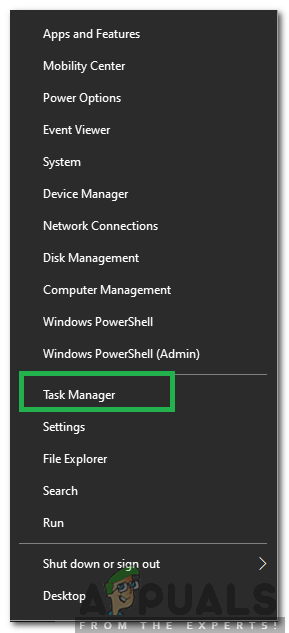
בחירת מנהל המשימות לאחר לחיצה על Windows + X
- לחץ על ' פרטים ”כדי להציג את כל ההפעלות הפועלות.
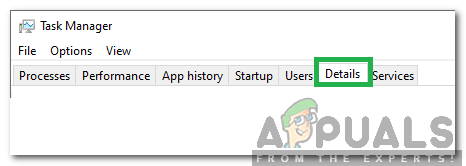
לחיצה על 'פרטים' במנהל המשימות
- להתאים את ציינתי מספר PID עם מספר ברשימה, מקש ימני על ההפעלה התואמת למספר ובחר ' לִפְתוֹחַ קוֹבֶץ מקום '.
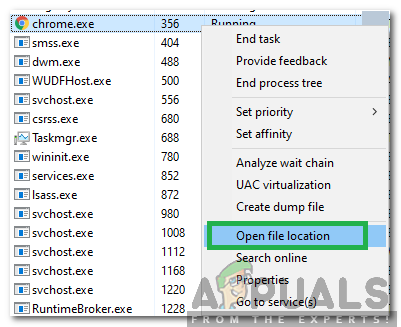
לחיצה ימנית על התהליך ובחירת 'פתח מיקום קובץ'
- פעולה זו תפתח את מיקום היישום שמאזין ליציאה.