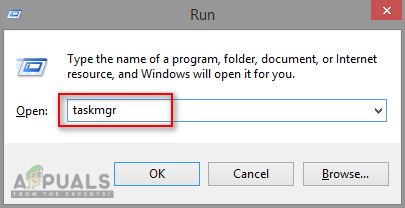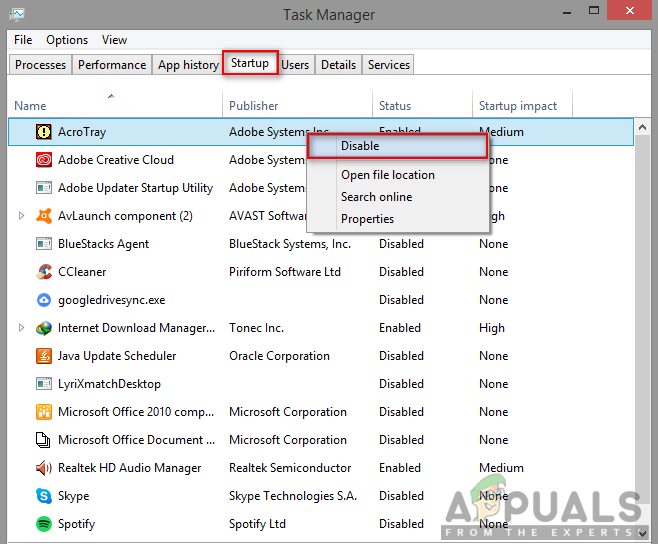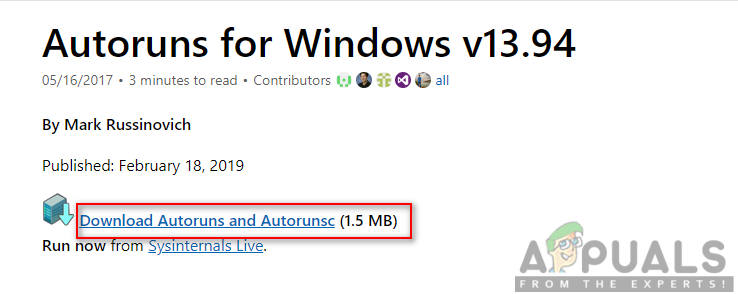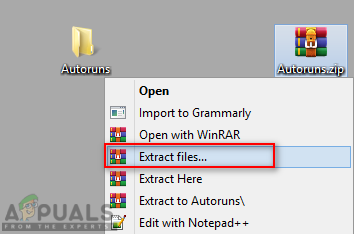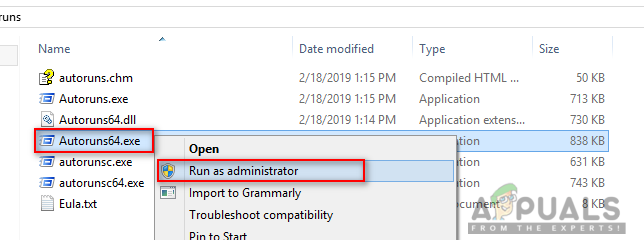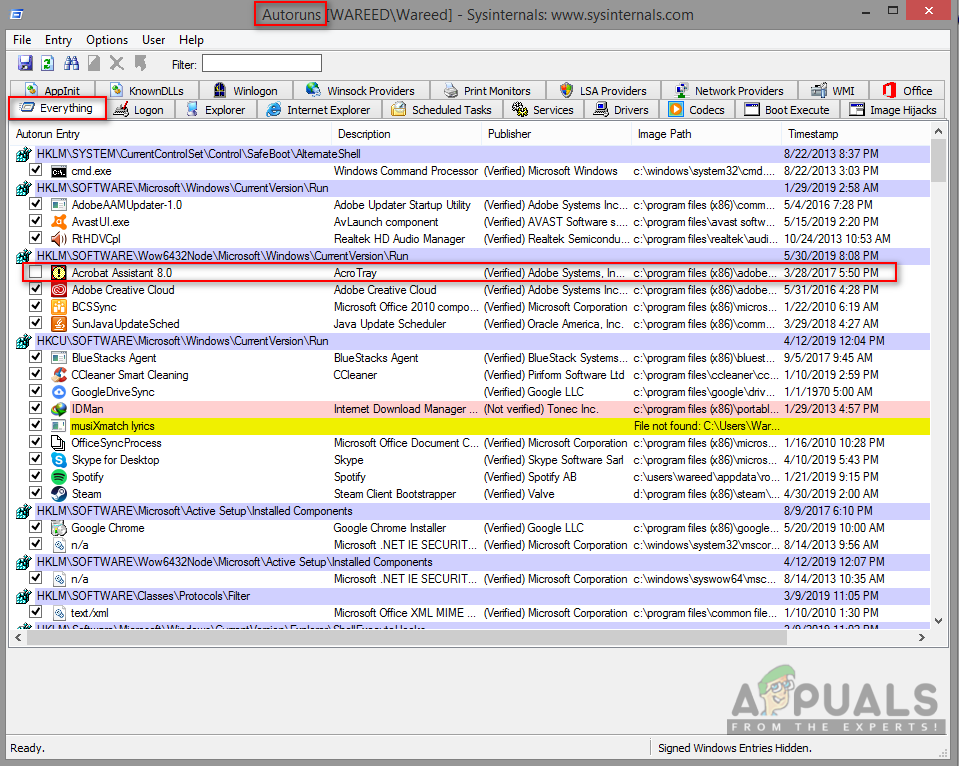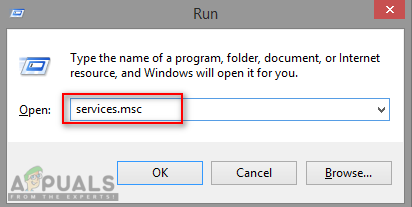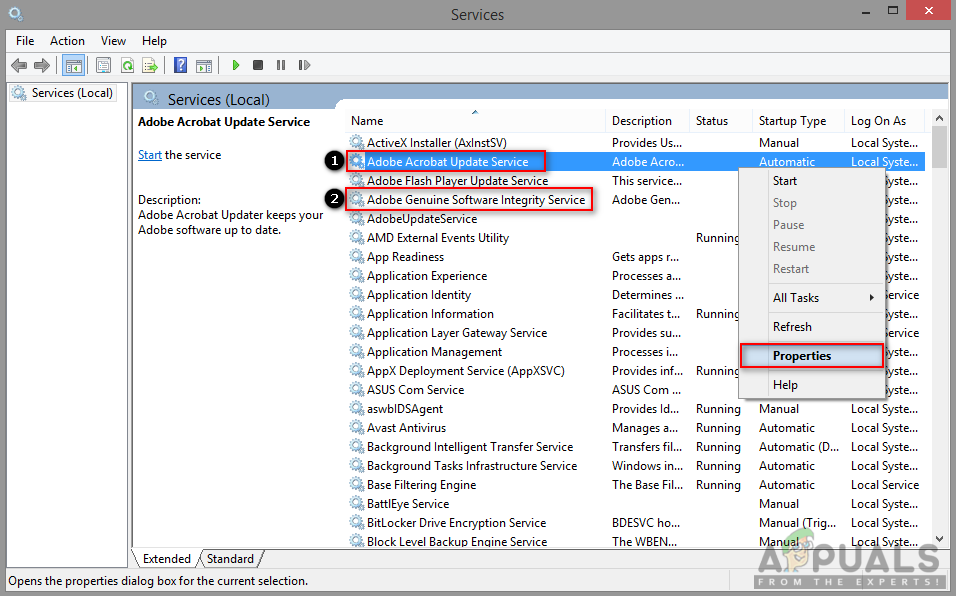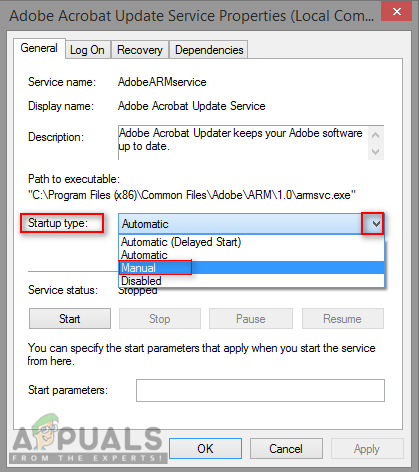Adobe Acrobat היא תוכנה המאפשרת למשתמשים להציג, ליצור, לתפעל, להדפיס ולנהל קבצים בפורמט PDF. הוא משמש במגוון תחומים, כולל עסקים, IT, שירותי ניהול ותיעוד חינוכי. עם זאת, משתמשים יקבלו רכיב תוכנה בשם AcroTray המותקן עם Adobe Acrobat. תוכנית זו נטענת אוטומטית בעת ההפעלה ללא כל צורך להשתמש בה.

AcroTray במנהל המשימות
מהו AcroTray.exe?
AcroTray (מייצג את Adobe Acrobat Tray Icon) הוא הרחבה של Adobe Acrobat. הוא משמש לפתיחה ולהמרת קבצי PDF לפורמטים שונים. AcroTray יופעל אוטומטית כאשר אתחול מערכת ההפעלה. הוא יציג התראות בכל פעם שמשתמש מנסה ללחוץ לחיצה ימנית או לנסות להמיר קובץ PDF כלשהו. והוא משמש גם כדי לעקוב אחר עדכונים עבור Adobe Acrobat. אתה יכול לאתר קובץ זה בספריה המותקנת של Acrobat.

AcroTray בתיקיית Acrobat
מדוע עליך להשבית את AcroTray Assistant מ- Startup?
ישנן מספר סיבות שונות שבגללן המשתמשים ירצו להשבית תוכנית זו מההפעלה. רוב הסיבות המדווחות הן:
- הופך את האתחול לאיטי למחשב האישי - כאשר משתמש מפעיל את המחשב האישי שלו, תוכנות מסוימות יתחילו לרוץ באופן אוטומטי ברקע אשר ישתמש בזיכרון המחשב ויהפוך את האתחול לאיטי למחשב האישי.
- יכול להיות תוכנה זדונית - תוכנות זדוניות מסוימות יכולות להסוות את עצמה באותו שם כמו AcroTray אם היא נמצאת בתיקיית מערכת Windows.
- צורכת זיכרון ללא סיבה - יש משתמשים שטוענים שהוא מנקז את עוצמת המעבד והזיכרון שיכולים להאט מיד את ביצועי המערכת.
- משתמשים בו לעתים רחוקות - תכונה זו אינה בשימוש תדיר בשימוש בחיי היומיום שלנו. פתיחתו רק כאשר המשתמש זקוק לה תהיה בחירה טובה יותר במקום לשמור אותה פתוחה ללא סיבה.
כעת, כשיש לך הבנה בסיסית של אופי הנושא, נעבור לקראת השיטות. הקפד ליישם את אלה בסדר הספציפי שבו הם מופיעים כדי למנוע התנגשויות.
שיטה 1: השבתת Adobe AcroTray ממנהל המשימות
שיטה פשוטה להשבית תוכניות הפעלה תשבית אותן במנהל המשימות. למנהל המשימות יש כרטיסייה להפעלה; אתה יכול לבדוק את AcroTray בקלות ברשימה ולהשבית אותה. לפני שתמשיך, וודא זאת מנהל המשימות מנוהל כמנהל . להלן תוכל לבצע את השלבים ליישום שיטה זו:
- לְהַחזִיק חלונות מקש ולחץ ר לפתוח לָרוּץ , סוג taskmgr ו להיכנס כדי לפתוח את מנהל המשימות.
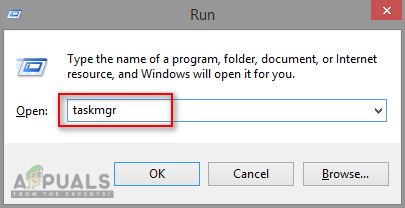
פתיחת מנהל המשימות
- עבור אל ה- סטארט - אפ בכרטיסייה מנהל המשימות וחפש AcroTray .
- לחץ לחיצה ימנית על AcroTray ולבחור השבת .
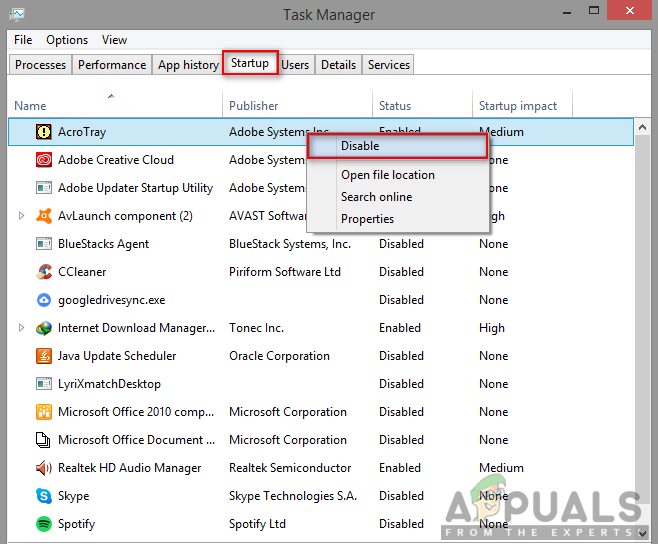
השבתת AcroTray במנהל המשימות
- כעת כאשר תפעיל מחדש את המחשב, הוא לא יופעל יותר.
שיטה 2: השבתת Adobe AcroTray באמצעות הפעלות אוטומטיות
Autoruns הוא כלי עזר המאפשר לך לעקוב אחר ולשלוט בכל התוכניות שמתחילות אוטומטית עם אתחול Windows. אם אינך מצליח למצוא את ה- AcroTray במנהל המשימות או שהוא אינו פועל, תוכל להשתמש בכלי זה בקלות בכדי לכבות אותו להפעלה. בצע את השלבים הבאים כדי להוריד ולהשתמש בכלי השירות Autoruns:
- עבור לקישור הבא והורד את הגרסה האחרונה של כלי השירות: הפעלות אוטומטיות
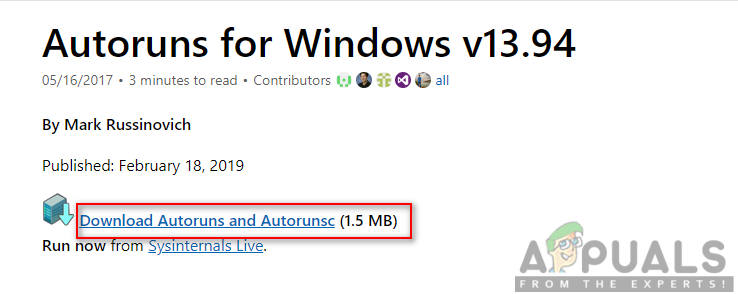
מוריד את כלי הריצה האוטומטי
- חלץ את הקובץ שהורדת באמצעות WinRAR .
(אם אין לך WinRar, פשוט פתח את תיקיית הרוכסן על ידי לחיצה כפולה)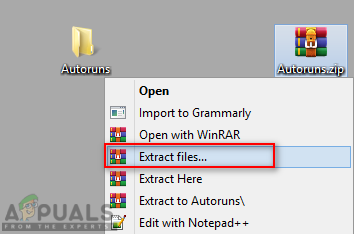
חילוץ קובץ הרוכסן
- כעת פתח את התיקיה שחולצה ואז לחץ באמצעות לחצן העכבר הימני על ה- 64. exe ולבחור הפעל כמנהל .
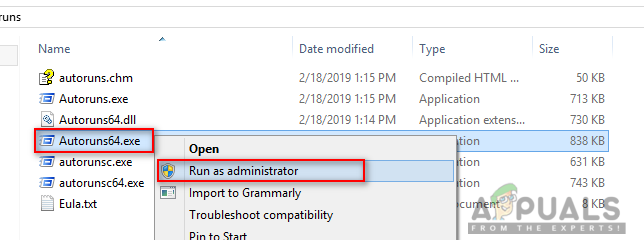
פתיחת הפעלות אוטומטיות כמנהלת מערכת
- לחפש אחר עוזר אקרובט (AcroTray) ו- בטל את הסימון זה מהרשימה.
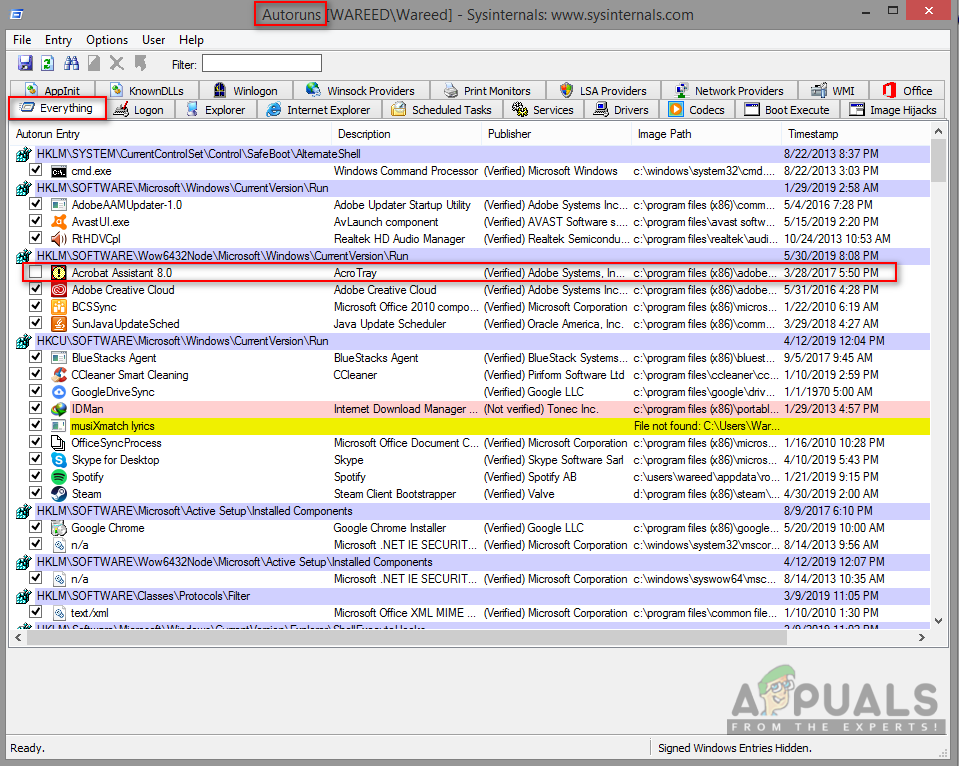
השבתת AcroTray באמצעות הפעלות אוטומטיות
- הפעל מחדש את המחשב והוא לא יופעל יותר.
שיטה 3: השבתת Adobe AcroTray משירותים
בשיטה זו, באפשרותך לשנות חלק משירותי Adobe שמוגדרים לפעול באופן אוטומטי. שינוי שירותים אלה למדריך יכול לסייע במניעת הפעלת AcroTray בעת ההפעלה. וודאו שכן מחובר למחשב Windows כמנהל לפני השימוש בשיטה זו.
הערה : ייתכן שיהיה עליך להחיל את שיטה 1 לפני שיטה זו.
- לְהַחזִיק חלונות מפתח ו לחץ על R לפתוח לָרוּץ , סוג service.msc ו להיכנס.
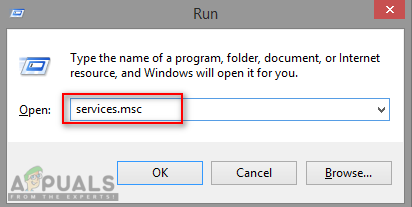
שירותי פתיחה באמצעות Run
- לחפש אחר ' עדכון Adobe Acrobat 'ו' שלמות תוכנה מקורית של Adobe שירותים ברשימה, לחץ לחיצה ימנית על כל אחד מהם (אחד אחד) ובחר נכסים.
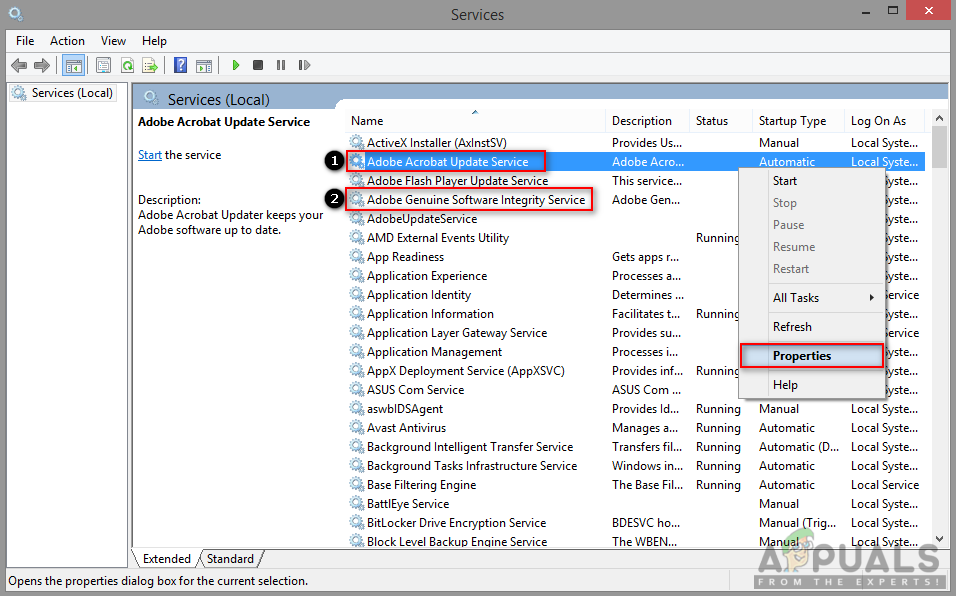
פתיחת נכסי שירותים
- לשנות את ה סוג הפעלה ל חוברת הדרכה לשניהם.
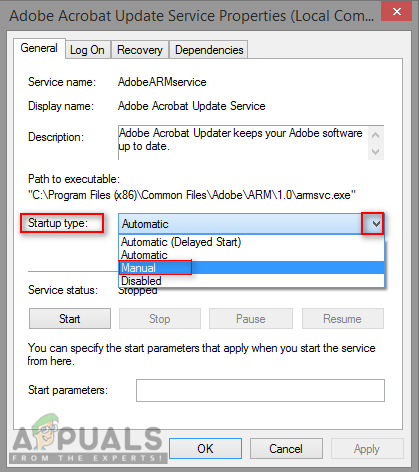
שינוי סוג ההפעלה ידני
- הפעל מחדש את המחשב האישי ו- AcroTray כנראה לא יתחילו יותר.