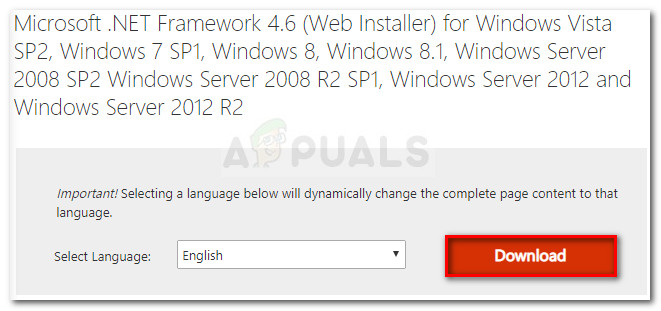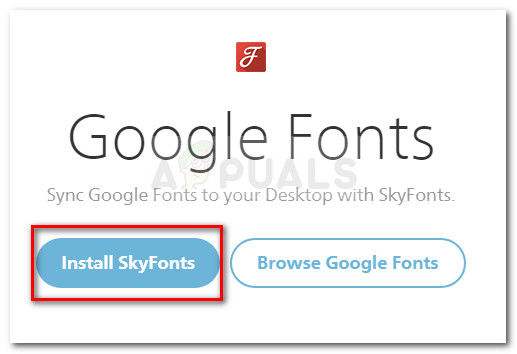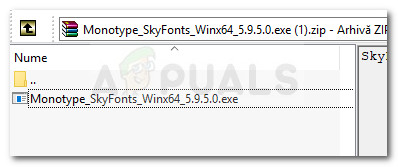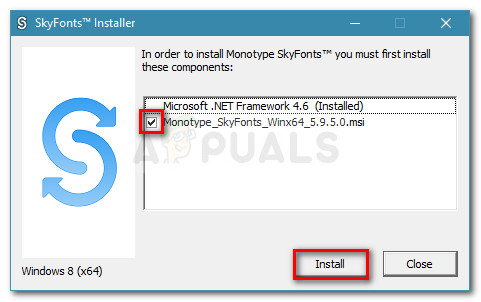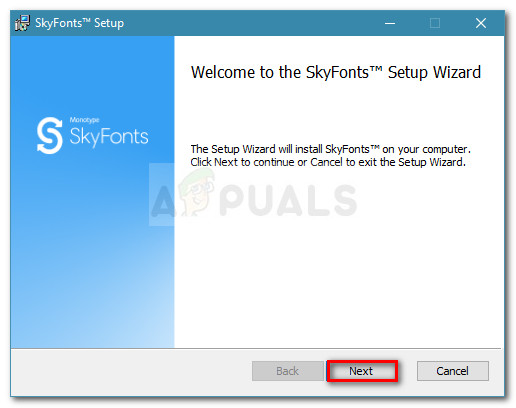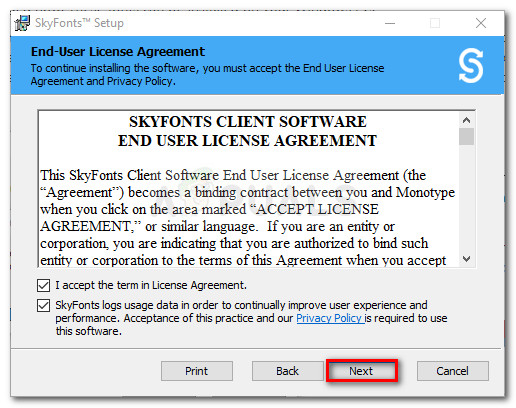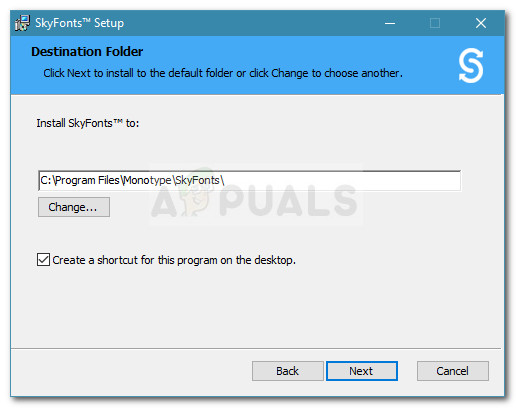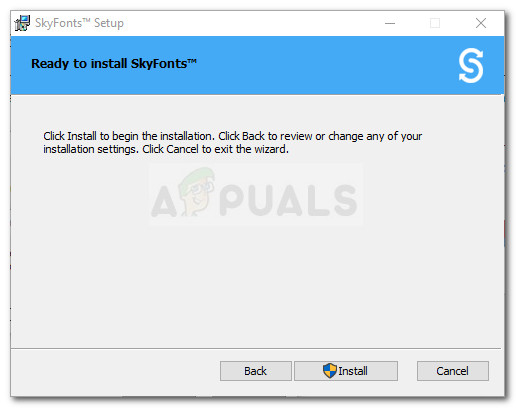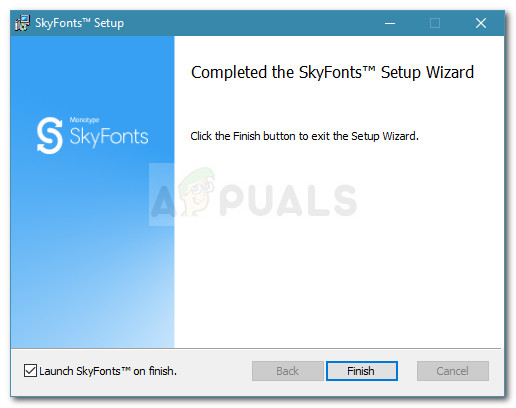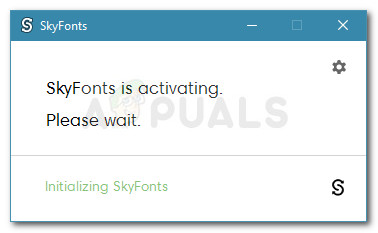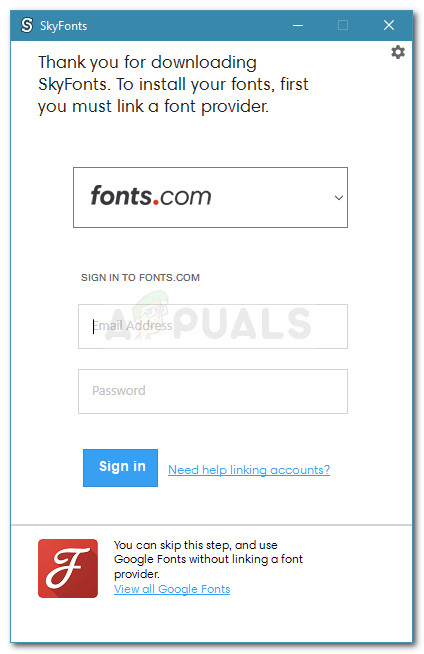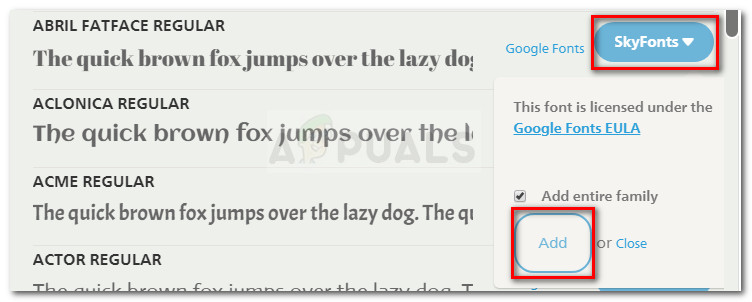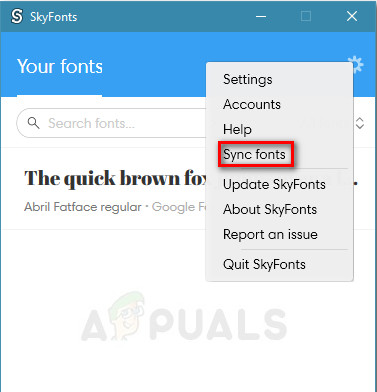גופנים של גוגל היא כבר ספרייה נהדרת של גופנים עם קוד פתוח בחינם, שתוכלו להשתמש בהם בפרויקטים מסחריים ואישיים כאחד. אך עד לאחרונה, מעקב אחר התוספות האחרונות של הגופנים היה כאב מכיוון שלא הייתה שום תכונת סנכרון שתעדכן אתכם בשינויים האחרונים והתוספות לגופנים המועדפים עליכם.

דוגמה לגופן של גוגל
למרבה המזל, זה השתנה לטובה מאז שגוגל שיתפה פעולה SkyFonts . זה לא רק מאפשר לך להתקין את ספריית הגופנים העצומה של גוגל במחשב Windows שלך, אלא גם לאפשר לך לשמור על גופנים מסונכרנים - מה שאני מתכוון לזה הוא שבכל פעם שמתווספים לגופן תו או סמל חדשים, Skyfonts באופן אוטומטי עדכן אותו במכשיר שלך.
זכור שברגע שאתה התקן גופן במכשיר שלך באמצעות Skyfonts תוכל להשתמש בגופן זה עם כל היישומים המותקנים שלך, כולל Photoshop, Illustrator, Corel או כל יישום אחר הקשור לגרפיקה.
כיצד להתקין גופנים של גוגל בחלונות באמצעות SkyFonts
רק למקרה שאתה חובב פונטים ותוכל להשתמש בשותפות החדשה הזו של Google - SkyFonts, הקמנו מדריך שיעזור לך להתקין את SkyFonts במחשב שלך. אנו אפילו נראה לך כיצד להתקין ולפרוס גופן שתוריד דרך Skyfonts.
הנה מדריך מהיר להתקנה ושימוש ב- SkyFonts:
- בקר בקישור הרשמי של מיקרוסופט ( כאן ) והורד את מסגרת Microsoft .NET 4.6 על ידי לחיצה על הורד לַחְצָן. זה נדרש על ידי SkyFonts על מנת לתפקד כראוי.
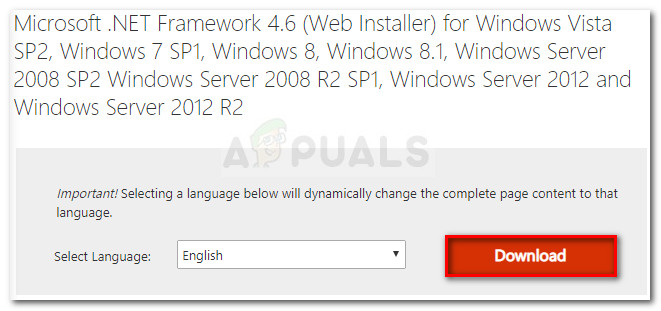
הורדת מסגרת Microsoft .NET 4.6
- פתח את תוכנית ההפעלה של התקנת המסגרת ופעל לפי ההנחיות שעל המסך להתקנה במחשב שלך. לאחר השלמת ההתקנה, הפעל מחדש את המכשיר.
- בהפעלה הבאה בקרו בקישור זה ( כאן ) ולחץ על התקן את SkyFonts לַחְצָן. לאחר מכן לחץ על הורד את Skyfonts להורדת הארכיון המכיל את הפעלת ההתקנה.
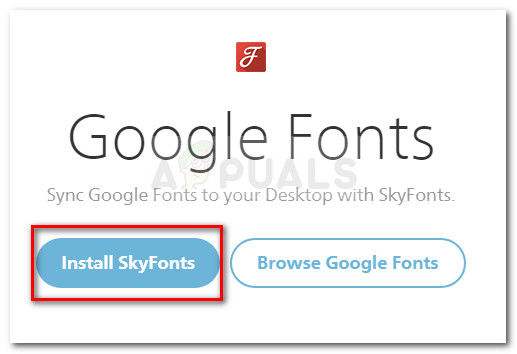
מוריד ארכיון ההתקנה של Skyfonts
- חלץ את ההתקנה להפעלה במקום נגיש באמצעות כלי חילוץ כמו Winrar, WinZip או 7zip.
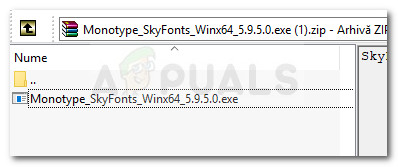
חילוץ הפעלת ההתקנה של SkyFonts
- פתח את קובץ ההפעלה שחילצת זה עתה וודא כי התיבה המשויכת אליו Monotype_SkyFonts נבדק. ברגע שתעשה זאת, לחץ על להתקין לַחְצָן.
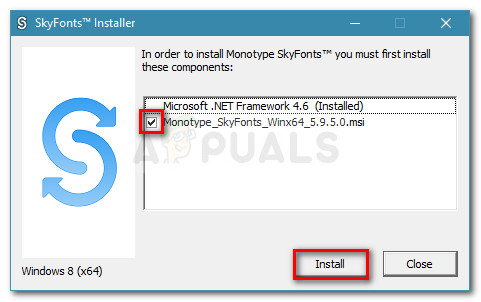
התקנת Skyfonts
- המתן עד לסיום התהליך. כאשר תתבקש על ידי הגדרת SkyFonts, לחץ על הַבָּא להמשיך.
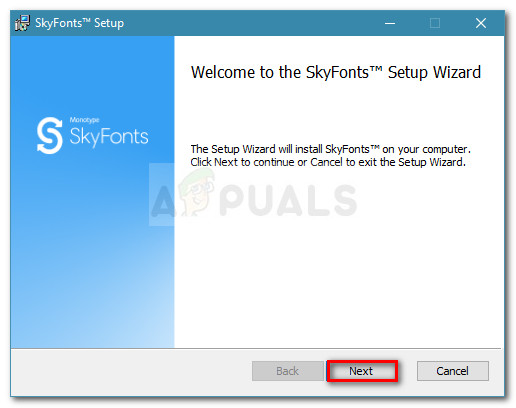
לחץ על הבא בהנחיית אשף SkyFonts הראשונה
- מסכים עם ה- EULA על ידי סימון שתי התיבות תחת ה- הסכם רישיון . ואז, הכה את הַבָּא כפתור להמשיך.
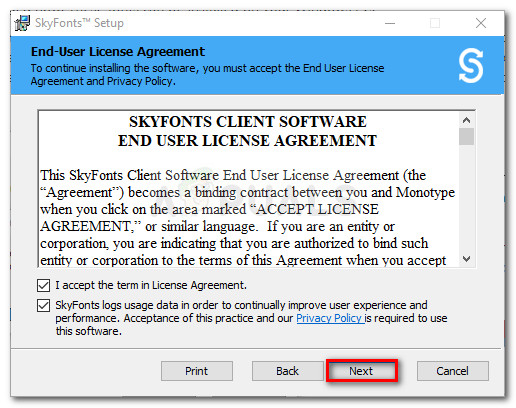
מסכים עם ה- EULA של SkyFont והקש על Next כדי להמשיך
- בחר מיקום מתאים עבור Skyfonts, ואז לחץ הַבָּא שוב.
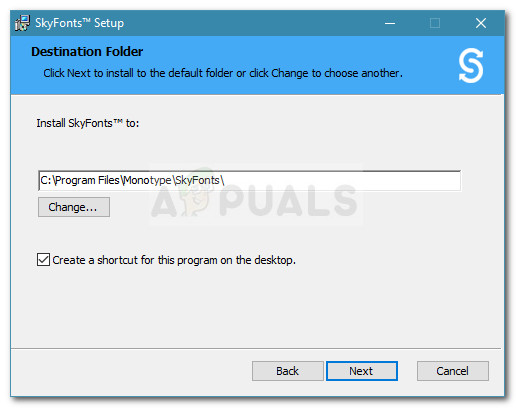
בחירת מיקום ההתקנה של SkyFonts
- לבסוף, הכה להתקין כדי להתחיל את תהליך ההתקנה של SkyFonts.
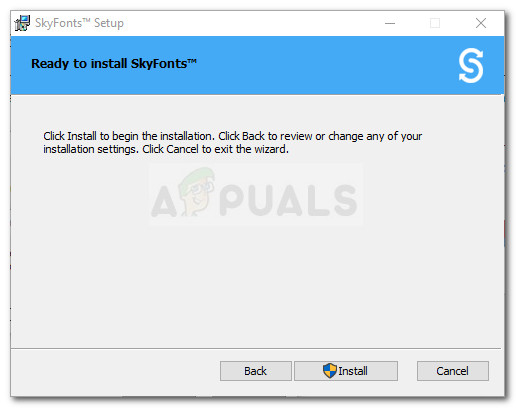
התחלת ההתקנה של Skyfonts
- אם תתבקש על ידי UAC (בקרת חשבון משתמש) ללחוץ כן לקבל את ההתקנה. ייתכן שתתבקש גם שוב בסוף ההתקנה.
- מכה סיים כדי לסגור את אשף ההתקנה ולהפעיל את Skyfonts.
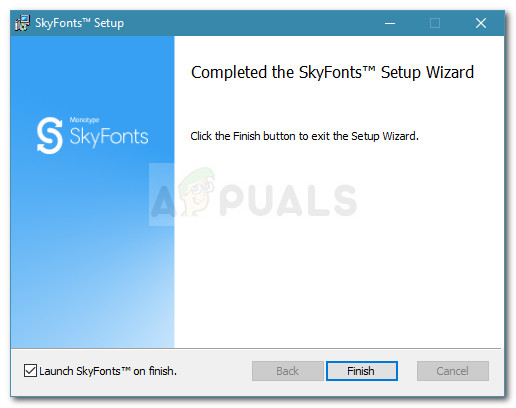
לחץ על סיום כדי לסגור את אשף ההתקנה
- המתן עד שאפליקציית SkyFonts מופעלת במכשיר שלך. זה עלול לקחת יותר משתי דקות.
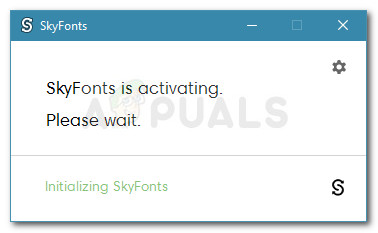
SkyFonts מופעלת במחשב זה
- לאחר מכן, תתבקש לבחור ספק גופנים. אנו ממליצים על Fonts.com, אך אתה יכול לבחור ספק גופנים אחר או אפילו לדלג על שלב זה לחלוטין. אך זכור כי אלא אם כן תבחר ספק גופנים ותצור איתו חשבון, לא תקבל עדכונים מכווצים עם הגופנים שבהם אתה משתמש.
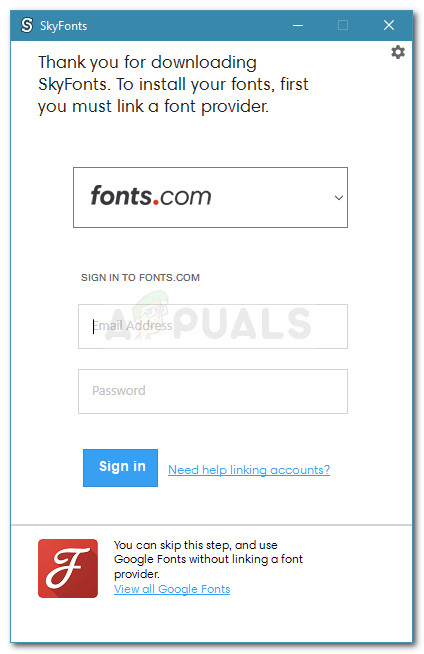
בחירת ספק הגופנים והכנסת אישורי החשבון
- זהו זה. עכשיו אתה יכול להתחיל להתקין גופנים במחשב שלך בלחיצה אחת. לשם כך, עבור אל Fonts.com או ספק גופנים אחר ולחץ על SkyFonts בתפריט הנפתח המשויך לגופן שאתה מנסה להוריד. משם, פשוט לחץ על הוסף והגופן יופיע אוטומטית בתוך לקוח SkyFonts בשולחן העבודה שלך.
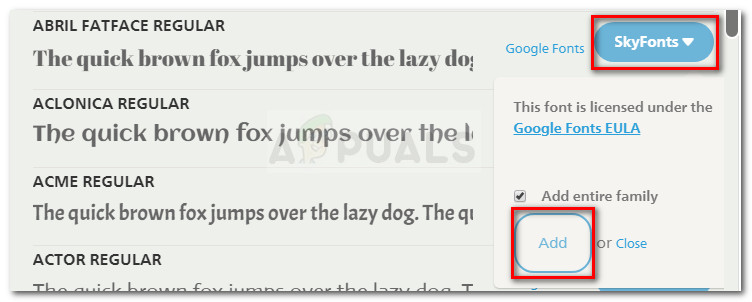
הוספת גופנים חדשים ל- SkyFonts
- כעת לאחר הוספת הגופן, הוא יופיע בכל יישום שהתקנת במחשב זה. האפליקציה אמורה לסרוק אוטומטית עדכונים מעת לעת, אך ניתן גם לכפות זאת על ידי מעבר לתפריט ההגדרות ולחיצה על סנכרן גופנים .
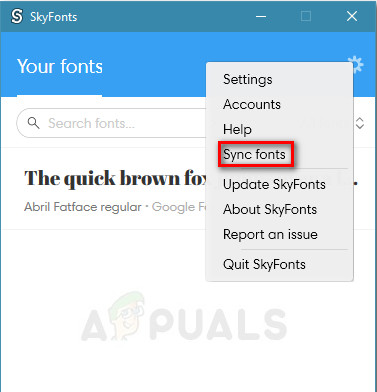
סנכרון גופנים עם Skyfonts