שֶׁלְךָ דף הבית הוא הדף אליו אתה עובר כאשר אתה לוחץ על כפתור הבית בדפדפן Chrome שלך. מצד שני, ה דף ההפעלה הוא זה שמוצג כאשר אתה מפעיל לראשונה את דפדפן Chrome במחשב שלך או פותח כרטיסייה חדשה.
אם אתה משתמש ב- אקספיניטי לעתים קרובות, אתה יכול להגדיר אותו כדף הבית או דף ההפעלה שלך או שניהם. אתה יכול להגדיר כל דף אינטרנט כדף הבית או דף ההפעלה שלך. במדריך זה, אני אלווה אותך בשלבים להגדרת Xfinity כדף הבית שלך ועמוד ההפעלה.
הגדרת Xfinity כדף הבית שלך ב- Google Chrome
- לחץ על תפריט כרום כפתור בפינה השמאלית העליונה של הדפדפן. סמל זה מסומן על ידי שלושה קווים אנכיים (הנקראים תפריט המבורגר).
- נְקִישָׁה הגדרות .
- תחת קבוצת מראה, סמן את הראה כפתור 'בית
- ברגע שתלחץ על תיבת הסימון, יופיע קישור שינוי מתחת. לחץ על שינוי אוֹפְּצִיָה.
- תופיע תיבת דו-שיח של דף הבית. כברירת מחדל, הוא מוגדר לשימוש בדף הכרטיסייה החדשה. הקלק על ה פתח דף זה לחץ על לחצן הבחירה והקלד את הכתובת של דף הבית הנדרש (למשל xfinity.com). נְקִישָׁה בסדר.

הגדרת בהצלחה את Xfinity כדף הבית שלך. שים לב כי דפדפן Chrome יציג דף זה רק כאשר תלחץ על כפתור בית בשורת הכתובת שלך. אם אתה רוצה ש- Chrome יציג את Xfinity כשאתה מפעיל את הדפדפן או פותח כרטיסייה חדשה, בצע את ההליך הזה.
הגדרת xfinity.com כדף ההפעלה
- לִפְתוֹחַ דפדפן כרום.
- לחץ על תפריט כרום כפתור בפינה השמאלית העליונה של הדפדפן. סמל זה מסומן בשלושה קווים אנכיים.
- נְקִישָׁה הגדרות .
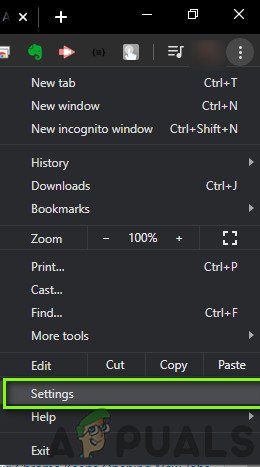
הגדרות Chrome
- תחת קבוצת ההפעלה, בחר את פתח דף או קבוצת דפים ספציפיים לחץ על לחצן הבחירה ולחץ סט עמודים
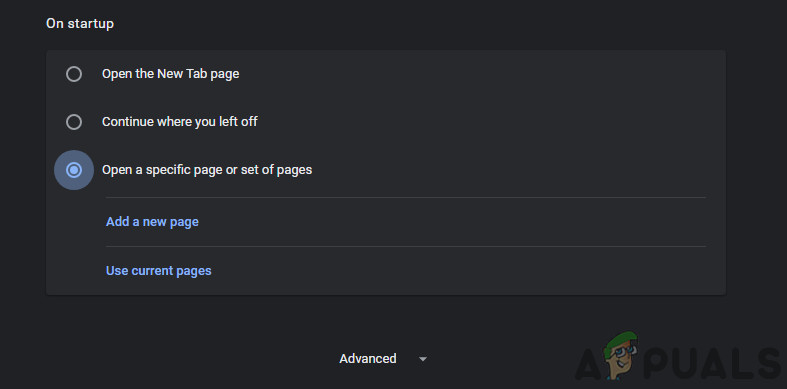
הגדרת דפי הפעלה
- עכשיו ה דפי הפעלה תיבת דו-שיח תופיע. הזן את כתובת האינטרנט של דף האינטרנט הנדרש שלך (למשל xfinity.com) ולחץ בסדר
- כעת, xfinity.com יופיע כשאתה מפעיל את הדפדפן או פותח כרטיסייה חדשה.
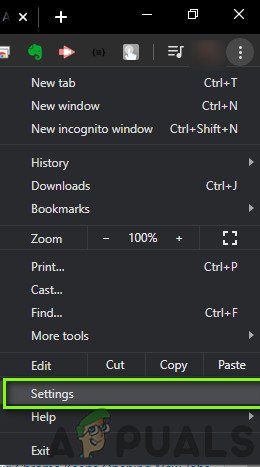
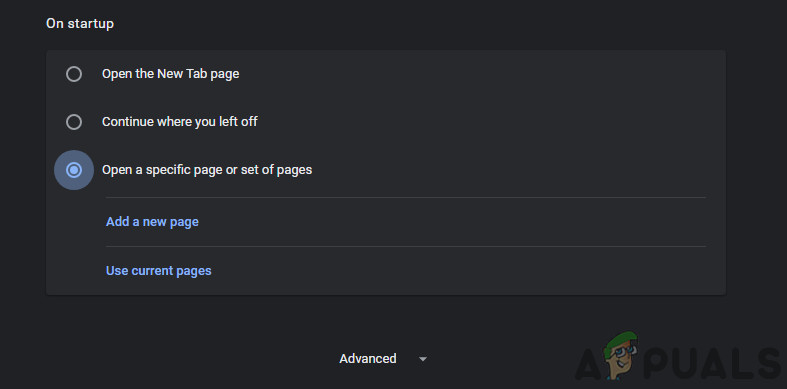














![[FIX] לקוח Runescape סבל משגיאה](https://jf-balio.pt/img/how-tos/52/runescape-client-suffered-from-an-error.png)








