Adobe CEF Helper הוא תהליך רקע לעיבוד רכיבים על ידי Adobe Creative Cloud. עם זאת, ה-Adobe CEF Helper יכול לצרוך משאבי מעבד או זיכרון גבוהים עקב קבצי רכיבי הענן היצירתיים של Adobe החסרים, הפרעות של תוכנות צד שלישי, ובין היתר. למרות שאולי זה לא מהענן הקריאטיבי של Adobe, מספר דברים אחרים יכולים לגרום לבעיה זו.

כיצד לתקן את Adobe CEF Helper High זיכרון או שימוש במעבד?
גם אם הענן הקריאטיבי של Adobe לא פועל ברקע, הבעיה עדיין יכולה להתעורר מכיוון שהעוזר של Adobe CEF יכול לפעול במצב סרק כדי לעדכן את הרכיבים.
לפני המעבר לפתרון, אנו ממליצים לבדוק את הסיבות, רשמנו כמה סיבות להלן:-
- קבצי מערכת פגומים- קבצי המערכת הפגומים עלולים להוביל לבעיה זו מכיוון שייתכן שבעיה זו אינה נובעת ספציפית מה-Adobe Creative Cloud. תיקון קבצי המערכת עשוי לעזור.
- Adobe Creative Cloud עשוי להיות פגום- יש סיכוי ש-Adobe Creative Cloud שלך שבור או פגום, מכיוון שמשתמשים מסוימים טענו ש-Creative Cloud שבור גורם לבעיה זו. כדי להימנע מכך, תקן או התקן מחדש את Creative Cloud.
- הפרעה של אנטי וירוס- שימוש גבוה בזיכרון עקב Adobe CEF Helper יכול לנבוע גם מהפרעות מיותרות מתוכנת האנטי-וירוס של צד שלישי. אתה יכול לנסות להשבית את תוכנית האנטי וירוס כדי לפתור בעיה זו.
1. תיקון Adobe Creative Cloud
סביר להניח שהבעיה תתרחש כאשר קבצי Adobe Creative Cloud שבורים או פגומים על ידי תוכניות של צד שלישי. לכן, נסה לתקן את Adobe Creative Cloud על ידי ביצוע ההוראות שלהלן הן השלבים לתיקון בעיה זו:
- הורד את Creative Cloud Uninstaller מהקישור לפי גרסת Windows
- לחץ לחיצה ימנית על תיקיית ה-ZIP שהורדת ולחץ חלץ ל-'Creative_Cluoud_Uninstallerwin'
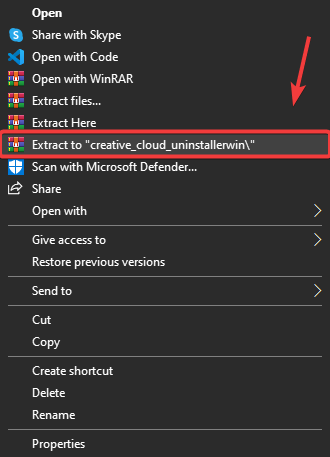
חילוץ Creative Cloud Uninstaller
- נווט אל לִפְתוֹחַ תיקיה והפעל את Creative Cloud Uninstaller
- חלונות קצרים יצוץ; נְקִישָׁה לְתַקֵן
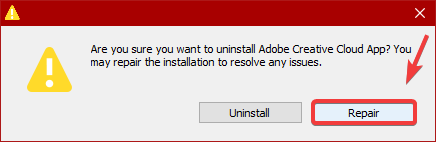
תיקון Adobe Creative Cloud
- לאחר שתסיים, בדוק אם Adobe CEF Helper עדיין צורך שימוש גבוה בזיכרון.
2. הרוג את המשימה מה-PowerShell
ייתכן שלא תוכל לתקן בעיה זו על ידי ביצוע משימה סיום של Adobe CEF Helper, מכיוון שתהליך זה יפעל אוטומטית גם אם תסיים את התהליך. עם זאת, לאחר שתתקן את הענן היצירתי של Adobe, תוכל לסיים את התהליך באמצעות powershell. בצע את השלבים:
- הקש על מפתח Windows וסוג PowerShell`
- לחץ לחיצה ימנית על PowerShell ולחץ הפעל כמנהל
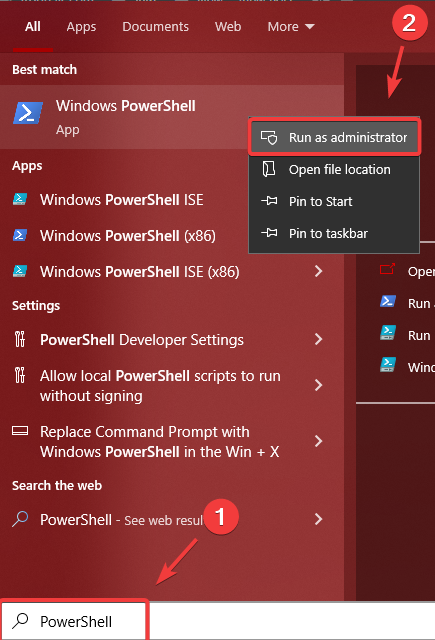
פתיחת Windows PowerShell
- כעת העתק את שורת הפקודה הבאה והדבק אותה ב- פגז כוח מסוף
taskkill /t /f /im "Creative Cloud Helper.exe"
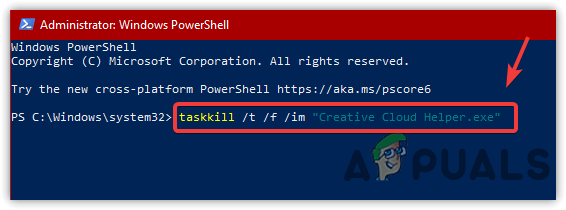
סיום משימות Creative Cloud Helper
- לאחר מכן, השימוש במעבד או בזיכרון שלך לא ישתמש ב-Adobe CEF Helper.
3. השבת את הפעל את Creative Cloud בכניסה
אם הבעיה לא נפתרה, תוכלו לבטל את הסימון של האפשרות שנקראת Launch Creative Cloud At Login, שתמנע מה-Creative Cloud להיפתח בהפעלה. עם זאת, זה לא ישבית את התהליכים הנדרשים על ידי Creative Cloud. לפי המשתמשים המושפעים, השבתת ה-Creative Cloud בעת הכניסה פתרה את הבעיה שלהם. לכן, בצע את השלבים לעשות זאת:
- לחץ על הגדרות מימין למעלה
- לך ל הַעֲדָפָה ולחץ על כללי
- בטל את הסימון הפעל את Creative Cloud בכניסה
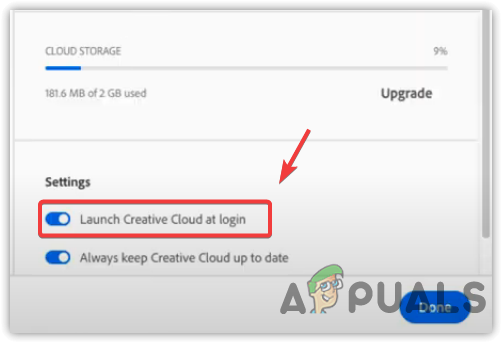
השבתת Launch Creative Cloud בעת ההשקה
- הפעל מחדש את המחשב כדי לבדוק אם הבעיה נמשכת.
אתה יכול גם למנוע את הפעלת Adobe CEF Helper על ידי השבתת תהליך Adobe Creative Cloud בעת ההפעלה. לאחר השבתת Creative Cloud, לא תראה את Adobe CEF Helper במנהל המשימות אלא אם תפעיל את Creative Cloud או מרכיביו. להלן השלבים להשבית את ההפעלה של Adobe CEF Helper.
- לִפְתוֹחַ מנהל משימות על ידי לחיצה Ctrl + מִשׁמֶרֶת + יציאה
- לך ל סטארט - אפ מלמעלה
- בחר Adobe Creative Cloud ולחץ השבת
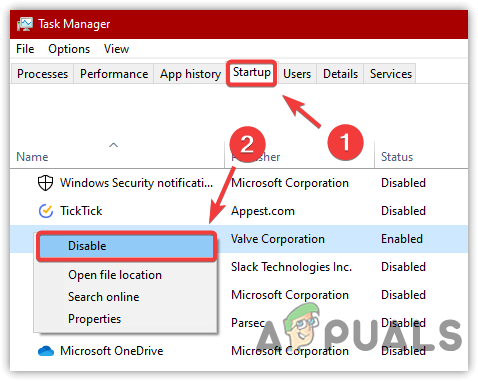
השבתת אפליקציות אתחול
- כעת הפעל מחדש את המחשב כדי לבדוק אם הבעיה נפתרה.
4. בצע אתחול נקי
אם השיטה שלעיל לא עזרה לתקן בעיה זו, נסה להשבית את כל השירותים המיותרים יחד עם יישומי צד שלישי על ידי ביצוע אתחול נקי . תהליך המשמש לאבחון אילו יישומי צד שלישי גורמים לבעיה. במקרה זה, איננו צריכים לאבחן אף יישום. עם זאת, עלינו להשבית את כל התוכניות שאינן נחוצות לאתחול Windows, כולל Adobe Creative Cloud והתהליכים שלה.
- כדי לבצע אתחול נקי, לחץ על לנצח + ר לשגר הפעל את התוכנית
- בתיבת החיפוש, הקלד msconfig בתיבה ופגע להיכנס
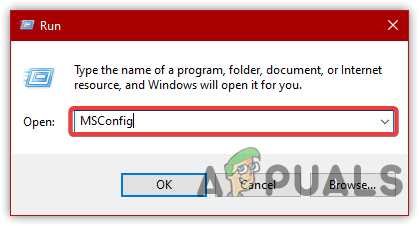
פתיחת MS Configuration
- בחר את אתחול סלקטיבי , אז לך ל שירותים
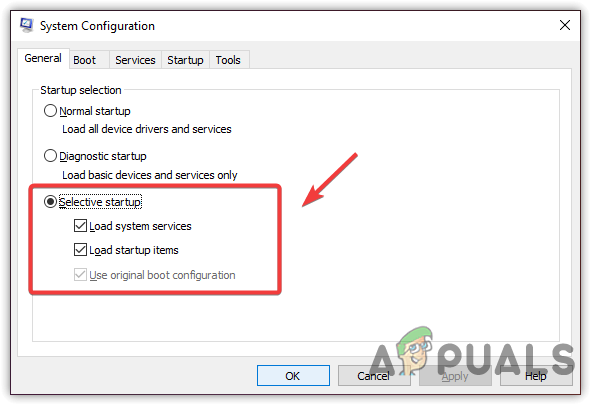
לחץ על הפעלה סלקטיבית
- בדוק את ה הסתר את כל שירותי Microsoft ולחץ השבת הכל
- לאחר מכן, לחץ להגיש מועמדות ולחץ בסדר
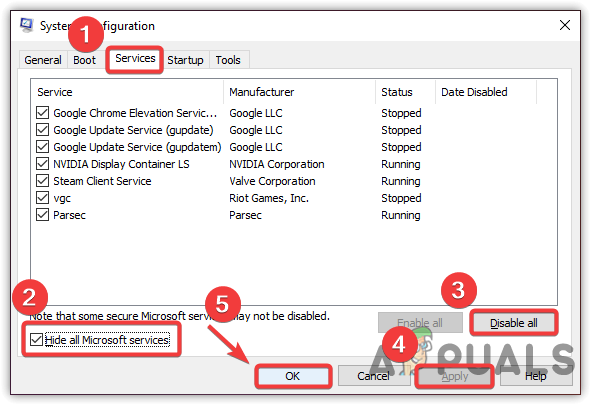
השבתת יישומים ושירותים לא רלוונטיים
- הפעל מחדש את המחשב כדי לבדוק אם הבעיה נפתרה.
6. השבת את האנטי וירוס של צד שלישי
הבעיה יכולה להיגרם על ידי תוכנת האנטי וירוס של צד שלישי מכיוון שהיא עלולה להתנגש עם Adobe CEF Helper, מה שעלול לגרום לשימוש גבוה בזיכרון או במעבד. לפיכך, נסה השבתת האנטי וירוס של צד שלישי זְמַנִית. להלן השלבים להשבית אנטי וירוס של צד שלישי:
- לחץ לחיצה ימנית על האנטי וירוס שלך מהמגש הימני התחתון
- העבר את העכבר על בקרת Avast Shields
- נְקִישָׁה השבת למשך 10 דקות
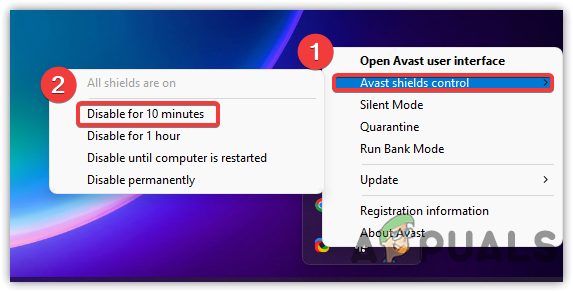
כיבוי האנטי וירוס של צד שלישי
- לאחר שתסיים, בדוק אם הבעיה נפתרה.
7. התקן מחדש את אפליקציית Adobe Creative Cloud
אם אף אחד מהפתרונות לא עבד, האפשרות האחרונה שתוכל לנסות היא להתקין מחדש את Adobe Creative Cloud, מכיוון שזה עשוי לפתור את הבעיה. לדברי מספר משתמשים, התקנה מחדש של Adobe Creative Cloud יכולה לעזור. בצע את השלבים להתקנה מחדש של Adobe Creative Cloud: כדי להסיר את התקנת Adobe Creative Cloud, עליך להסיר תחילה את כל תוכנת Adobe. לעשות את זה:
- פתח את Adobe Creative Cloud ומטה מותקן
- לחץ על שלוש הנקודות בצד ימין של היישום
- לאחר מכן, לחץ הסר את ההתקנה , ואז לחץ לְהַסִיר
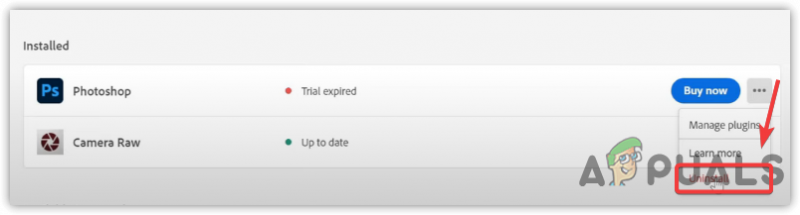
הסרת ההתקנה של Adobe Photoshop
- לאחר שתסיים, עבור אל הגדרות > אפליקציות
- לְאַתֵר Adobe Creative Cloud, לאחר מכן לחץ על הסר התקנה
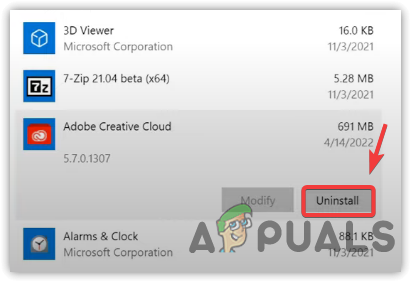
הסרת ההתקנה של Adobe Creative Cloud
- שוב לחץ הסר את ההתקנה כדי לאשר
- לאחר שתסיים, הורד והתקן את Adobe Creative Cloud מהאתר הרשמי.























