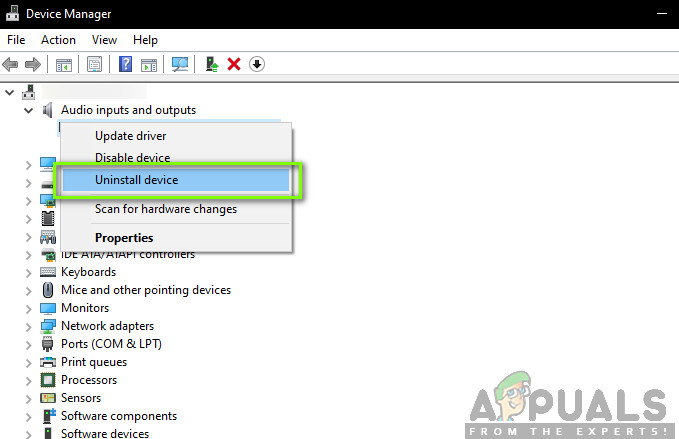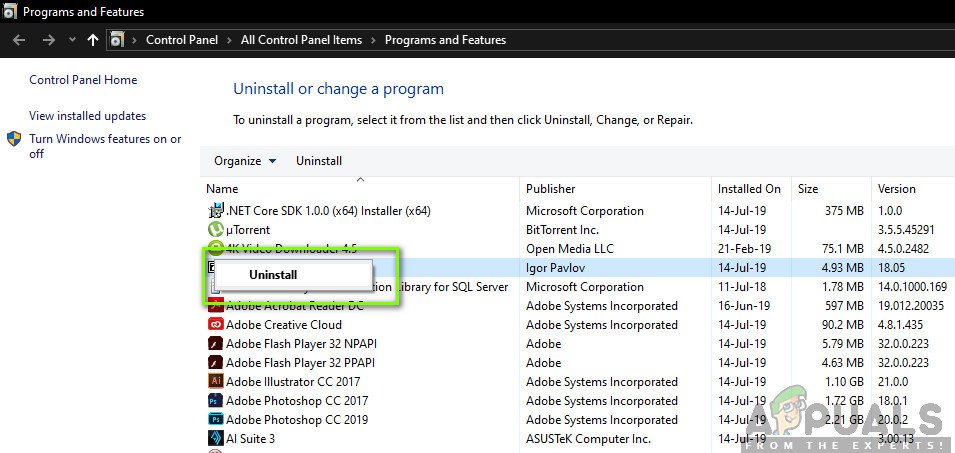לאחרונה קיבלנו מספר רב של שאלות בנוגע אודיו וירטואלי של NVIDIA והשימוש בו במערכת ההפעלה Windows. נראה כי רכיב NVIDIA זה נשלח עם כל מנהלי ההתקן הגרפיים של כרטיסי המסך של NVIDIA וגם עם מוצרי ותוכנה אחרים של NVIDIA המשמשים ומותקנים על ידי משתמשים.

אודיו וירטואלי של NVIDIA
למכשיר השמעה זה יש גם ערך במנהל ההתקנים שבו הוא נמצא כנהג בקטגוריית בקרי שמע. במאמר זה נחקור מהו מודול זה ומה תפקידו העיקרי. כמו כן, נסכם אם בטוח להסיר אותו מהמחשב שלך או לא.
מהו אודיו וירטואלי של NVIDIA?
על פי דיווחי משתמשים שונים ואנחנו המתנסים במחשבים אישיים משלנו, הגענו למסקנה כי NVIDIA Audio Audio הוא רכיב תוכנה המשמש את NVIDIA עצמה כאשר המערכת שלך מחוברת או נמצאת בשימוש עם מודול SHIELD או לרכיב פלט אחר עם רמקולים. נעבור על מה ש- SHIELD רק בשנייה.

אודיו וירטואלי של NVIDIA
אודיו וירטואלי של NVIDIA הוא חתום דיגיטלית על ידי NVIDIA עצמה והיא מוצר מאומת של החברה. בדרך כלל לא היו דיווחים על תוכנות זדוניות כלשהן המשפיעות עליו או על התחפשות למודול והדבקת מחשבי המשתמשים.
בנוסף לשדר את עוצמת הקול עבור SHIELD, NVIDIA Audio Audio משמש גם לתקשורת קול דרך יציאת ה- HDMI הקיימת בכרטיס המסך שלך. ייתכן שיש תפיסה של משתמשים שרק וידאו משודר באמצעות כבל HDMI. עם זאת, זה לא נכון. ככל שהעולם הטכנולוגי מתקדם יותר, HDMI אינו יוצא מן הכלל והוא אחד המודולים שיש ביכולתו להעביר צליל על גבי וידאו לכל מקור.
כבל / יציאת HDMI כוללים שני ערוצים להעברה כלומר אודיו ווידאו. אם תחבר HDMI למקרן או למכשיר אחר שיש בו פלט שמע, האודיו יועבר אוטומטית. זה דומה למקרה של חיבור קונסולות לטלוויזיה שלך; כבל HDMI יחיד משמש להעברת אודיו ווידאו כאחד.
מהי NVIDIA SHIELD TV?
NVIDIA SHIELD TV הוא תוספת חדשה למשפחת NVIDIA שהיא בעיקר תיבת Android TV. זוהי תיבת זרימה הפועלת במערכת ההפעלה האחרונה של Android TV שם, ויש בה גם פונקציות Google Assistant ו- Chromecast.

טלוויזיה NVIDIA SHIELD
בנוסף להיותה רק תיבת טלוויזיה, ידוע ש- NVIDIA SHIELD TV מטפל בסטרימינג די טוב. עם הגרפיקה הייעודית של NVIDIA, המשחק לא נראה בכלל בעיה. טלוויזיה NVIDIA SHIELD עושה שימוש ב- אודיו וירטואלי של NVIDIA אם אתה רוצה לחבר את המחשב / המחשב הנייד לטלוויזיה SHIELD. אם לא מותקן במחשב רכיב השמע הווירטואלי שלך, לא תוכל להעביר את הצליל לטלוויזיה ורק הווידיאו יועבר.
האם עלי להסיר את ההתקנה אודיו וירטואלי של NVIDIA?
שאלה זו תלויה בשימוש שלך. אם אתה מחבר את המחשב דרך ה- HDMI של כרטיס המסך למכשיר אחר או לטלוויזיה SHIELD, עדיף שתשאיר את הרכיב בשקט. זה לא יפגע בך בשום צורה שהיא.
עם זאת, אם אתה אחד מאותם פריקים טכניים שלא אוהבים דברים מיותרים במחשבים שלהם, לא יהיו תופעות לוואי בהסרת האודיו הווירטואלי (בתנאי שה- HDMI של כרטיס המסך שלך מחובר לצג ללא רמקולים בגלל אם היו, האודיו לא יועבר). להלן השיטה כיצד ניתן להסיר את הרכיב מהמחשב שלך.
כיצד להסיר NVIDIA אודיו וירטואלי?
התהליך להסרת NVIDIA Audio Virtual הוא די פשוט. כל שעליכם לעשות הוא לנווט אל מנהל המכשירים ולהסיר משם את רכיב השמע. אתה יכול גם להסיר את הרכיב ממכשירי ההשמעה שלך. וודא שאתה מחובר כמנהל לפני שתמשיך.
הערה: תמיד תוכלו להתקין מחדש את הרכיב / מנהל ההתקן מהאתר הרשמי של NVIDIA. כמו כן יש לציין כי בעתיד, מנהלי התקנים אלה עלולים להתקין אוטומטית בניגוד להם המבקשים אישור כמו שהם נמצאים כרגע.
- לחץ על Windows + R, הקלד “ devmgmt.msc ”בתיבת הדו-שיח ולחץ על Enter.
- ברגע שאתה מנהל את המכשיר, נווט אל כניסות ויציאות שמע וחפש את הערך של NVIDIA Audio Audio.
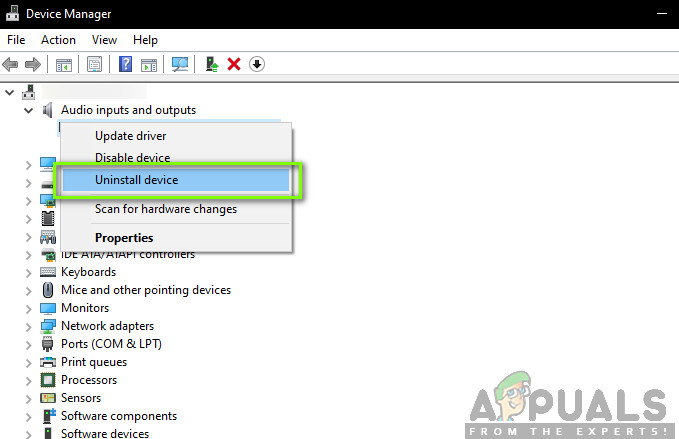
הסרת התקנת שמע NVIDIA וירטואלי
- לחץ עליו לחיצה ימנית ובחר הסר התקנה .
הפעל מחדש את המחשב לחלוטין ובדוק אם מנהלי ההתקנים הוסרו. אם מותקן גם רכיב התוכנה המתאים, להלן השיטה להסרתו.
- לחץ על Windows + R, הקלד “ appwiz. cpl ”בתיבת הדו-שיח ולחץ על Enter.
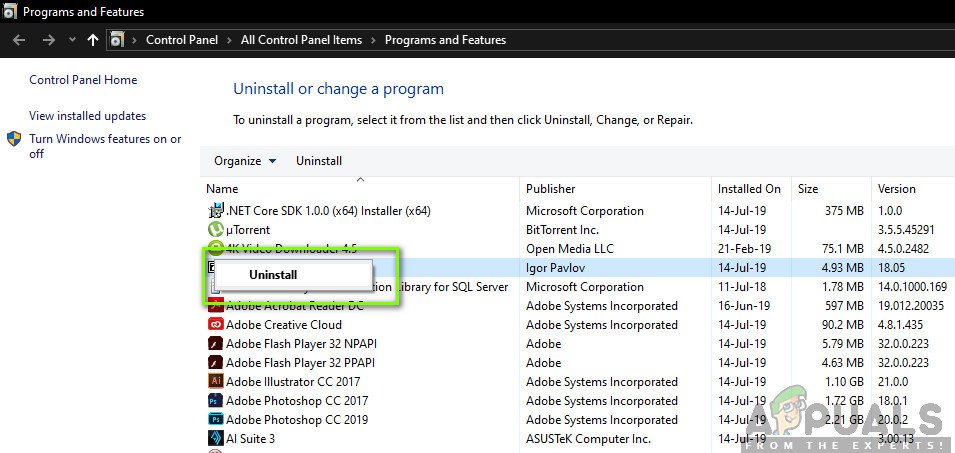
הסרת התקנת שמע NVIDIA וירטואלי
- ברגע שאתה מנהל את היישומים, חפש אודיו וירטואלי של NVIDIA. לחץ עליו לחיצה ימנית ובחר הסר התקנה .
כעת הפעל מחדש את המחשב כדי שהשינויים יתקיימו. כמו כן, אם אינך מעוניין להסיר את ההתקנה של התוכנה ורק להסיר את הערך ממכשירי ההפעלה, תוכל לעשות זאת על ידי ביצוע השלבים הבאים:
- לחץ לחיצה ימנית על ה- נשמע סמל שנמצא בשורת המשימות ובחר הגדרות שמע .
- חלון ההגדרות שלך ייפתח. הביטו בצד שמאל למעלה ובחרו ב לוח בקרה קול .
- עכשיו בחר בכרטיסייה של מכשירי השמעה . אם אתה רואה את NVIDIA Audio Audio מופעל, תוכל להשבית אותו בקלות על ידי לחיצה ימנית עליו ובחירה השבת .
- אם אינך רואה את הערך, לחץ באמצעות לחצן העכבר הימני על שטח ריק כלשהו ובחר הצג מכשירים מושבתים .
הפעל מחדש את מחשבך לחלוטין ובדוק אם הפעולה שרצית לבצע בוצעה.
4 דקות קריאה