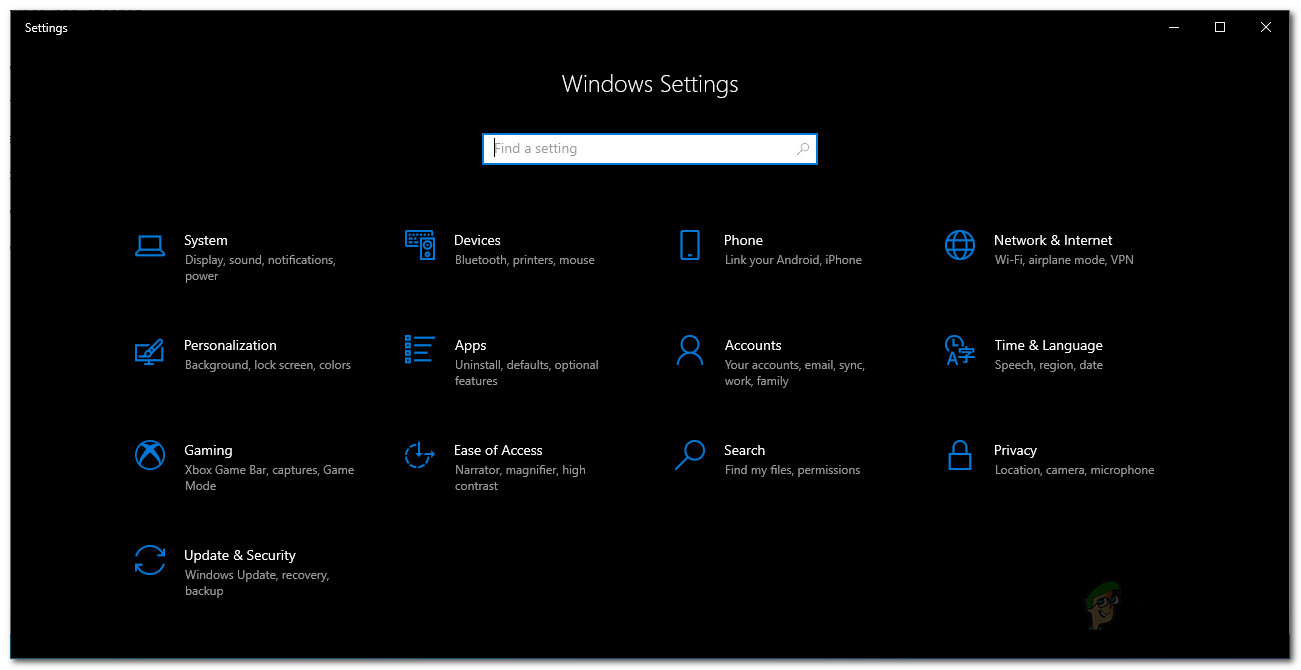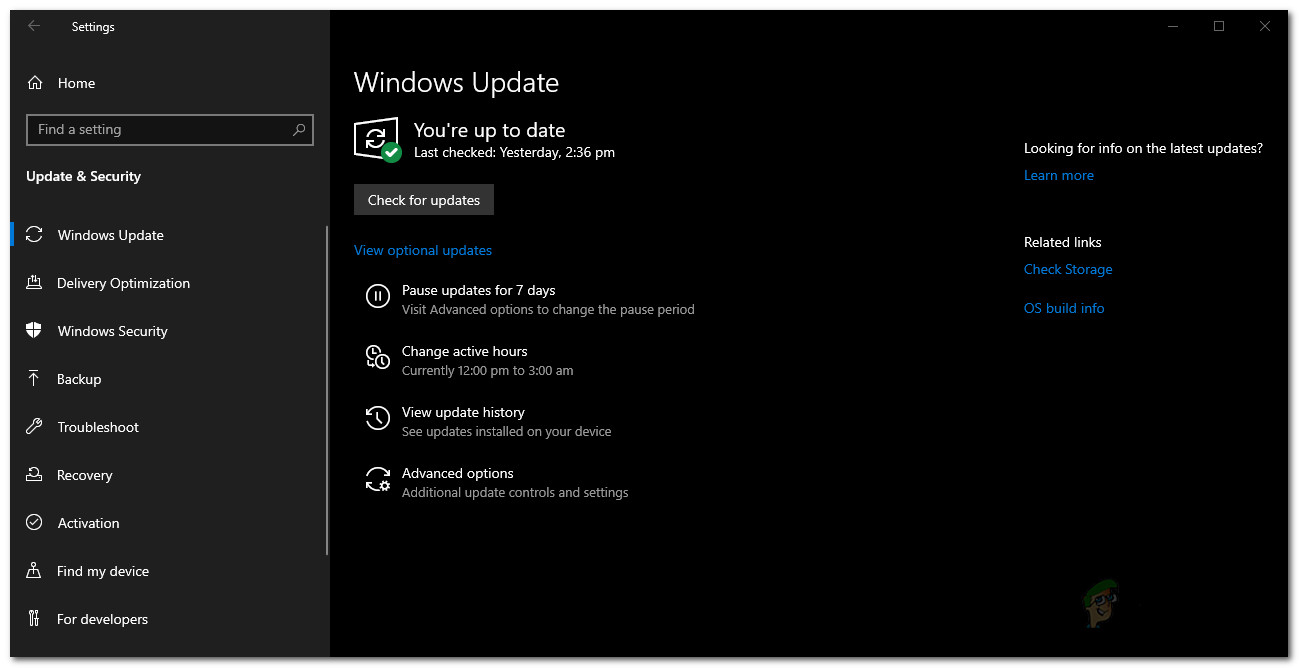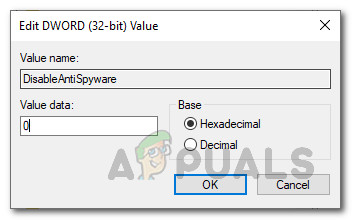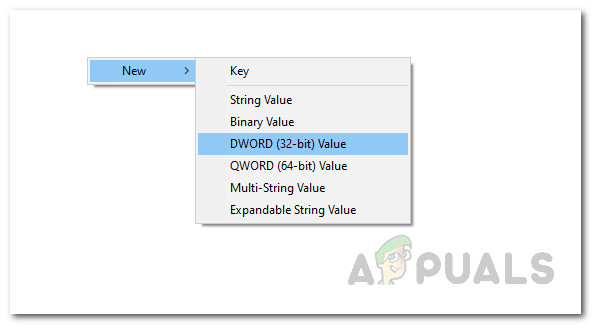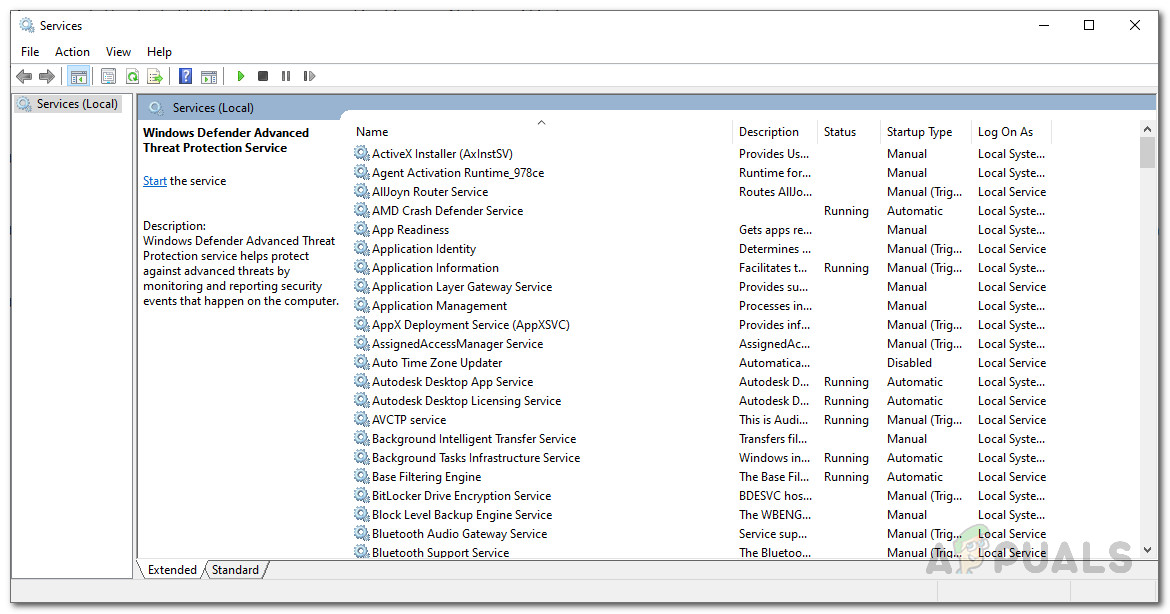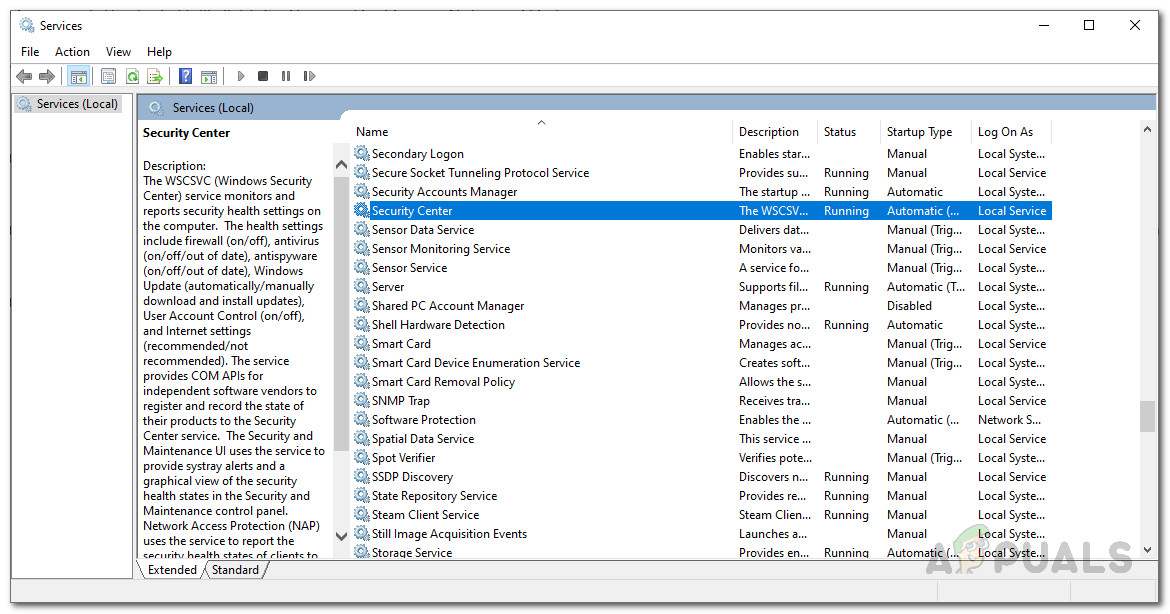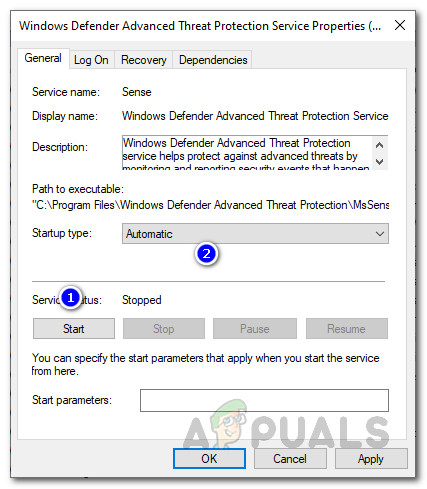איומי וירוסים ותוכנות זדוניות שכיחים ואמיתיים הרבה יותר בעולם של ימינו. למרבה המזל, ישנם כלים ותוכנות להילחם בזה וכך למנוע השחתה של הנתונים שלך. אחד המאפיינים הנהדרים של Windows 10 הוא Windows Defender החזק שלה. זה אמנם לא מעודכן ועוצמתי כמו כמה מאנטי-וירוסים של צד שלישי, אבל זה עדיין עושה עבודה די טובה אם נזהרים. עם זאת, במקרים מסוימים, Windows Defender נעצר ואתה נאלץ להפעיל אותו מחדש. ה ' שירות האיומים הופסק. הפעל אותו מחדש עכשיו ההודעה מוצגת תחתיה עם כפתור הפעלה מחדש. עם זאת, הפעלה מחדש אינה פותרת את הבעיה וההודעה עדיין נותרה שם.

שירות האיומים של Windows Defender הופסק
עכשיו זה יכול להיות בגלל מספר סיבות. אחת הסיבות העיקריות מדוע הודעת שגיאה זו מתרחשת היא כאשר אתה מסיר ממערכת אנטי-וירוס של צד שלישי ואז נותן ל- Windows Defender להשתלט עליו. שנית, זה יכול להתרחש גם בגלל באג עם Windows Defender הגרסה שבה אתה משתמש, שכן היא אושרה על ידי מספר משתמשים. עם זאת, נעבור על הסיבות הללו בפירוט למטה. אז בואו נתחיל.
- חלונות מיושנים - הסיבה הראשונה שבגללה הודעה זו מתרחשת כאשר יש לך גרסה מיושנת של Windows. במקרים מסוימים, הנושא יכול להיות משויך ל- v1.279 של המגן. לפיכך, עדכון Windows לעתים קרובות יכול לפתור את הבעיה.
- מפתח הרישום DisableAntiSpyWare - כפי שמתברר, סיבה נוספת שהבעיה האמורה יכולה להתרחש היא כאשר הסרת לאחרונה אנטי-וירוס של צד שלישי מהמערכת שלך. כתוצאה מכך, Windows Defender צריך להשתלט עליו. לשם כך, יהיה עליך לערוך את מפתחות הרישום של Windows Defender. אם יש לך מפתח DisableAntiSpyWare במפתח הרישום שערכו מוגדר ל- 1, מגן Windows לא יוכל לעבוד, וכך הודעת השגיאה תוצג.
- שירותי Windows Defender - לבסוף, הסיבה האפשרית הסופית להודעת השגיאה יכולה להיות השירותים של Windows Defender. על מנת שהוא יעבוד כראוי, הוא מסתמך על כמה שירותי Windows שצריכים לפעול. אם שירותים אלה נעצרים, Windows Defender לא יוכל לפעול וכך אתה רואה את ההודעה שהוזכרה.
כעת לאחר שעברנו את הגורמים האפשריים לבעיה, בואו נעבור על השיטות השונות בהן תוכלו להשתמש בכדי להיפטר ממנו ולהחזיר את Windows Defender. לכן, ללא התייחסות נוספת, בואו ניכנס לזה.
שיטה 1: עדכן את Windows
הדבר הראשון שעליך לעשות כאשר אתה מתמודד עם בעיה זו כדי לעדכן את Windows. עדכוני Windows מכיל לעיתים קרובות עדכונים עבור Windows Defender שיכולים לפתור בעיות שונות. כפי שמתברר, במקרים מסוימים, הבעיה יכולה להיות משויכת לגרסת Windows Defender ספציפית הגורמת לשגיאה. לכן, על מנת לפתור זאת, יהיה עליכם לבדוק אם קיימים עדכוני Windows ואז להתקין אותם. לשם כך, עקוב אחר ההוראות המפורטות להלן:
- כדי לעדכן את Windows, קודם כל, פתח את הגדרות על ידי לחיצה על Windows + I מקשים.
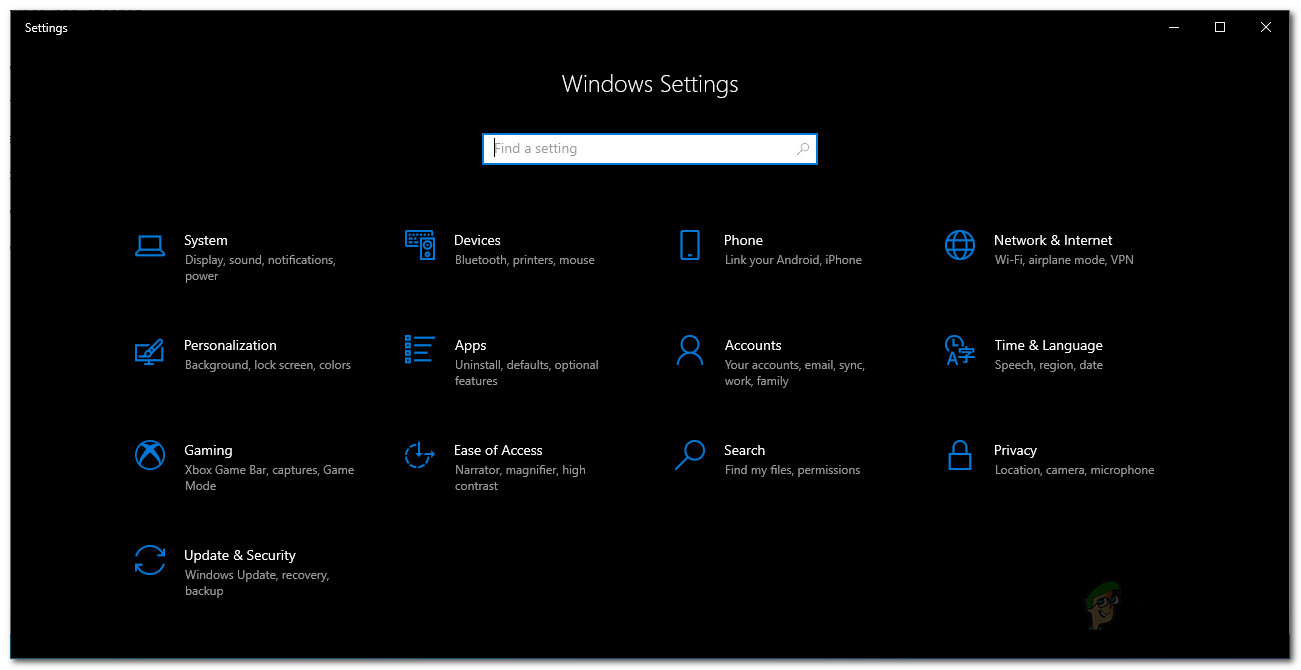
הגדרות Windows
- לאחר מכן, בחלון ההגדרות, לחץ על עדכון ואבטחה כדי לבדוק אם קיימים עדכונים.
- שם, אם זה לא נבדק באופן אוטומטי, לחץ על בדוק עדכונים כדי לראות אם קיימים עדכונים זמינים עבור המערכת שלך.
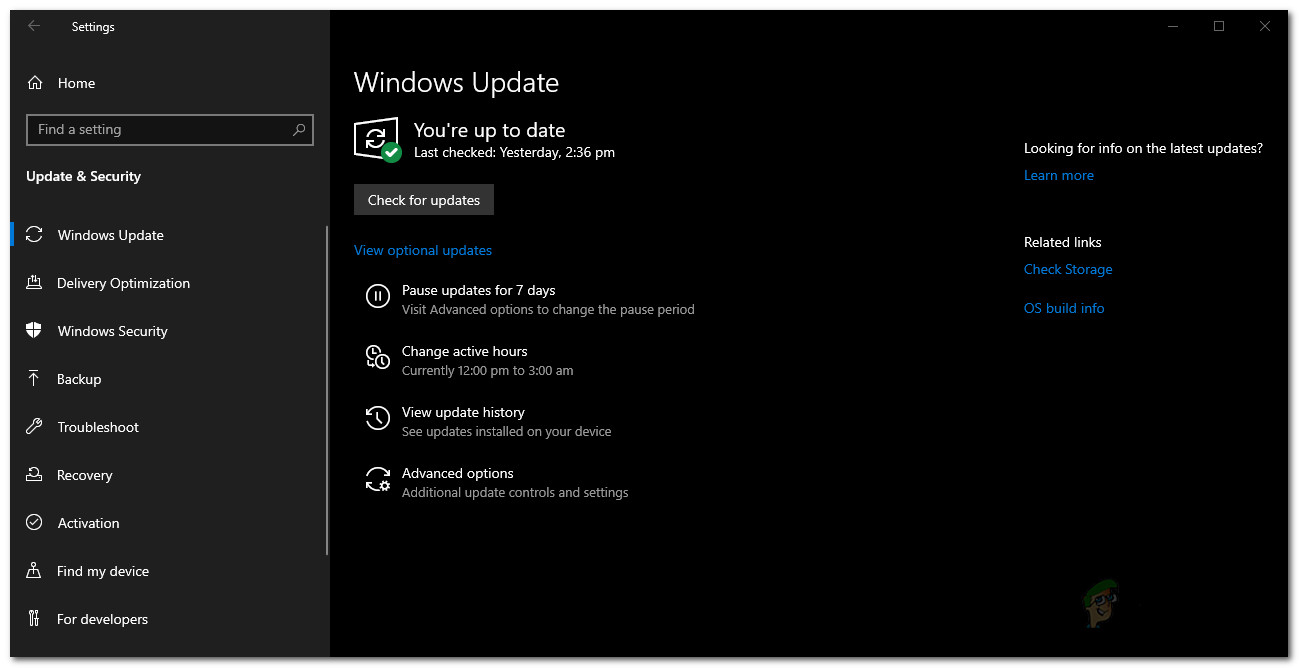
עדכוני חלונות
- לאחר שתתבקש, לחץ על להתקין עכשיו כדי להתחיל בהורדת העדכונים.
- המתן עד להשלמתו. לאחר סיום העדכון, תתבקש להפעיל מחדש את המערכת. עשה כך.
- במקרה שלא, הפעל מחדש את המערכת באופן ידני.
- לסיום, בדקו אם הבעיה נמשכת.
שיטה 2: ערוך את הרישום של Windows Defender
כפי שמתברר, סיבה נוספת שבגינה הודעת השגיאה יכולה להופיע יכולה להיות מפתחות הרישום של Windows Defender. בעיקרון מה שקורה הוא כאשר אתה מתקין צד שלישי אנטי-וירוס במערכת שלך, זה מבטל את Windows Defender על ידי יצירת מפתח רישום עבורו ברישום Windows. מפתח זה ידוע כמפתח DisableAntiSpyware. כעת, לאחר שתסיר את ההתקנה של האנטי-וירוס של צד שלישי, במקרים מסוימים המפתח עדיין קיים וכך מונע מ- Windows Defender להשתלט עליו. לכן, על מנת לתקן זאת, יהיה עליכם לערוך את המפתח הזה ולהגדיר את ערכו ל 0. עקוב אחר ההוראות למטה כדי לעשות זאת:
- קודם כל, פתח את תיבת הדו-שיח הפעלה על ידי לחיצה מקש Windows + R .
- ואז, ב לָרוּץ תיבת דו-שיח, הקלד רגדיט ולחץ להיכנס .
- זה יפתח את הרישום של Windows .
- בחלון הרישום של Windows, נווט לנתיב הבא:
מחשב HKEY_LOCAL_MACHINE SOFTWARE מדיניות Microsoft Windows Defender
- שם, לחץ פעמיים על ה- השבת Antispyware מקש לערוך אותו. הגדר את הערך ל- 0 ואז פגע בסדר .
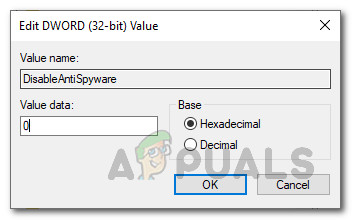
השבת מפתח AntiSpyware
- אם אינך רואה מפתח כזה, לחץ באמצעות לחצן העכבר הימני בחלונית בצד ימין.
- אז לך ל חדש> DWORD (32 סיביות) ערך.
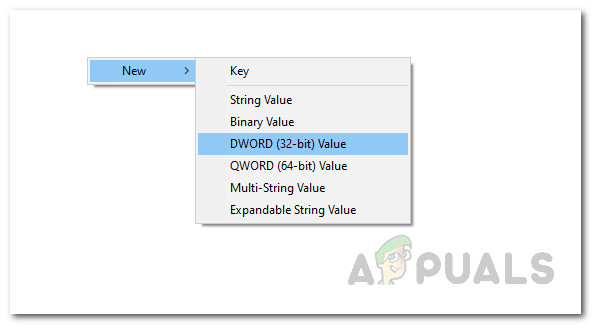
יצירת מפתח רישום חדש
- תן שם למפתח השבת Antispyware ואז לחץ עליו פעמיים כדי לשנות את ערכו.
- הגדר אותו ל 0 ואז לחץ בסדר .
- לבסוף, פתח את Windows Defender כדי לראות אם הבעיה נפתרה.
שיטה 3: הפעל את Windows Defender Services
לבסוף, אם הפתרונות שלעיל לא יסתדרו עבורך, זה כנראה בגלל שהבעיה שלך נגרמת על ידי שירותי Windows Defender. כפי שציינו, Windows Defender מסתמך על מרכז האבטחה ושירות האנטי-וירוס של Windows Defender, יחד עם שירותים אחרים כדי לפעול כראוי. אם שירותים אלה אינם פועלים והופסקו, Windows Defender לא יוכל לעבוד. לכן, יהיה עליכם לוודא ששירותים אלה פועלים וסוג ההפעלה שלהם מוגדר אוטומטית. המשמעות היא שהם יתחילו אוטומטית כנדרש להם. לשם כך, עקוב אחר ההוראות למטה:
- פתח את לָרוּץ על ידי לחיצה על מקש Windows + R .
- לאחר מכן, בתיבת הדו-שיח הפעלה, הקלד services.msc ולחץ להיכנס .
- זה יפתח את שירותי חלונות חַלוֹן.
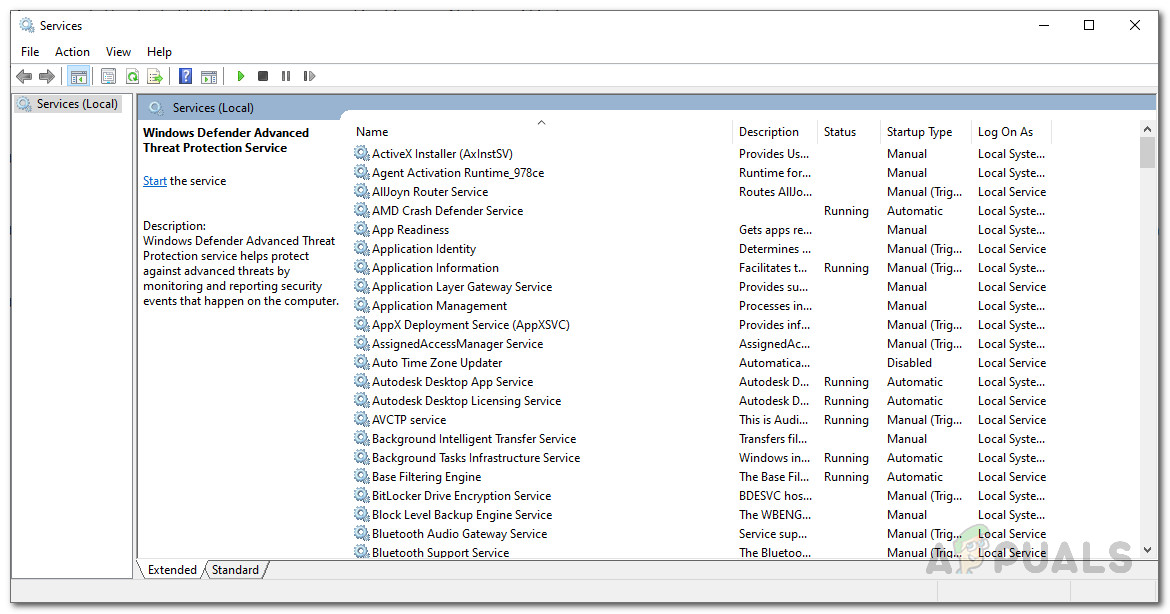
שירותי חלונות
- כאן תצטרך לחפש את ה- מרכז אבטחה ו שירות האנטי-וירוס של Windows Defender שירותים. במקרים מסוימים, ניתן לקרוא לשירות האנטי-וירוס של Windows Defender שירות הגנת איומים מתקדם של Windows Defender . כדי להקל על כך, אתה יכול ללחוץ על th e S מקש לקפיצה ישירות לשירותים החל מ- S ו- W עבור שירותים המתחילים ב- IN .
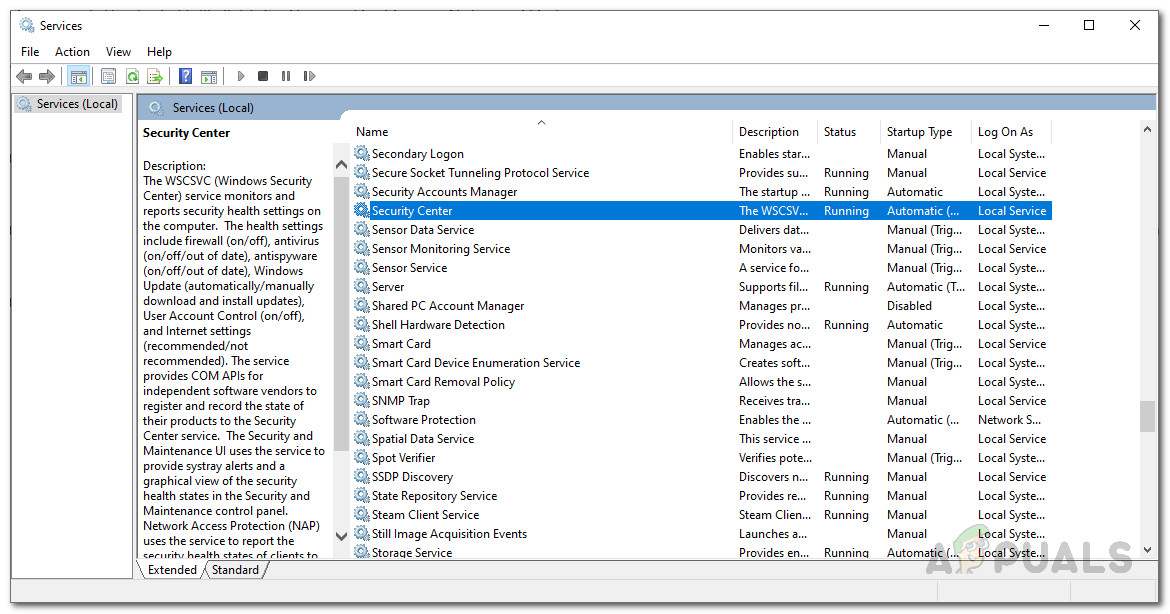
שירות מרכז האבטחה
- לאחר מכן, עבור למאפייני השירות על ידי לחיצה כפולה עליו.
- לחץ על הַתחָלָה כפתור אם השירותים הופסקו. אם הם פועלים, הפעל אותם מחדש על ידי לחיצה תפסיק ואז הַתחָלָה .
- כמו כן, וודא כי ה- סטארט - אפ סוּג נקבע ל אוֹטוֹמָטִי .
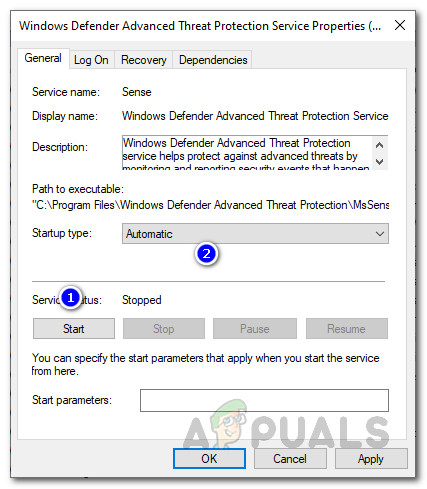
מאפייני שירות הגנת איומים מתקדמים של Windows Defender
- לאחר שתעשה זאת, שמור את השינויים על ידי לחיצה להגיש מועמדות ואז לחץ בסדר . לאחר מכן, סגור את חלון השירותים.
- בדוק ב- Windows Defender אם הבעיה נפתרה.