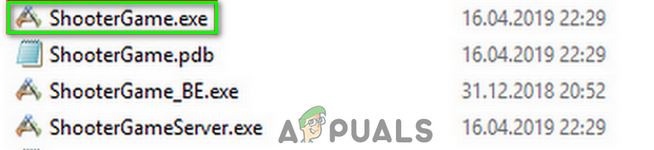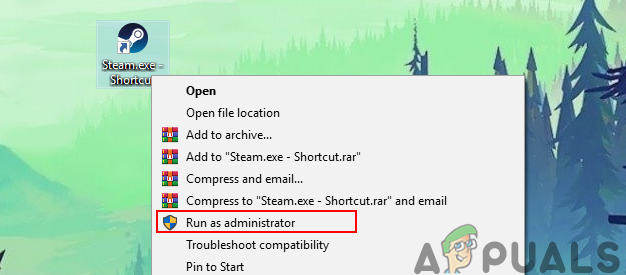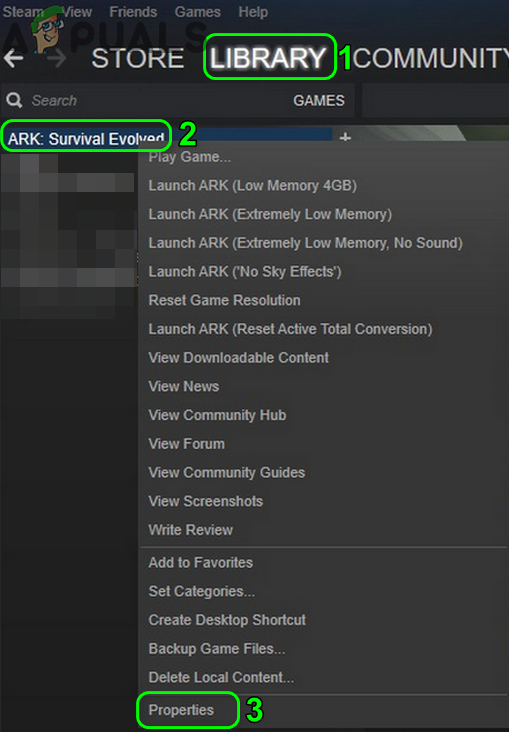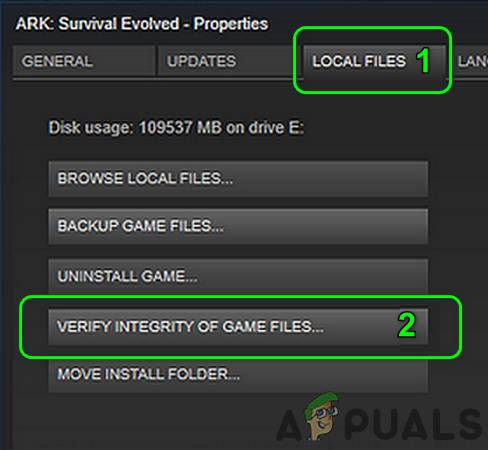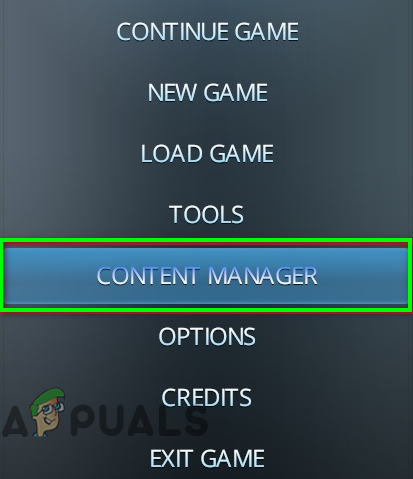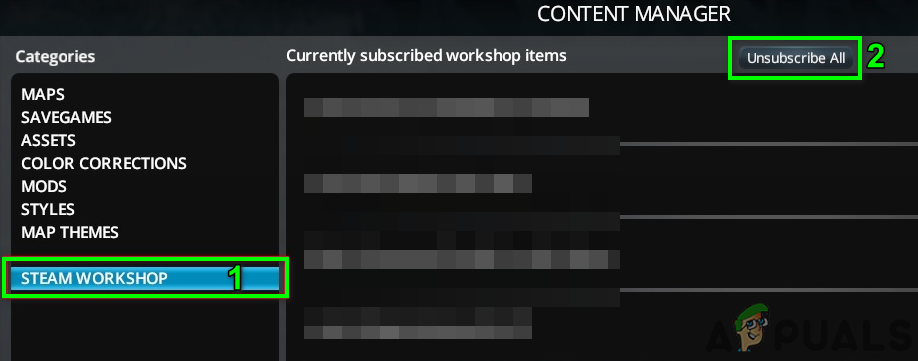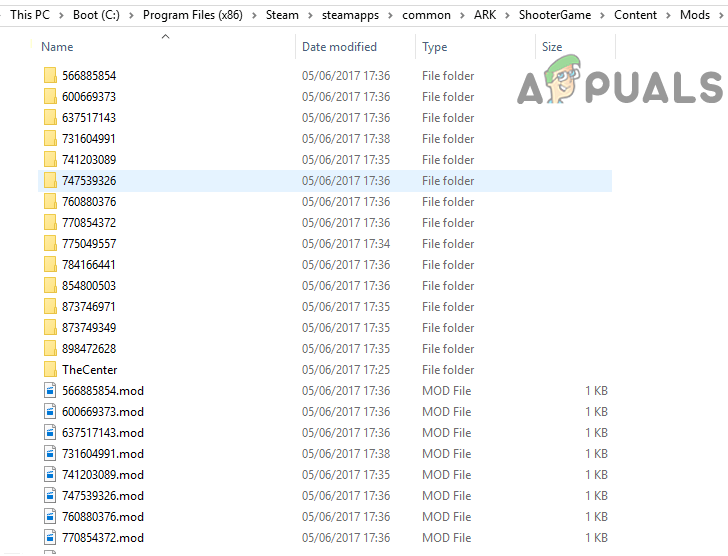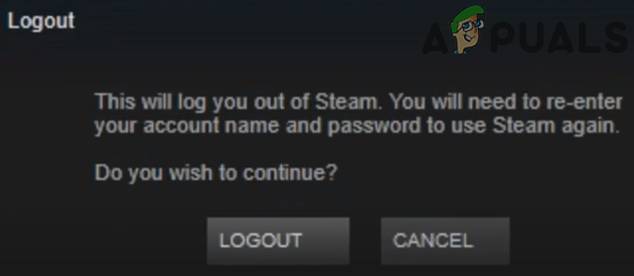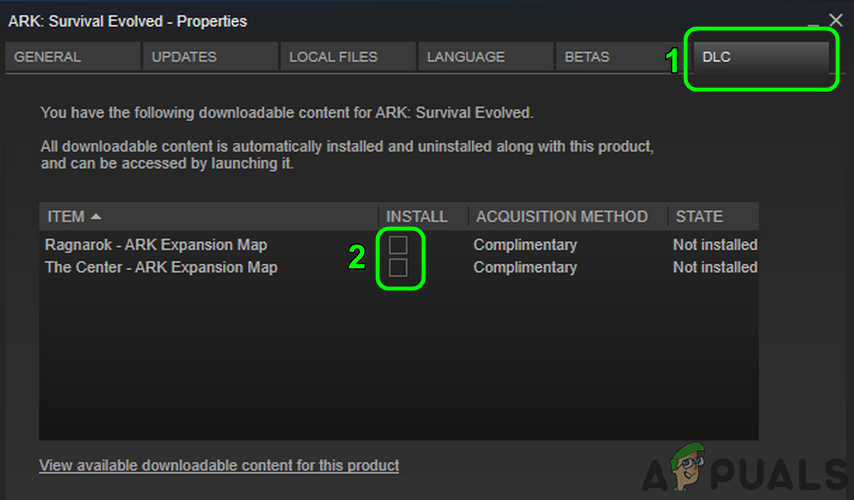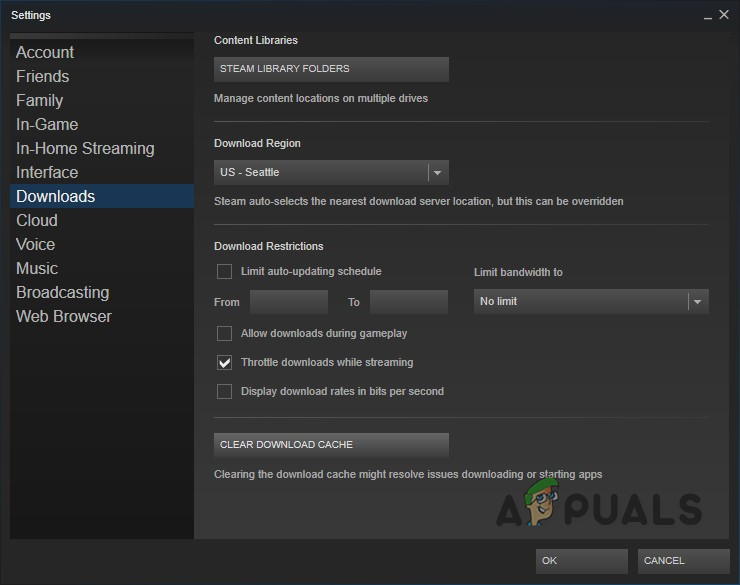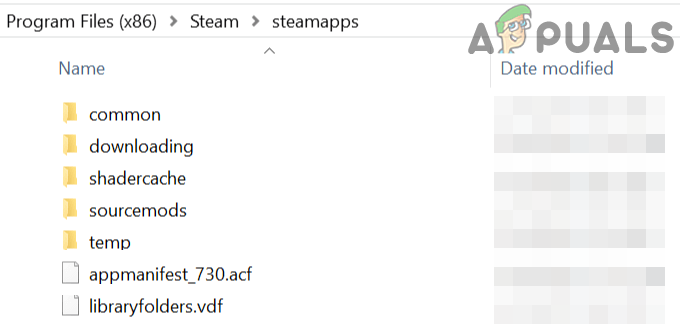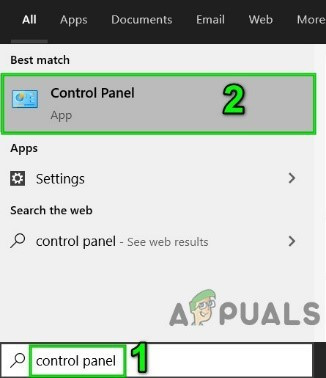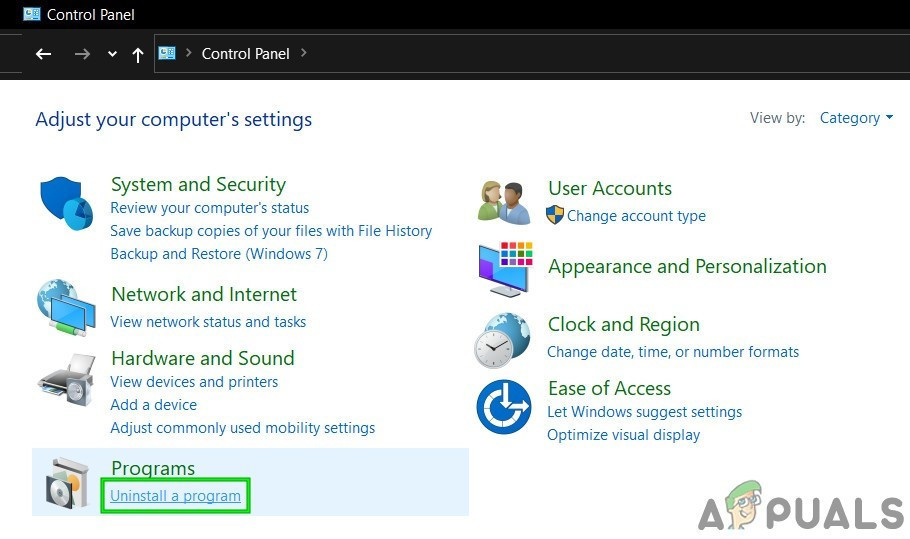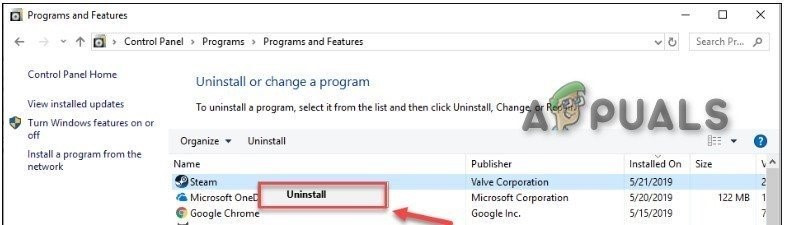אתה עלול להיתקל ב- הקביעה נכשלה שגיאה ב ארון משחק עקב חסימת הגישה למשאבי מערכת מוגנים על ידי UAC. יתר על כן, קבצי משחק פגומים, אופנות או התקנה פגומה של לקוח Steam עלולים לגרום גם לשגיאה הנדונה.
המשתמש המושפע נתקל בשגיאת הטענה שנכשלה כאשר הוא מנסה להצטרף לשרת משחק מקוון. הנושא אינו ספציפי למפה מסוימת של המשחק.

הטענה נכשלה Array_Count Ark
לפני שתמשיך עם הפתרונות, ודא את Steam שרתים הם פועל .
פתרון 1: הפעל את המשחק ישירות מתוך מדריך ההתקנות
אתה עלול להיתקל בשגיאה בהישג יד אם לקוח Steam מתקשה בהפעלת המשחק או שקיצור הדרך של המשחק פגום. בהקשר זה, הפעלת המשחק ישירות מדריך ההתקנה עשויה לפתור את הבעיה.
- הפעל את סייר קבצים ו לנווט לספריית ההתקנה של משחק הארק. בדרך כלל זה:
C: Program Files (x86) Steam steamapps common ARK ShooterGame Binaries Win64
- עכשיו הפעל ShooterGame.exe ובדוק אם המשחק עובד בסדר.
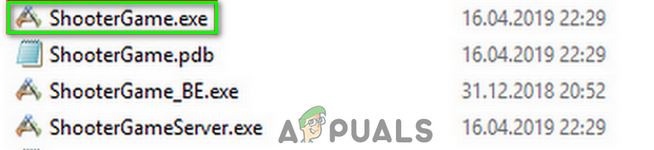
הפעל את ShooterGame.Exe מתוך מדריך ההתקנות של המשחק
פתרון 2: הפעל את Steam / Ark עם הרשאות מנהל
בגרסה האחרונה של Windows, מיקרוסופט שיפרה באופן מרשים את תכונות הפרטיות והאבטחה של מערכת ההפעלה שלה. אחת התכונות הללו היא הגנה על משאבי מערכת חיוניים על ידי UAC . אתה עלול להיתקל בשגיאה הנדונה אם המשחק / Steam לא היו יכולים לגשת למשאב מערכת חיוני בגלל מגבלות UAC. בהקשר זה, הפעלת Steam / game כמנהל עשויה לפתור את הבעיה.
- מקש ימני בקיצור הדרך של קִיטוֹר ואז לחץ על הפעל כמנהל .
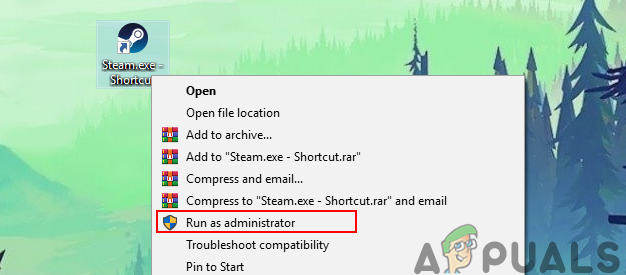
הפעלת לקוח Steam כמנהל
- לאחר מכן לְהַשִׁיק המשחק דרך קִיטוֹר כדי לבדוק אם זה עובד בסדר.
- אם לא, יְצִיאָה אדים ו לנווט אל ה ספריית ההתקנה של משחק הארון באמצעות סייר הקבצים. בדרך כלל זה:
C: Program Files (x86) Steam steamapps common ARK ShooterGame Binaries Win64
- עַכשָׁיו, מקש ימני על ShooterGame.exe ואז לחץ על הפעל כמנהל .
- עכשיו בדוק אם המשחק עובד בסדר.
פתרון 3: אמת את תקינות קבצי המשחק של ארון הקודש
אתה עלול להיתקל בשגיאה הנדונה אם קבצי המשחק של Ark, החיוניים להפעלת המשחק, פגומים. בהקשר זה, אימות תקינות קבצי המשחק עשוי לפתור את הבעיה. תהליך זה יבדוק את קבצי המשחק מול גרסת השרת של הקבצים, ואם יש קבצים חסרים / פגומים, הקבצים יוחלפו בקבצים טריים.
- אתחול המערכת שלך ואז הפעל קִיטוֹר . ואז נווט אל סִפְרִיָה.
- עַכשָׁיו מקש ימני על ארון ואז בתפריט המוצג, לחץ על נכסים .
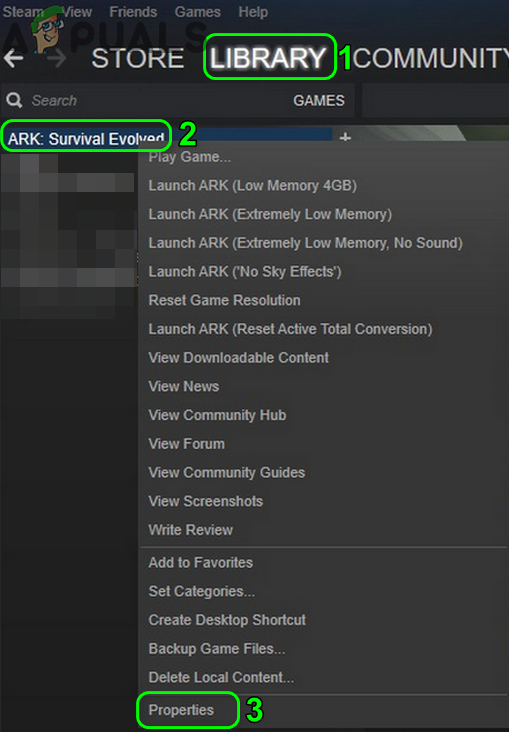
פתח את המאפיינים של Ark בספריית Steam
- כעת נווט אל הכרטיסייה של תיקים מקומיים ולחץ על אמת את תקינות קבצי המשחק לַחְצָן.
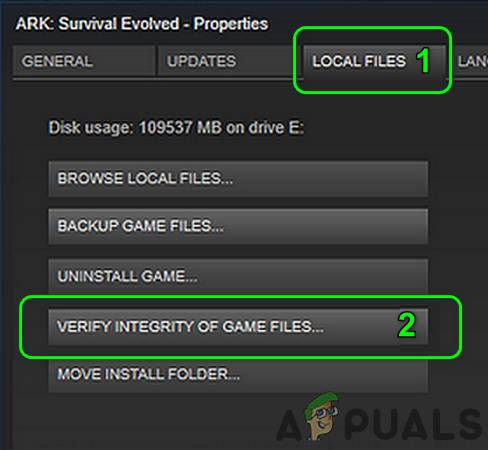
אמת את תקינות קבצי המשחק של ארון הקודש
- לַחֲכוֹת להשלמת תהליך האימות ואז בדוק אם המשחק נקי מהשגיאה.
פתרון 4: בטל את הרישום מכל המודולים והתקן מחדש את מפות / DLC
שחקנים יכולים להוסיף או לשנות את תוכן המשחק באמצעות אופנות זמין דרך סדנת Steam. אתה עלול להיתקל בשגיאה הנדונה אם כל אחד מהמצבים הקשורים למשחק פגום או שאינו תואם לגרסת המשחק. במקרה זה, ביטול הרישום מכל המודולים והתקנה מחדש של ה- DLC / מפות הקשורים עשויים לפתור את הבעיה.
- לְהַשִׁיק קִיטוֹר ופתח את התפריט של משחק ארון הקודש .
- עכשיו לחץ על מנהל תוכן .
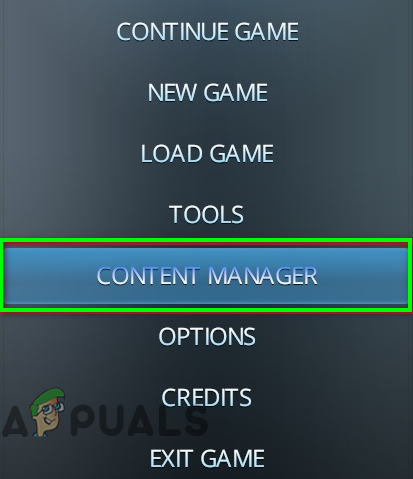
פתח את מנהל התוכן של Ark ב- Steam
- ואז, בחלונית השמאלית של החלון, לחץ על סדנת קיטור .
- כעת, בחלונית הימנית של החלון, לחץ על בטל את הרישום הכל .
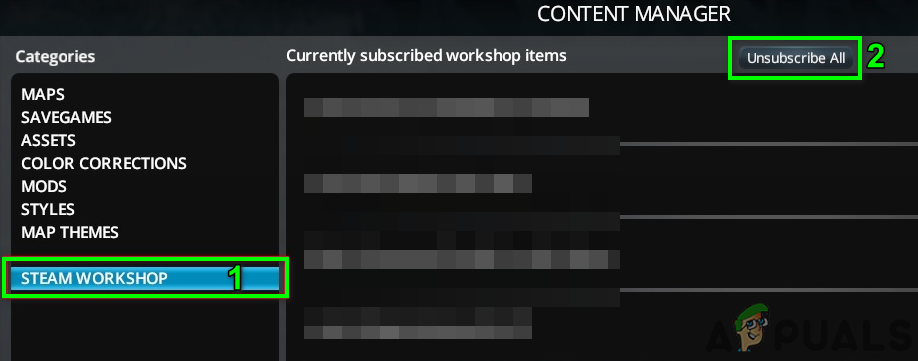
בטל את הרישום לכל המצבים בסדנת Steam
- ואז הפעל את סייר קבצים ונווט אל תיקיית Mods . בדרך כלל, ממוקם בכתובת:
C: Program Files (x86) Steam steamapps common ARK ShooterGame Content Mods
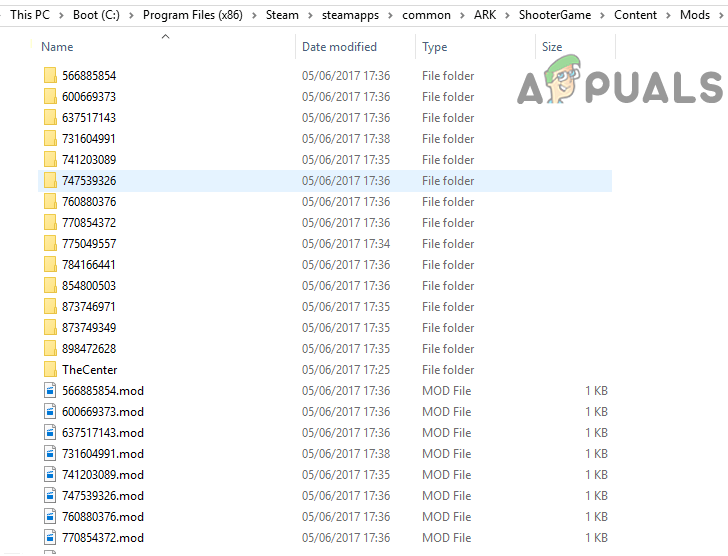
מחק את התוכן של תיקיית Mods of Ark
- עַכשָׁיו גיבוי תוכן תיקיה זו למיקום בטוח ואז לִמְחוֹק את כל תוכן התיקיה הזו (לא את התיקיה Mods עצמה).
- לאחר מכן להתנתק של ה קִיטוֹר לקוח ו יְצִיאָה זה.
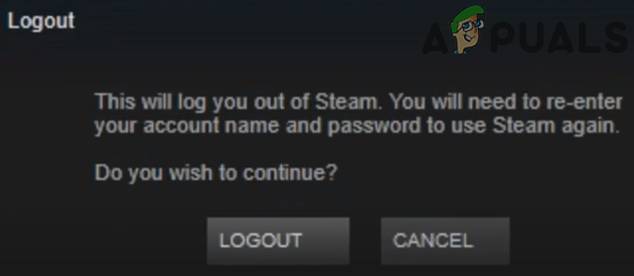
יציאת לקוח Steam
- עַכשָׁיו לַהֲרוֹג את כל התהליכים הקשורים ל- Steam דרך ה- מנהל משימות .
- עַכשָׁיו אתחול המערכת שלך ואז השקה / כניסה ללקוח Steam.
- עכשיו נווט אל סִפְרִיָה ולחץ לחיצה ימנית על ארון .
- ואז בתפריט המוצג, לחץ על נכסים ונווט אל DLC הכרטיסייה. בטל את הסימון את כל ה- DLC / מפות שם.
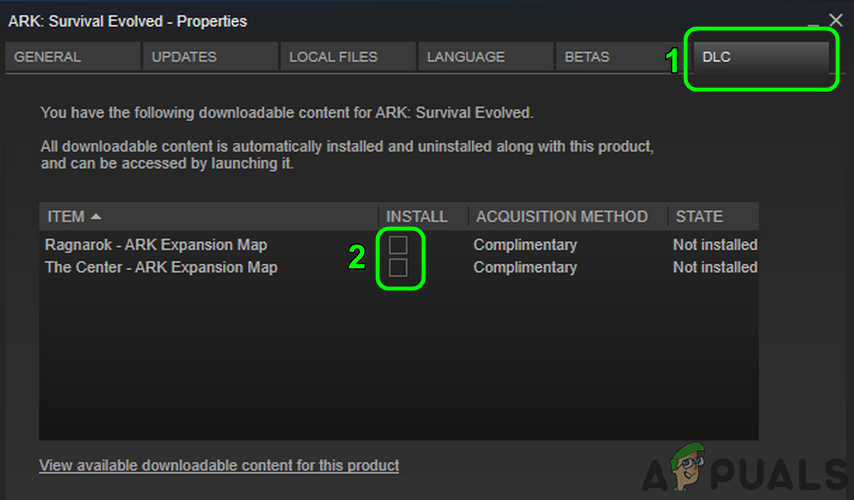
בטל את הסימון של מפות בכרטיסיית DLC של מאפייני ארק ב- Steam
- אם לא מוצגת בפניך כרטיסיית DLC, אינך הבעלים של המשחק. במקרה זה, פנה לאדם שהוא ה הבעלים של המשחק / DLC והוא צריך להיכנס ל- Steam ולהוריד את זה בשבילך.
- עכשיו פתוח הגדרות של Steam ובחלונית השמאלית של התפריט, לחץ על הורדות .
- לאחר מכן לחץ על נקה מטמון הורדות לַחְצָן.
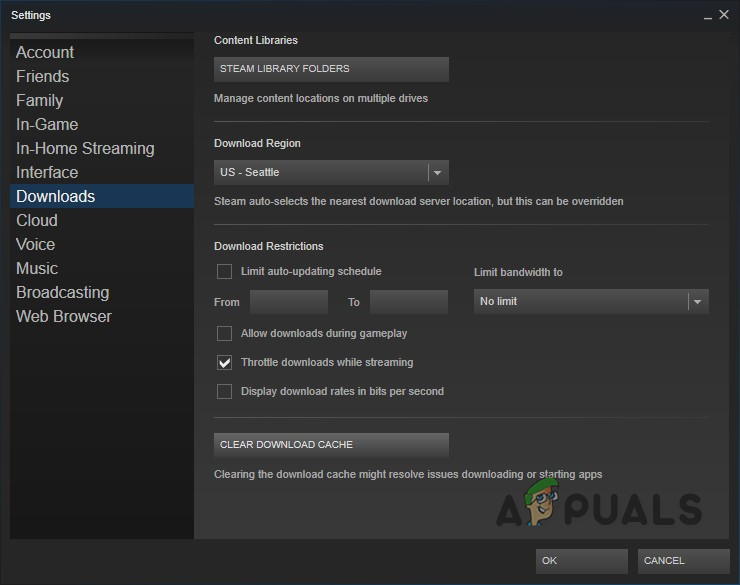
נקה כפתור מטמון הורדה
- עַכשָׁיו אתחול הקיטור והמערכת שלך. עם ההפעלה מחדש, לאמת את תקינות קבצי המשחק של ארון כפי שנדון ב פתרון 3 .
- לאחר מכן להתקין ה DLC / מפות על ידי לחיצה על תיבות הסימון הנוגעות בדבר (שלבים 10 ו -11).
- עכשיו, חכה ל השלמת ההורדה של DLC / מפות ואז בדקו אם המשחק פועל בסדר.
פתרון 5: התקן מחדש את לקוח Steam
אם שום דבר לא עבד בשבילך, ככל הנראה ההתקנה של לקוח Steam פגומה והיא הסיבה הבסיסית לנושא הנדון. בתרחיש זה, התקנה מחדש של לקוח Steam עשויה לפתור את הבעיה.
- יְצִיאָה אדים ופתוחים סייר קבצים ל לנווט אל ה נתיב התקנה של Steam. בדרך כלל זה:
C: Program Files Steam
- עַכשָׁיו גיבוי ה תיקיית steamapps למיקום בטוח כדי לשמור על התקנות המשחק.
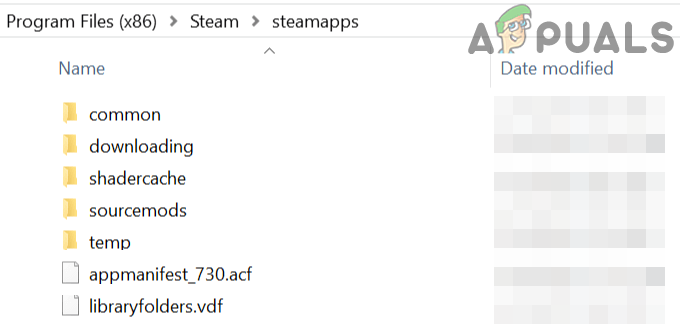
תיקיית SteamApps לגיבוי
- על שורת המשימות של המערכת שלך, לחץ על חיפוש Windows תיבה וסוג לוח בקרה . ואז ברשימת התוצאות לחץ על לוח בקרה .
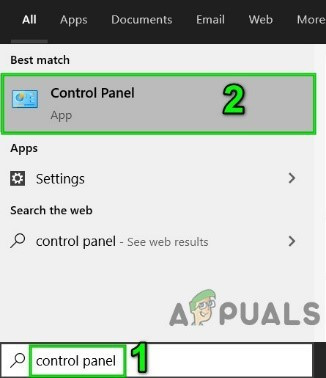
פתח את לוח הבקרה
- עכשיו לחץ על הסר התקנה של תוכנית .
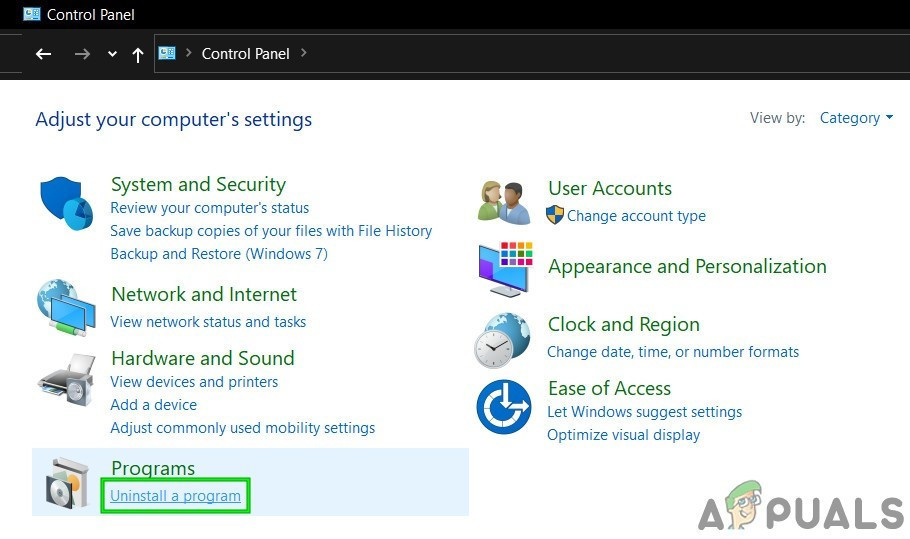
לחץ על הסר התקנה של תוכנית בלוח הבקרה
- ואז ברשימת האפליקציות המותקנות, מקש ימני עַל קִיטוֹר ואז לחץ על הסר התקנה .
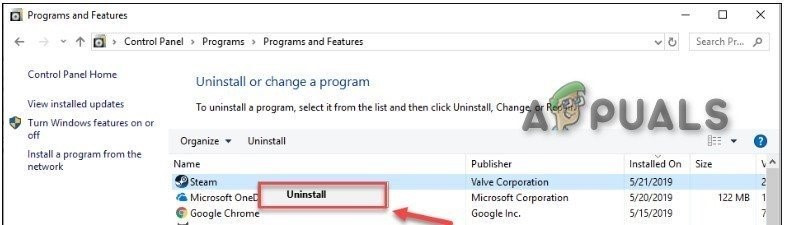
הסר את התקנת Steam
- עַכשָׁיו לעקוב אחר את ההוראות שעל המסך כדי להשלים את הסרת ההתקנה ואז אתחול המערכת שלך.
- עם ההפעלה מחדש, הורד ו להתקין האחרון לקוח Steam מהאתר הרשמי.
- ואז להתקין את משחק ארון הקודש עם קשורה שלה מפות / DLC ואני מקווה שהבעיה נפתרה.