Adobe Acrobat הוא גרסה זמינה מסחרית של Acrobat Reader והיא כוללת ניהול תוכן ארגוני ושירותי אחסון קבצים רבים בנוסף לתכונות הבסיסיות של Acrobat Reader. עם זאת, די לאחרונה הגיעו הרבה דוחות שבהם המשתמשים אינם יכולים לפתוח קבצי PDF באמצעות היישומים. הסמן מתרענן לזמן מה ואז שום דבר לא קורה.

אדובי אקרובט
במאמר זה, אנו נדריך אותך עם פתרונות קיימא למיגור בעיה זו לחלוטין. כמו כן, אנו נספק לך את הסיבות שבגללן מופעלת שגיאה זו.
מה מונע את פתיחת Adobe Acrobat?
ישנן מספר סיבות שבגללן היישום עשוי להיתקל בבעיות במהלך ההשקה. כמה מהשכיחות ביותר הן:
- העדפות: במקרים מסוימים, העדפות היישומים מוגדרות באופן שגוי. תצורות מסוימות עשויות להיות לא תואמות למערכת ההפעלה והן עלולות לגרום לקונפליקטים במהלך תהליך ההשקה.
- התקנה מושחתת: יתכן שהתקנת 'Adobe Acrobat Reader' הושחתה שבגללה היישום נתקל בבעיות בתהליך ההשקה. לאורך זמן, קבצים מסוימים או נתונים במטמון על ידי היישום עלולים להיפגם ולמנוע את פתיחת היישום.
עכשיו שיש לך הבנה בסיסית של אופי הבעיה נעבור לכיוון הפתרונות. הקפד ליישם את אלה בסדר הספציפי שבו הם ניתנים כדי למנוע התנגשויות.
פתרון 1: איפוס הגדרות העדפות Acrobat
יתכן והעדפות Acrobat הוגדרו בצורה כזו שהן מפריעות לאלמנטים מסוימים של מערכת ההפעלה שבגללם היישום אינו מופעל. לכן, בשלב זה, אנו מבצעים מחדש את כל העדפות Acrobat לברירת המחדל.
עבור Windows:
- אתחול המחשב שלך כדי לסגור את כל המקרים של ' אַקרוֹבָּט ' יישום.
- פתח “ קוֹבֶץ מגלה ארצות 'ונווט לנתיב שלמטה עבור Windows 7 ואילך.
C: משתמשים [שם משתמש] AppData נדידה Adobe Acrobat [גרסה]
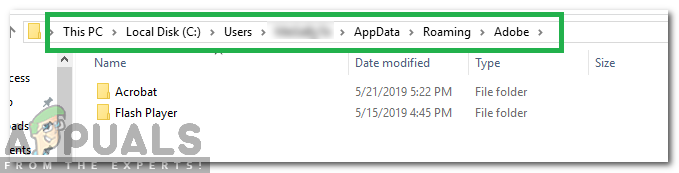
ניווט לנתיב
- פתח את 'המחשב שלי' ונווט לנתיב שלמטה עבור Windows XP
C: מסמכים והגדרות [שם משתמש] נתוני יישומים Adobe Acrobat [גרסה]
- מחק את תיקיית 'העדפות' הממוקמת בתיקיה.
- התחל את היישום ובדוק אם הבעיה נמשכת.
עבור MacOS:
- סגור אַקרוֹבָּט.
- נווט ל
משתמשים / [שם משתמש] / ספריה / העדפות
- לִגרוֹר את הקבצים הבאים אל שולחן עבודה
1. 'Acrobat WebCapture Cookies' 2. 'com.adobe.Acrobat.Pro.plist או com.adobe.Acrobat.Pro_x86_9.0.plist' 3. 'Acrobat Distiller Prefs ו- com.adobe.Acrobat.Pro.plist' 4 'תיקיית Acrobat, המכילה העדפות לטפסים (MRUFormsList), שיתוף פעולה (OfflineDocs) והגדרות צבע (AcrobatColor Settings.csf)'.
- אתחול אקרובט ו חשבון כדי לראות אם הנושא נמשך.
פתרון 2: התקנה מחדש של Acrobat
יתכן שהתקנת Acrobat הושחתה שבגללה היישום מתמודד עם בעיות במהלך תהליך ההשקה. בשלב זה, נסיר לחלוטין את Adobe Acrobat Reader ונתקין אותו שוב לאחר ההורדה מהאתר הרשמי.
עבור Windows:
- הורד הכלי Adobe Acrobat Cleaner מ- כאן.
- להתקין אותו על ידי הפעלת ההפעלה שהורדת.
- לִפְתוֹחַ ה ' AdbeArCleaner.exe ' על ידי לְהַכפִּיל - לחיצה על זה.
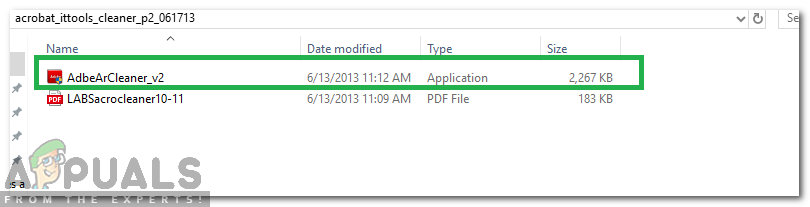
פתיחת כלי הניקוי
- נְקִישָׁה על “ הַבָּא ”כדי לוודא שאתה רוצה להמשיך.
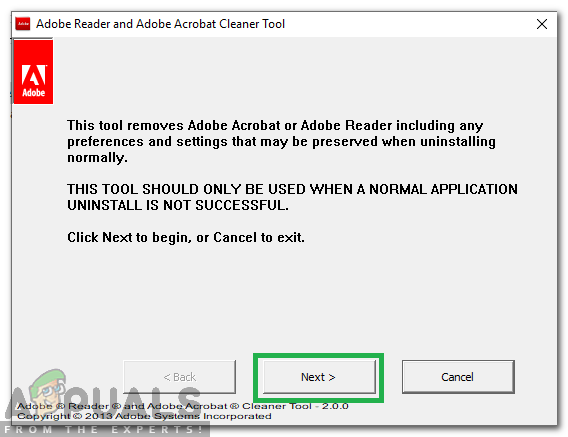
לחיצה על 'הבא' כדי להמשיך
- נְקִישָׁה על “ לְקַבֵּל 'כדי לאמת את' EULA '.
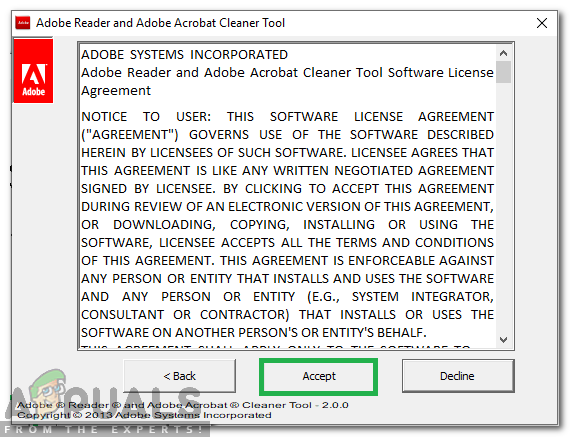
אימות Eula על ידי לחיצה על 'קבל'
- בחר ' אַקרוֹבָּט 'ולחץ על' הַבָּא' .
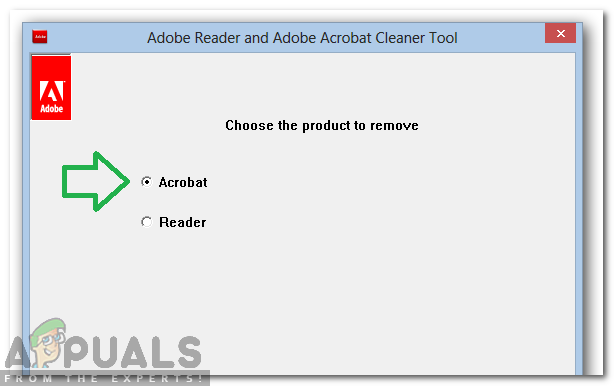
בחירת היישום להסרה
- אם המוצר שיש לנקות מותקן על המכונה, הכלי ממשיך ישירות לנקות.
- אם המוצר לא נמצא, ניקוי Acrobat / Reader ממיקום ההתקנה המוגדר כברירת מחדל בתיקיה ProgramFilesFolder Adobe Acrobat *. *. למשתמשים ניתנת גם אפשרות לבחור ולהוסיף כל התקנה נוספת אחרת.
- אם ישנם יותר מיישומים הקשורים למנקה, דָבָר אלה שאתה רוצה למחוק וגם בחר אם אתה רוצה לְנַקוֹת את הקבצים המשותפים על ידי Acrobat ותוכנות אחרות של Adobe.
- נְקִישָׁה על “ תנקה עכשיו' כדי להתחיל בתהליך הניקיון.
- אתחול ה מְכוֹנָה לאחר סיום ההתקנה.
- הורד אדובי אַקרוֹבָּט מ כאן .
- להתקין היישום ו חשבון כדי לראות אם הנושא נמשך.
עבור MacOS:
- לְהַפְסִיק אדובי אקרובט.
- לָרוּץ ה ' מסיר התקנה קובץ של Adobe Acrobat מ
יישומים> Adobe Acrobat> Acrobat Uninstaller
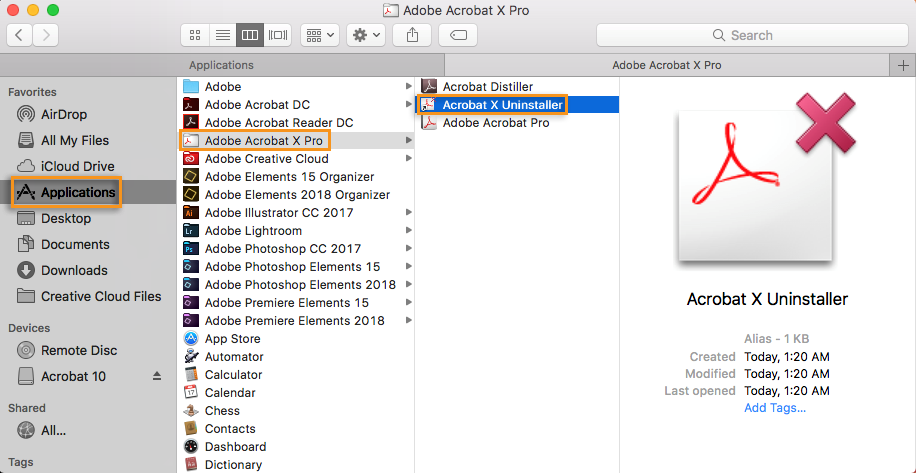
הפעלת קובץ הסרת ההתקנה
- לעקוב אחר את ההוראות שעל המסך כדי להסיר אותו לחלוטין מהמכשיר.
- אתחול לאחר שההסרה מסתיימת.
- הורד Adobe Acrobat מ כאן .
- להתקין זה על המכונה ו חשבון כדי לראות אם הנושא נמשך.
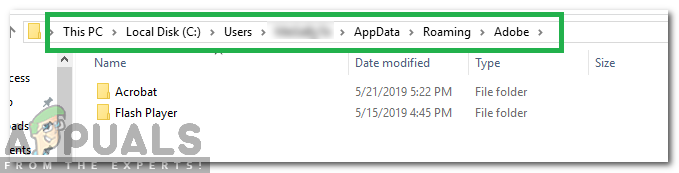
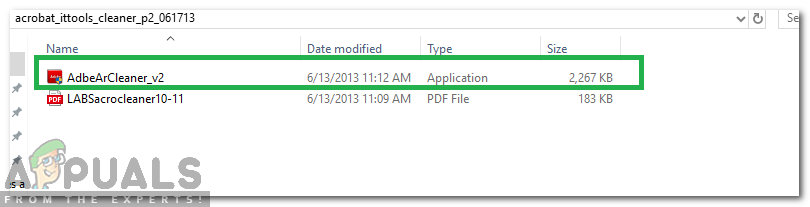
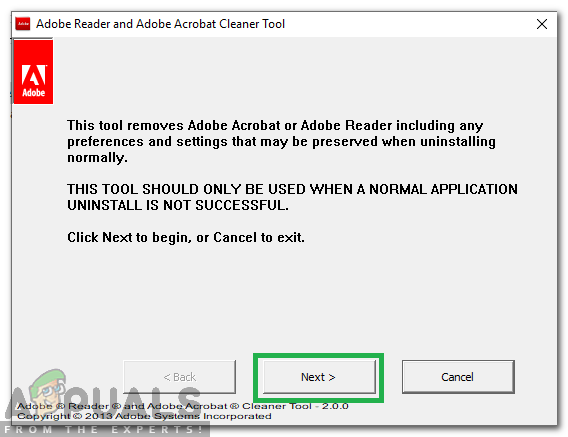
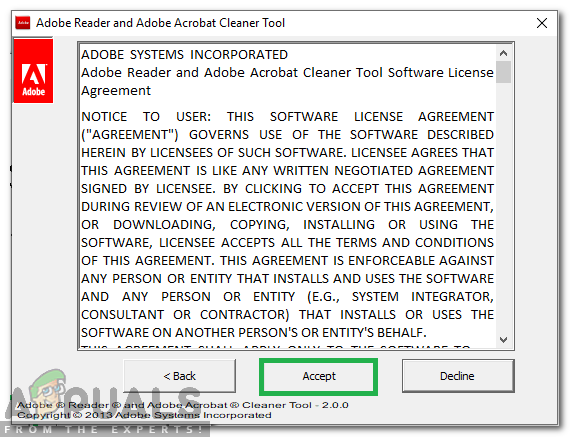
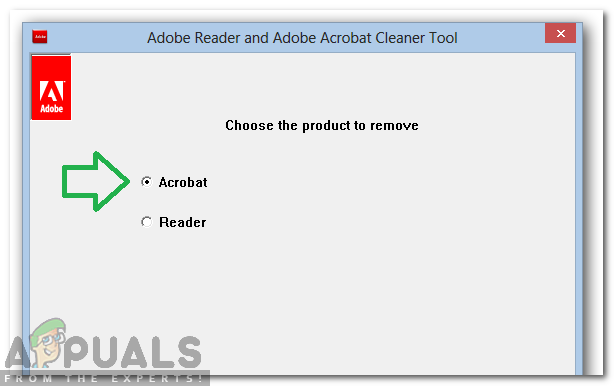
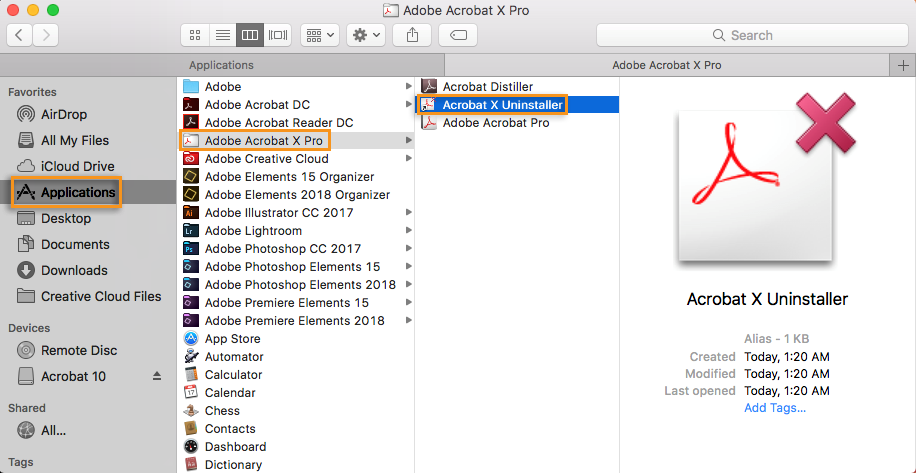





![מערכת [FIX] זיהתה חריגה של מאגר מבוסס מחסנית ביישום זה](https://jf-balio.pt/img/how-tos/53/system-detected-an-overrun-stack-based-buffer-this-application.png)

















