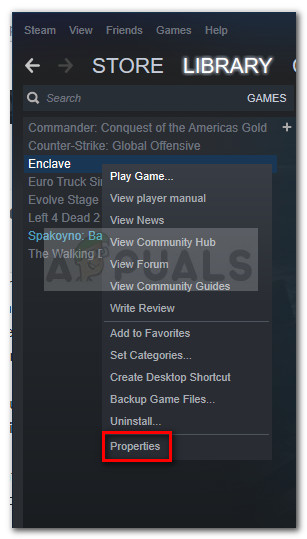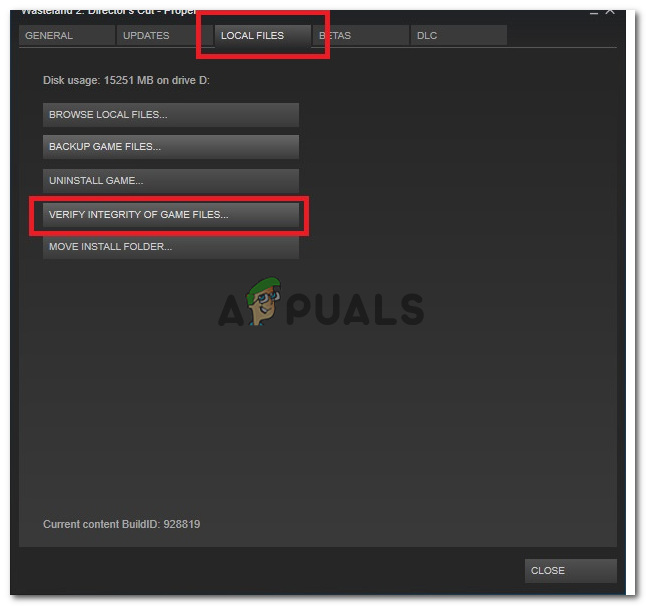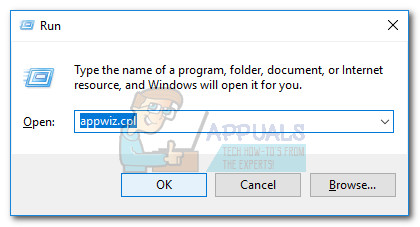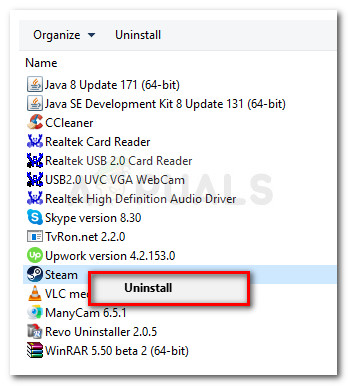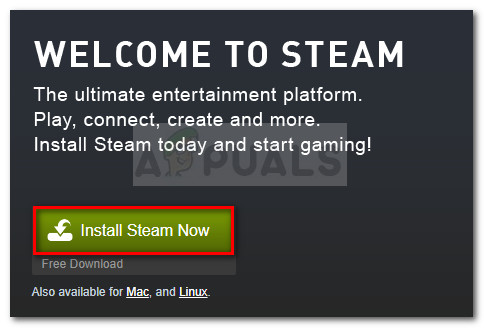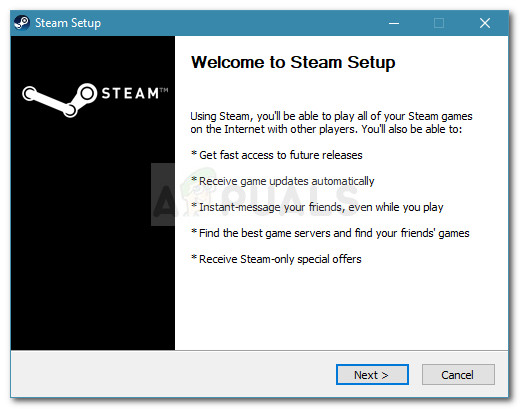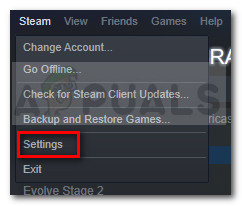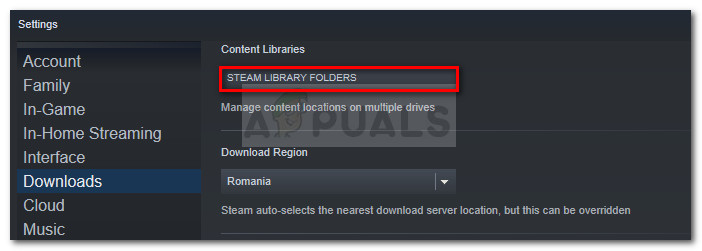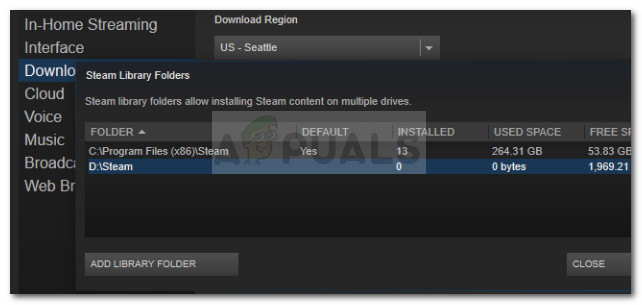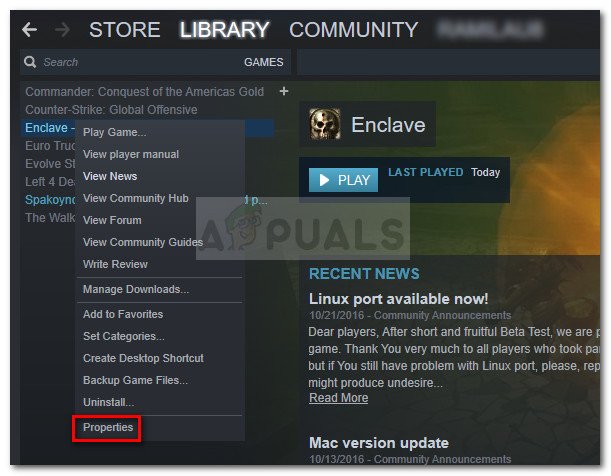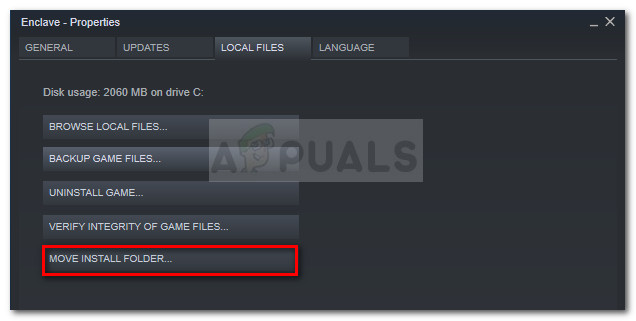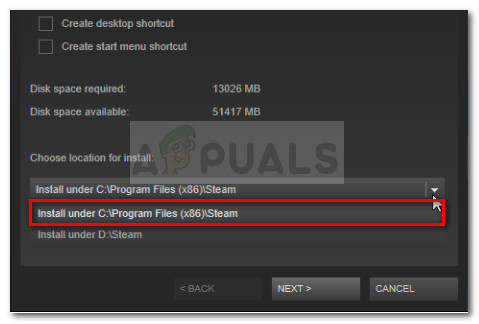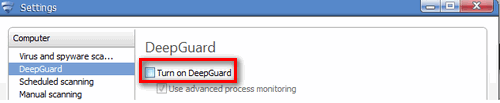הרבה משתמשים נתקלים ב- שגיאת עומס יישום 3: 0000065432 כאשר הם מנסים לפתוח משחקים באמצעות Steam. המשחקים המושפעים ביותר מדווחים כי בעיה זו מתרחשת עם Doom, Fallout 4, Skyrim ומשחקים אחרים שפורסמו על ידי בת'סדה, אך נראה כי אין זו עובדה נתונה מכיוון שישנן התרחשויות מאושרות עם משחקים אחרים ממוציאים לאור שונים.

מה גורם לשגיאת עומס יישום 3: 0000065432
חקרנו את הנושא על ידי ניסוי אסטרטגיות תיקון שונות בעצמנו ובחינת דוחות משתמשים שונים. בהתבסס על מה שאספנו, ישנם כמה אשמים נפוצים הידועים כמאפשרים את הופעתם של שגיאת עומס יישום 3: 0000065432:
- הפרעות AV של צד שלישי - מכיוון שאינספור דוחות משתמשים עומדים על עדויות, סביר מאוד להניח שהנושא נגרם על ידי חבילת אבטחה מוגנת יתר המונעת מהמשחק המדובר לתקשר עם שרת חיצוני.
- המשחק אינו מותקן בספריית הקיטור המקורית - נושא זה מדווח בעיקר על משחקים שפרסמה Bethesda. ככל הנראה, השגיאה עלולה להתרחש אם המשחק מותקן בספריה אחרת מאשר מיקום הספרייה המוגדר כברירת מחדל.
- DeepGuard קורס את המשחק - ידוע ש- DeepGuard, תכונת אבטחה השייכת ל- F-Secure Internet Security גורמת לבעיות במשחקים שהורדו באמצעות קיטור הכוללים רכיבים מרובי משתתפים.
- שלמות המשחק אינה מעודכנת - בעיה זו עלולה להתרחש אם המשחק קיבל מספר תיקונים ישירות מלקוח העדכונים של המשחק. לפעמים Steam תזרוק את השגיאה הזו כשראה שהגודל הכללי של המשחק שונה.
- התקנת קיטור פגומה - מספר משתמשים הנתקלים באותה שגיאה הצליחו לפתור אותה באמצעות התקנת קיטור מחדש. כפי שמתברר, השגיאה יכולה להיגרם גם בגלל שחיתות בתוך תיקיית ההתקנה של Steam.
אם אתה מתקשה לפתור את אותה הודעת השגיאה, מאמר זה יספק לך מבחר שלבי פתרון בעיות מאומתים. המשך לקרוא למטה והתחל לעקוב אחר מבחר השיטות המאומתות שלנו. כל התיקונים הפוטנציאליים המוצגים להלן מאושרים כי הם פועלים על ידי משתמשים אחרים שהתקשו לפתור את אותה בעיה ממש.
לקבלת התוצאות הטובות ביותר, עקוב אחר השיטות הבאות לפי הסדר עד שתיתקל בתיקון יעיל לפתרון ה- שגיאת עומס יישום 3: 0000065432 עבור התרחיש הספציפי שלך.
שיטה 1: אמת את תקינות המשחק
רוב המשתמשים שבהם אנו מתמודדים עם בעיה זו הצליחו לתקן אותה על ידי אימות תקינות מטמון המשחק. במקרה זה, סביר להניח שהשגיאה מתרחשת מכיוון ש- Steam הורידה גרסה לא שלמה של המשחק, או שלא ניתן לאחזר קבצי עדכונים מסוימים כאשר המשחק מנסה להתחיל.
למרבה המזל, אתה יכול לתקן בעיה זו בקלות על ידי אימות תקינות קבצי המשחק. הנה מדריך מהיר כיצד לעשות זאת:
- פתח את לקוח Steam ונווט אל ה- סִפְרִיָה הכרטיסייה.
- לחץ לחיצה ימנית על המשחק שמציג את השגיאה, לחץ עליו לחיצה ימנית ובחר נכסים .
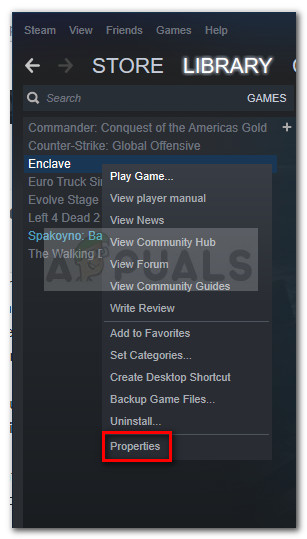
לחץ לחיצה ימנית על המשחק שמתרסק ובחר מאפיינים
- בתפריט מאפיינים, עבור אל תיקים מקומיים ולחץ על אמת את תקינות קבצי המשחק .
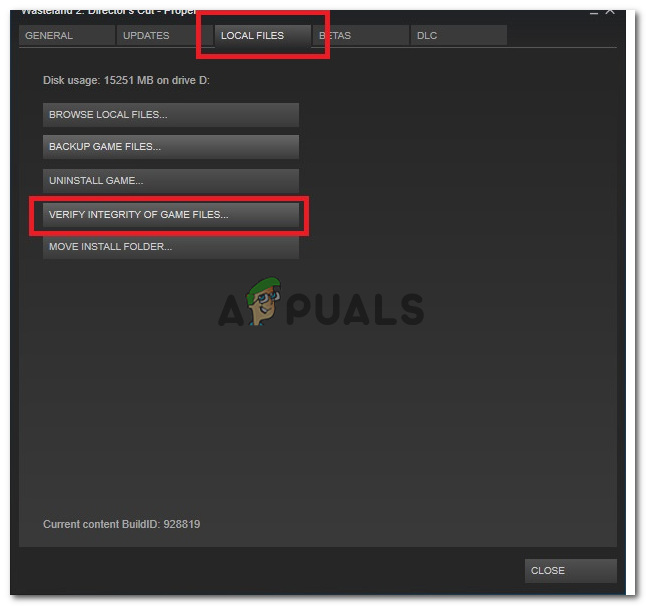
עבור אל קבצים מקומיים ולחץ על אמת את תקינות קבצי המשחק
- לאחר סיום התהליך, פתח שוב את המשחק ובדוק אם הבעיה נפתרה.
אם אתה עדיין רואה את שגיאת טעינה 3: 0000065432 כשאתה מנסה לטעון את היישום, עבור למטה לשיטה הבאה למטה.
שיטה 2: התקן מחדש את Steam
חלק מהמשתמשים נתקלים ב- שגיאת עומס יישום 3: 0000065432 מצאתי שהתיקון קל כמו התקנת Steam מחדש. למרות שזה מעולם לא אושר על ידי המפתחים, נראה שיש באג מתמשך עם Steam שגורם ללקוח לקרוס יישומים מסוימים כאשר הם נפתחים ישירות מהפלטפורמה.
עקוב אחר המדריך למטה כדי להסיר ולהתקין מחדש את הקיטור ולראות אם הבעיה נפתרה:
- וודא שלקוח Steam סגור.
- פתח א לָרוּץ תיבת דו-שיח על ידי לחיצה מקש Windows + R . לאחר מכן הקלד ' appwiz.cpl ”ולחץ להיכנס לפתוח תוכניות ותכונות .
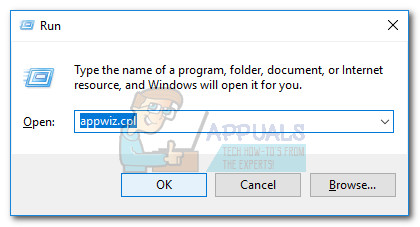
הפעל דיאלוג: appwiz.cpl
- בְּתוֹך תוכניות ותכונות , ולאתר את קִיטוֹר כְּנִיסָה. לאחר מכן, לחץ עליו לחיצה ימנית ובחר הסר התקנה .
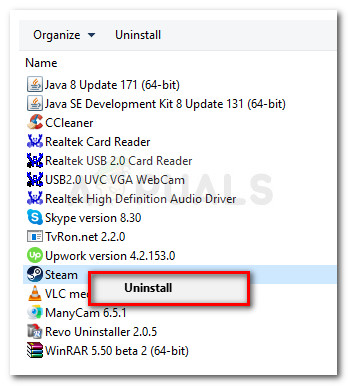
הסרת התקנת Steam באמצעות תוכניות ותכונות
- לאחר הסרת ההתקנה של Steam, אתחל את המחשב אם אינך מתבקש לעשות זאת באופן אוטומטי.
- בהפעלה הבאה בקרו בקישור זה ( כאן) ולחץ על התקן את Steam עכשיו להורדת הפעלת ההתקנה.
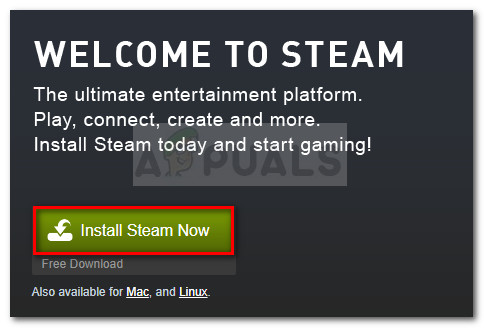
הורד את הפעלת התקנת Steam
- לִפְתוֹחַ SteamSetup.exe ופעל לפי ההנחיות שעל המסך להתקנה מחדש של פלטפורמת המשחקים של Steam.
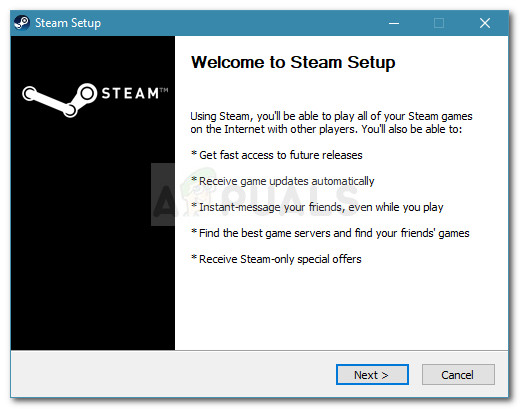
התקנת לקוח Steam
לאחר התקנת Steam מחדש, פתח את המשחק שהראה בעבר את שגיאת עומס יישום 3: 0000065432 ולראות אם הבעיה נפתרה. אם השגיאה עדיין מתרחשת, עבור למטה לשיטה הבאה למטה.
שיטה 3: העברת תיקיית המשחק לספריית Steam המקורית
מספר משתמשים דיווחו כי במקרה שלהם, השגיאה התרחשה מכיוון שהמשחק המדובר הותקן בספריה שונה מזו של ספריית Steam המקורית. על פי הדיווחים שלהם, הבעיה תוקנה ברגע שהם העבירו את המשחק לספריית Steam המקורית.
הנה מדריך מהיר כיצד לעשות זאת:
- ראשית, לך אל קִיטוֹר (באמצעות סרגל הכלים למעלה) ולחץ על הגדרות.
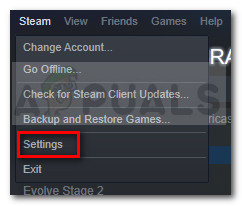
עבור אל Steam ולחץ על הגדרות
- בתפריט הגדרות, עבור אל הורדות ולחץ על תיקיות ספריית Steam לַחְצָן.
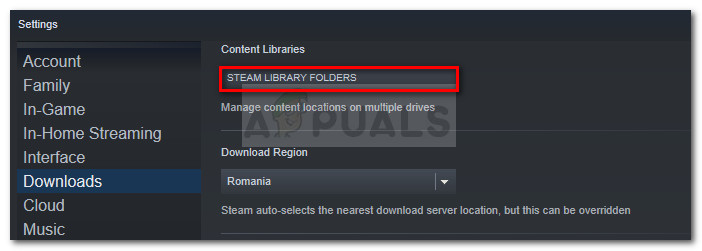
עבור אל הורדות ולחץ על תיקיות ספריית Steam
- לחץ על הוסף תיקיית ספרייה ולהגדיר C: Program Files (x86) Steam כתיקיית ספריית Steam. אם משחקי Steam שלך מותקנים על כונן אחר, אמורות להיות לך שתי תיקיות ספרייה שונות בסוף שלב זה.
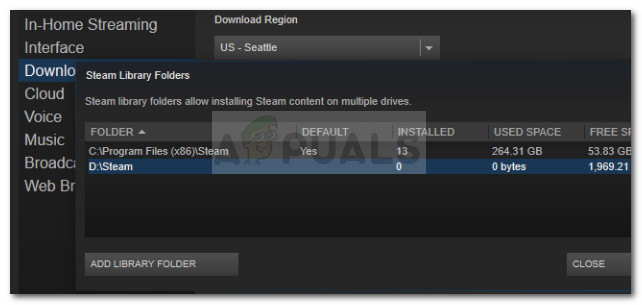
מוודא שיש לך את נתיב ספריית הקיטור המוגדר כברירת מחדל
הערה: אם כבר יש לך C: Program Files (x86) Steam להגדיר כתיקיית ספרייה, דלג על שלב זה.
- שמור את השינויים וחזור למסך הבית של Steam, ואז לחץ על סִפְרִיָה . לאחר מכן, לחץ באמצעות לחצן העכבר הימני על המשחק שמציג את ה- שגיאת טעינה 3: 0000065432 ולבחור נכסים.
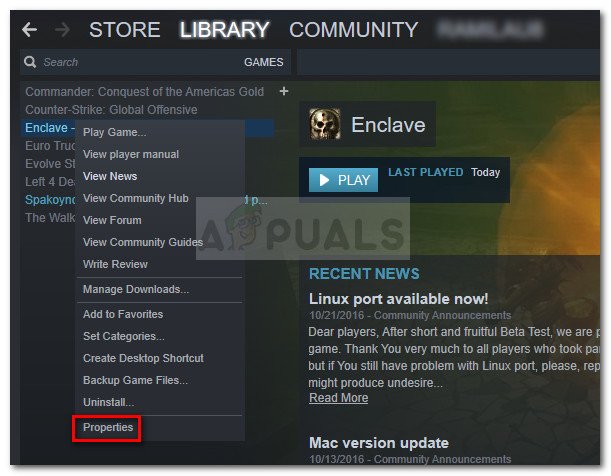
בתוך הספרייה: לחץ לחיצה ימנית על המשחק ובחר מאפיינים
- בתוך ה נכסים חלון המשחק, פתח את תיקים מקומיים לחץ על הלשונית ולחץ על העבר את תיקיית ההתקנה .
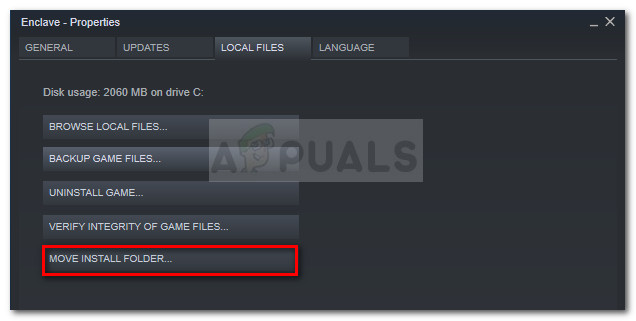
עבור אל קבצים מקומיים ולחץ על העבר תיקיית התקנה
- מהחלון הבא השתמש בתפריט הנפתח שמתחת בחר מיקום להתקנה לבחור התקן תחת C: Program Files (x86) Steam ולחץ על הַבָּא .
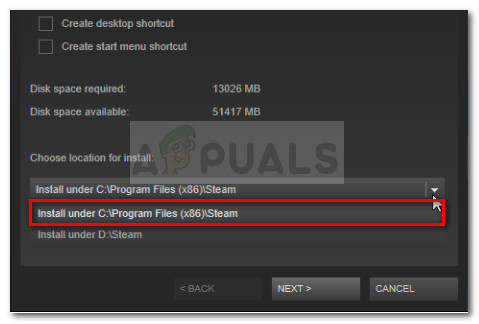
בחר בתיקיית ברירת המחדל של ספריית Steam
- המתן עד שהמהלך הושלם, ואז פתח את המשחק כדי לראות אם הבעיה נפתרה. אם ה שגיאת עומס יישום 3: 0000065432 הבעיה עדיין מתרחשת, עבור למטה לשיטה הבאה למטה.
שיטה 4: השבת את תכונת DeepGuard של F-Secure (אם רלוונטי)
כמה משתמשים שבהם השתמשו ב- F-Secure כפתרון Cybersecurity נוסף דיווחו כי הבחינו כי האפליקציה הזו גורמת למשחק שלהם לקרוס. במקרה שלהם, הפיתרון היה להשבית את התכונה Deep Guard מתפריט ההגדרות F-secure. ככל הנראה, ידוע ש- Deep Guard חוסם הרבה משחקים המותקנים מאדים
הנה מדריך מהיר כיצד להשבית את התכונה Deep Guard של F-Secure:
- פתח את אבטחת האינטרנט של F-Secure ולחץ על אבטחת המחשב.
- בחלון הבא, לחץ על הגדרות ועבור אל מחשב> DeepGuard .
- לבסוף, בטל את הסימון בתיבה המשויכת ל- הפעל את DeepGuard ושמור את השינויים שלך.
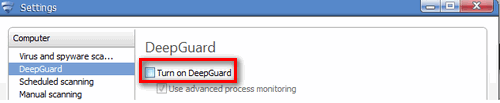
השבתת התכונה DeepGuard
- פתח שוב את המשחק ובדוק אם אתה עדיין נתקל ב- שגיאת עומס יישום 3: 0000065432. אם כן, עבור למטה לשיטה הבאה למטה.
שיטה 5: בדוק את הפרעות ה- AV של צד שלישי (אם רלוונטי)
לפני שננסה אסטרטגיות תיקון אחרות, בואו נוודא האם האנטי-וירוס של צד שלישי או אפליקציית אבטחה אחרת של צד שלישי גורמים למשחק לקרוס. הרבה משתמשים אחרים שנפגעו דיווחו כי במקרה שלהם, האשם היה חבילת האבטחה החיצונית שלהם. כפי שמתברר, חלק מסוויטות האבטחה עשויות לחסום בטעות את ניסיונות היישום לתקשר עם שרתים חיצוניים - מה שבסופו של דבר מייצר את שגיאת עומס יישום 3: 0000065432 נושא.
אם אתה משתמש באופן פעיל בפתרון אבטחה שונה מ- Windows Defender, נסה להשבית את ההגנה בזמן אמת לפני שתפתח שוב את המשחק. כמובן שהשלבים או פעולה זו יהיו שונים בהתאם לאנטי-וירוס של צד שלישי, אך בדרך כלל תוכלו לעשות זאת ישירות מסמל המגש.

השבת את ההגנה בזמן אמת על ה- AV של צד שלישי
לאחר שה- AV של צד שלישי הושבת, פתח את המשחק ובדוק אם אתה עדיין מקבל את אותה השגיאה.
עם זאת, זכור כי שגיאה מסוימת זו יכולה להיגרם גם על ידי חומת אש חיצונית. דברים אלה הם מסובכים להצביע כאשמים מכיוון שכללי האבטחה שלהם יישארו במקומם גם אם תשבית את ההגנה בזמן אמת.
הדרך היחידה להבטיח שחומת אש של צד שלישי אינה אחראית לקריסה היא להסיר אותה לחלוטין מהמערכת שלך. אם תחליט לנסות זאת, עקוב אחר המדריך שלנו ( כאן ) על הסרת כל זכר לפתרון האבטחה של צד שלישי.
הערה: זכור שגם אם תסיר את פתרון האבטחה של צד שלישי, המערכת שלך לא תהפוך לפגיעה מכיוון ש- Windows Defender יתחיל אוטומטית. אפילו יותר מכך, Windows Defender נחשב בדרך כלל פחות פולשני ליישומים שאתה מתקין מבלי לפגוע באבטחה.
אם אתה קובע שפתרון האבטחה שלך מצד שלישי אינו אחראי על שגיאת עומס יישום 3: 0000065432 או שיטה זו לא ישימה, עבור למטה לשיטה הבאה.
6 דקות קריאה