ה ' קובץ תמונת הדיסק פגום השגיאה נגרמת בדרך כלל על ידי יישום הצד השלישי שבו אתה משתמש כדי לטעון את קובץ ה- ISO, או קבצי מערכת פגומים. משתמשים דיווחו שכאשר הם מנסים להרכיב קובץ תמונת ISO באמצעות יישום צד שלישי כמו PowerISO או סייר Windows, הם מתבקשים לקבל את השגיאה האמורה. קבצי ISO משמשים לעיתים קרובות לאחסון תמונות התקנה של Windows או כל יישום אחר.
אין להתעלם משגיאה זו מכיוון שהיא יכולה לפעמים להתייחס למערכת תקלה. השגיאה נפתרת לרוב על ידי יישום כמה פתרונות פשוטים, אולם אם הבעיה נמשכת גם לאחר החלת הפתרונות המפורטים להלן, יהיה עליך להוריד את קובץ התמונה ISO שוב. תוכל לפתור את הבעיה שלך על ידי ביצוע הפתרונות המוזכרים להלן.

קובץ תמונת הדיסק הוא שגיאה פגומה
מה גורם לשגיאה 'קובץ תמונת הדיסק פגום' ב- Windows 10?
כפי שציינו, הגורמים לשגיאה הם לעתים קרובות הגורמים הבאים:
- יישום צד שלישי . יישום הצד השלישי שבו אתה משתמש כדי להרכיב את קובץ התמונה ISO יכול לפעמים להיות הגורם לבעיה.
- שחיתות קבצי מערכת . גורם נוסף שיכול לגרום לבעיה הוא שחיתות בקבצי המערכת. במקרה כזה תצטרך להשתמש בכלי עזר מובנים של Windows כדי לנסות לתקן את הבעיות.
עם זה מהדרך, אתה יכול לבודד את השגיאה על ידי יישום הפתרונות הבאים. אנא עקוב אחר הפתרונות הנתונים באותו סדר כאמור בכדי להבטיח פתרון מהיר.
פתרון 1: תיקון יישום הצד השלישי
אם אתה משתמש ביישום צד שלישי כמו PowerISO וכו 'כדי להרכיב את קובץ התמונה ISO, התוכנה עצמה יכולה להיות הגורם לבעיה, לפעמים. זה קורה כאשר יישום הצד השלישי לא הותקן בצורה חלקה והופרע במהלך תהליך ההתקנה. במקרה כזה, יהיה עליכם לתקן את היישום בכדי לראות אם הוא פותר את הבעיה. כך תעשה זאת:
- עבור אל ה- תפריט התחל ולפתוח את לוח בקרה .
- לך ל תוכניות ותכונות .
- לאחר מכן, אתר את יישום הצד השלישי שבו אתה משתמש ו להדגיש את זה .
- לבסוף, לחץ על לְתַקֵן אפשרות בראש הרשימה.
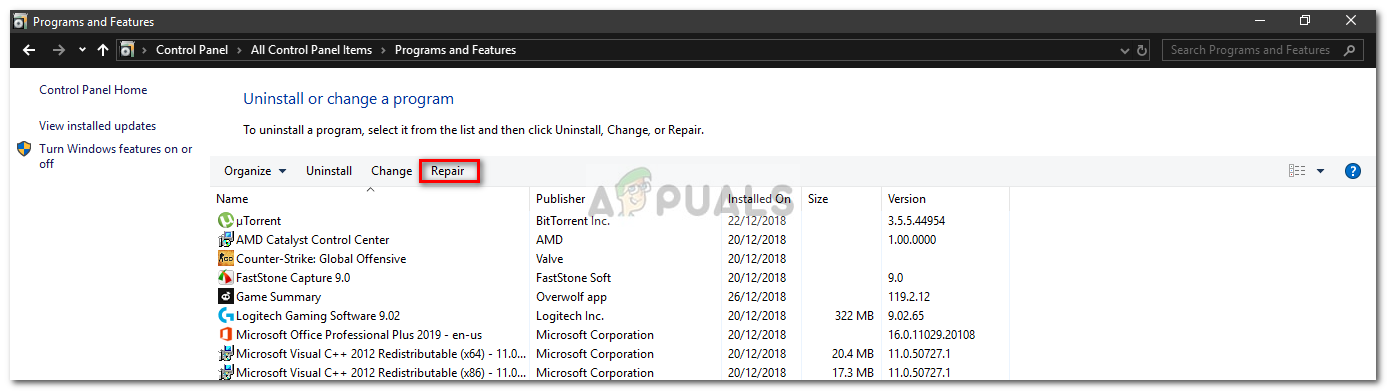
תיקון יישום צד שלישי
- המתן עד להשלמתו.
פתרון 2: הסר את התקנת יישום הצד השלישי
דרך נוספת לתקן את הבעיה שלך היא להסיר את היישום של צד שלישי שבו אתה משתמש ולהשתמש בסייר Windows כדי להרכיב את קובץ התמונה ISO. כך תסיר את ההתקנה של התוכנית:
- פתח את לוח בקרה וללכת ל תוכנית ותכונות .
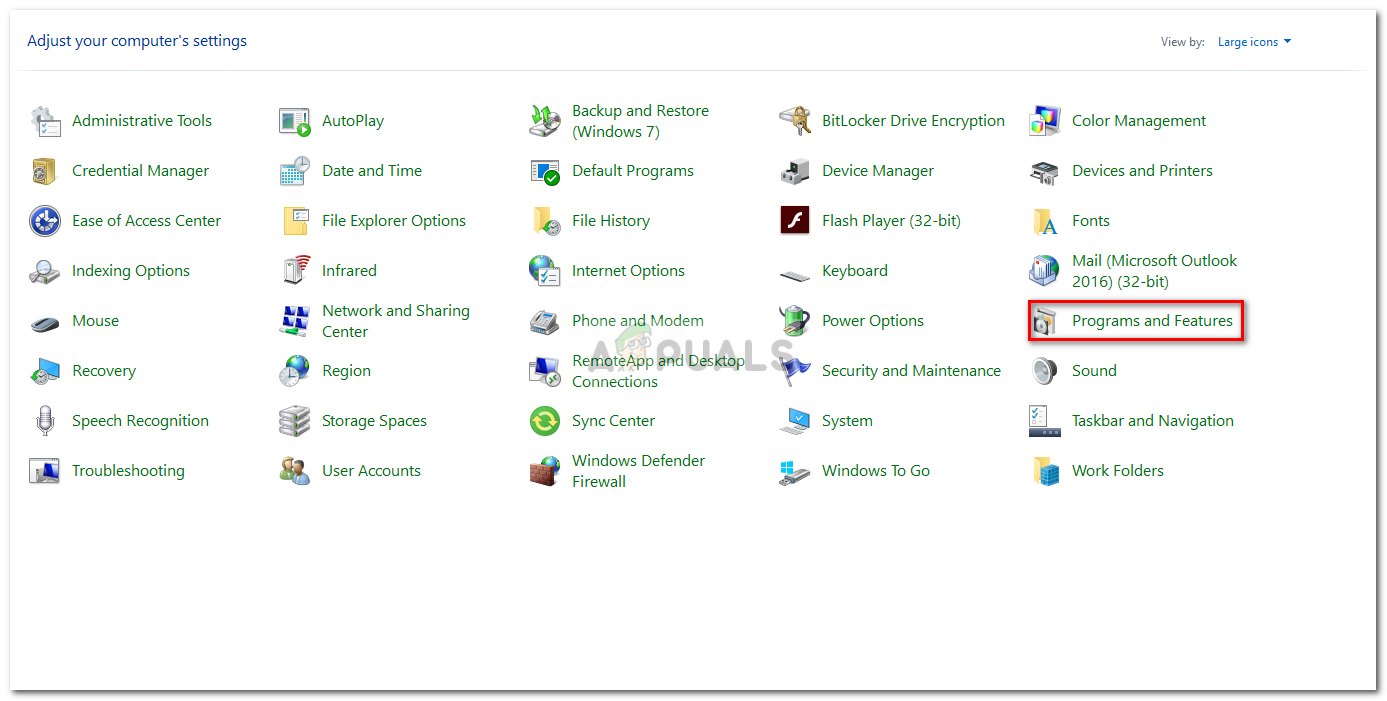
תוכניות ותכונות - לוח הבקרה
- אתר את יישום הצד השלישי ו לחץ לחיצה כפולה אותו להסרה.
- עקוב אחר ההנחיות להסרת ההתקנה של התוכנית.
לאחר שתסיר את ההתקנה של יישום הצד השלישי, תוכלו לעלות על קובץ התמונה ISO באמצעות סייר Windows. זה די קל לביצוע, פשוט נווט לספרייה בה נמצא קובץ תמונת ה- ISO, לחץ עליו לחיצה ימנית, הזז את הסמן אל ' לפתוח עם 'אפשרות ולבסוף, בחר סייר Windows.
פתרון 3: השתמש בתוכנה אחרת
לפעמים, תיקון יישום צד שלישי לא יכול לעבוד עבורך. יתכן גם שלא תוכל לראות את אפשרות התיקון לאחר שתסמן את יישום הצד השלישי בלוח הבקרה. הסיבה לכך היא שהיישום הותקן בהצלחה ואינו זקוק לתיקון. במקרה כזה, יהיה עליכם להשתמש בתוכנת הרכבה ISO אחרת. ישנן המון תוכנות שם למטרה הבלעדית של הרכבת קבצי ISO. תוכלו למצוא אותם בקלות באמצעות חיפוש פשוט בגוגל.
פתרון 4: תיקון קבצי מערכת פגומים
אם קבצי המערכת שלך פגומים או פגומים, הם עלולים לגרום לשגיאה לצוץ. במקרה כזה, תצטרך להשתמש בכלי עזר מובנים של Windows כדי לתקן את קבצי המערכת המושחתים. בודק קבצי מערכת (SFC) וניהול וניהול תמונות לפריסתם (DISM) הם כלי עזר מובנה של Windows הסורק את המערכת שלך אחר קבצים פגומים ואז מתקן אותם באמצעות עותק גיבוי.
כדי ללמוד כיצד להשתמש בכלים אלה, עיין במאמרים המקושרים למטה.
פתרון 5: הורד שוב את קובץ ה- ISO
אם הפתרונות שלעיל לא הצליחו להסתדר עבורך, פירוש הדבר שקובץ תמונת ה- ISO שהורדת לא הוריד כראוי או פגום מלכתחילה. לכן, בתרחיש כזה, יהיה עליכם להוריד את קובץ ה- ISO שוב ולראות אם הוא פותר את הבעיה שלכם.
3 דקות קריאה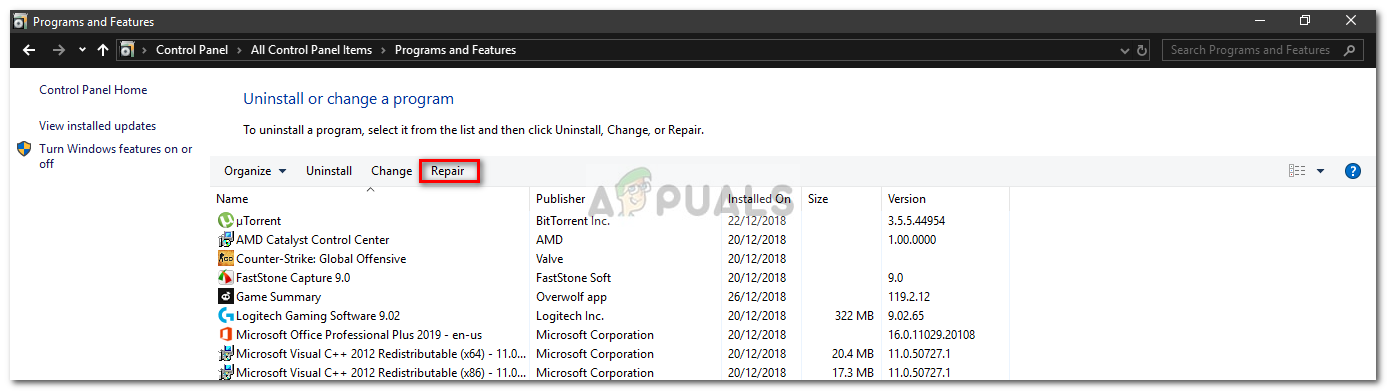
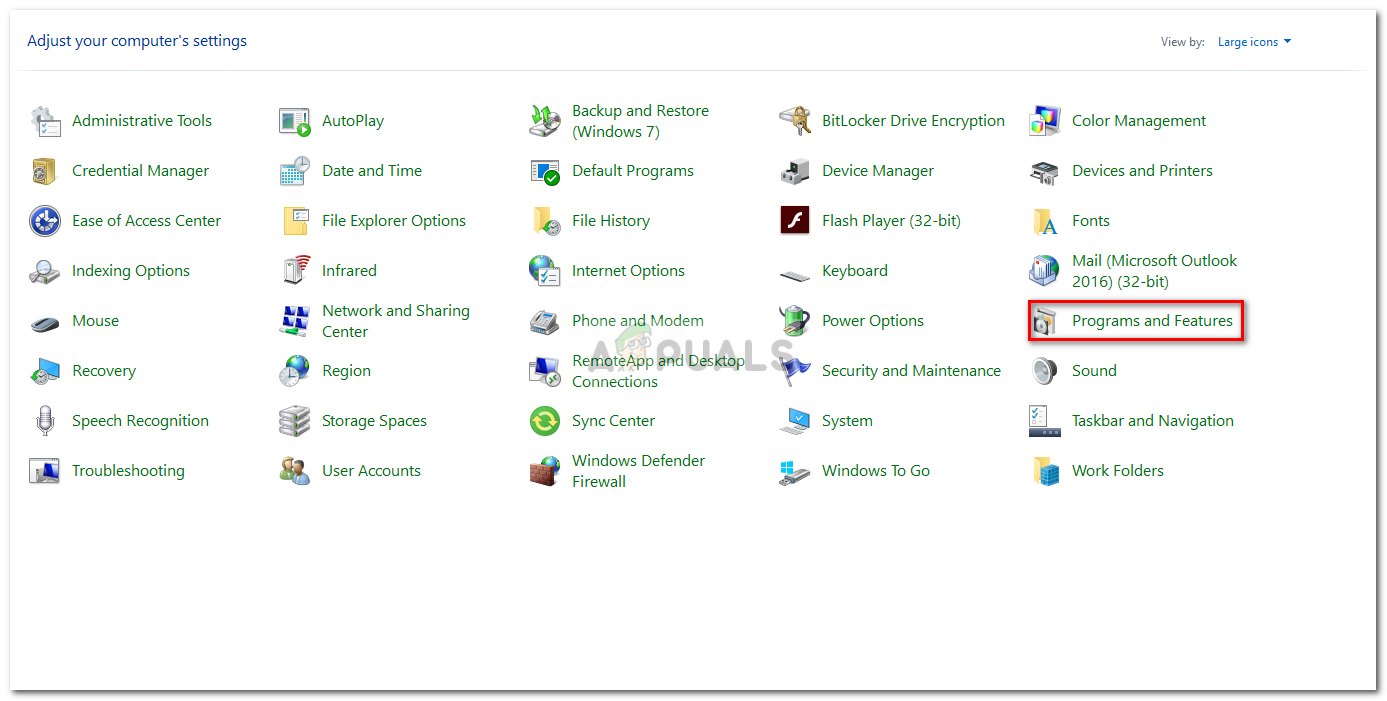





















![[FIX] קוד שגיאה 2203 בעת התקנת תוכנית](https://jf-balio.pt/img/how-tos/18/error-code-2203-when-installing-program.png)

