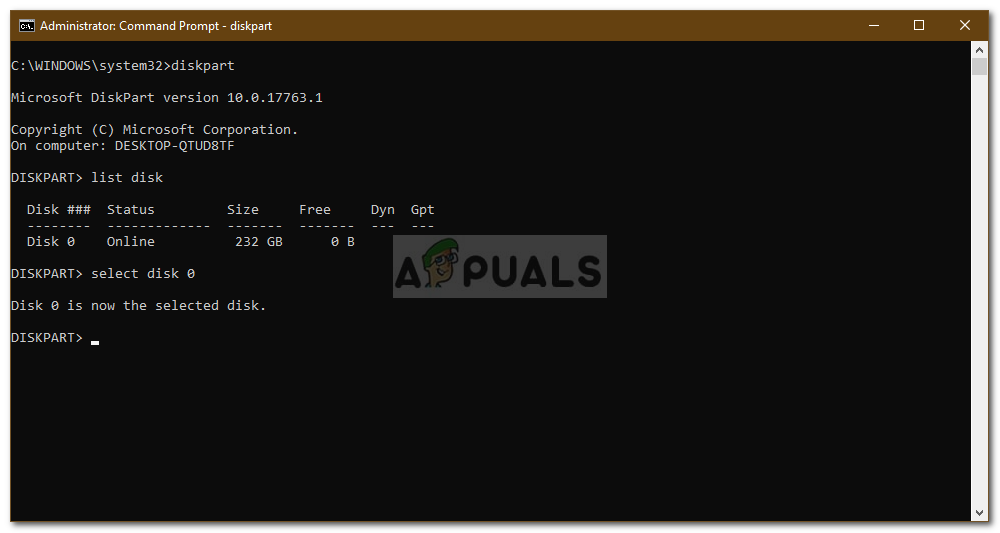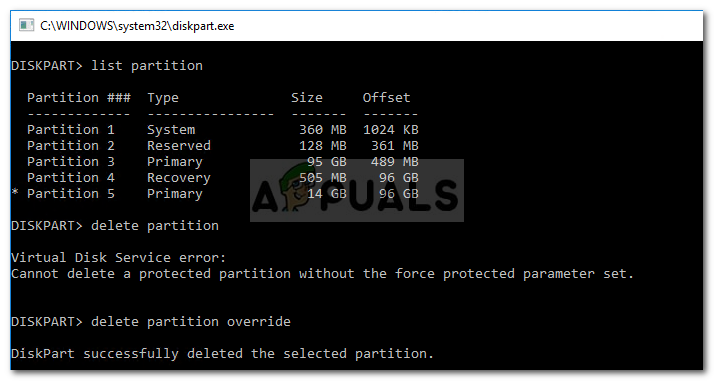הוגשו מספר דוחות על ידי משתמשים המציינים כי האפשרות 'הרחבת נפח' בכלי ניהול הדיסק אפור. ניהול דיסקים הוא כלי מובנה ב- Windows שתוכלו להשתמש בו כדי לשמור על מחיצות בדיסק הקשיח, כלומר ליצור, למחוק או להרחיב את אמצעי האחסון. עם זאת, על פי הדיווחים, ' הרחב את עוצמת הקול האפשרות 'ניהול דיסקים' היא אפורה, מה שאומר שמשתמשים אינם מסוגלים להרחיב אמצעי אחסון מסוים.

הרחב את אפשרות האמצעי האפור - ניהול דיסקים
ניתן באמת צורך בהרחבת אמצעי אחסון, במקרים מסוימים, כאשר כמעט ואין לך מקום בנפח המערכת שלך או בכל מחיצה ראשית אחרת. אחת הסיבות שבגללן ניתן לאפור את האפשרות היא סוג הפורמט של הכרך. עם זאת, תוכל ללמוד עוד על נושא זה וכיצד לפתור אותו להלן.
מה גורם לאפשרות 'הרחבת נפח' להאפיר ב- Windows 10?
ובכן, אם האפשרות 'הרחב אמצעי אחסון' בניהול הדיסקים אפורה עבורך, זה יכול להיות בגלל אחד הגורמים הבאים -
- סוג פורמט מחיצה: חשוב לציין כי ניתן להרחיב רק מערכות קבצים מסוג NTFS באמצעות כלי ניהול הדיסק. לכן, אם עוצמת הקול שאתה מנסה להרחיב היא בפורמט FAT32, האפשרות תופיע באפור.
- אין שטח לא מוקצה: הדרישה העיקרית בעת הרחבת אמצעי אחסון היא שטח לא מוקצה. אם אין מקום לא מוקצה בכונן הקשיח, לא תוכל להרחיב את עוצמת הקול באופן טבעי.
- נפח מערכת: אם עוצמת הקול שאתה מנסה להרחיב היא נפח המערכת (במקום שבו מותקן Windows), לא תוכל להאריך אותו באמצעות כלי ניהול הדיסק.
כשנכנסים לפתרונות של הבעיה, תוכלו לבודד את הבעיה על ידי ביצוע דרכים לעקיפת הבעיה למטה.
הערה:
לפני שנכנסים לפתרונות, אנא וודאו שגיביתם את כל הקבצים במחיצות שלכם מכיוון שפתרון אחד או שניים עשויים לדרוש מכם למחוק מחיצה.
פתרון 1: צור שטח לא מוקצה
ראשית הדברים הראשונים, ודא שיש לך שטח לא מוקצה בכונן המערכת שלך כדי להיות מסוגל להרחיב נפח ספציפי. אם אין לך שטח לא מוקצה בכונן הקשיח, זה די טבעי שהאופציה תהיה אפורה. כדי לתקן זאת, יהיה עליך ליצור שטח לא מוקצה. על מנת ליצור שטח לא מוקצה, יהיה עליכם למחוק אמצעי אחסון או מחיצה שאינם בשימוש או ריק ואז להאריך את עוצמת הקול שניסיתם.

שטח לא מוקצה בכונן הקשיח
תוכל גם לקבל שטח לא מוקצה על ידי כיווץ מחיצה אם ברצונך להימנע ממחיקתה לחלוטין. עם זאת, חשוב לציין שאם השטח שלא הוקצה והנפח שברצונך להרחיב אינם נמצאים זה ליד זה, עדיין לא תוכל להרחיב את עוצמת הקול. תוכלו ללמוד עוד על כך בפתרון הבא.
כדי לדעת כיצד לכווץ עוצמה, עיין ב המאמר הזה באתר שלנו. עם זאת, אם ברצונך למחוק את המחיצה, אנא בדוק את ההוראות המופיעות בפתרון 2.
פתרון 2: מחיקת המחיצה בין לבין
אם יש לך שטח לא מוקצה בכונן הקשיח, אך אתה עדיין לא מצליח להאריך עוצמת קול, זה כנראה בגלל שיש מחיצות אחרות בין החלל שלא הוקצה לבין עוצמת הקול שברצונך להרחיב. כדי לתקן זאת, יהיה עליך, למרבה הצער, למחוק את המחיצות שביניהן. כך תעשה זאת:

מחיצות בין לבין
- ללחוץ מקש Windows + X ובחר שורת פקודה (מנהל מערכת) מהרשימה כדי לפתוח שורת פקודה מוגבהת.
- הקלד Diskpart לפתוח את DiskPart תוֹעֶלֶת.
- פַּעַם דיסקפארט נפתח, הקלד ' דיסק רשימת ואז הקלד ' בחר דיסק X 'כדי לבחור את הדיסק שלך. שים לב ש- X הוא מספר הדיסק.
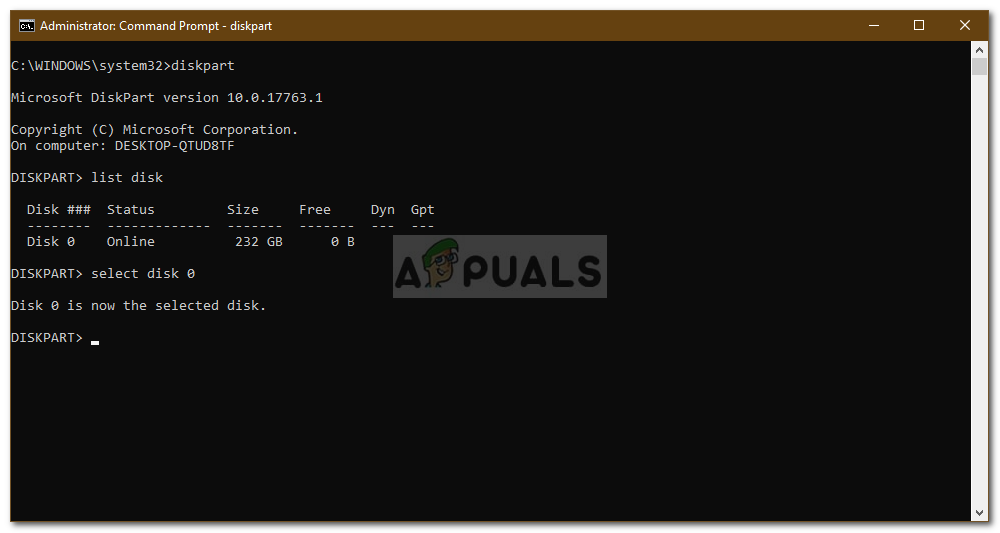
בחירת דיסק
- לאחר מכן הקלד ' מחיצת רשימה 'ולחץ על Enter.
- עכשיו כדי לבחור את המחיצה בין לבין, הקלד ' בחר מחיצה X 'כאשר X הוא מספר המחיצה.
- לאחר מכן, כדי למחוק את המחיצה, הקלד ' מחק עקיפת מחיצה '.
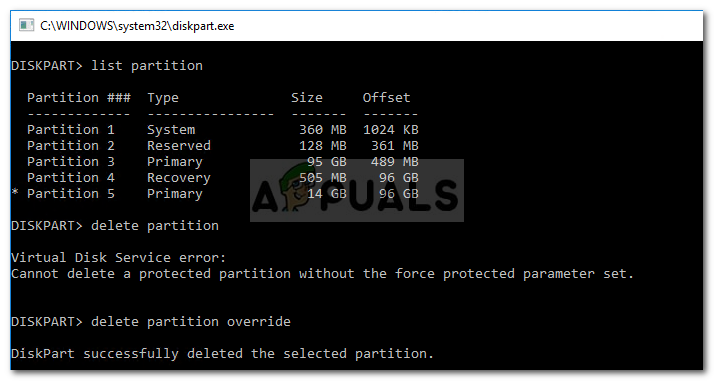
מחיקת המחיצה שנבחרה
- כעת לאחר שהסרת את המחיצה בין לבין, אתה אמור להיות מסוגל להרחיב את עוצמת הקול.
פתרון 3: הרחבת נפח המערכת
אם ברצונך להרחיב את נפח המערכת שלך, לא תוכל לעשות זאת באמצעות כלי ניהול הדיסק אלא אם כן יש לך רק מחיצה אחת בכונן הקשיח. אם יש לך מספר רב, תוכל להרחיב את נפח המערכת באמצעות תוכנת צד שלישי.
כדי ללמוד כיצד להרחיב את נפח המערכת שלך, עיין ב המאמר הזה פורסם באתר שלנו.
3 דקות קריאה