סקייפ הוא שירות טלקומוניקציה המספק תמיכה בשיחות וידאו, שיחות קוליות והודעות טקסט מיידיות. היישום זמין עבור חלונות, אנדרואיד, IOS, Xbox ועוד קונסולות ומערכות הפעלה רבות אחרות. עד שנת 2010 היו מוערכים כ- 600 מיליון משתמשים ביישום עם 300 מיליון פעילים מדי חודש בשנת 2015. היישום ידוע כמשמש בעיקר בכנסי וידאו.

לא ניתן לטעון את תוצאות הספריה
עם זאת, די לאחרונה נכנסו הרבה דוחות על היישום המציגים את הודעת השגיאה 'לא ניתן לטעון תוצאות מדריך' בכל פעם שהמשתמש מנסה לחפש אנשי קשר. במאמר זה נדון בכמה מהסיבות שבגללן ניתן להפעיל שגיאה זו ונספק לכם פתרונות קיימא על מנת למגר את הבעיה לחלוטין.
מה גורם לשגיאה 'לא ניתן לטעון תוצאות מדריך' בסקייפ?
ישנן סיבות רבות שבגללן ניתן להפעיל שגיאה זו, אך חלק מהנפוצות ביותר הן:
- בעיות קישוריות: השגיאה נגרמת בעיקר בגלל האפליקציה שלא מצליחה להתחבר לשרת. בעיה זו עלולה להיווצר עקב אינטרנט איטי או חסימת גישה ליישום באמצעות חומת האש של Windows.
- מטמון: המטמון מאוחסן במחשב על ידי כל יישום על מנת להפחית את זמני הטעינה. עם זאת, לאורך זמן מטמון זה עלול להיפגם ולגרום לבעיות ביישום. כנ'ל לגבי סקייפ.
- כניסה לא נכונה: לפעמים, שלמות הכניסה עלולה להיות נפגעת עקב ניתוק זמני בזמן הכניסה. נושא זה די נפוץ וניתן לתקן באמצעות חזרה על התהליך.
- יישום מושחת: במקרים מסוימים, היישום יכול להיפגם עקב קבצים חסרים, או אפילו אם הקבצים שלמים, ייתכן שהוא נתקל בבעיות עם טעינת קבצים אלה כראוי.
- קובץ Shared.xml: זהו קובץ נוסף המאוחסן על ידי אפליקציית סקייפ וידוע שהוא גורם לבעיות ביישום. קובץ זה נוצר בקלות על ידי היישום כאשר הוא נמחק ולכן החלפתו עשויה לפעמים לפתור את הבעיה.
כעת, כשיש לך הבנה בסיסית של אופי הבעיה נעבור לעבר הפתרונות.
פתרון 1: הענקת גישה בחומת האש.
לפעמים חומת האש של Windows יכולה לחסום תכונות מסוימות של היישום ליצור קשר עם השרת וכך לגרום לבעיות ביישום. בשלב זה, אנו נעניק גישה ליישום בחומת האש.
- נְקִישָׁה על הַתחָלָה תַפרִיט ופתח את ' הגדרה סמל.
- נְקִישָׁה על “ עדכון ואבטחה אפשרות.
- בחר את ' אבטחת חלונות אפשרות מהחלונית השמאלית.
- בתוך אפשרות האבטחה של Windows, בחר ' הגנת חומת האש והרשת '.
- עכשיו לחץ על “ אפשר יישום דרך חומת האש '.
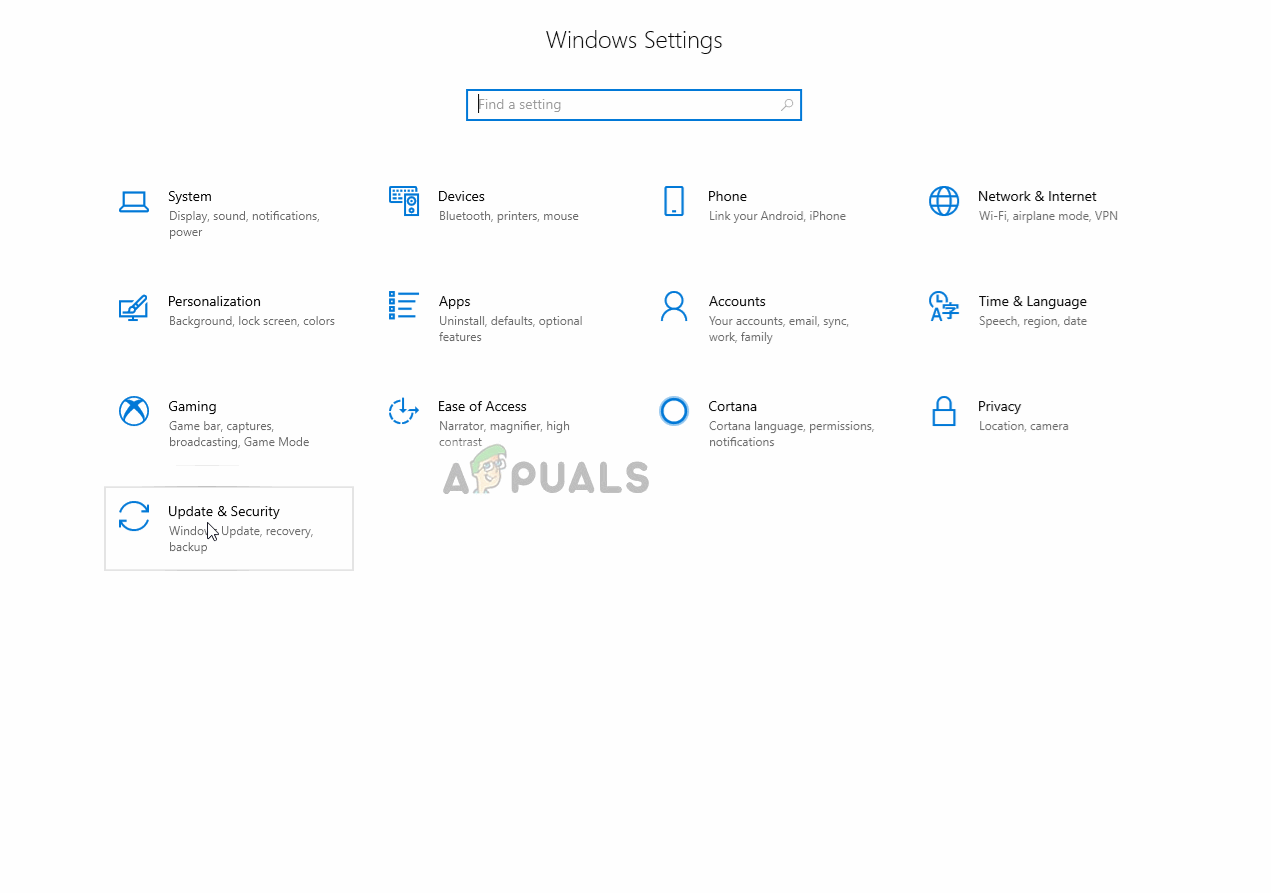
פתיחת ההגדרות 'אפשר יישום דרך חומת האש'
- נְקִישָׁה על “ שינוי הגדרות 'לספק את מנהלי פריבילגיות.
- גְלִילָה מטה וודא כי מותר לסקייפ בשניהם “ פְּרָטִי 'ו' פּוּמְבֵּי רשתות.
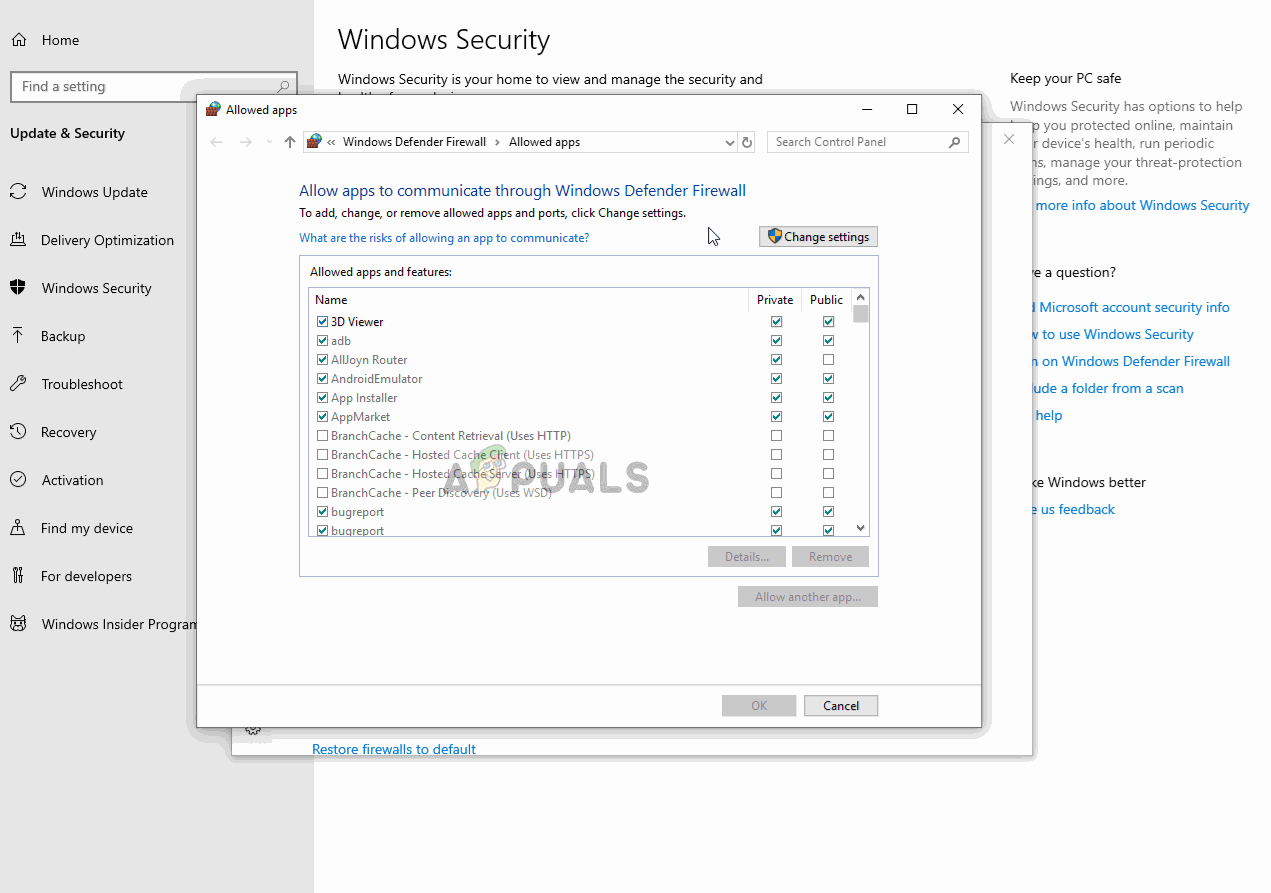
מאפשר לאפליקציה דרך חומת האש
- לחץ על ' בסדר ', לָרוּץ היישום ו חשבון כדי לראות אם השגיאה נמשכת.
פתרון 2: מחיקת הקובץ 'Shared.xml'.
זהו קובץ המאוחסן על ידי יישום סקייפ וידוע שהוא גורם לבעיות ביישום. קובץ זה נוצר בקלות על ידי היישום כאשר הוא נמחק ולכן החלפתו עשויה לפעמים לפתור את הבעיה. לכן, בשלב זה אנו הולכים למחוק קובץ זה שעבורו:
- סגור כל המקרים של סקייפ יישום.
- בסרגל החיפוש הקלד “ לָרוּץ 'ולחץ על' להיכנס '.
- זה יפתח את ' לָרוּץ מיידי “, הקלד“ % appdata% skype ' בתוך ה לָרוּץ בקש ולחץ ' להיכנס '.
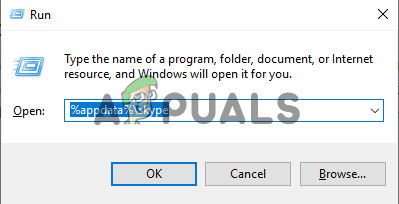
הקלדה בהנחיית הפעלה
- פעולה זו תפתח את תיקיית נתוני היישום Skype, תמחק את ' Shared.xml אם הוא קיים בתוך התיקיה.
- עַכשָׁיו אתחול המחשב שלך, לָרוּץ סקייפ ו חשבון כדי לראות אם הבעיה נמשכת.
פתרון 3: היכנס שוב.
לפעמים, שלמות ה'כניסה 'עלולה להיפגע עקב ניתוק זמני בזמן הכניסה. נושא זה די נפוץ וניתן לתקן באמצעות חזרה על התהליך. לכן, בשלב זה אנו הולכים לצאת מסקייפ ואז להיכנס שוב לשם כך:
- נְקִישָׁה על תַפרִיט אפשרות של החלק העליון ימין הצד של שמאלה לחם.
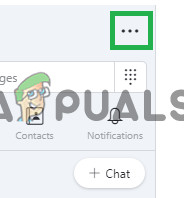
לחיצה על כפתור התפריט
- בחר ' סִימָן מתוך התפריט הנפתח.
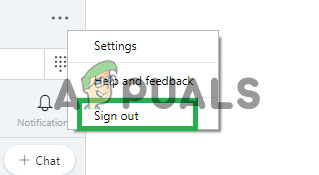
בחירת 'יציאה'
- עַכשָׁיו סִימָן חזור ב עם הפרטים שלך ו חשבון כדי לראות אם הבעיה נמשכת.
פתרון 4: מחיקת מטמון.
המטמון מאוחסן במחשב על ידי כל יישום על מנת להפחית את זמני הטעינה. עם זאת, לאורך זמן מטמון זה עלול להיפגם ולגרום לבעיות ביישום. כנ'ל לגבי סקייפ. לכן, בשלב זה אנו הולכים למחוק את מטמון היישום.
- הקפידו לעשות זאת סגור כל המקרים של היישום.
- בשורת החיפוש של Windows, הקלד ' לָרוּץ '
- בשורת הפעלה, הזן ' % appdata% ”ולחץ על Enter.
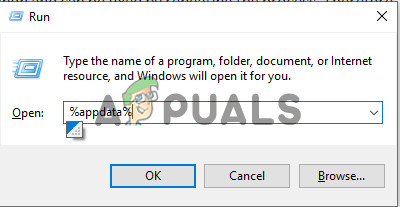
הקלדה בשורת הפעלה
- לִמְחוֹק ה ' סקייפ בתיקיית נתוני היישום שנפתחת.
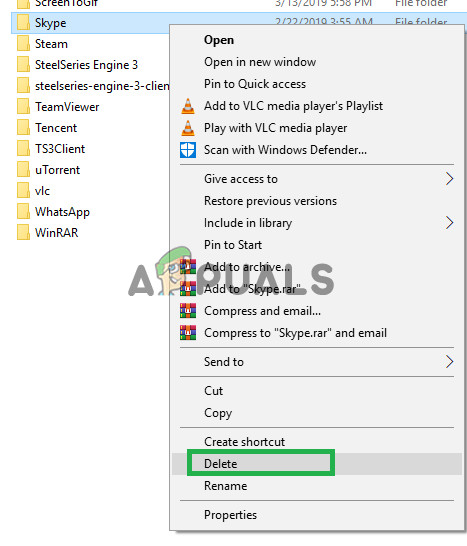
מחיקת תיקיית סקייפ
- עכשיו פתח באופן דומה את ' לָרוּץ מיידי ' שוב.
- הקלד ' % temp% ' בתוך ה לָרוּץ מיידי.
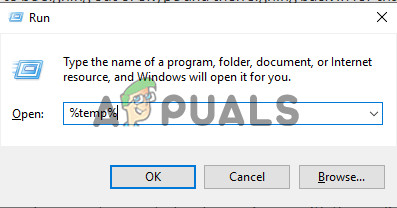
הקלדה בשורת הפעלה
- פעולה זו תפתח את תיקיית הקבצים הזמניים, בתוכה לִמְחוֹק כל תיקיה שיש בה ' סקייפ ”בשמה.
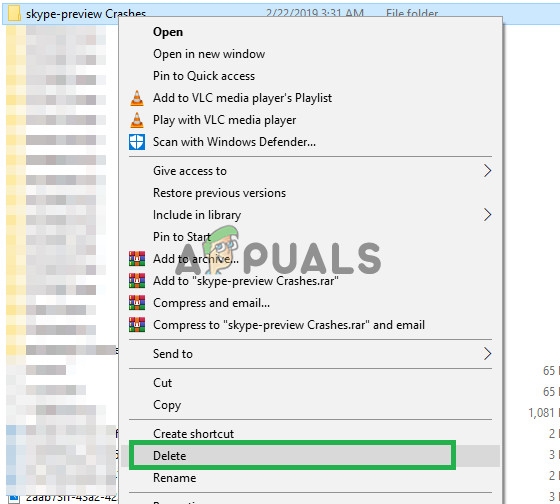
מוחק את התיקיה
- עַכשָׁיו אתחול המחשב שלך.
- לָרוּץ סקייפ ובדוק אם הבעיה נמשכת.
פתרון 5: התקנה מחדש של היישום.
במקרים מסוימים, הקבצים של יישום Skype עלולים להיפגם או שייתכן כי תהליך ההתקנה של היישום לא התקין אותו כהלכה. לכן, בשלב זה אנו הולכים למחוק את יישום Skype מהמחשב ולהוריד אותו שוב.
- פתח את ה הַתחָלָה תַפרִיט ולחץ על הגדרות סמל.
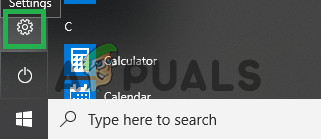
לחיצה על סמל ההגדרות
- בתוך ההגדרות, בחר באפשרות ' אפליקציות אפשרות.
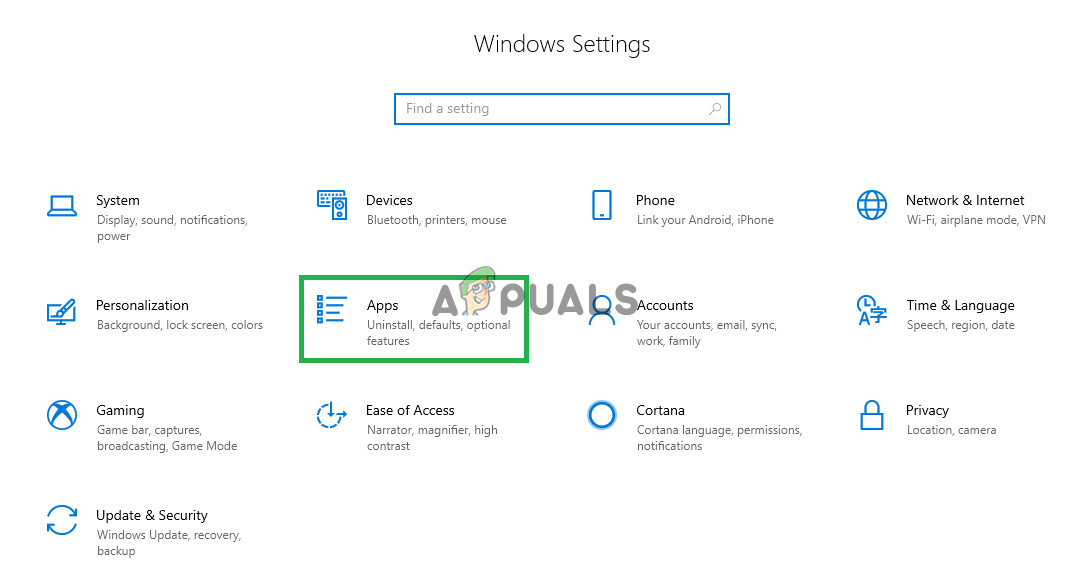
בחירת האפשרות 'אפליקציות'.
- בחלונית הימנית בחר ' אפליקציות ותכונות '.
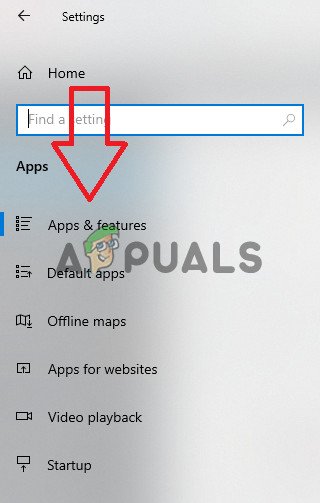
בחירת האפשרות 'אפליקציות ותכונות'.
- למצוא את ה ' סקייפ אפליקציה מרשימת האפליקציות ו- נְקִישָׁה על זה.
- נְקִישָׁה על ' הסר התקנה כפתור ”המופיע מתחת לשם היישום.
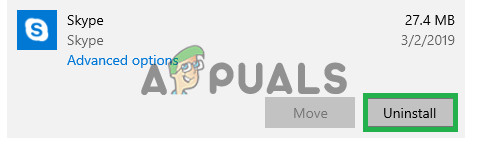
לחיצה על כפתור 'הסר התקנה'
- לחץ על ' הסר התקנה ' שוב.
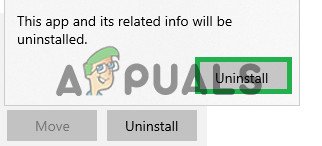
לחיצה על הסר התקנה שוב.
- לחץ על “ הַבָּא על ההתקנה וזה יהיה באופן אוטומטי הסר התקנה סקייפ וכל מרכיביה מהמחשב.
- עַכשָׁיו הורד סקייפ מ ה מיקרוסופט חנות ו להתקין זה.
- לָרוּץ את היישום ובדוק אם הבעיה נמשכת.
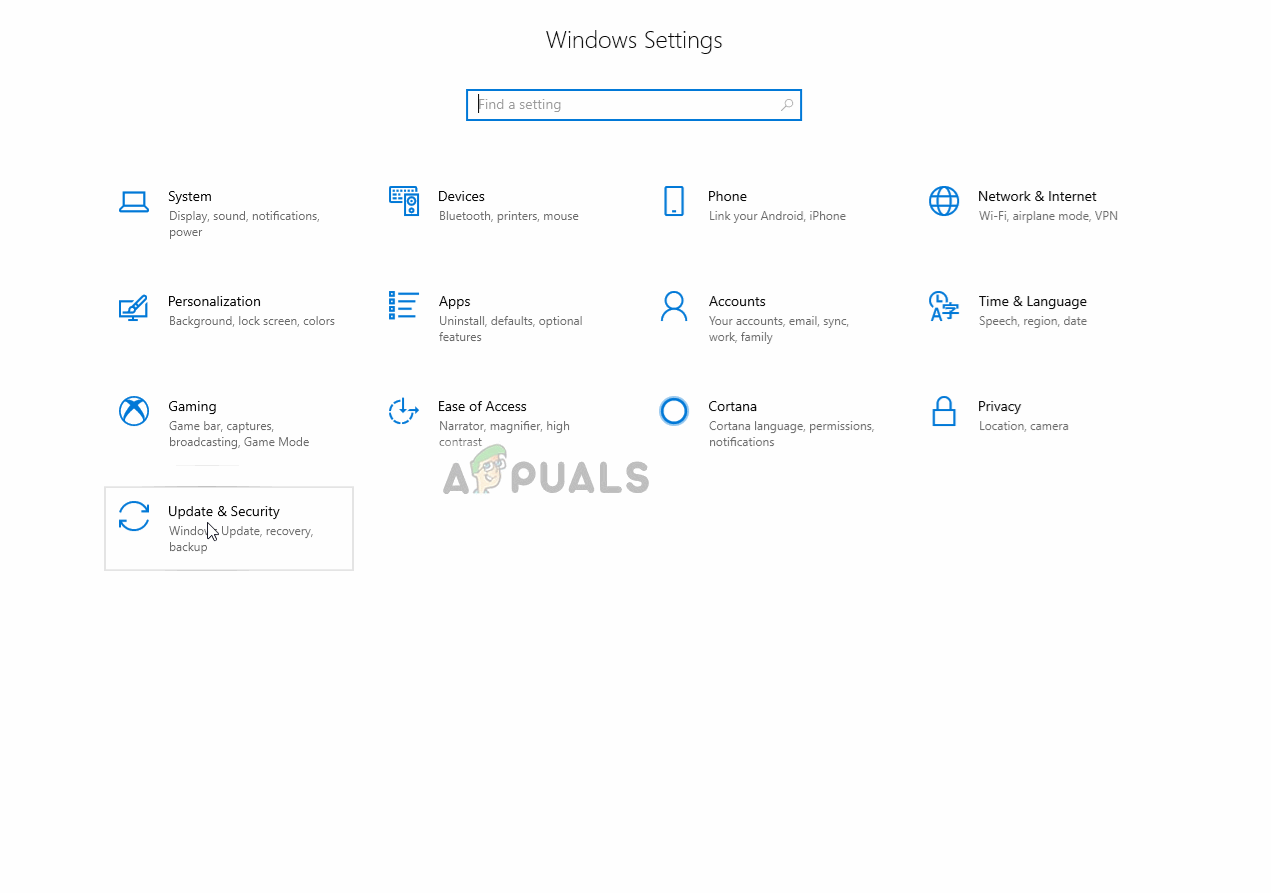
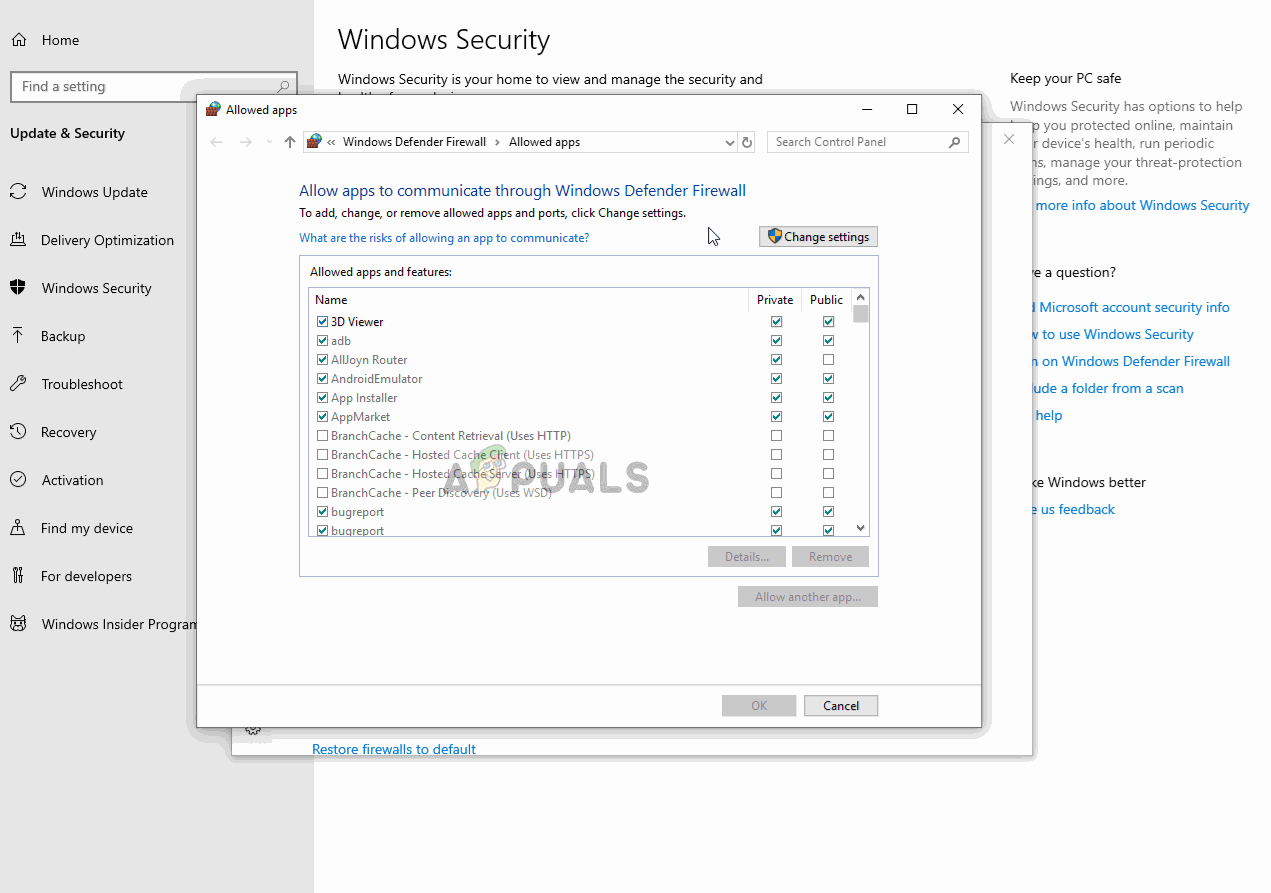
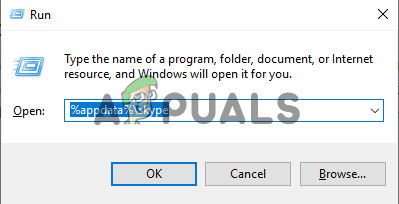
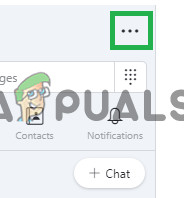
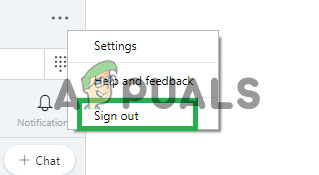
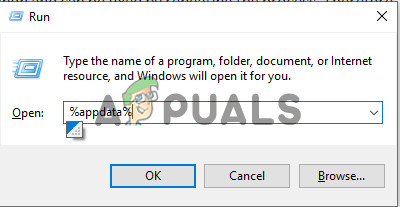
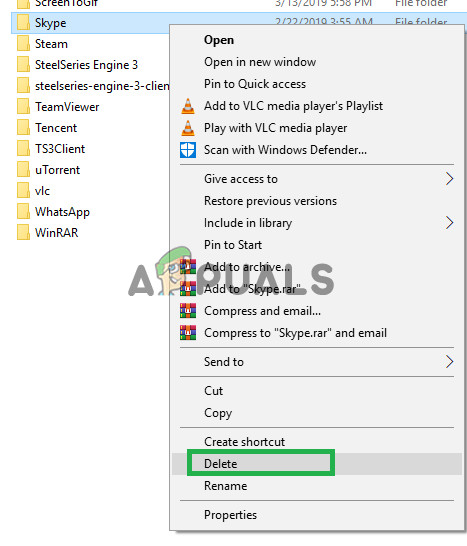
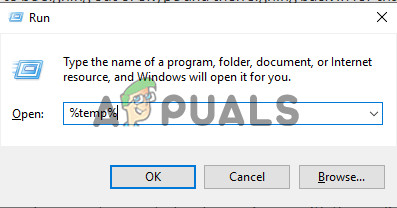
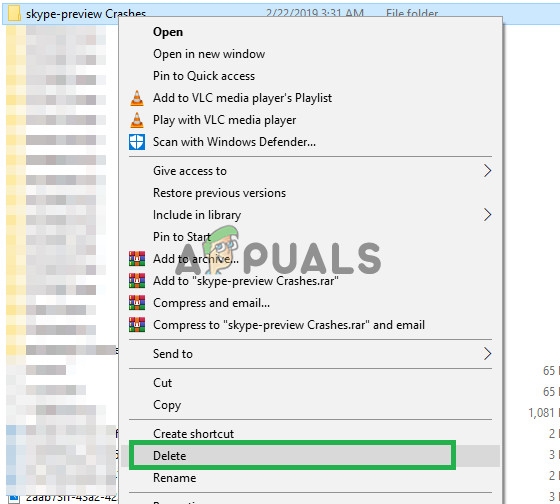
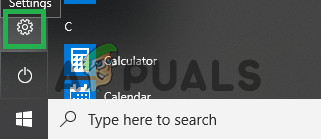
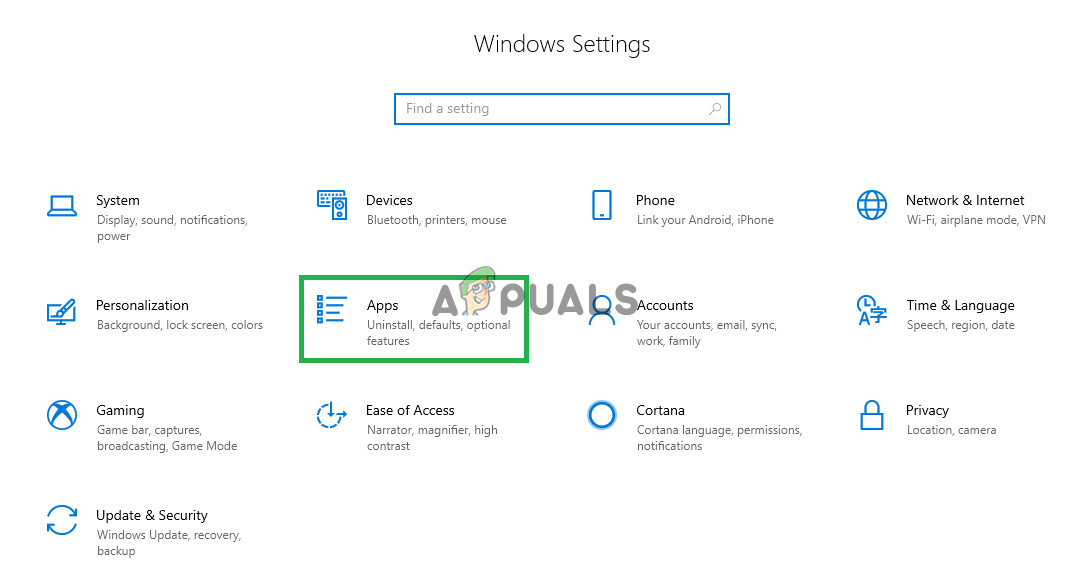
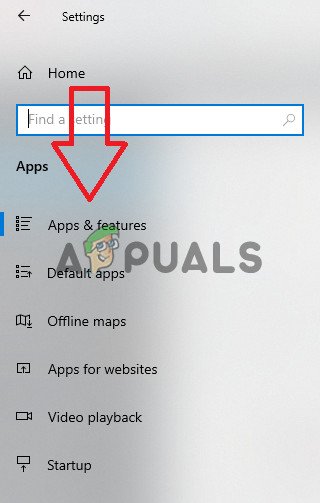
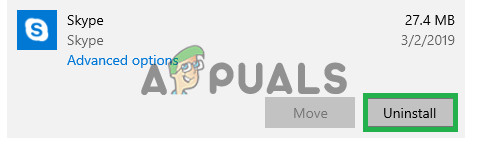
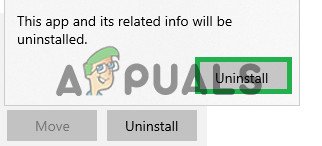














![[FIX] לקוח Runescape סבל משגיאה](https://jf-balio.pt/img/how-tos/52/runescape-client-suffered-from-an-error.png)








