אם אתה רוצה למחוק את כל התמונות, או למחוק בתמונות בכמויות גדולות מה- iPhone, iPad או ה- iPod Touch שלך כאן תוכל למצוא הוראות לעשות זאת. אתה יכול לעשות זאת ישירות מ- iDevice שלך, או כשהוא מחובר למחשב שלך.
מחק את כל התמונות ישירות מ- iDevice שלך (אין צורך במחשב)
הערה: שיטה זו פועלת ב- iDevices עם מערכת הפעלה iOS 10 ואילך.
- לְהַשִׁיק ה תמונות אפליקציה במכשיר ה- iOS שלך.
- בֶּרֶז על תמונות הכרטיסייה , וודא שאתה נמצא ב נוף רגעים למחיקת כל התמונות מהמכשיר שלך. אוֹ בֶּרֶז עַל אלבומים ו לִפְתוֹחַ האלבום שאתה רוצה , להסרת תמונות מרובות מאותו אלבום ספציפי.

- בֶּרֶז על בחר לַחְצָן ממוקם בפינה השמאלית העליונה של המסך.
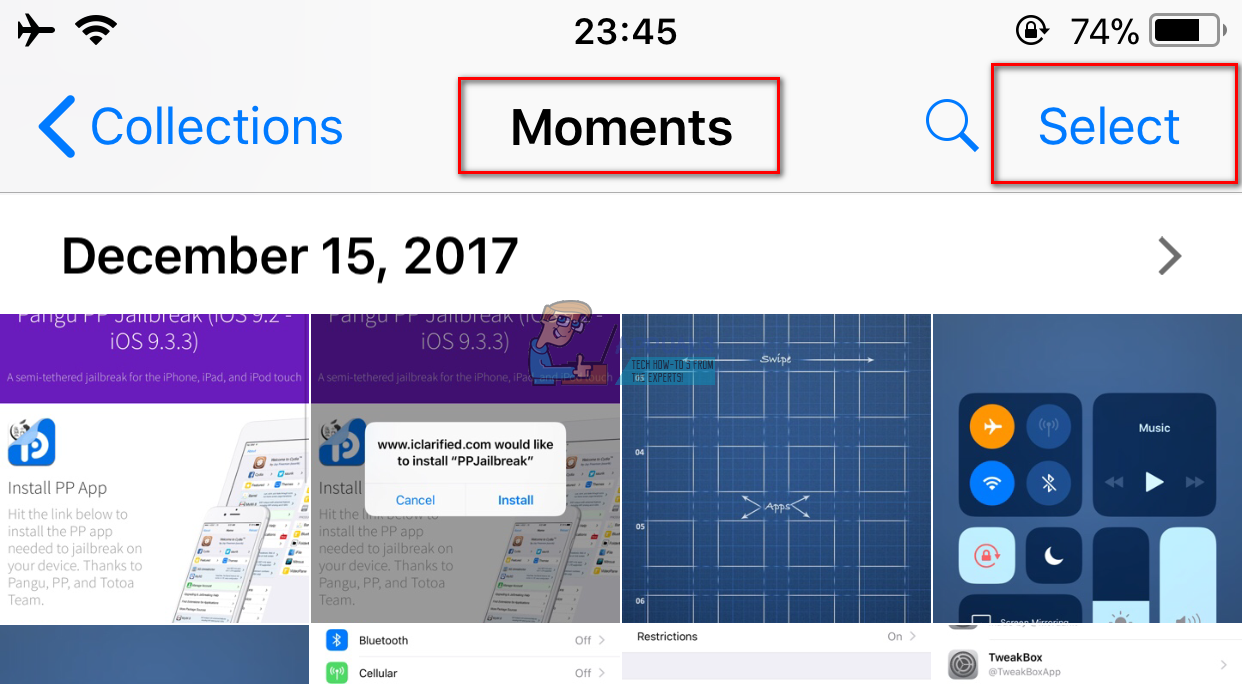
- עַכשָׁיו, בחר אחת מהתמונות בעמודה הראשונה (הכי רחוק משמאל), אבל הקפד לבחור שורה עם יותר מתמונה אחת . בדוק את התמונה למטה.
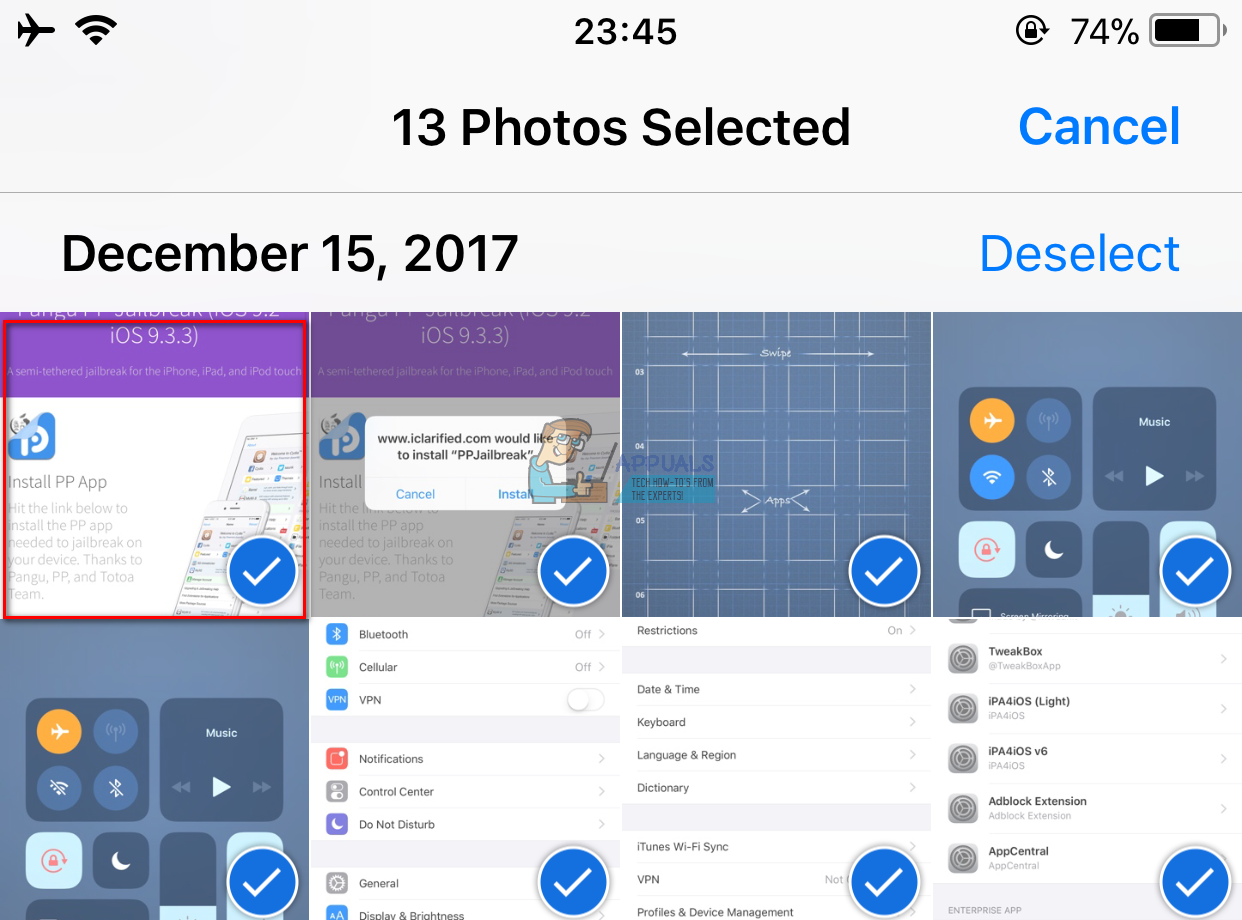
- פעם אחת, אתה בוחר את התמונה הראשונה , הקש והחזק את הבא . בזמן שאתה מחזיק את האצבע על מסך המגע, גרור עד הצילום בצד ימין הרחוק ביותר . המשך להחזיק את האצבע שלך, ו גרור אותו למטה לסרגל התחתון (זה עם סמל האשפה).

- להחזיק את זה שם, והמסך יתחיל לגלול מטה ולבחור את כל התמונות.
- לאחר שתבחר את כל התמונות, הקש על סמל האשפה על הסרגל התחתון, ו אשר את פעולתך על ידי בחירה במחיקת XX תמונות.
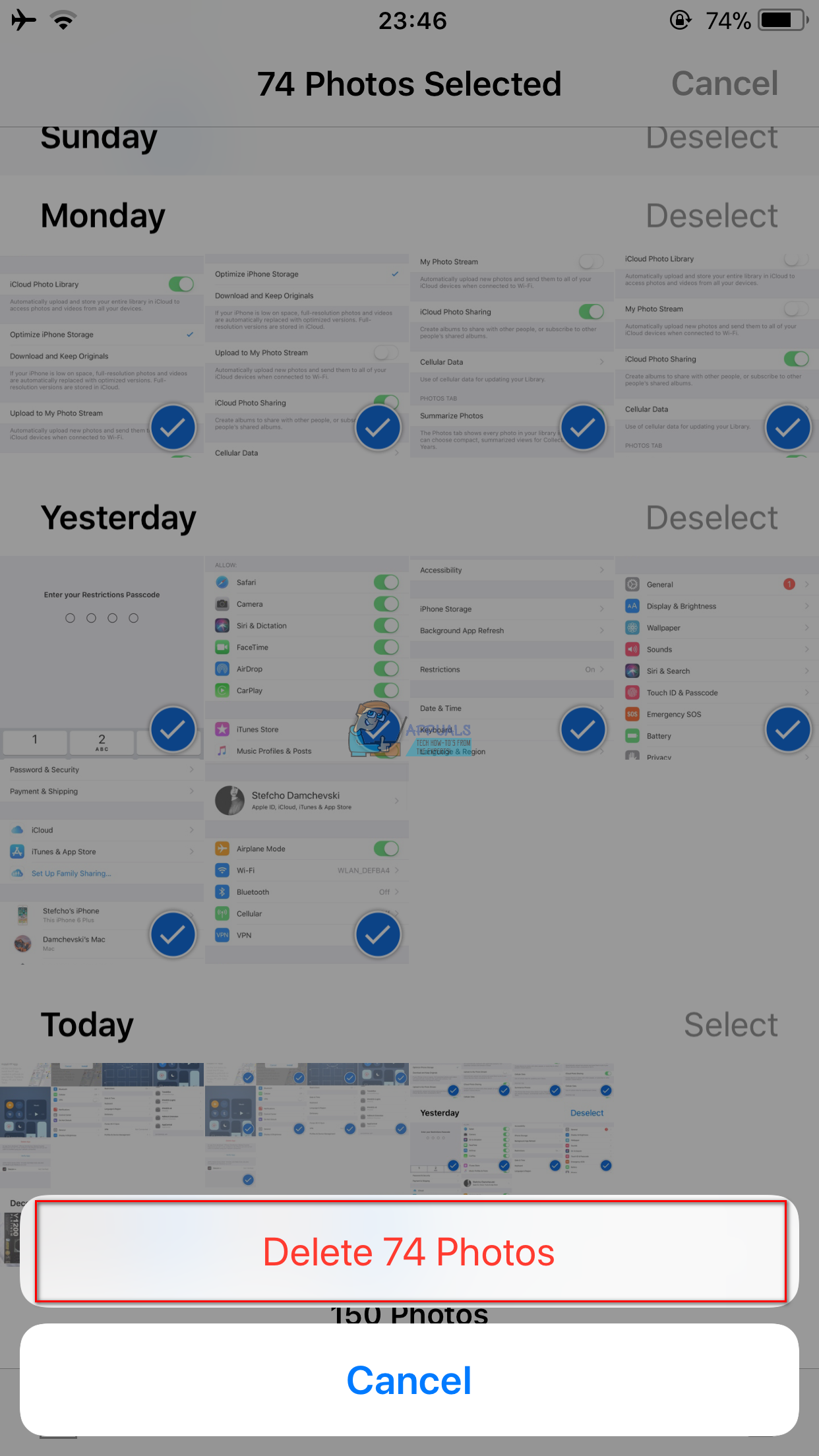
בשלב זה, עדיין יש לך את התמונות שלך בזיכרון ה- iDevice שלך, תחת ה- האלבום שנמחק לאחרונה . אתה עדיין יכול לשחזר אותם משם. כך למחוק לחלוטין את התמונות משם.
הערה: פעולה זו תמחק לצמיתות את התמונות שלך מזיכרון iDevice ולא ניתן לבטל אותה.
- ללכת אל ה כרטיסיית אלבומים ו בחר זה ששמו לאחרונה נמחק .
- ברגע שאתה שם, נְקִישָׁה על בחר לַחְצָן בפינה השמאלית העליונה של המסך.
- עַכשָׁיו, בֶּרֶז על לִמְחוֹק את כל לַחְצָן ממוקם בסרגל התחתון ואשר את הפעולה.
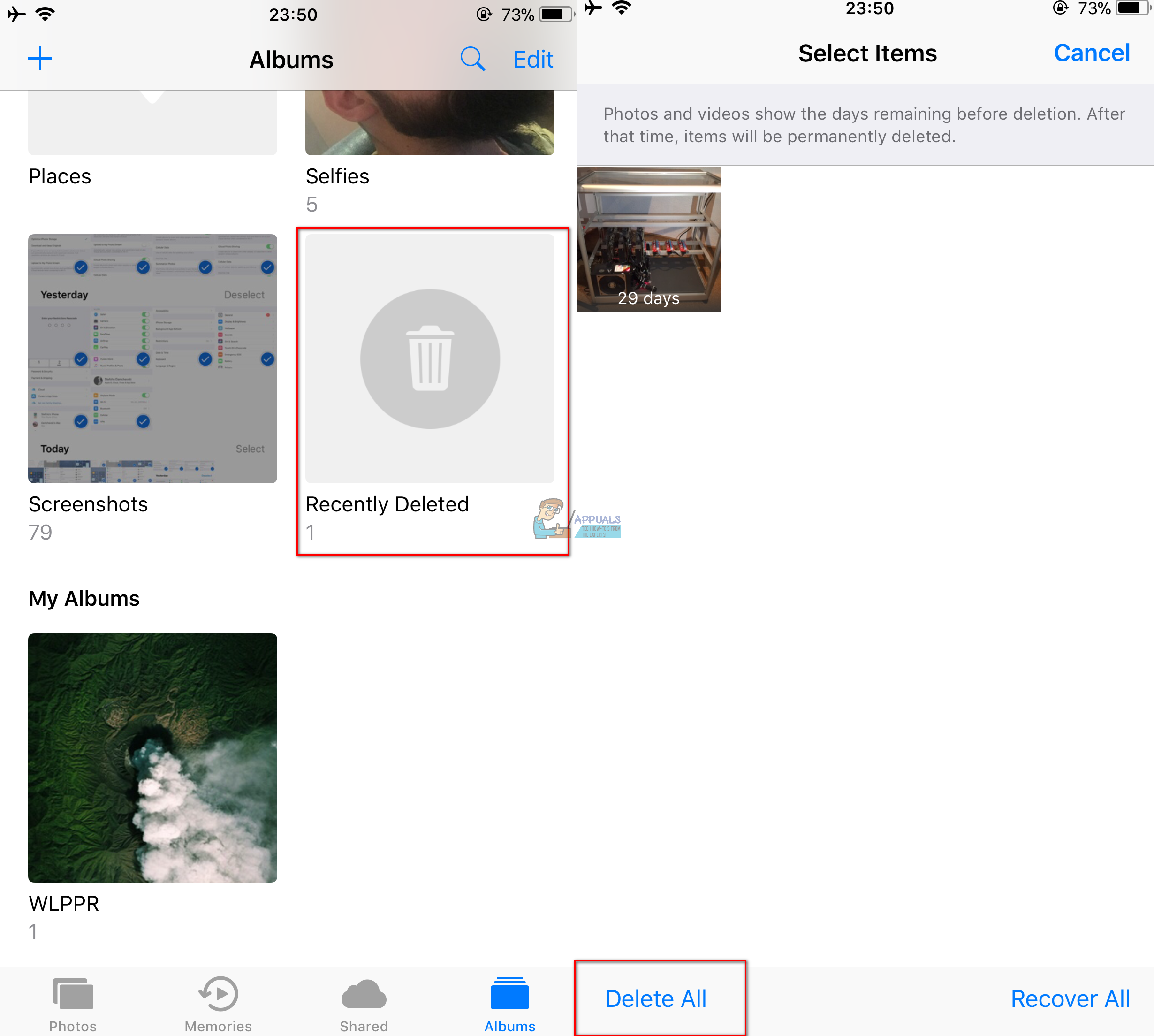
מחק את כל התמונות מ- iDevice שלך באמצעות תמונות Google
בנוסף לגיבוי התמונות והסרטונים שלך, אתה יכול להשתמש בתמונות Google למחיקת כל התמונות והסרטונים מ- iDevice שלך בלחיצה אחת. הנה איך.
- ראשון הורד גוגל תמונות מחנות האפליקציות.
- עַכשָׁיו, סִימָן ב עם חשבון Google שלך ו- לְגַבּוֹת שֶׁלְךָ תמונות וסרטונים. (זהו שלב חובה לפני מחיקת קבצי המדיה שלך. וגם, זה עלול לקחת זמן, תלוי בגודל ספריית המדיה שלך ובחיבור האינטרנט שלך).
- כשהוא נמצא באפליקציית תמונות Google, הקש על סמל התפריט בפינה השמאלית העליונה של המסך.
- עַכשָׁיו, בחר הגדרות , הקש על נהל אחסון התקנים , ו בחר פנוי מקום . האפליקציה תחפש בספרייה שלך תמונות וסרטונים שכבר מגובים בתמונות Google.
- ברגע שזה נגמר, אשר את פעולתך על ידי הקשה על הסר.
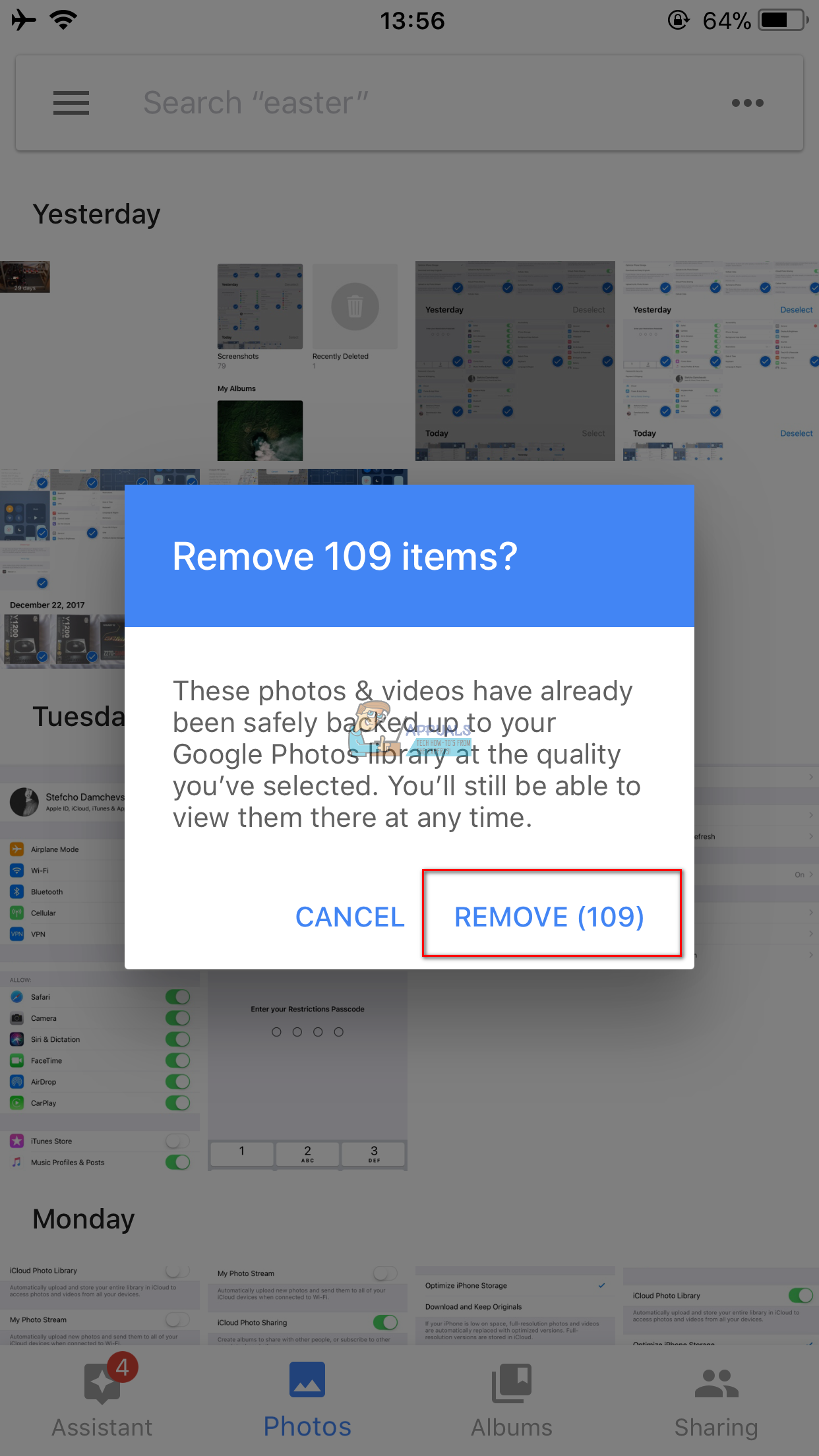
- תן ל- Google תמונות אישור למחוק את התמונות , וזה יעביר אותם מגליל המצלמה שלך למחיקה לאחרונה.
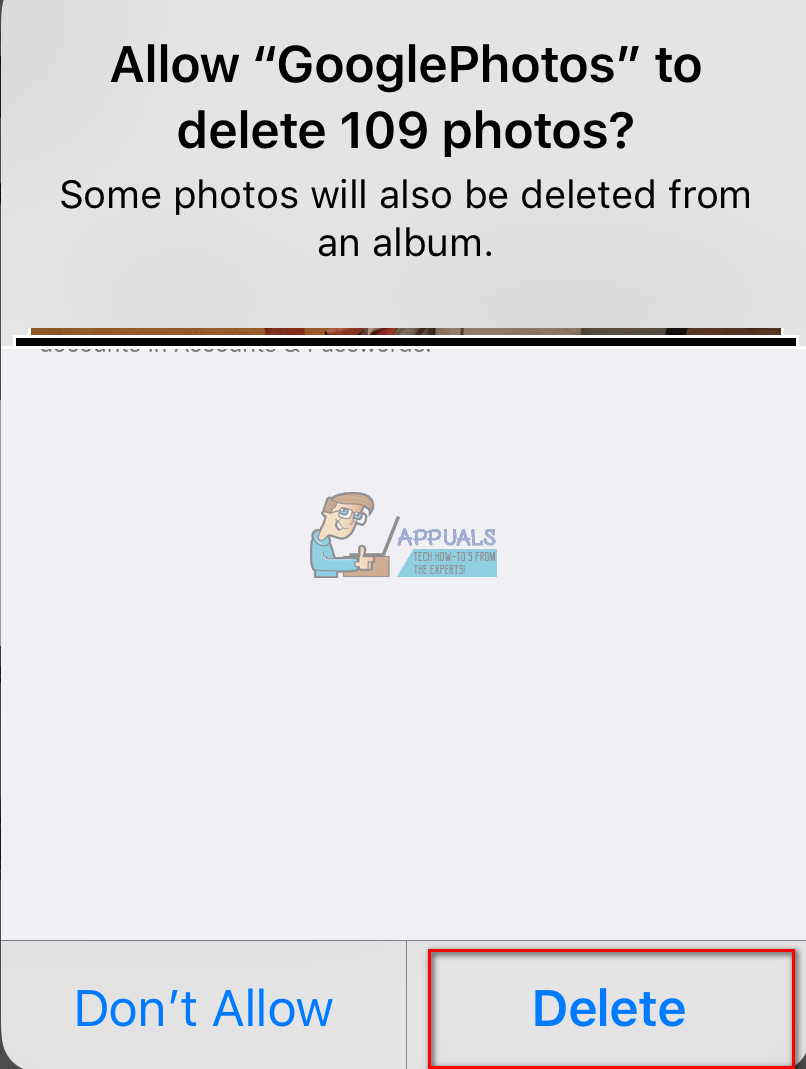
- כדי למחוק לצמיתות את התמונות שלך מהאלבום שנמחק לאחרונה, לִפְתוֹחַ זה , נְקִישָׁה ה בחר לַחְצָן בצד ימין למעלה, ו בחר מחק הכל על הסרגל התחתון. אשר את הפעולה שוב, וסיימת.
מחק את כל התמונות מ- iDevice שלך באמצעות מחשב
אם אתה משתמש במחשב Windows, אתה יכול להשתמש בסייר הקבצים של Windows כדי למחוק את התמונות של iDevice שלך.
- חבר את האייפון שלך (או iPad, או iPod Touch) למחשב שלך באמצעות כבל הברק USB.
- בחר אמון זֶה מחשב כשנשאל על ה- iDevice שלך.
- לאחר שהמכשיר מופיע במערכת שלך, נווט לתיקיית ה- DCIM של iDevice שלך באמצעות סייר Windows (המחשב שלי (מחשב זה)> שם iDevice> אחסון פנימי> DCIM).
- בחר את כל התמונות שברצונך למחוק (Ctrl + A כדי לבחור את כולם).
- לחץ עליהם באמצעות לחצן העכבר הימני בזמן שנבחר ו בחר מחק מהתפריט. אוֹ לחץ על Shift + Del במקלדת כדי למחוק אותם לצמיתות מזיכרון iDevice.
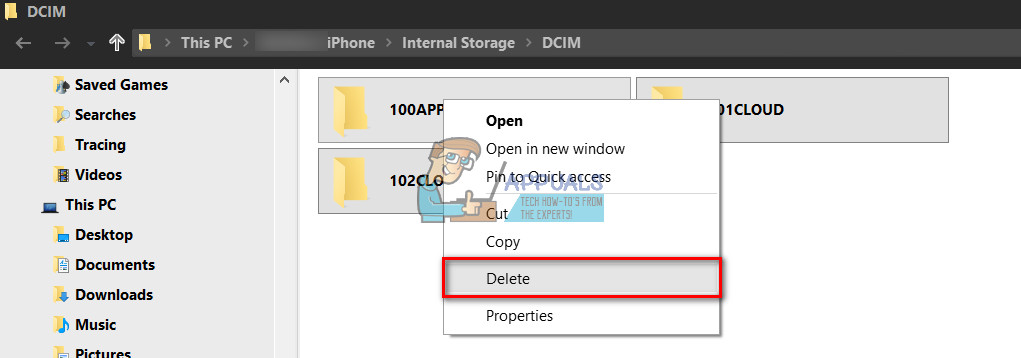
מחק תמונות 'שלא ניתן למחיקה' מ- iDevice שלך (iTunes או צילום תמונות)
אם אינך יכול למחוק כמה תמונות מזיכרון ה- iDevice שלך, או שאתה רוצה למחוק תמונות באמצעות iTunes או לכידת תמונות, בדוק זאת https://appuals.com/fix-cant-delete-photos-from-iphone-or-ipad/ . זכור כי לכידת תמונות זמינה במחשבי מק בלבד.
אני אישית מוחק את התמונות שלי ישירות מ- iDevices שלי מכיוון שזה לא מחייב שימוש במחשב או התקנת אפליקציות נוספות. איזו שיטה אתה מעדיף? ספר לנו בסעיף ההערות למטה.
3 דקות קריאה
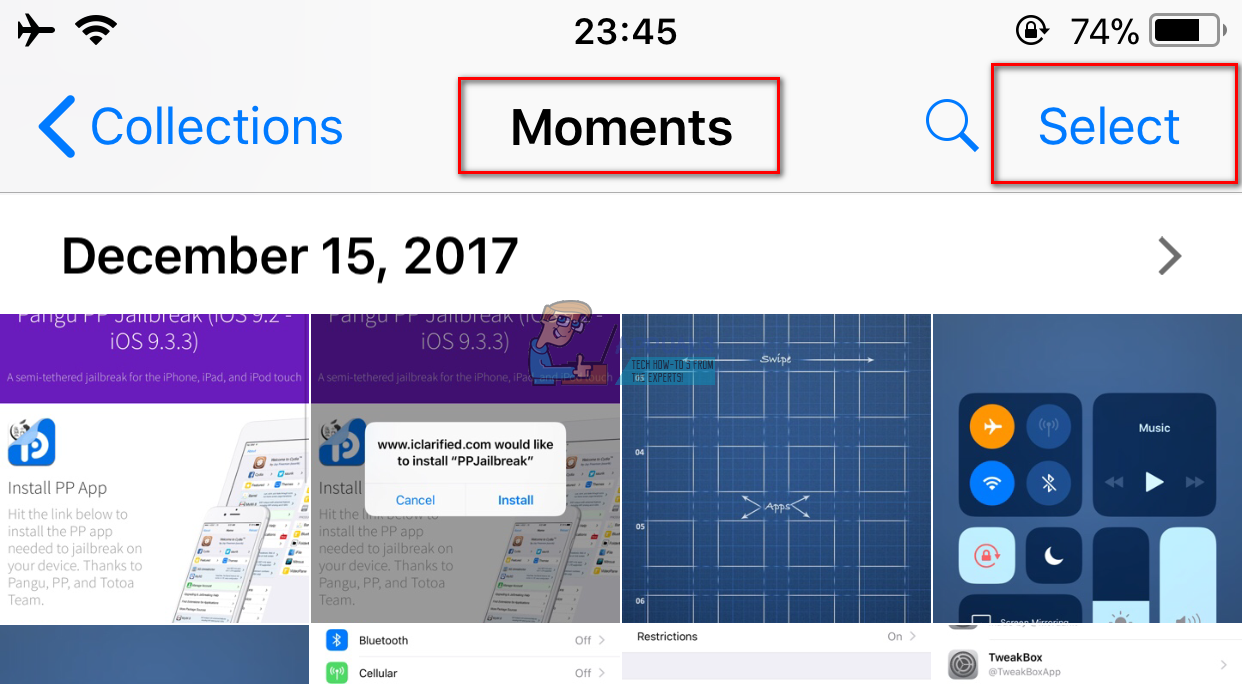
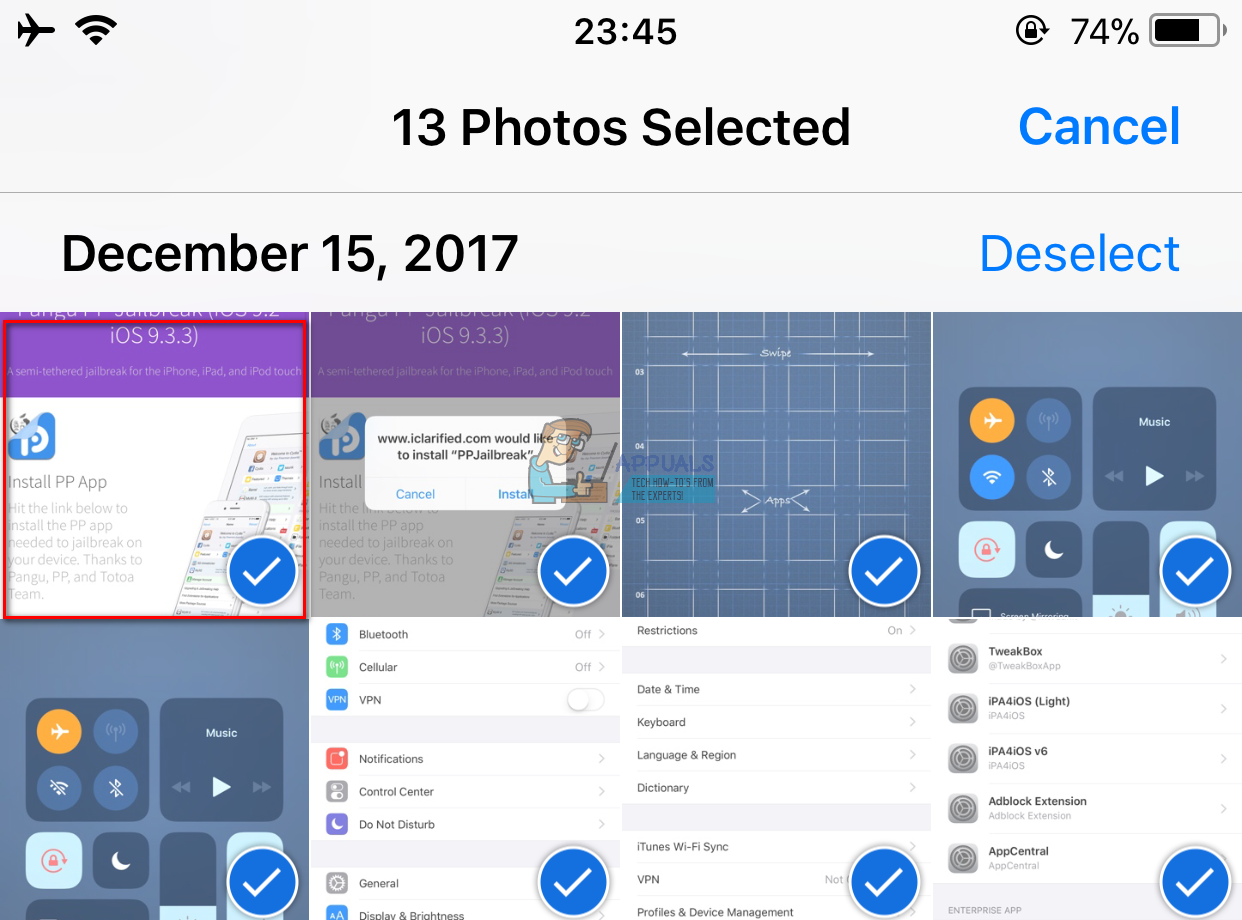

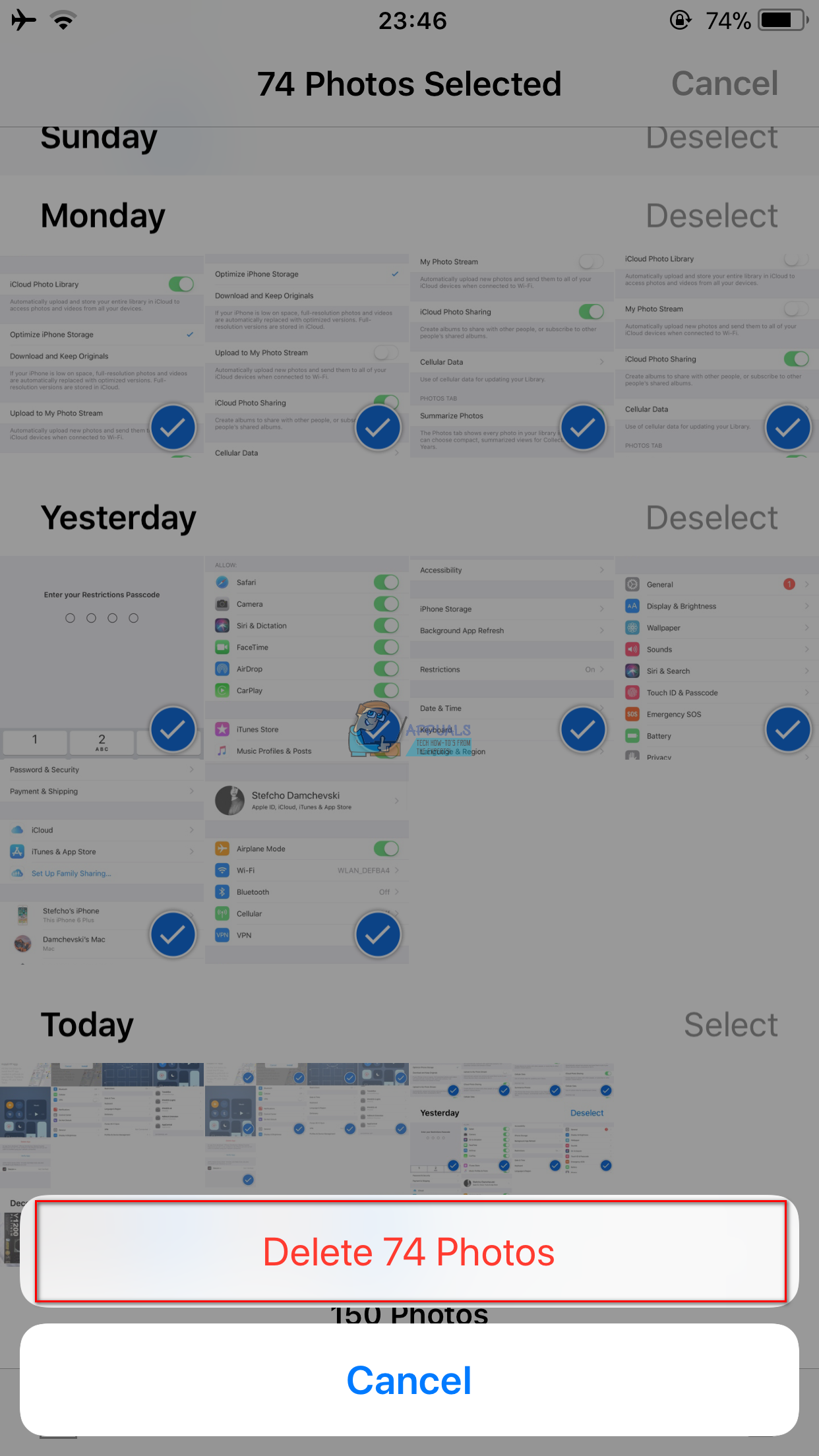
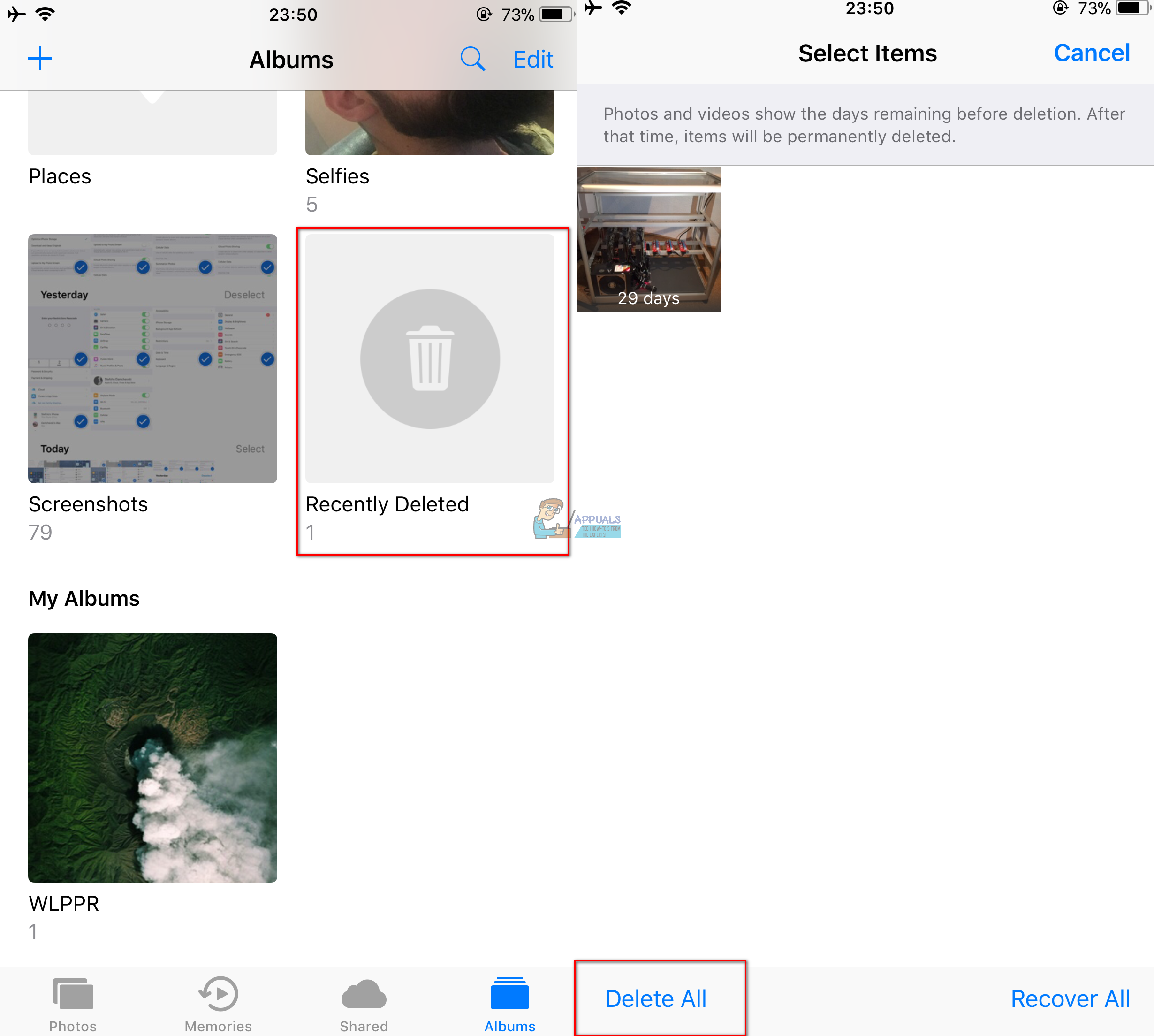
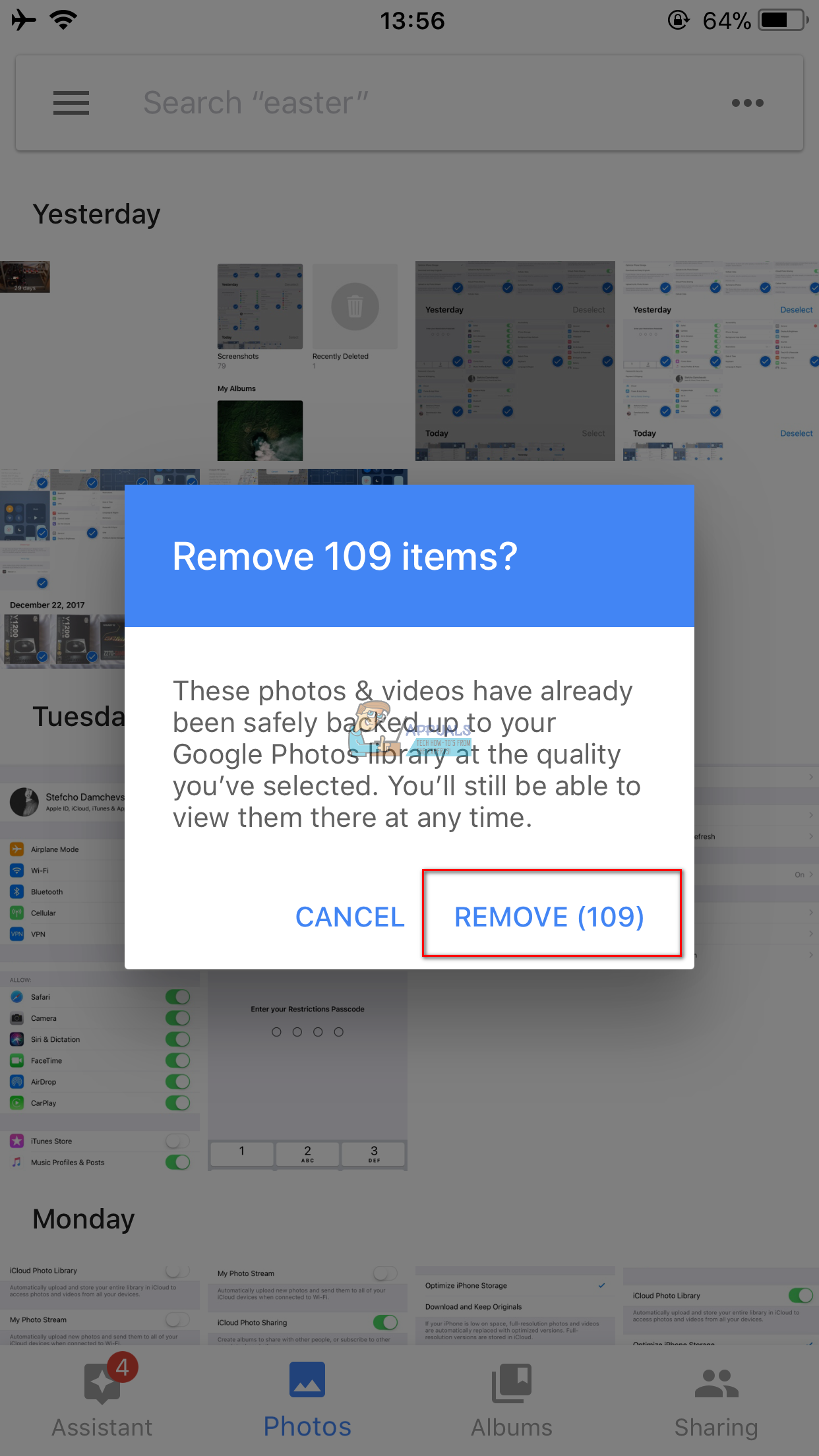
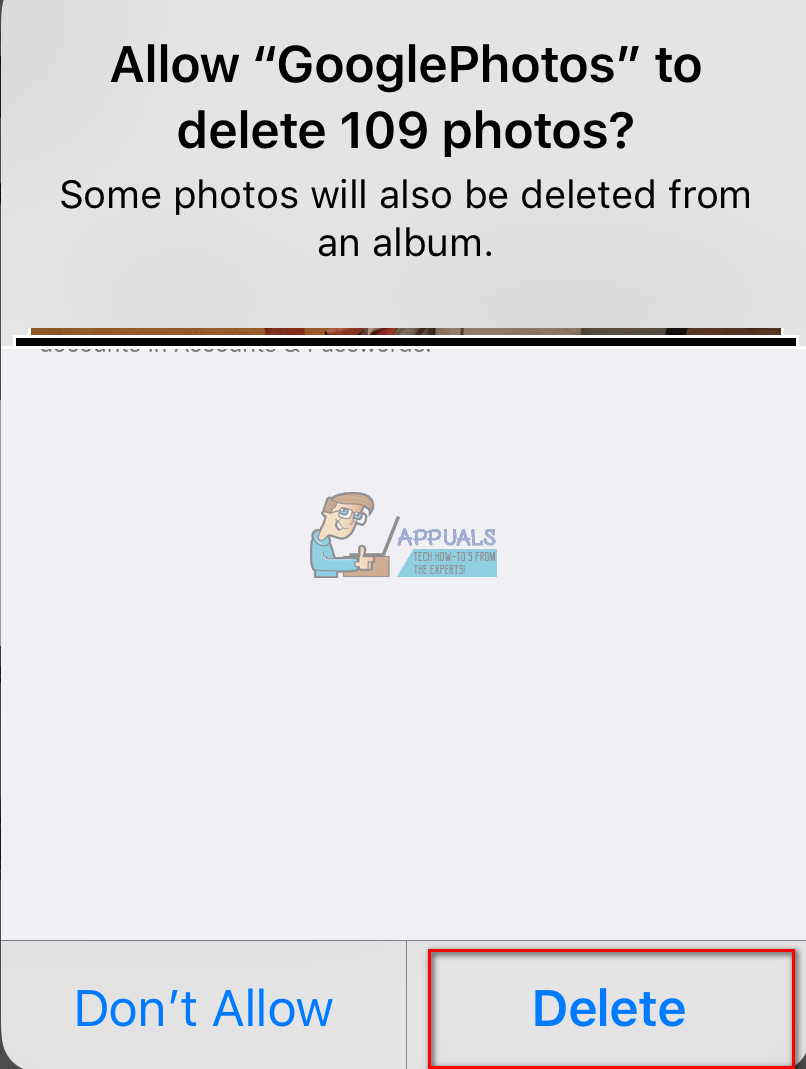
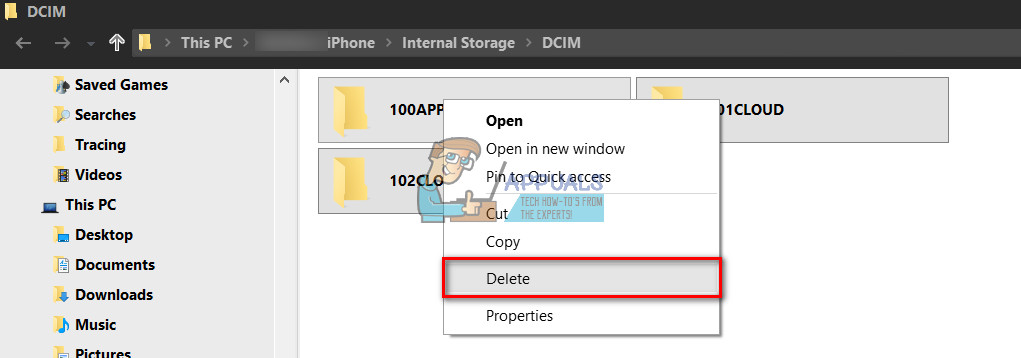





![מערכת [FIX] זיהתה חריגה של מאגר מבוסס מחסנית ביישום זה](https://jf-balio.pt/img/how-tos/53/system-detected-an-overrun-stack-based-buffer-this-application.png)

















