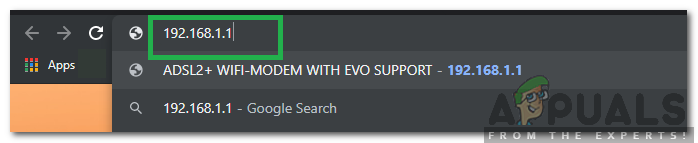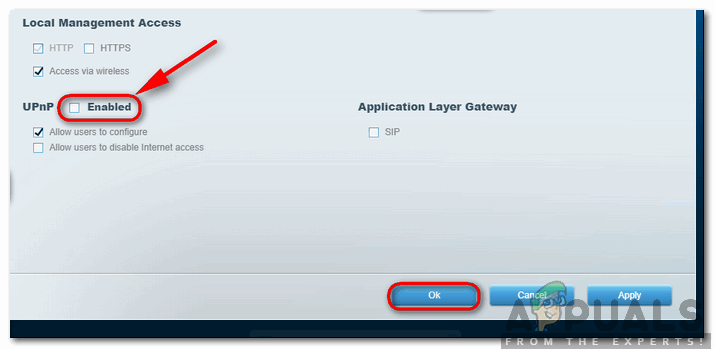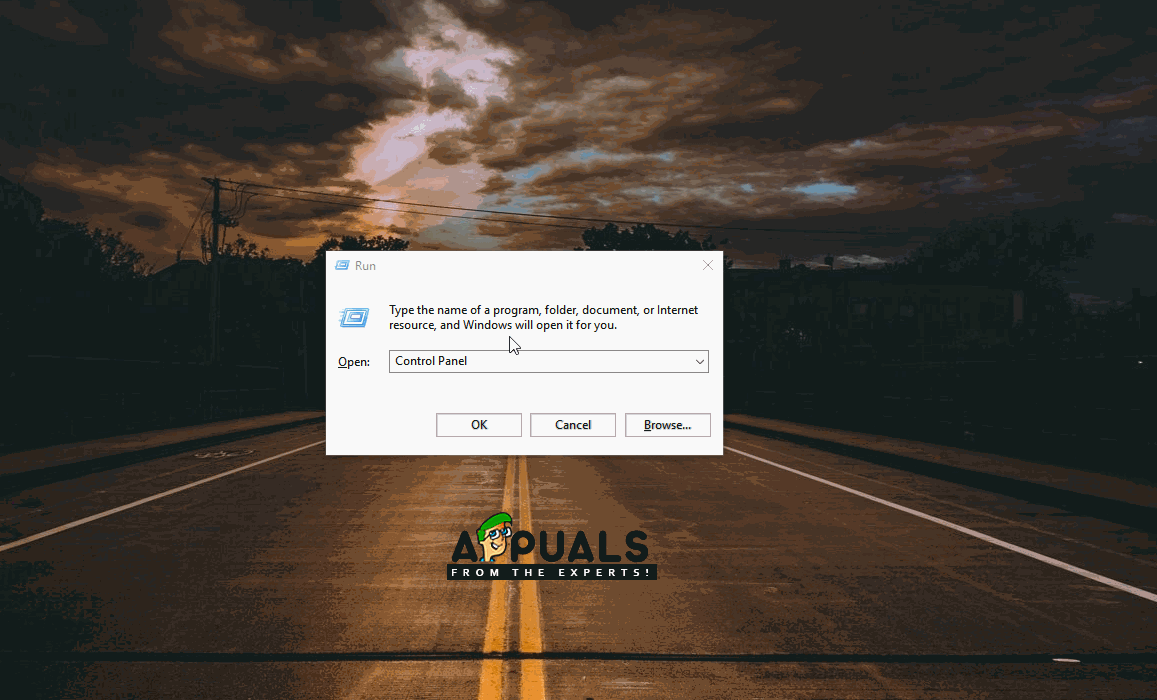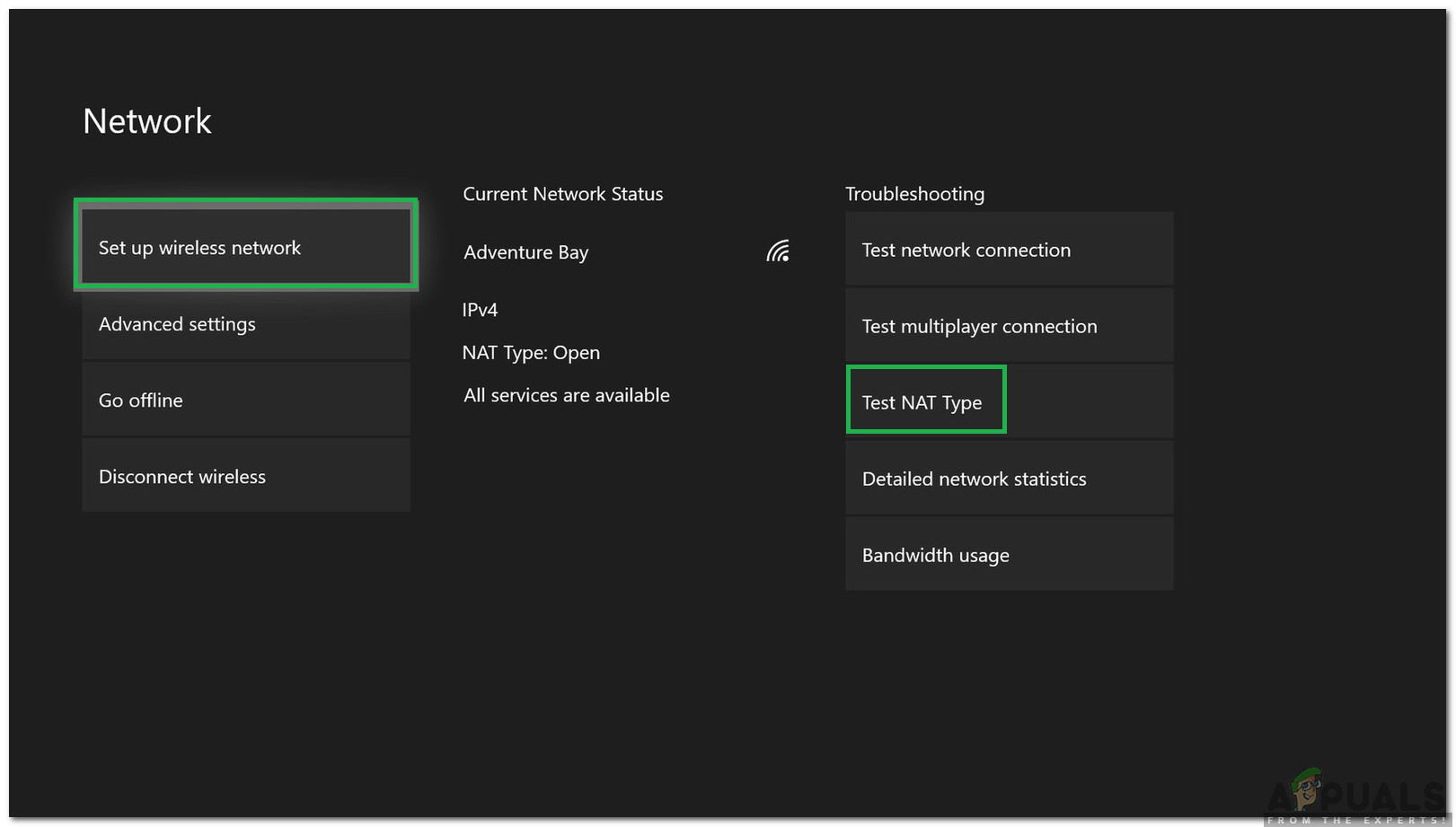קיצור UPnP הוא “ Plug and Play אוניברסלי '. זוהי ארכיטקטורה המאפשרת חיבורים אלחוטיים וקווייים לתקשר עם האינטרנט בתצורה מינימלית. אם מכשיר מחובר למערכת הפעלה התומכת בארכיטקטורה, הוא יתחבר לאינטרנט ללא כל בעיה בתנאי שה- router הופעל על ידי UPnP.

UPnP
היתרונות של UPnP
ישנם יתרונות רבים לשימוש ב- UPnP עבור החיבור שלך, חלקם מפורטים להלן:
- העברת נמל: UPnP מאפשר ליישומים להעביר יציאות באופן אוטומטי, זה אומר שלא צריך להעביר אותן ידנית וכך זה חוסך זמן.
- משחקים: במהלך המשחק יש להעביר מספר יציאות על מנת ליצור או אפילו להתחבר לשרת. יציאות אלה מועברות אוטומטית אם UPnP מופעל.
חסרונות של UPnP
למרבה הצער, בנוסף ליתרונות רבים, יש פגם בארכיטקטורה והוא מופיע להלן.
- סיכון ביטחוני: בשל האופי הפתוח של הארכיטקטורה הוא יכול להשתמש ביישום / וירוס זדוני כדי להשפיע על המחשב באמצעות תוכנות זדוניות. זה מעלה סיכוני אבטחה רבים במיוחד עבור אנשים המשתמשים בו ברשת ציבורית אשר ניתן להשתמש בהם בקלות בכדי לקבל גישה למכשיר המשתמש. עם זאת, בדרך כלל אין סיכון ברשת ביתית.
כעת, כשיש לך הבנה בסיסית לגבי הסיכונים הכרוכים בהפעלת הארכיטקטורה, נעבור לקראת השיטה כדי לאפשר ולבדוק אותה במכשירים שונים.
הפעלת UPnP
קודם כל, הפרוטוקול צריך להיות מופעל על ידי דף הבית של הנתב שלך. לכן, בשלב זה, אנו נאפשר את הפרוטוקול עבור הנתב. בשביל זה:
- תפוס את המחשב והפעל דפדפן.
- סוּג בכתובת ה- IP שלך בשורת הכתובת שהיא ברוב המקרים ' 192.168.0.1 '. זוהי כתובת ה- IP המשויכת לנתב שלך (אתה יכול גם לבדוק את החלק האחורי של הנתב כדי לקבל את כתובת ה- IP).
הערה: גם תנסה ' 192.168.1.1 'ו' 192.168.1.2 '.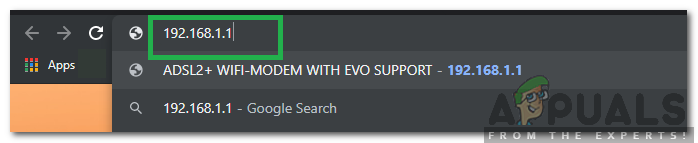
הקלדת כתובת ה- IP עבור הנתב
- לחץ על 'Enter' כדי לנווט לדף הכניסה של ספק האינטרנט.
- להיכנס ל שם משתמש וה סיסמה לנתב שלך.
הערה: שם המשתמש הוא בדרך כלל “ מנהל וסיסמה הם בדרך כלל ' מנהל ”או רֵיק אלא אם כן הם שונו. - הקלק על ה ' כלים ואז הכרטיסייה ' שונות . ” הכרטיסייה.
- תחת UPnP כּוֹתֶרֶת, חשבון ה ' מופעל לחץ על 'להגיש מועמדות'.
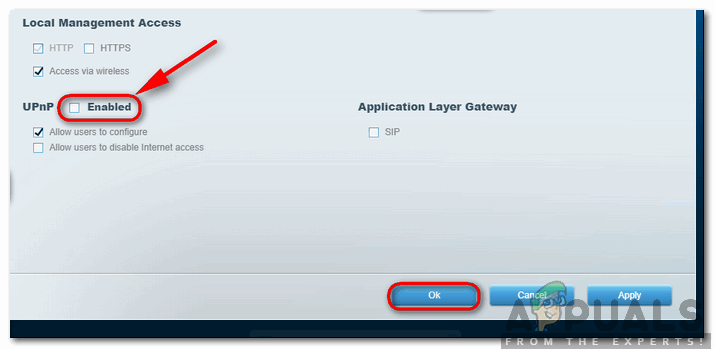
סימון התיבה 'מופעלת' עבור UPnP ולחיצה על 'אישור'
הערה: תהליך זה משתנה מנתב לנתב ולא יהיה זהה עבור כולם. עם זאת, תמיד יש אפשרות להפעיל את UPnP, אתה רק צריך למצוא אותה בהגדרות עבור הנתב שלך.
הפעלת UPnP ב- Windows
לאחר הפעלת UPnP מהנתב הוא צריך להיות מופעל גם עבור Windows. לכן, בשלב זה אנו נאפשר UPnP ב- Windows. בשביל זה:
- ללחוץ ' חלונות '+' ר ”כדי לפתוח את הפקודת הפעלה.
- הקלד ' לִשְׁלוֹט לוּחַ 'ולחץ על' להיכנס '.
- הקלק על ה ' רשת ו מרשתת אפשרויות ובחר בלחצן ' רֶשֶׁת ו מרכז שיתוף ” אוֹפְּצִיָה.
- בחר את ' שינוי מִתקַדֵם שיתוף מֶרְכָּז אפשרות מהחלונית השמאלית.
- תחת הכותרת גילוי רשת, חשבון ה ' תור עַל תגלית אינטרנטית' אוֹפְּצִיָה.
- UPnP הופעל כעת עבור מחשב Windows.
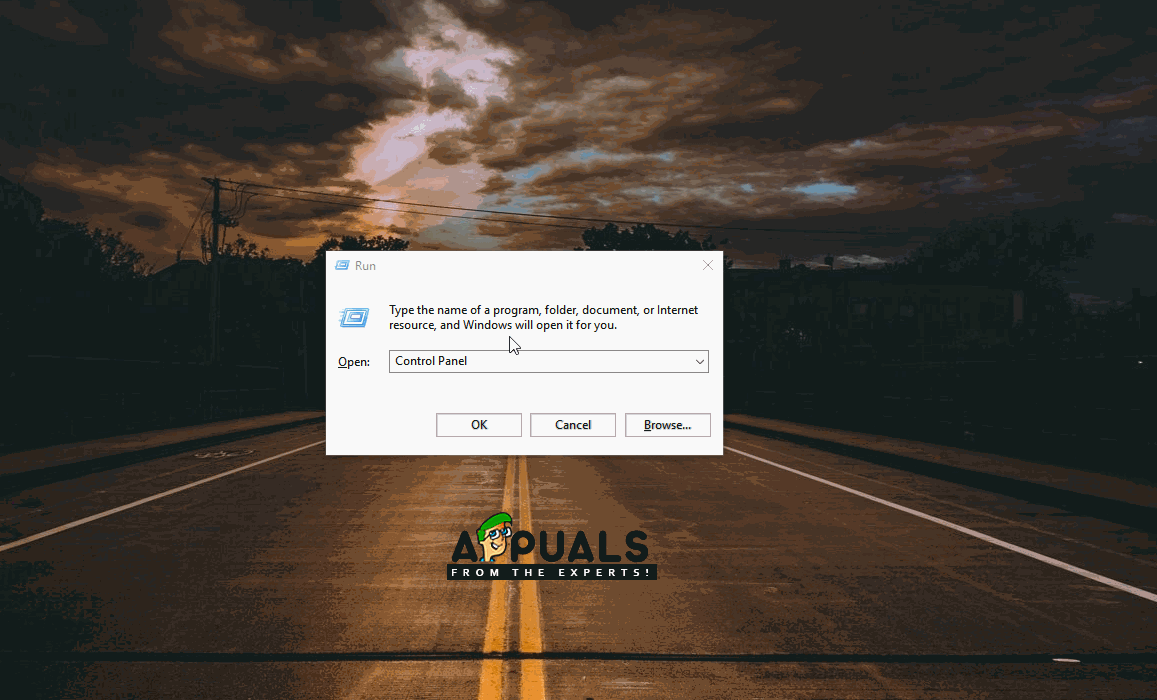
הפעלת Windows Discovery Windows
הפעלה ב- Xbox
UPnP מופעל באופן אוטומטי ב- Xbox כאשר אתה מפעיל אותו מהנתב. בשלבים הבאים נבדוק את סוג NAT בכדי לאשר שהוא פועל ב- NAT פתוח מה שאומר בתורו ש- UPnP מופעל. בצע את השלבים הבאים כדי לבדוק:
- לִפְתוֹחַ ה ' הגדרות 'ב- Xbox שלך על ידי לחיצה על כפתור התפריט.
- בחר את ' רשתות 'ולחץ על' להכין חָדָשׁ אַלחוּט רֶשֶׁת אפשרות.
- תחת הכותרת לפתרון בעיות, בחר את 'מִבְחָן לַיְלָה סוּג אפשרות זו ותגדיר אוטומטית את ההתקן כך שיפעל ב- NAT פתוח.
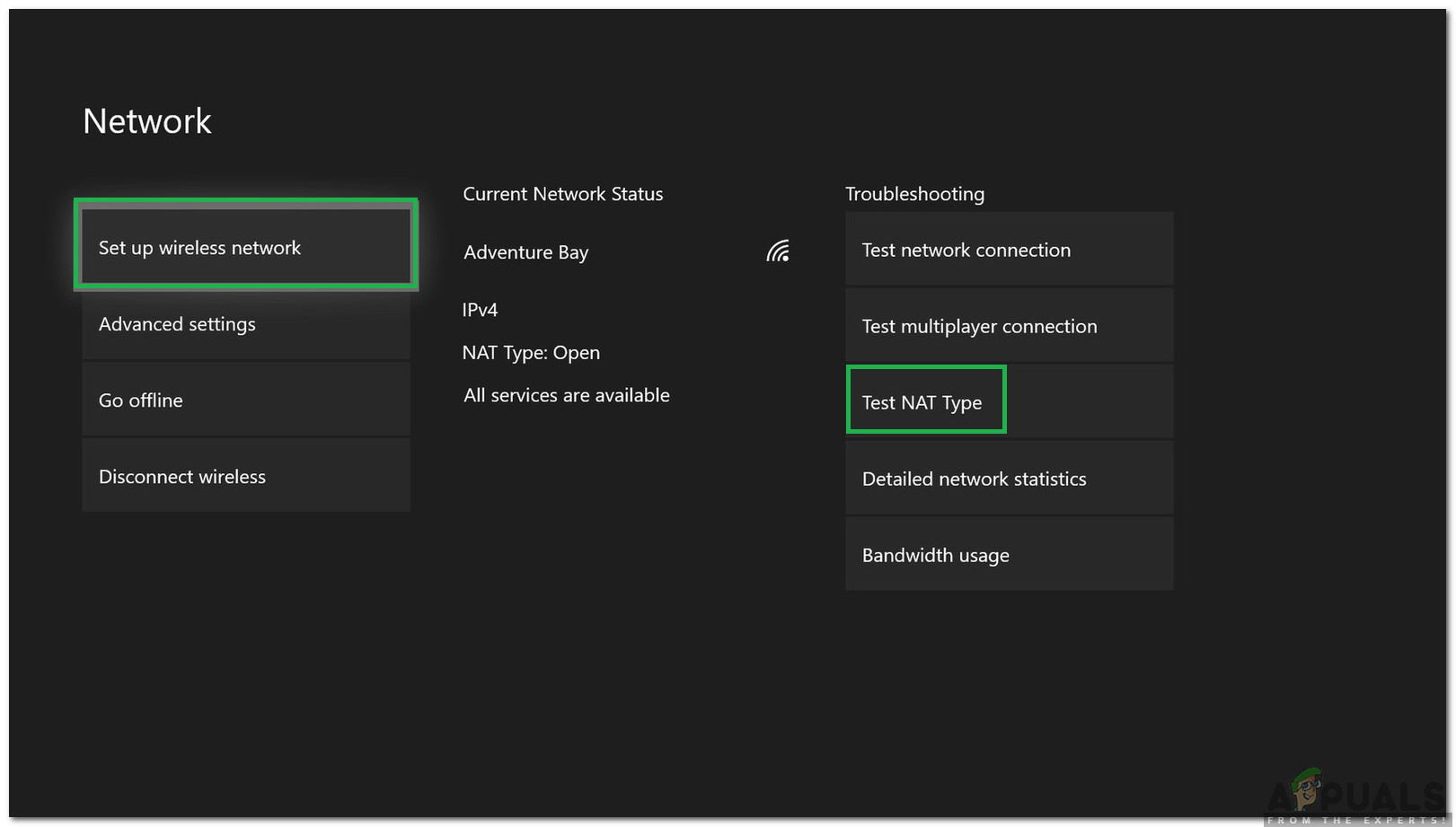
בחירת האפשרות 'הגדרת רשת אלחוטית' ואז לחיצה על 'בדוק סוג NAT'
- זה יאפשר UPnP עבור המסוף שלך.
הפעלה בפלייסטיישן
בניגוד לשאר הקונסולות, PS4 אינה מאפשרת למשתמשים לבחור ידנית ב- NAT Type. במקום זאת, זה באופן אוטומטי מגלה ומחיל את הגדרות תצורת הרשת. לכן, מומלץ לַחֲלוּטִין כּוֹחַ מחזור המסוף שלך לאחר הגדרת התצורה של הנתב כפי שצוין לעיל. זה אמור באופן אוטומטי להגדיר את המסוף ל לָרוּץ an לִפְתוֹחַ לַיְלָה לאחר גילוי הגדרות הנתב.
קריאה של 2 דקות