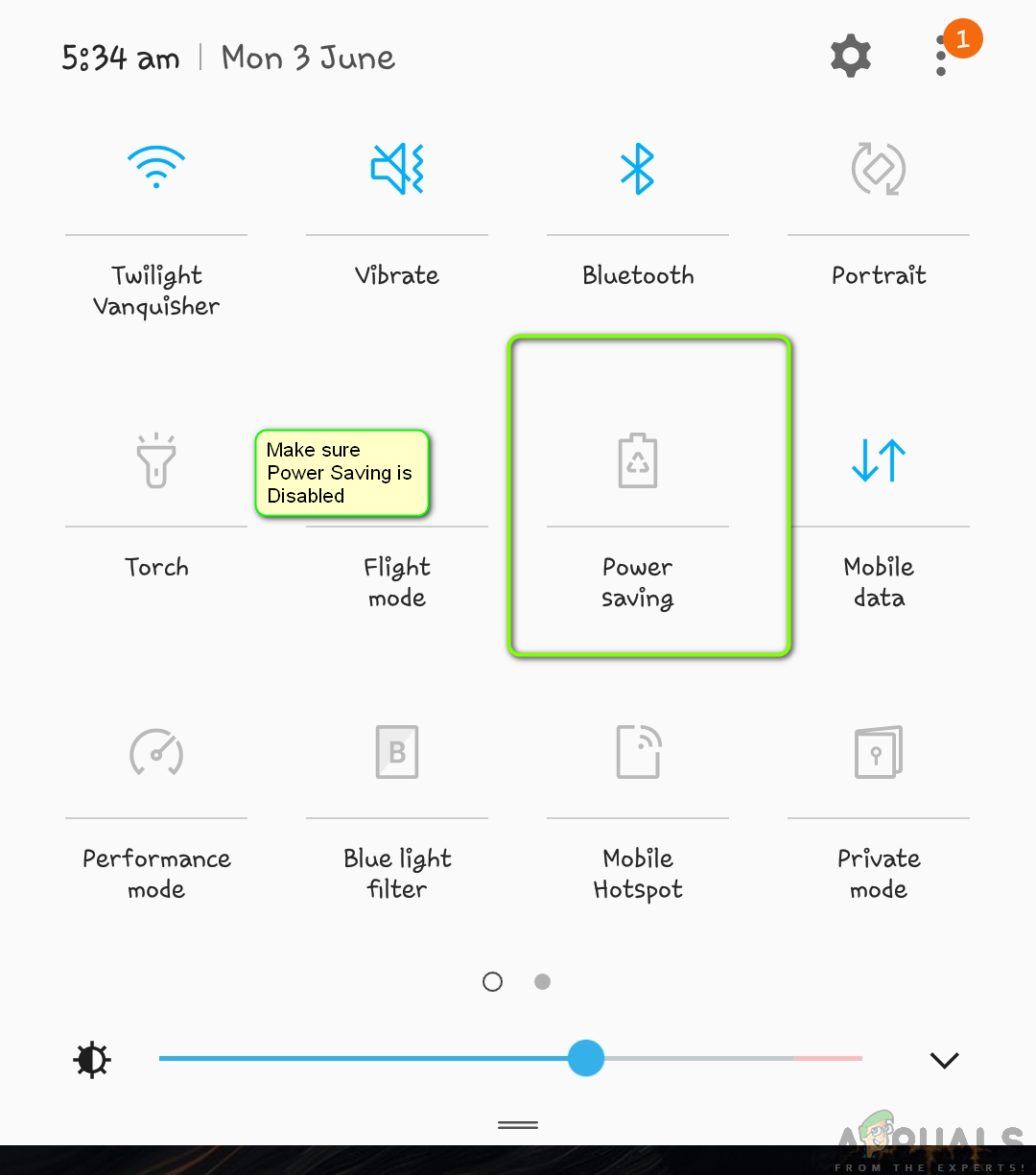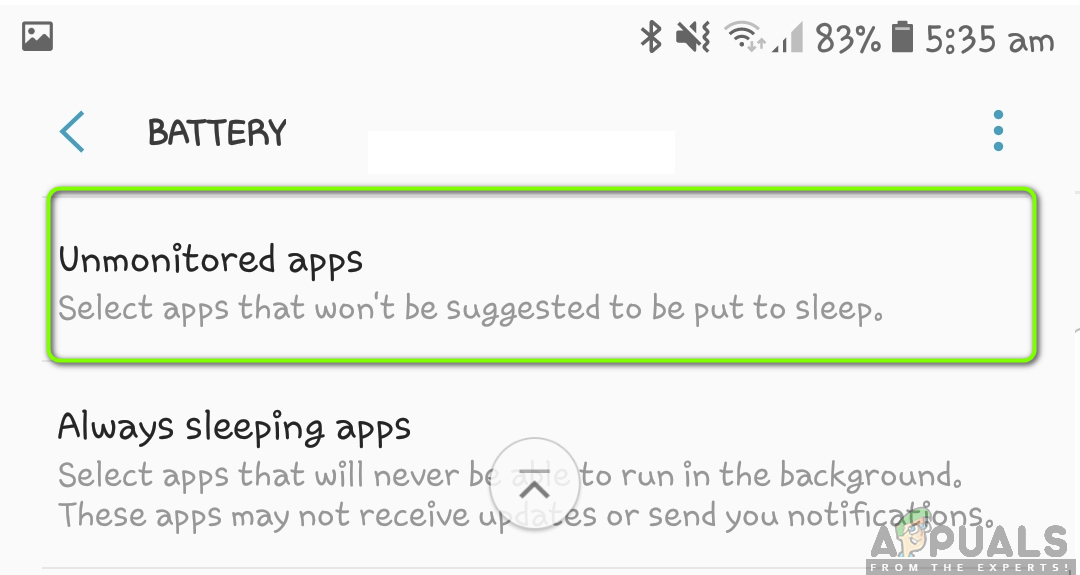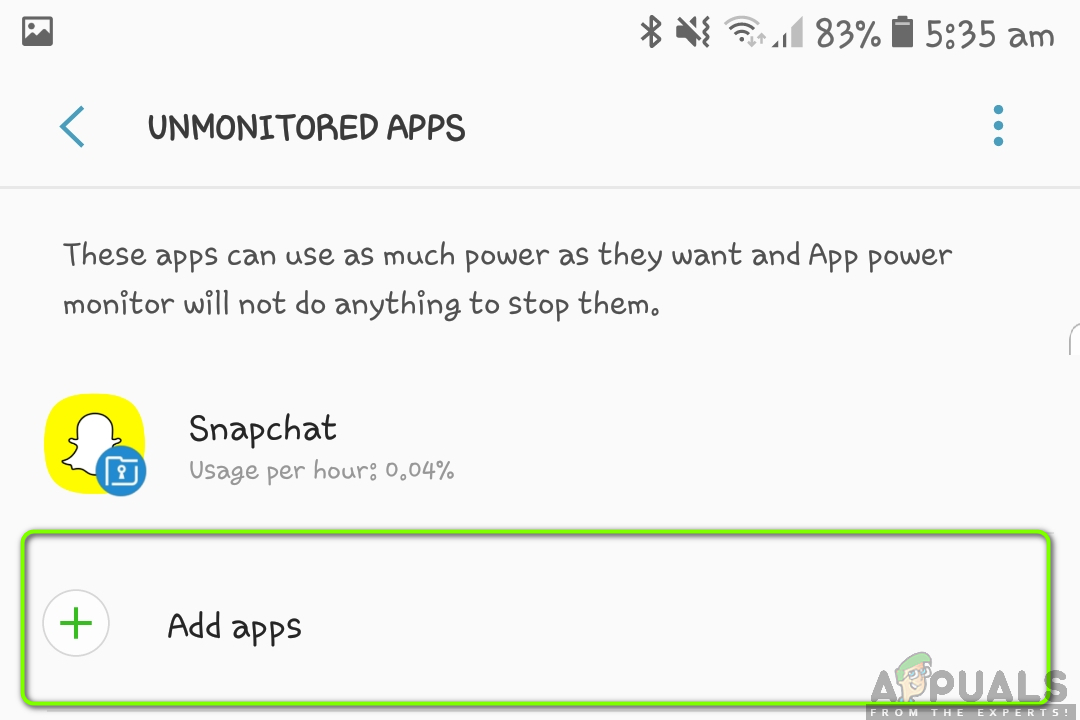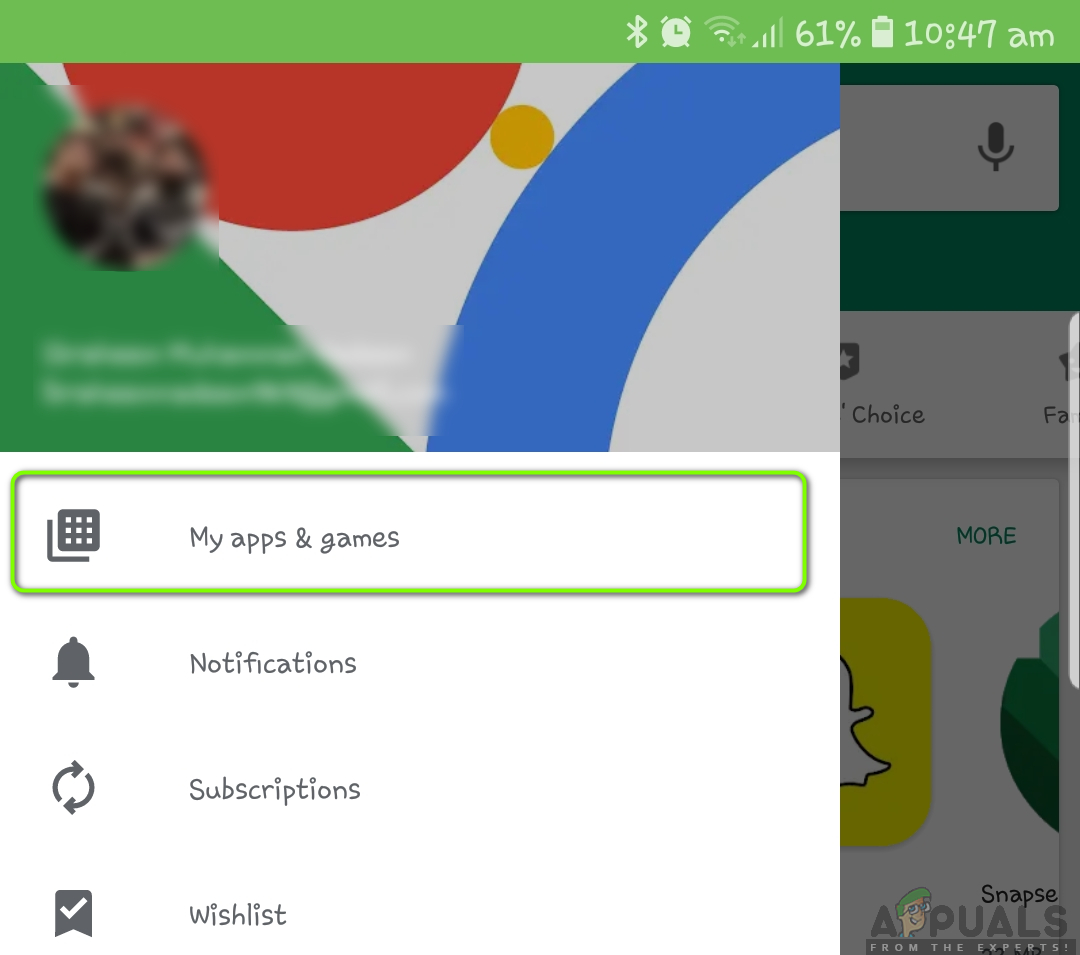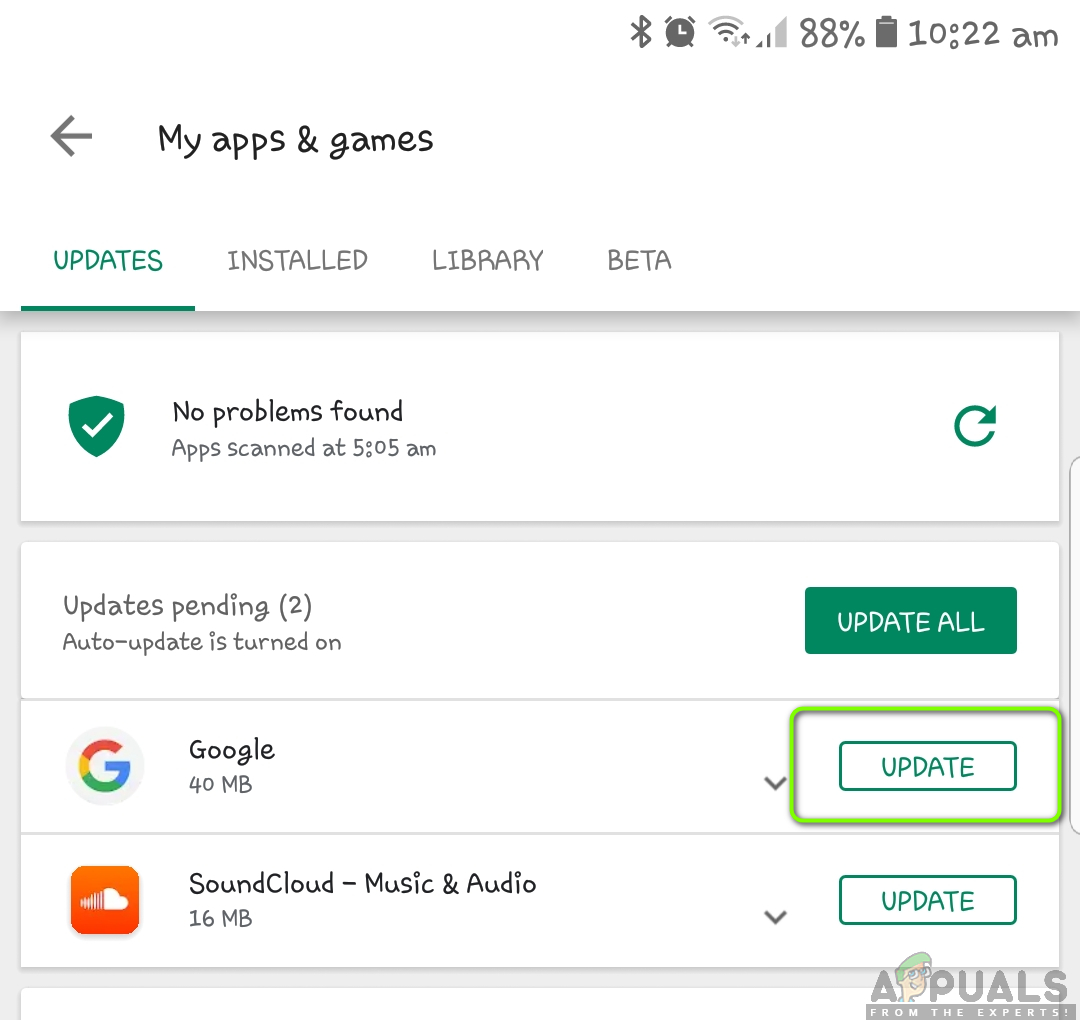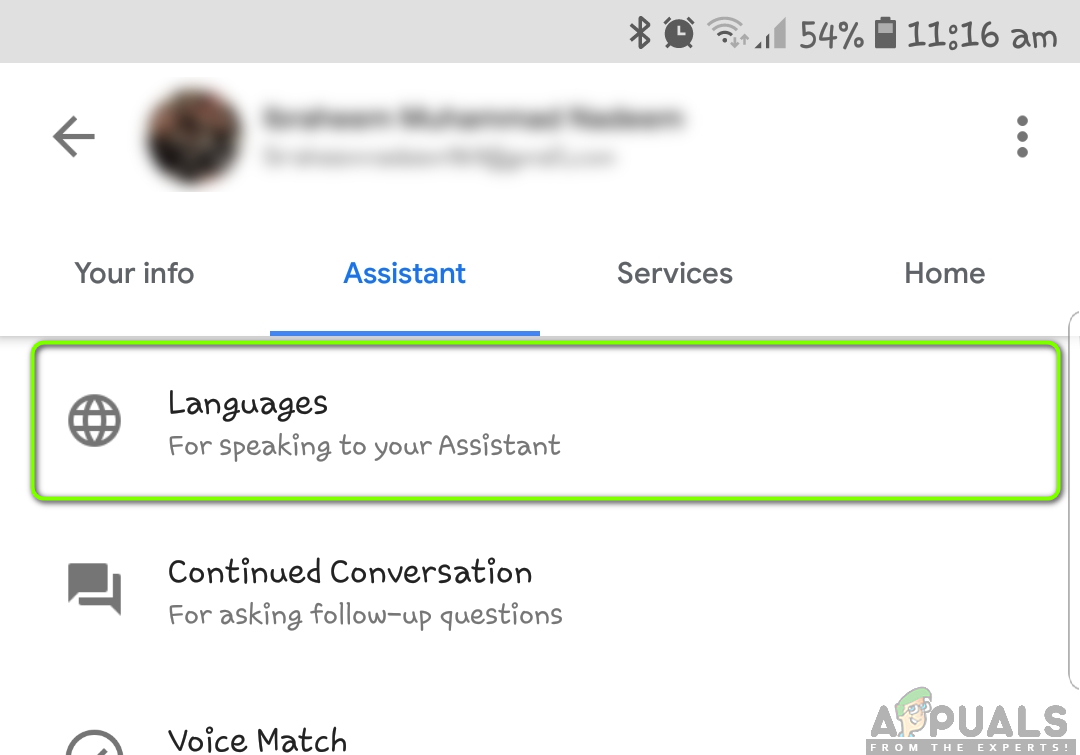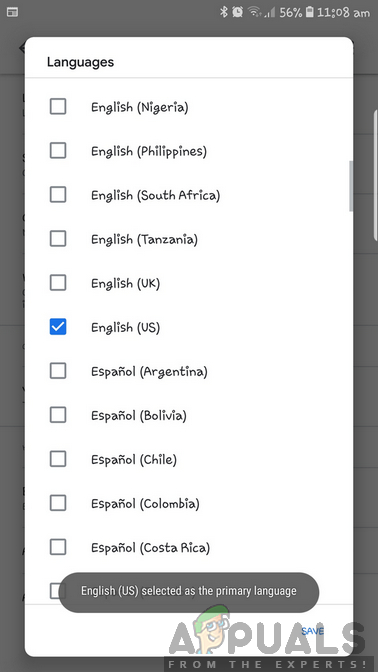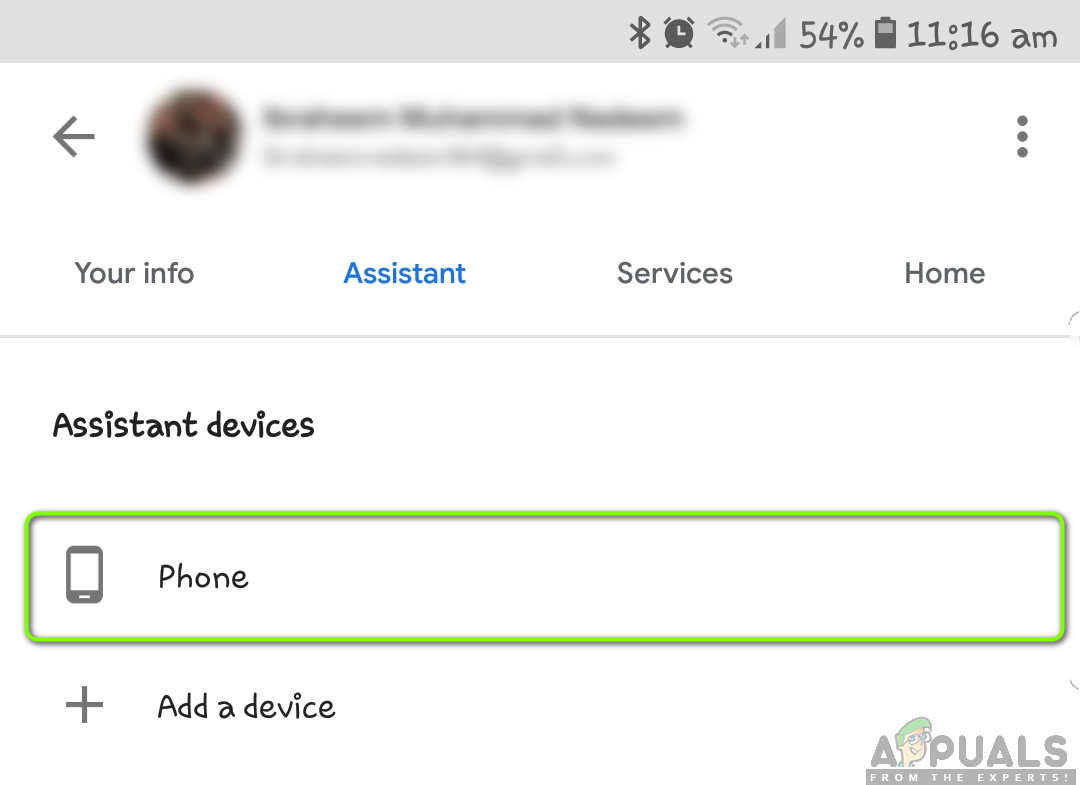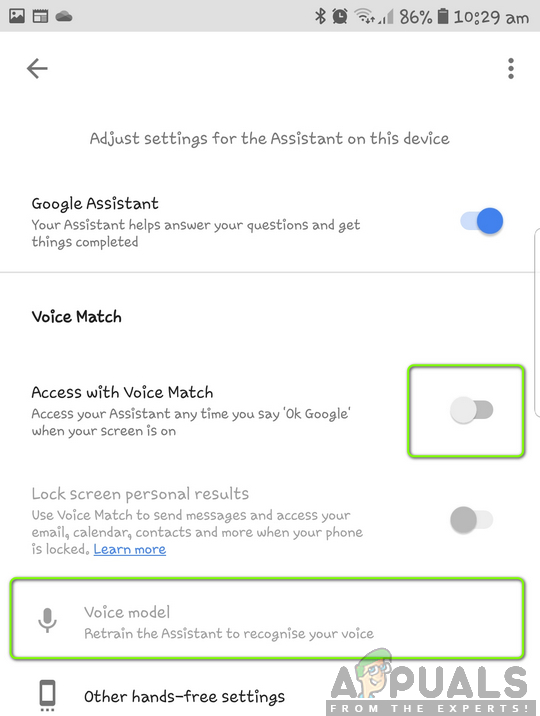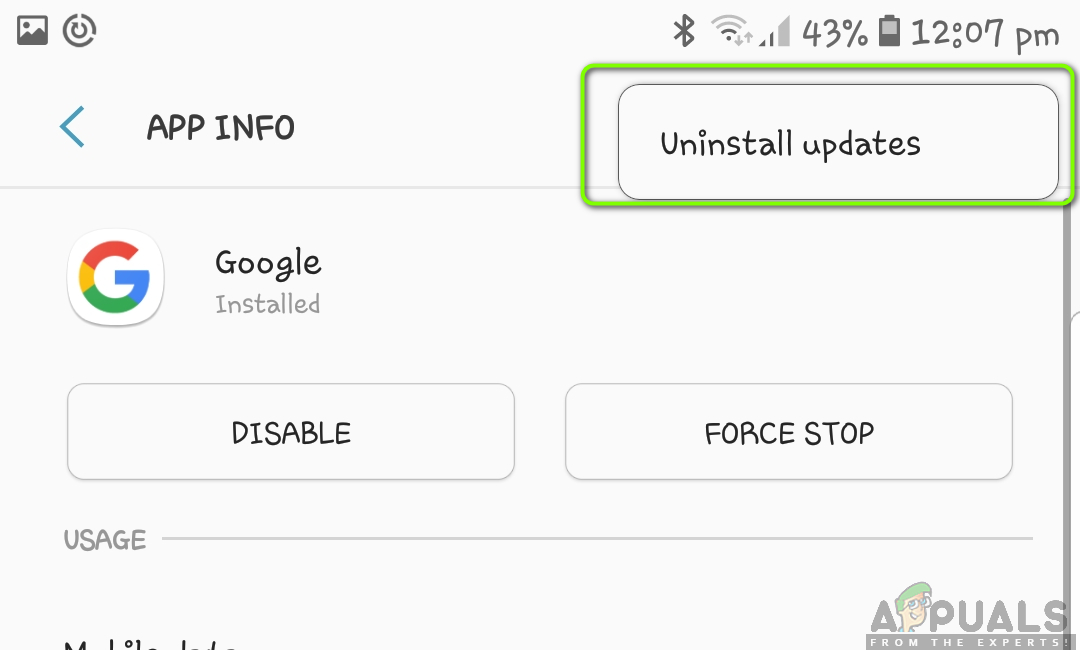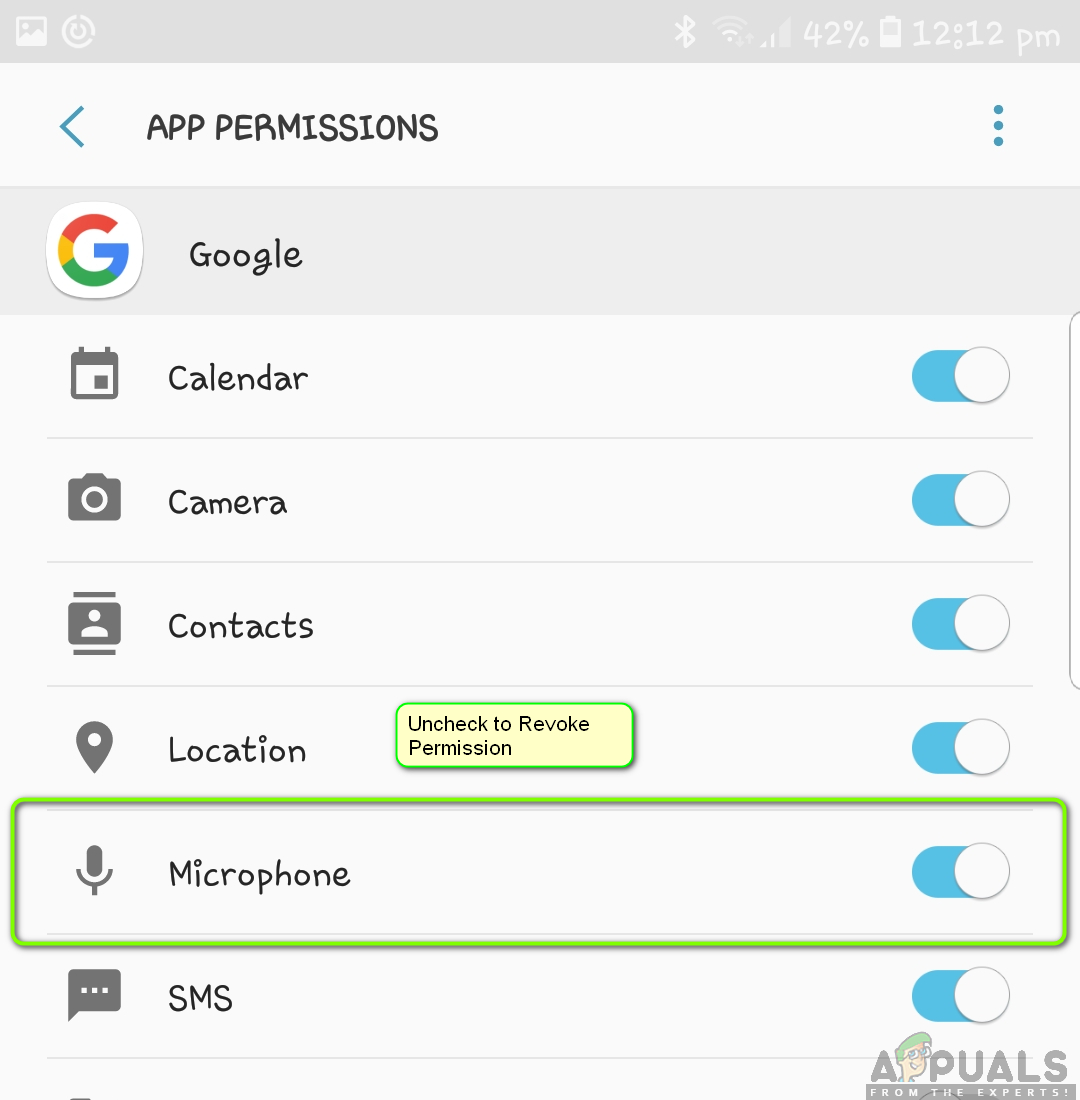כפי שכולכם ידעתם, גוגל פרסמה מנגנון חיפוש קולי שבו גוגל מגיבה ל'הי גוגל ',' שלום גוגל 'וכו' ומביאה לחלון חיפוש. לאחר פתיחת חלון החיפוש, הוא מאזין שוב לקולך לכל חיפוש שתרצה לבצע. תכונה זו מיושמת במחשבים, ניידים, טלוויזיות חכמות, קונסולות ומודולי בית חכם כאחד ומספקת המון פונקציונליות למשתמש. 
למרות שתכונה זו היא אחת התכונות הפופולריות ביותר ש- Google פרסמה אי פעם, היא עדיין נתקלת בקשיים כאשר היא לא מצליחה לעבוד כראוי או גורמת לבעיה מוזרה כמו גוגל שמזהה את קולך אך לא רושמת את החיפוש בהמשך או שהיא מסרבת לקבל קול בכלל.
במאמר זה נעבור על כל הסיבות מדוע בעיה זו מתרחשת ומהן התרופות שתוכל לבצע בכדי לתקן מצב זה. דאג שתתחיל בפתרון הראשון ותעבוד למטה מכיוון שהם ממוספרים על פי מורכבות ושימושיות.
מה גורם לחיפוש קולי של גוגל או 'היי גוגל' שלא לעבוד?
לאחר חקירת מספר מקרי משתמשים, חקרנו בעצמנו ושכפלנו את המצב במכשירים שלנו, הגענו למסקנה שנושא זה מתרחש בגלל יותר מסיבה אחת. חלקם מוזכרים למטה:
- שרתי Backend למטה: ישנם מספר מקרים שבהם השירות של גוגל היה בעצמו במערך האחורי. אם השירות מושבת, אין שום דבר שתוכל לעשות מלבד לחכות שהוא יעלה שוב.
- הגדרות שפה שגויות: קיימת גם אפשרות שהשפה שאתה מדבר אינה תואמת את השפה המוזנת בגוגל. כברירת מחדל, אנגלית (ארה'ב) מוגדרת אך תמיד כדאי לבדוק בכל מקרה.
- בעיות במיקרופון: אם המיקרופון שלך ממש לא עובד, גוגל לא תוכל לרשום את הקול שלך באופן אוטומטי וזה היה כאילו שום דבר לא קרה בכלל. כאן תוכלו לפתור את המיקרופון שלכם ולבדוק האם הוא באמת הגורם לשגיאה.
- הפרעות ביקסבי: Bixby הוא עוזר אישי המופעל על ידי סמסונג וזמין כברירת מחדל בכל מכשירי סמסונג החדשים. מכיוון שניתן לספור גם את גוגל כעוזרת אישית, יש סיכוי שביקסבי מפריע לגוגל ולא נותן לה לפעול. השבתה עלולה לאבחן את הבעיה.
- בעיות באינטרנט: בכל פעם שאתה מחפש דרך 'אוקיי גוגל', הוא תמיד משתמש בחיבור לאינטרנט כדי להשיג את התוצאות. אם יש לך חיבור לאינטרנט רע או מוגבל, החיפוש לא יעבוד בכלל ויפסיק להגיב לך.
- סוגיות הדרכה: גוגל מאמנת את עצמה עם הקול שלך כדי שתוכל לזהות אותך כמו שצריך בכל פעם. זיהוי קולי הוא נושא ודורש הרבה בינה מלאכותית ולכן גוגל מאמנת את המודל שלך שוב ושוב. מודול זיהוי הקול שאינו מסונכרן הוא נושא נפוץ והדרכה מחדש בדרך כלל פותרת את הבעיה.
- אנשים שונים: גוגל אמורה להגיב לקבוצה ספציפית של קול האנשים 'Ok Google'. אם מישהו אחר מנסה לבצע חיפוש קולי, המודול לא יגיב ויישאר בטל.
- נתוני יישום לא טובים: החיפוש הקולי של גוגל הוא חלק מהיישום הראשי שלה המותקן בסמארטפון שלך. אם יישום זה נפגם או חסר נתונים, הפונקציונליות הקולית לא תפעל. בדרך כלל, איפוס היישום ואז הפעלה מחדש של הכל פותר את הבעיה.
- יישום מיושן של Google: גוגל משחררת מספר עדכונים ליישום כדי לתקן באגים שונים או לספק פונקציונליות נוספת. אם לא עדכנת את היישום של גוגל, מומלץ לעשות זאת בהקדם האפשרי.
- בעיית הרשאות מיקרופון: גוגל נוטה לבקש הרשאה להשתמש במיקרופון ברגע שתפעיל אותו בפעם הראשונה. עם זאת, ראינו כמה מקרים שבגלל ההרשאות שכבר ניתנו, היישום עבר למצב שגיאה וביטול ההרשאות כך שהוא מבקש שוב פתר את הבעיה.
- מצב חיסכון בסוללה: למספר סמארטפונים יש את הפונקציונליות של 'חיסכון בסוללה'. מצב זה מפחית באופן אוטומטי את צריכת המשאבים על ידי כיבוי יישומים שונים כולל גוגל. אם אתה רוצה ש- Google תגיב לקולך, עליך להשבית את חיסכון בסוללה.
- נושא הקשר למסך: נראה שיש באג שבו ההקשר של המסך של גוגל מפריע לחיפוש הקולי. ביצוע סדרת צעדים ספציפיים פותר את הבעיה.
- טלפון חכם במצב שגיאה: סמארטפונים נוטים גם להיכנס למצבי שגיאה שבהם הם לא מגיבים כראוי לפקודות או אפילו מפסיקים את העבודה של חלקן. כוח על אופניים הטלפון עובד כאן.
- יישומים סותרים: למרות שגוגל הגיעה למקום השני עם תכונת הסיוע הקולי אחרי סירי של אפל, קיימות יישומים רבים ב- PlayStore כרגע המספקים פונקציות דומות. יכול להיות שיש כמה יישומים סותרים שהשתלטו על פונקציונליות ההפעלה הקולית של הטלפון שלך.
- סוגיית USB Dongle (MI TV): נתקלנו גם בבאג ספציפי שבו החיפוש הקולי של גוגל לא עבד בטלוויזיות MI בגלל USB המחובר אליו. זה בהחלט באג ותוכל לעקוב אחר הדרך לעקיפת הבעיה המפורטת להלן כדי לתקן את זה באופן מיידי.
- משתני סביבה (Chrome): אם אתה מנסה להשתמש בפונקציונליות של חיפוש קולי של גוגל בדפדפן שלך, יש סיכוי שהמשתנים הסביבתיים של גוגל פגומים במחשב שלך. רענון אותם פותר את הנושא.
ודא שגיבית את כל הנתונים שלך ויש לך גישה לאישוריך כיוון שתתבקש להיכנס שוב.
פתרון 1: רכיבה על אופניים על הסמארטפון / המכשיר שלך
לפני שנתחיל ליישם תיקונים טכניים ופתרונות דרך אחרים, כדאי לרכוב על אופניים על הסמארטפון / המכשיר לחלוטין. ישנם מקרים רבים בהם הסמארטפון נקלע למצב שגיאה או שיש לו תצורות זמניות פגומות המתנגשות עם יישומים או פונקציות אחרות, כולל חיפוש בגוגל.
כאן נפעיל את מחזור ההפעלה של הטלפון שלך או כל מכשיר אחר שבו אתה נתקל בהודעת השגיאה. פעולה זו תנקה את כל התצורות הזמניות ותאתחל אותן מחדש.
לסמארטפונים
- לכבות את הטלפון החכם שלך לחלוטין על ידי לחיצה ממושכת על לחצני ההפעלה ובחירה כיבוי .
- עכשיו, המתן כמה דקות לפני שתפעיל אותו מחדש.
- לאחר שהסמארטפון הופעל כראוי, נסה להשתמש בחיפוש Google ובדוק אם הוא פועל כצפוי.
למכשירים מחוברים
אם אתה נתקל בבעיה של גוגל שאינה מזהה את קולך או שהחיפוש הקולי שלה אינו פועל בשום מכשיר מחובר (כולל טלוויזיות, מחשבים וכו '), בצע את השלבים הבאים.
- לכבות את המכשיר שלך כמו שצריך.
- להוציא את כבל החשמל של ההתקן משקע החשמל. עַכשָׁיו לחץ והחזק את לחצן ההפעלה למשך 3-5 שניות.
- עַכשָׁיו, לַחֲכוֹת למשך 2-3 דקות לפני שתחבר הכל שוב והפעל את המכשיר שלך. בדוק אם הבעיה נפתרה.
פתרון 2: השבתת מצב חיסכון בחשמל
כמעט לכל סמארטפון שם יש מצב 'חיסכון בחשמל' המאפשר למשתמשים למזער את השימוש במשאבים ולמקסם את זמן הריצה של הטלפונים החכמים. במצב חיסכון בחשמל, כל המשאבים הנוספים מושבתים כמו גם התהליכים שפועלים ברקע. זה כולל את מודול החיפוש הקולי של גוגל הפועל ברקע בשקט. אם התהליך עצמו ייסגר, איך הוא יגיב לפקודות הקוליות שלך?
שיטת השבתת מצב החיסכון בחשמל תהיה שונה מטלפון לטלפון. הנה, כללנו שתי שיטות; מצב שבו מצב חיסכון בחשמל העולמי מושבת ואחד בו נבדקת גוגל כדי לוודא שאין בו אופטימיזציה של צריכת חשמל.
- החלק למטה בחלק העליון של המסך כשאתה נמצא בדף הבית.
- לחפש בשביל ה חסכון באנרגיה אפשרות (מיוצג בעיקר עם סמל סוללה).
- וודא שכן נָכֶה . אם לא, השבת אותו ונסה להשתמש בפונקציונליות החיפוש. בדוק אם הבעיה נפתרה.
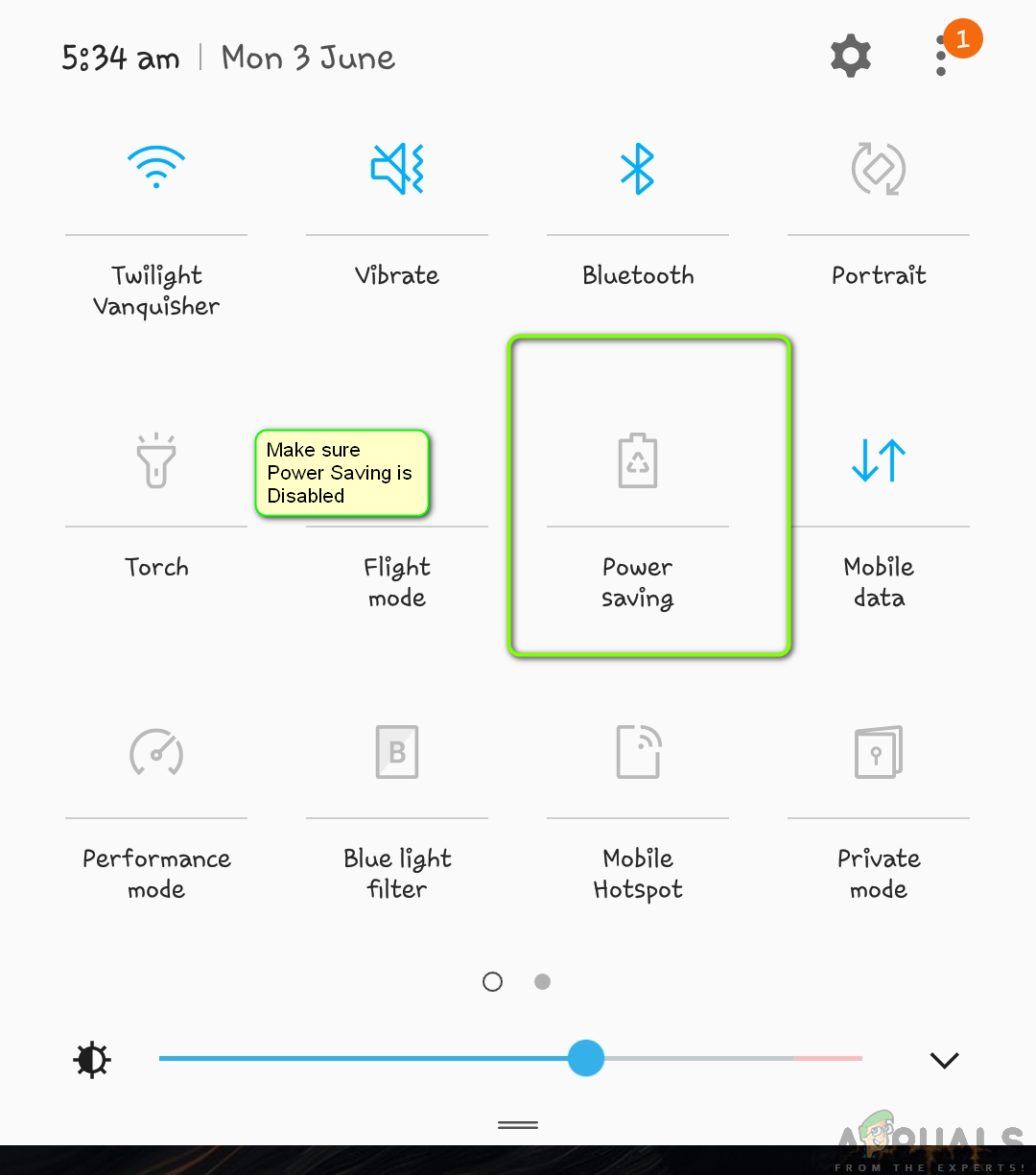
מוודא שחיסכון בחשמל אינו זמין
להלן השיטה כיצד להשבית את תכונת ייעול הסוללה עבור יישומים ספציפיים. אנו נוסיף את גוגל ל'רשימת ההיתרים '.
- לִפְתוֹחַ הגדרות בסמארטפון ונווט אל תחזוקת המכשיר (או אפשרות אחרת המובילה לאפשרויות סוללה בסמארטפון הספציפי שלך).
- עכשיו לחץ על סוֹלְלָה . כאן, בדרך כלל, יש רשימה של יישומים שתוכלו להגביל כדי לחסוך בחשמל. גלול למטה עד שתאתר אפליקציות ללא פיקוח .
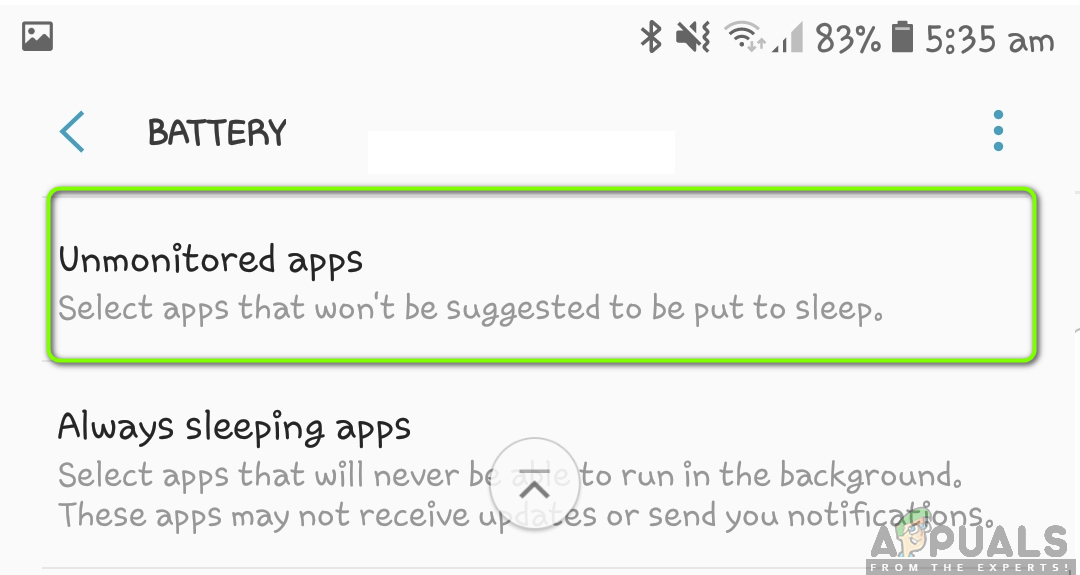
אפליקציות ללא פיקוח - הגדרות סוללה
- לאחר שנכנס לאפליקציות ללא פיקוח, לחץ על ה- הוסף אפליקציות ועכשיו הוסיפו של גוגל יישום ושמור שינויים.
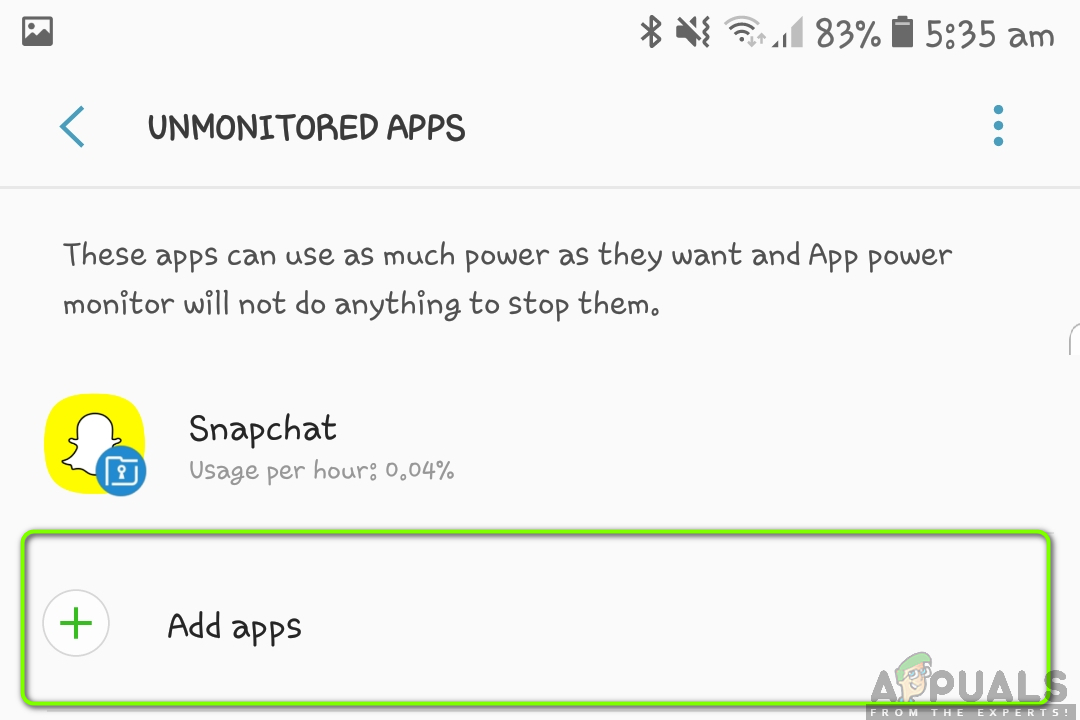
הוספת אפליקציות חדשות - אפליקציות ללא פיקוח
- כעת בדוק אם הפונקציונליות הקולית פועלת כצפוי.
הערה: אתה יכול לבדוק את שלנו מדריך לחיסכון בסוללה להיות מסוגלים לחסוך את צריכת החשמל בצורה הנכונה מבלי לאבד כל פונקציות.
פתרון 3: בדיקת סטטוס שרת Backend
לגוגל יש פרקים של זמן השבתה שבהם השירותים שלה אינם זמינים לשימוש המשתמשים. פרקים אלה מתרחשים בעיקר עקב תחזוקת שרתים או בשל שדרוג השרתים עם תכונות חדשות המתגלגלות.

בדיקת סטטוס שרת Backend
יתכן שלא תוכל להשתמש בחיפוש הקולי של גוגל מכיוון ששרתי ה- backend אינם זמינים כעת. כדאי שתבדוק טוויטר, Reddit, ו פורומים של גוגל כדי לאשר אם הנושא נמצא בסוף שלך או במערכת האחורית. אם אתה רואה דוחות דומים של משתמשים, אין שום דבר שאתה יכול לעשות מלבד להמתין לזעם.
פתרון 4: בדיקת חיבור האינטרנט שלך
מודול ההאזנה ל'אוקי גוגל 'אולי לא דורש אינטרנט אבל מה שבא אחרי כן בוודאי כן. גוגל דורשת חיבור אינטרנט פעיל ופתוח כדי לעבד את שאילתת החיפוש שלך ולאחר קבלת תוצאות מהשרתים, להציג אותן על המסך (בין אם בסמארטפון ובין אם במחשב).
אם אתה משתמש באינטרנט ציבורי על ידי ארגונים כגון משרדך, בתי חולים, בתי קפה וכו ', עליך לעבור לנתונים הניידים שלך ואז לנסות לגשת לחיפוש בגוגל. רק כאשר אתה בטוח לחלוטין שהנושא אינו נוכח עקב האינטרנט, עליך להמשיך עם פתרונות אחרים המפורטים להלן.
הערה: אתה יכול לחבר מכשיר אחר באותה רשת כדי לפתור את הרשת ולראות אם זרימת העבודה של שאילתת 'אוקיי גוגל' מסתיימת כראוי.
פתרון 5: וודא שהאדם הנכון פועל
לגוגל יש דרך לזהות ולהגיב רק לאלה שאת שמרתם את קולם במאגר המידע שלה. לדוגמא, אם אני הבעלים של טלפון חכם והכשרתי את קולי לכך, הוא יענה רק לפקודה שלי.
אם מישהו אחר ינסה להפעיל את מנגנון החיפוש של גוגל, הוא לא יגיב פשוט כי הוא לא מזהה את קול של בעליה . אם ברצונך להוסיף את קולך ל- Google, עליך לבקש מהאדם האחר לפתוח את המכשיר עבורך. מכאן תוכלו לנווט אל של גוגל הגדרות והוסף את האדם החדש וגם אימן את גוגל לזהות את קולו. ברגע שאתה בטוח לחלוטין שהאדם הנכון ניגש לחיפוש הקולי, רק הם ממשיכים עם הפתרונות האחרים.
פתרון 6: עדכון היישום של גוגל
במקרים רבים, גוגל הודתה שיש בעיה / באג במודול החיפוש הקולי ושחררה עדכון לתיקון הבעיה. בנוסף לכך, תכונות חדשות עשויות להיות מוצגות ומתגלגלות באמצעות העדכון. בדרך כלל, יישומים בסמארטפון שלך מתעדכנים אוטומטית לאורך זמן, אך הם אינם עושים זאת אם הם אינם מחוברים ל- Wi-Fi. אם הם מחוברים לאינטרנט הסלולרי שלך במקום זאת, הטלפון החכם יעכב את תהליך העדכון. להלן השיטה כיצד לעדכן את יישום Google באופן ידני.
- לְאַתֵר חנות משחקים מרשימת היישומים והפעל אותה. כעת החלק את המחוון בצד שמאל של המסך לכיוון צד ימין ולחץ על האפליקציות והמשחקים שלי .
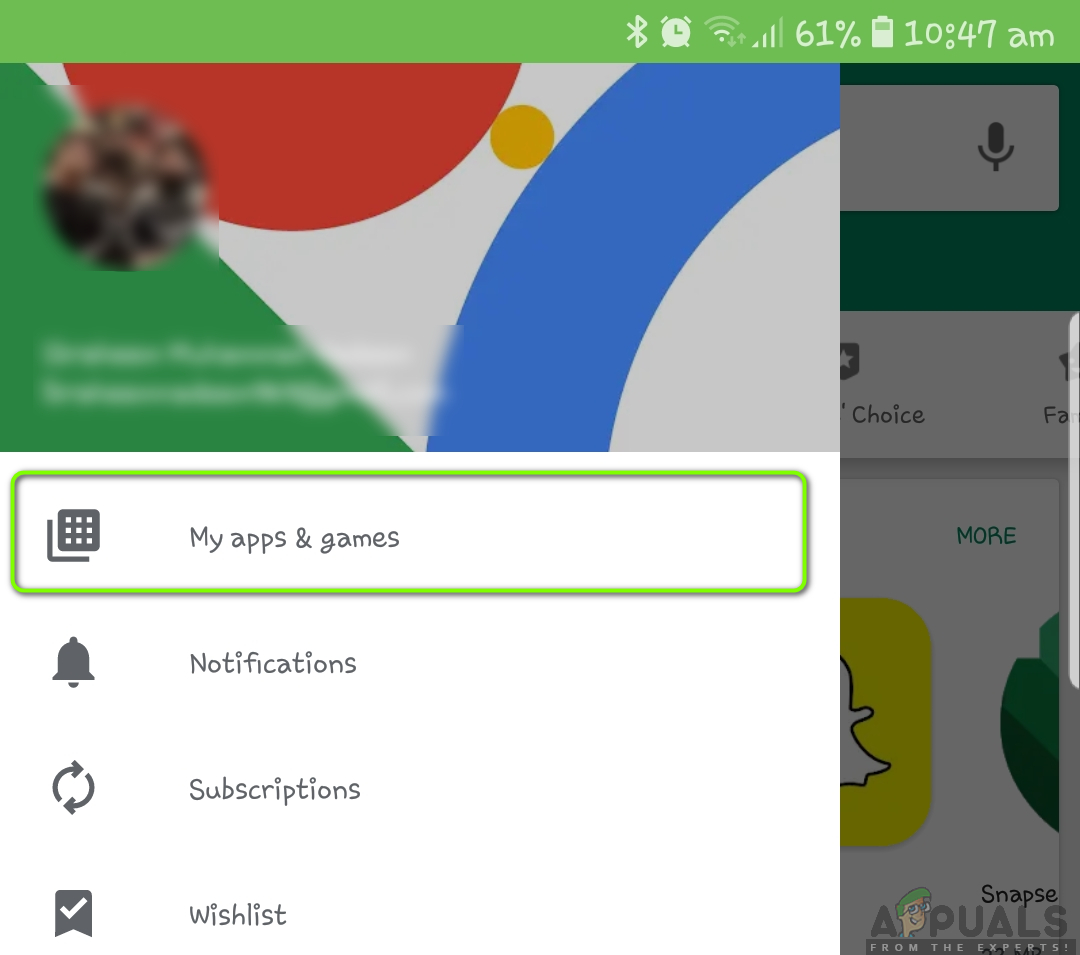
האפליקציות והמשחקים שלי - PlayStore
- כעת תוכל לחפש את היישום של גוגל ולעדכן אותו באופן ספציפי או לעדכן אותו על ידי לחיצה עדכון את כל.
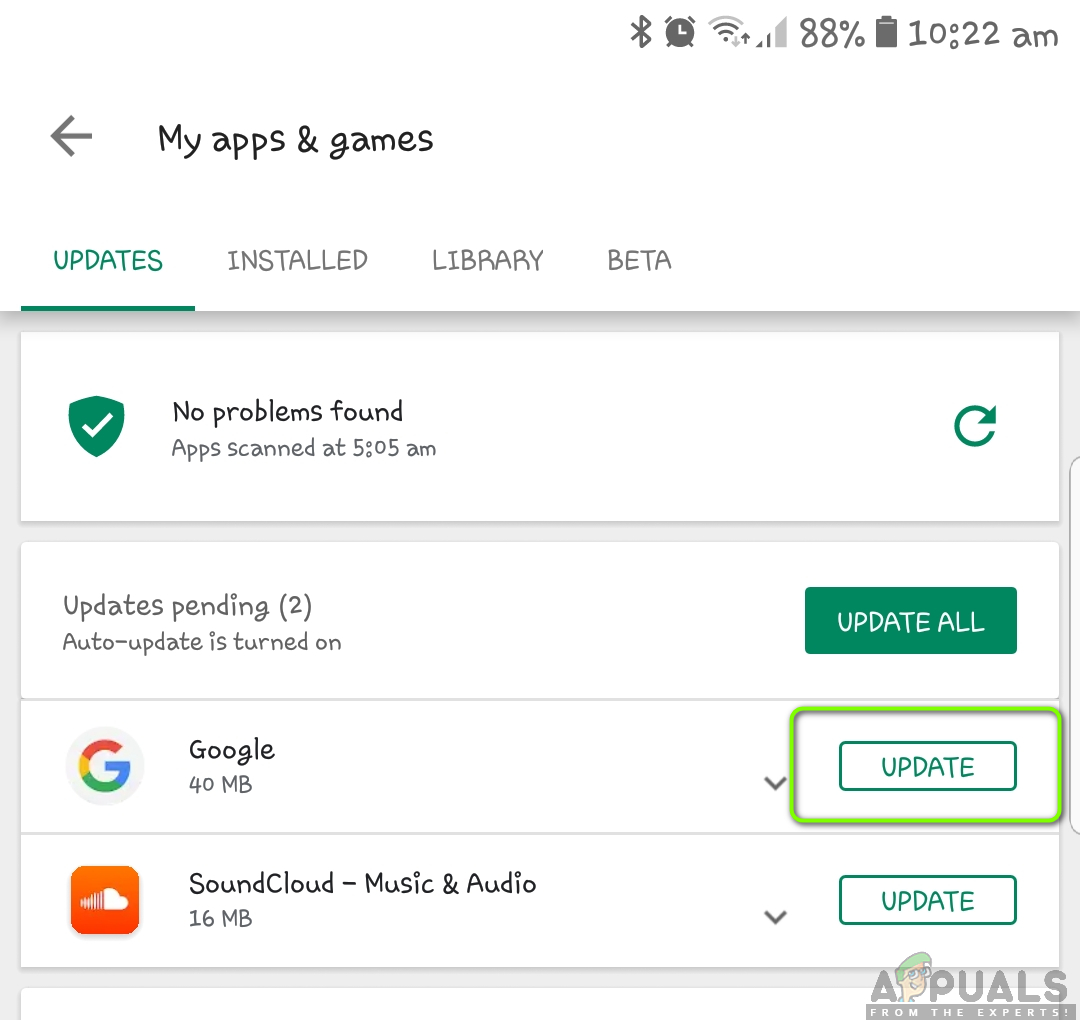
עדכון האפליקציה של גוגל - PlayStore
- לאחר סיום תהליך העדכון, הפעל מחדש את הטלפון החכם שלך ונסה לגשת שוב לחיפוש הקולי.
פתרון 7: בחירת שפה נכונה
לגוגל יש אפשרות להשתמש במספר שפות ומבטאים שונים במודול החיפוש הקולי שלה. בדרך כלל, שפת ברירת המחדל מוגדרת לאנגלית (ארה'ב) ועל גוגל להגיב ל'אוקי גוגל 'כברירת מחדל. עם זאת, אם אתה מנסה לגשת לחיפוש הקולי דרך שפה אחרת והשפה המדוברת אינה תואמת את השפה שהוגדרה, החיפוש לא יעבוד. בפתרון זה ננווט להגדרות גוגל ונוודא לשנות את בחירת השפה שלנו לזה הנכון.
- פתח את ה יישום גוגל בסמארטפון שלך. עכשיו לחץ על יותר בצד ימין למטה של המסך.
- עכשיו לחץ על הגדרות ואז בחר קוֹל .
- כאן בחר שפות ובטל את הבחירה בשפה הלא נכונה (אם קיימת) ובחר את השפה הנכונה. אם בחרת ביותר משתי שפות, תוכל לחץ והחזק שפה כדי להפוך אותה לשפה העיקרית.
- ללחוץ להציל כדי לשמור שינויים. עכשיו נווט אל Google Assistant> שפות .
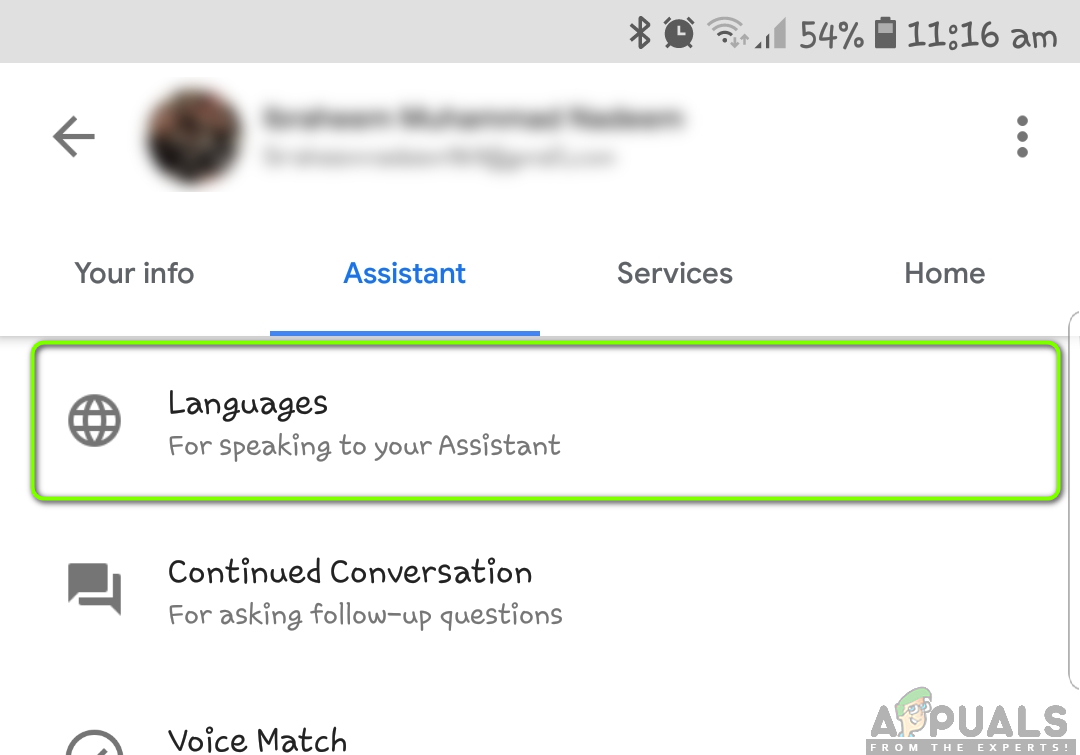
שפות - יישום גוגל
- בחר משם גם את השפה הנכונה. כעת הפעל מחדש את הטלפון שלך ונסה לגשת לחיפוש הקולי. בדוק אם הבעיה נפתרה.
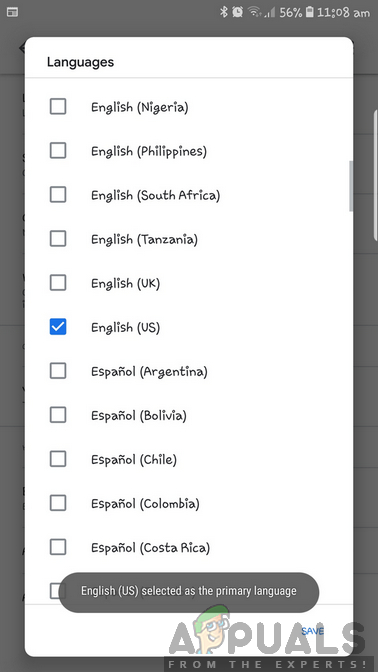
בחירת שפה נכונה - Google Assistant
פתרון 8: הכשר מחדש את מודל הקול שלך
גוגל בדרך כלל יוצרת מודל קולי בכל פעם שאתה מפעיל את Google Assistant במכשיר כלשהו. מודל קול זה מאומן לזהות באופן ספציפי את קולך ולהגיב לבקשות 'היי גוגל' שלך. עם זאת, ישנם מספר מקרים בהם גוגל צריכה להתאמן שוב באמצעות מודל ה- Voice שלך והיא מפסיקה להגיב לפקודות הקוליות שלך. כאן נוכל לנווט ידנית להגדרות Google ולאחר מכן לעדכן את המודל הקולי באופן ידני. זה בדרך כלל לוקח כמה שניות אז אין מה לדאוג.
- פתח את ה יישום גוגל בסמארטפון שלך. עכשיו לחץ על יותר בצד ימין למטה של המסך.
- עכשיו לחץ על הגדרות ואז בחר עוזר גוגל .
- נווט לכרטיסייה של עוֹזֵר וגלול מטה אל שלך מכשירי עוזר . כאן המכשיר שלך יופיע ברשימה (לדוגמה, טלפון). לחץ עליו.
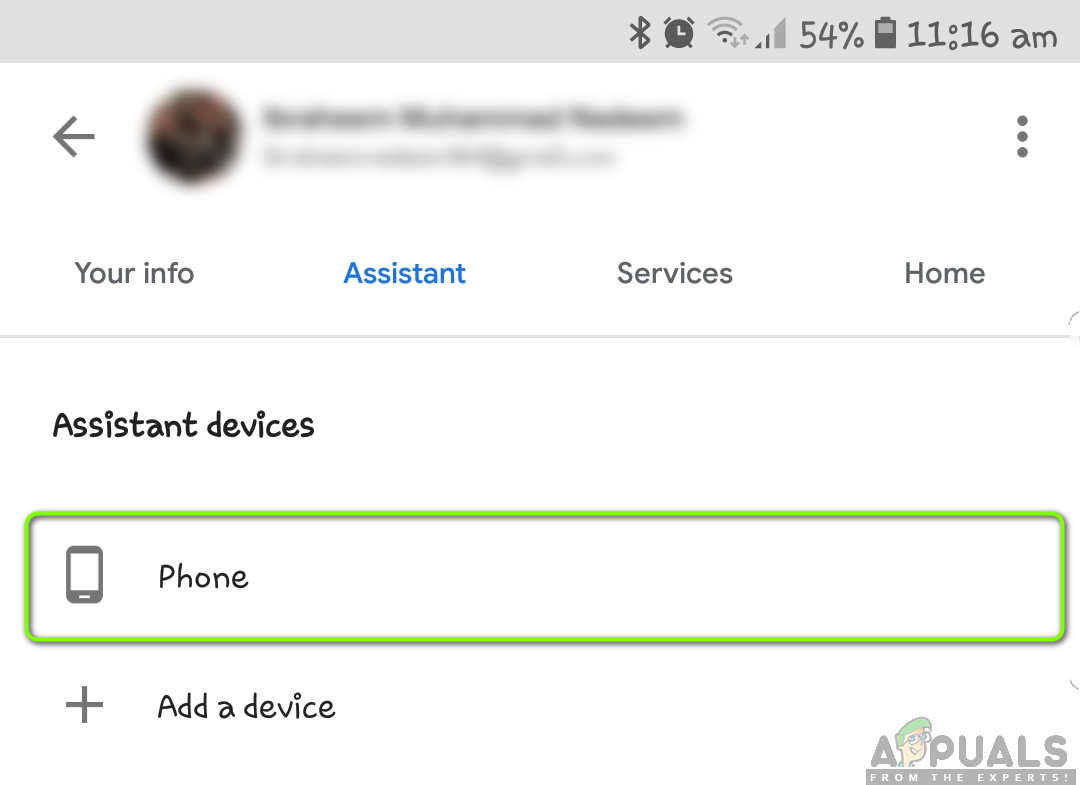
בחירת מכשיר עוזר
- תוודא ש גישה באמצעות Voice Match מופעלת. תהיה אפשרות של מודל קול (הכשר את העוזר בכדי לזהות את קולך) . לחץ עליו פעם אחת.
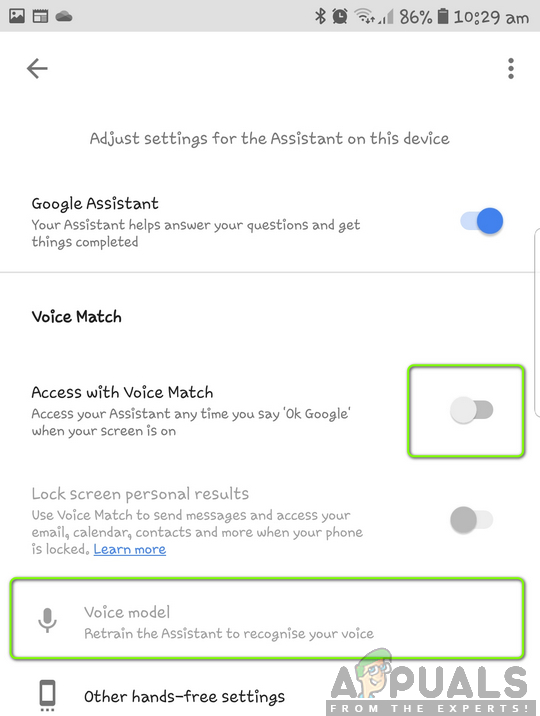
הכשרה מחדש של מודל קולי - Google Assistant
- עכשיו גוגל תבקש ממך לומר כמה מילים ספציפיות מספר פעמים והיא תנתח ותשמור את ההערות הקוליות שלך מה שמייחד אותך.
- לאחר ההכשרה מחדש, הפעל מחדש את המחשב ואז נסה לגשת לחיפוש הקולי. בדוק אם הבעיה נפתרה.
פתרון 9: בדיקת המיקרופון שלך
אם המיקרופון שלך ממש לא עובד, לא תוכל להשתמש במנגנון החיפוש הקולי במכשיר שלך. היישום של גוגל עוקב כל הזמן אחר מילים 'היי גוגל' או 'אוקי גוגל' דרך המיקרופון שלך. אם המיקרופון מקולקל או אינו פועל כצפוי, הוא לא יוכל להקשיב למילים האלה כראוי.

בודק מיקרופון מכשיר
כאן, עליך לפתוח יישום הקלטה קולית (בדרך כלל יש ברירת מחדל בכל סמארטפון) ולנסות להקליט בפנים. אם אתה יכול לשמוע את ההקלטה שלך בחזרה, המשמעות היא שהמיקרופון פועל כצפוי. אם אתה שומע צליל מעוות או לא שומע את הצליל שלך בכלל, המשמעות היא שהמיקרופון שלך זקוק לבדיקה.
הערה: נתקלנו בכמה מקרים שהיו אבק ושאריות מול המיקרופונים. דאג לנקות גם את אלה.
פתרון 10: השבתת Bixby (Samsung S8 ואילך) או אפליקציות דומות
Bixby הוא עוזר אישי הניתן בגרסאות חדשות יותר של טלפונים חכמים של סמסונג. יש לו כמעט אותה פונקציונליות כמו Google Assistant, אך אומרים שיש שילוב טוב יותר של תוכנת חומרה בסמארטפונים של סמסונג. על פי כמה משוב מהמשתמשים, נוכחנו לדעת שביקסבי מתנגש עם החיפוש הקולי של גוגל. זה כנראה נובע מהעובדה ששני המודולים משתמשים ברכיב הקול. לכן, מומלץ מאוד לך השבת את ביקסבי ובדוק אם זה פותר את הבעיה.

השבתת ביקסבי
אם יש לך טלפון חכם אחר שאינו סמסונג ומשתמש בתוכנה דומה, מומלץ להשבית גם את זה. אתה יכול לנווט בקלות לרשימת היישומים בסמארטפון שלך ( הגדרות> אפליקציות ) ואז בדוק אם יש יישומים סותרים.
פתרון 11: איפוס נתוני היישומים של גוגל
אם כל השיטות שלעיל אינן פועלות ואתה עדיין לא מצליח להשתמש במודול החיפוש הקולי במחשב שלך, תוכל לנסות לאפס את נתוני היישומים של גוגל בסמארטפון שלך. כל יישום מרכזי באנדרואיד (כולל גוגל) מותקן מראש בתוך מערכת ההפעלה. ואז, עם סיום העדכונים, הם מותקנים בהתאם. אם היישום נמצא במצב שגיאה, הסרת ההתקנה של העדכונים עשויה לפתור את הבעיה. להלן השיטה כיצד לעשות זאת:
- פתח את הגדרות ונווט אל יישומים .
- כאן יופיעו כל היישומים. חפש דרכם עד שתמצא את הערך של גוגל .
- כעת לחץ על שלוש נקודות נוכח בפינה השמאלית העליונה של המסך ובחר הסר התקנת עדכונים .
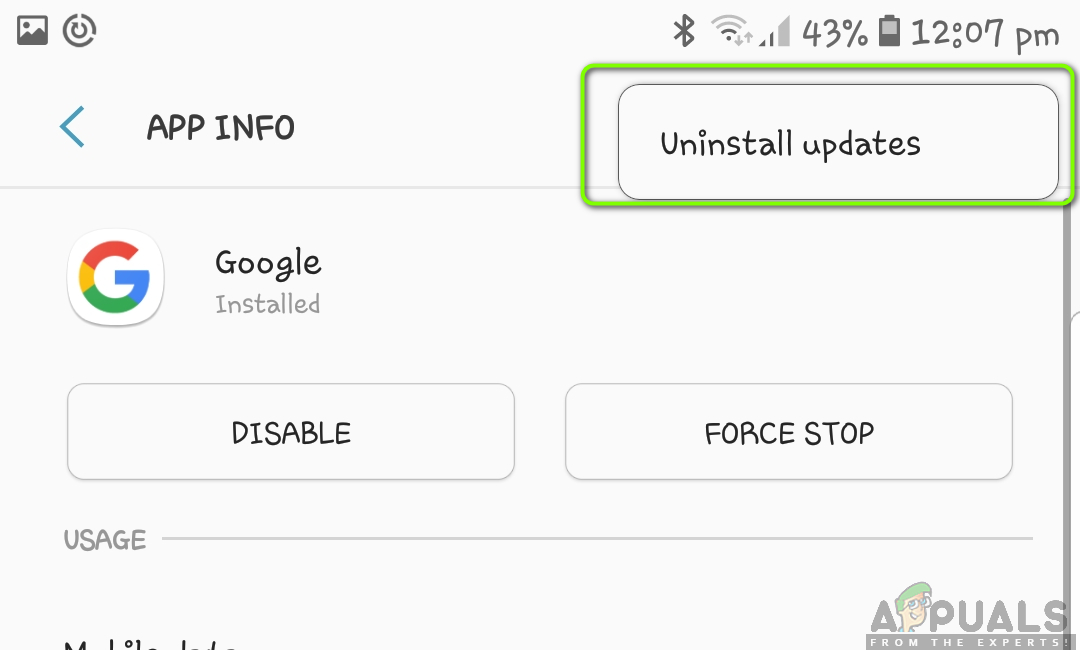
הסר התקנת עדכונים - יישום Google
- המשך בפעולה אם תתבקש לאשר שוב. לאחר סיום התהליך, הפעל מחדש את הטלפון החכם שלך ונסה להשתמש בחיפוש הקולי. בדוק אם הבעיה נפתרה.
הערה: לאחר הסרת ההתקנה של העדכונים, השבת ואז לְאַפשֵׁר היישום. לאחר שתפעיל ותפעיל מחדש את הטלפון שלך, יותקנו כמה עדכונים. היה סבלני ותן להם לסיים לפני שתמשיך.
פתרון 12: ביטול הרשאות המיקרופון
לרוב יש ל- Google את כל ההרשאות בטלפון החכם שלך מכיוון שנתת אותן כאשר השתמשת ביישום לראשונה או שהן הופעלו כברירת מחדל. נתקלנו בכמה מקרים שבהם ההרשאות של גוגל היו סותרות זו את זו. על מנת לגרום לחיפוש קולי לעבוד, אישור ה- מִיקרוֹפוֹן נדרש בנוסף לכל ההרשאות הבסיסיות (כגון אינטרנט וכו '). בדרך כלל, אתה מעניק הרשאה זו באופן ידני כאשר אתה משתמש בתכונת החיפוש הקולי בפעם הראשונה, אך אם היא נמצאת בסכסוך, נוכל לנסות לאתחל מחדש את ההרשאה ולראות אם זה עובד.
- פתח את הגדרות ונווט אל יישומים .
- כאן יופיעו כל היישומים. חפש דרכם עד שתמצא את הערך של גוגל .
- בתוך הכניסה של גוגל, חפש אישורים . בפנים תראו כמעט את כל ההרשאות שניתנו. לְבַטֵל (בטל את הסימון) של ההרשאה למיקרופון.
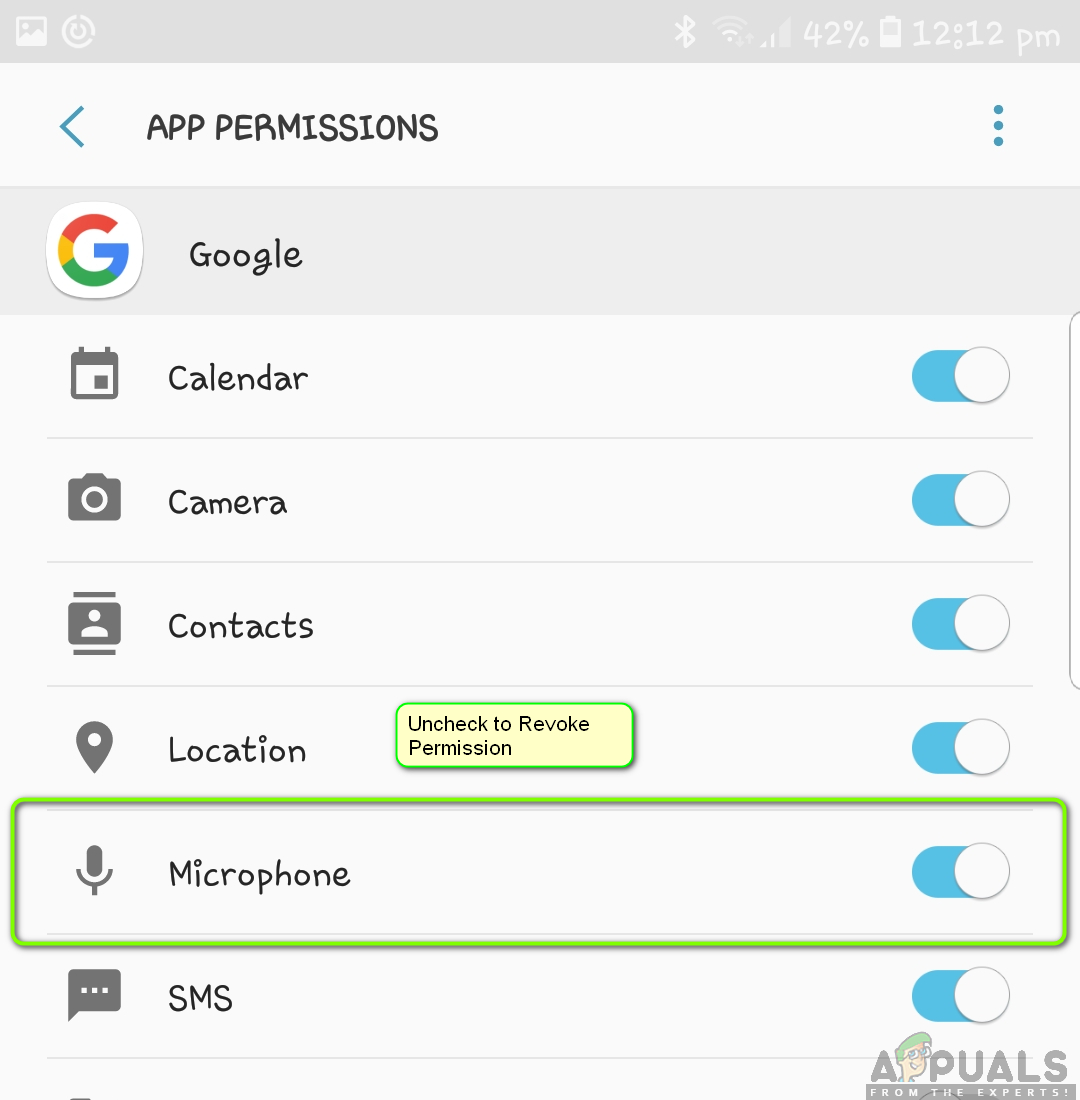
ביטול הרשאות מיקרופון
- עכשיו אתה יכול לנווט להגדרות של Google Assistant ולנסות לאפשר את החיפוש הקולי. הבקשה תבקש לקבל הרשאה באופן אוטומטי. אם זה לא קורה, אתה יכול לתת הרשאה ידנית שוב ולבדוק אם זה פותר את הבעיה.
פתרון 13: הסרת USB מ- MI TV
אם אינך מצליח להשתמש בחיפוש הקולי של גוגל באמצעות MI TV, נתקלנו בממצא מעניין שכל עוד קיים מחבר USB לטלוויזיה MI, תהיה בעיה במודול הקול. זה נבדק על ידי משתמשים שונים ואישרו כי אכן מדובר בבאג. להלן השיטה כיצד לפתור את הבעיה:
- בטל זוג ה שלט MI מההגדרות שלך והתאם אותו שוב לאחר מכן.
- עַכשָׁיו, הסר כל דונגל USB שמחובר לטלוויזיה (למשל עכבר / מקלדת Bluetooth).
- הפעל מחדש את הטלוויזיה שלך ולאחר שווידאת שהיא מחוברת לאינטרנט, נסה לגשת לחיפוש הקולי ולראות אם זה עובד.
הערה: אם שיטה זו אינה עובדת, תוכל לנסות לאפס את הטלוויזיה במפעל.
בנוסף לשיטות לעיל, תוכל גם לנסות את הפעולות הבאות:
- איפוס למפעל הטלפון שלך אם כל השיטות נכשלות.
- מחליף את חיבור לאינטרנט כשמנסים חיפוש קולי.
- מקבל את שלך מִיקרוֹפוֹן רכיב נבדק.
- באמצעות א ללא ידיים ושימוש במיקרופון שלו לאבחון הבעיה.