לא לכל מיקרופון יש את אותו עוצמת הקול הבסיסית להעברת הקול שלך דרך המחשב שלך למי שנמצא בקצה השני של המרכזיה. יש מיקרופונים בעלי עוצמת קול גבוהה יותר בהשוואה לאחרים, ויש מיקרופונים בעלי עוצמת קול נמוכה עד כדי כך שהאדם בצד השני של התקשורת לא יכול לשמוע אותך נכון ו / או לא יכול להבין מה אתה אומר. . במקרים בהם עוצמת הקול של המיקרופון שלך נמוכה מדי, הפיתרון היחיד הוא להגביר את עוצמת הקול של המיקרופון.
הגברת עוצמת הקול של המיקרופון המחובר למחשב היא אפשרות שקיימת בכל הגרסאות של מערכת ההפעלה Windows, והיא כוללת את Windows 10 - האחרונה והגדולה ביותר בשורה הארוכה של מערכות ההפעלה של Windows. עם זאת, מכיוון שנפח המיקרופון אינו אפשרות הזמינה בחזית Windows 10 ובמקום זאת יש לחפור אותה מתחת לחבורה של תפריטים והגדרות, רוב המשתמשים אינם יודעים כיצד הם יכולים להגביר את עוצמת הקול של את המיקרופון שלהם. למעשה, הגברת עוצמת המיקרופון ב- Windows 10 היא די קלה - הנה כל מה שאתה צריך לעשות אם אתה רוצה להגדיל את עוצמת הקול שלך מיקרופון ב- Windows 10 :
- אתר ולחץ באמצעות לחצן העכבר הימני על ה- נשמע בסמל בשורת המשימות (מיוצג על ידי רַמקוֹל סמל). הקלק על ה הקלטה בכרטיסיית המכשירים כאשר החלון נפתח.

צלילי פתיחה - חלונות
- לחץ לחיצה ימנית על סמל הצלילים בשולחן העבודה ובחר מכשירי הקלטה (עבור גרסאות ישנות יותר של Windows).
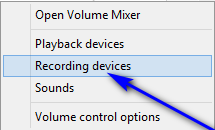
התקני הקלטה (לגרסה ישנה יותר של Windows)
- אתר ו מקש ימני במיקרופון הפעיל של המחשב שלך. תלוי בהתקנה שלך, יתכן שיש יותר ממיקרופון אחד במערכת הקלטה הכרטיסייה של נשמע חלון, אך למיקרופון הפעיל של המחשב שלך יהיה סימן ביקורת ירוק לידו.
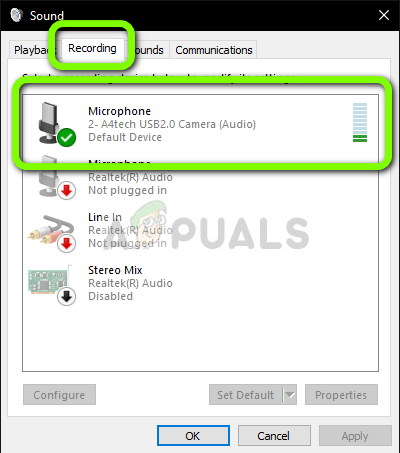
בחירת מיקרופון ברירת מחדל
- לחץ על נכסים בתפריט ההקשר שנוצר.
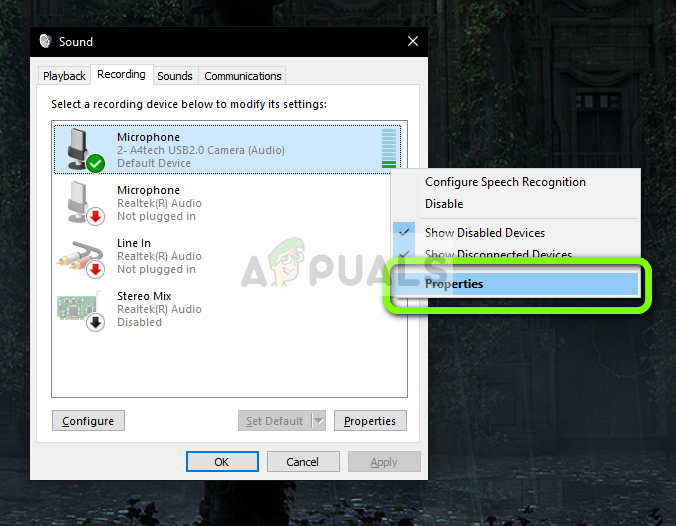
מאפייני מיקרופון
- נווט אל רמות הכרטיסייה.
- בראש ובראשונה, סובב את המחוון מתחת ל מִיקרוֹפוֹן קטע כל הדרך למעלה כדי לוודא שעוצמת הקול של המיקרופון מוגדרת 100 , לא פחות.
- אם מגדילים את עוצמת המיקרופון ל 100 לא מספיק כדי לבצע את העבודה או אם עוצמת הקול של המיקרופון כבר הייתה מוגדרת 100 , אתה יכול להוסיף ולהוסיף כמה מיקרופון בוסט לתערובת גם כן. ה מיקרופון בוסט התכונה יכולה לתת דחיפה של עד 30.0 dB לנפח המיקרופון שלך - כל מה שאתה צריך לעשות כדי להשתמש בתכונה זו הוא לבחור רק כמה דחיפה אתה רוצה שעוצמת המיקרופון שלך תשתמש באמצעות המחוון מתחת מיקרופון בוסט אוֹפְּצִיָה. כשמתעסקים עם ה- מיקרופון בוסט , עדיף להיות בתקשורת עם אדם אחר באמצעות אותו מיקרופון שאליו אתה מחיל מיקרופון בוסט כדי שתוכל לבקש מהאדם האחר משוב הנוגע לנפח המיקרופון במקביל להתאמתו.
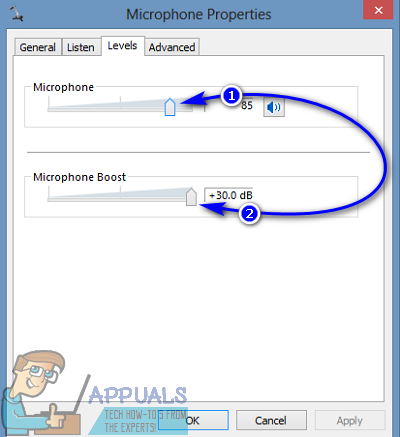
- לאחר שתסיים, לחץ על להגיש מועמדות ואז הלאה בסדר .
- לחץ על להגיש מועמדות ואז הלאה בסדר בתוך ה נשמע חלון כדי לסגור גם את זה.
השינויים שביצעת בנפח המיקרופון שלך יוחלו וישמרו ברגע שתלחץ להגיש מועמדות , כדי שתוכל לבדוק את עוצמת הקול של המיקרופון שלך ברגע שתסיים להגביר אותו.
קריאה של 2 דקות
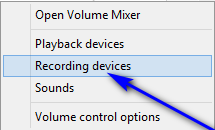
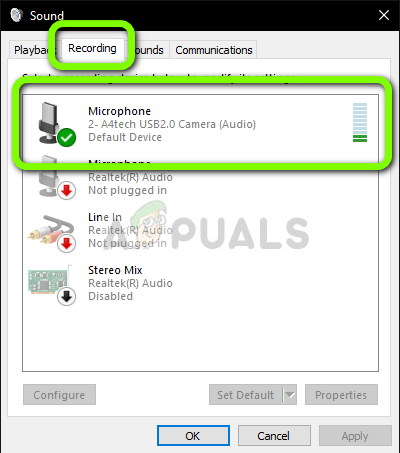
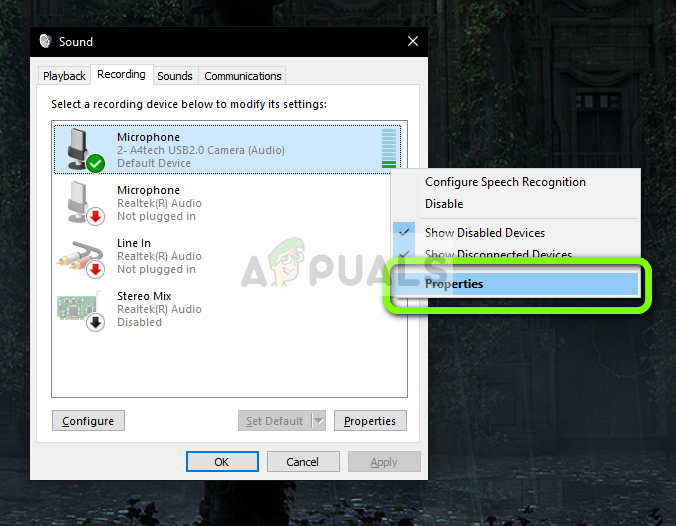
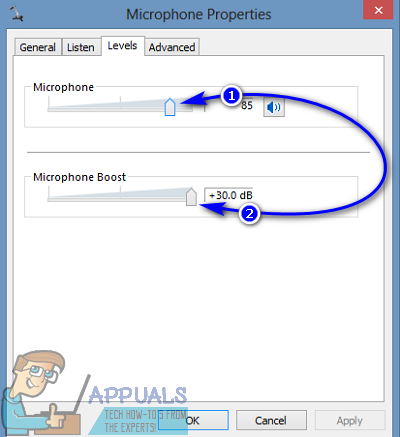










![[FIX] 'Fsquirt.exe לא נמצא' בעת פתיחת אשף העברת Bluetooth](https://jf-balio.pt/img/how-tos/04/fsquirt-exe-not-found-when-opening-bluetooth-transfer-wizard.png)











