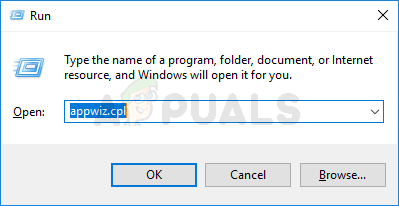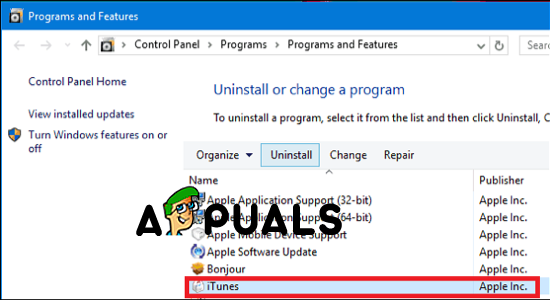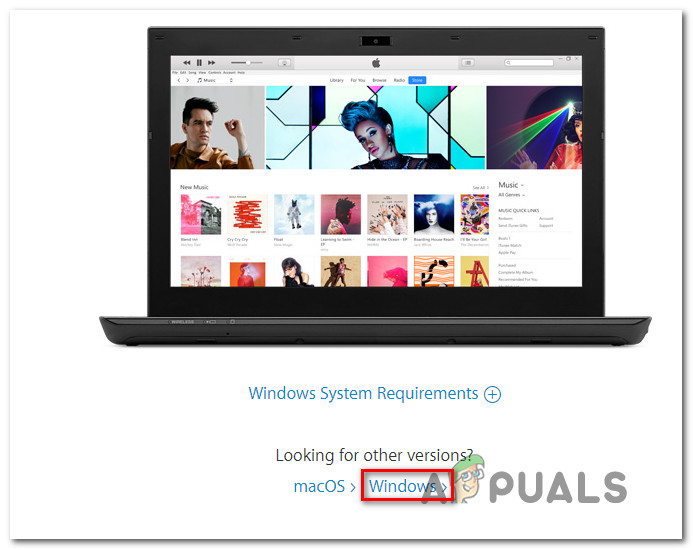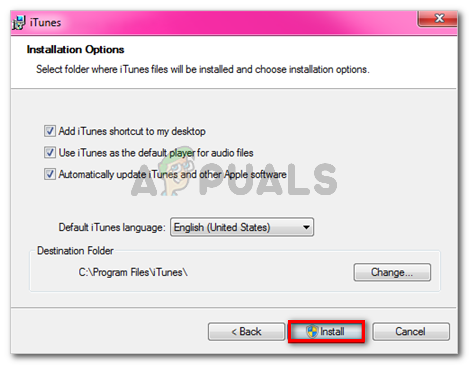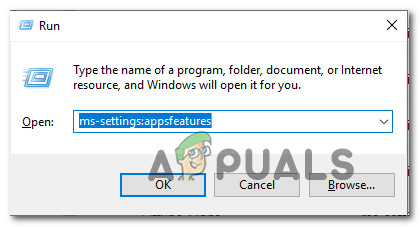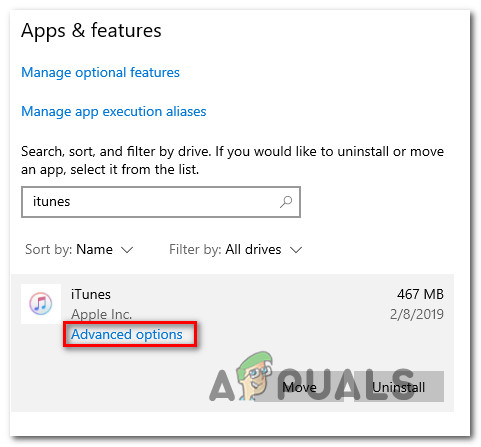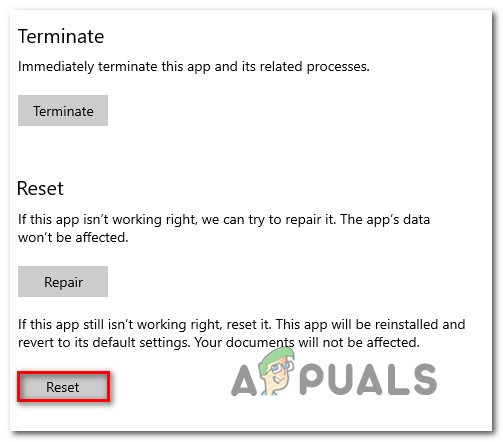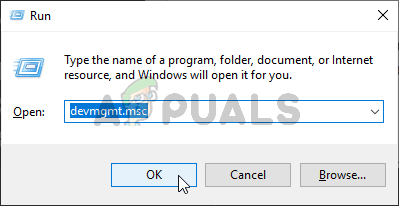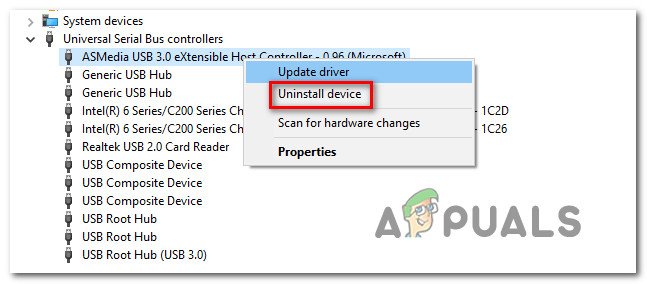חלק ממשתמשי Windows מקבלים את ' iTunes לא הצליח להתחבר ל- iPhone / iPad זה מכיוון שהתרחשה שגיאה לא ידועה (0xE8000065). ' שגיאה בכל פעם שהם מנסים לסנכרן את ה- iPhone או ה- iPad שלהם עם iTunes. בעיה זו שכיחה בקרב משתמשים המנסים לסנכרן מכשירי iPhone 5s.

שגיאת iTunes 0xE8000065
מכיוון שהבעיה יכולה להיגרם כתוצאה מתקלה כללית הנגרמת על ידי תקופות סרק ארוכות, התחל פשוט על ידי הפעלה מחדש של המחשב וחזרה על הליך הסנכרון. אם זה לא עובד, נסה לעדכן את iTunes הגרסה האחרונה ולראות אם זה מצליח לפתור את הבעיה.
זכור כי ייתכן שאתה מתמודד גם עם סוג כלשהו של שחיתות המושרשת בתיקיית iTunes שלך. במקרה זה, יהיה עליך להתקין מחדש את iTunes מאפס יחד עם כל יישום תומך אחר - השלבים לעשות זאת יהיו שונים אם אתה משתמש בגרסת UWP של iTunes.
עם זאת, ייתכן שהבעיה נגרמת למעשה על ידי בעיה בבקר האוטובוס הסידורי האוניברסלי. חוסר עקביות של הנהג יכול גם לגרום לבעיה זו. כדי לפתור בעיה זו, נסה להשתמש ביציאה אחרת (רצוי USB 3.0). אם זה לא עובד, התקן מחדש כל בקר USB על מנת לאלץ את Windows להתקין אותו מחדש מאפס. כמו כן, אל תזניחו את האפשרות של כבל רע שהוא מאוכל או שאינו תואם.
בנסיבות נדירות מסוימות, הבעיה יכולה להיגרם גם כתוצאה מתקלת BIOS שיוצרת כמה בעיות בבקר ה- USB. במקרה זה, עדכון לגרסת ה- BIOS האחרונה צריך לטפל בבעיה.
שיטה 1: הפעל מחדש את המחשב
לפני שתגיע לאחד מהתיקונים האחרים, התחל פשוט עם אתחול מחדש של המערכת וחזור על הליך הסנכרון פעם נוספת לאחר השלמת רצף האתחול הבא.
כפי שמתברר, בעיה זו יכולה להתרחש עקב תקלה זמנית והפעלה מחדש של המחשב תנקה את הנתונים הגורמים לבעיה. רצוי שתסיר את כבל הנתונים מיציאת ה- USB למחשב לפני שתתחיל מחדש.
במקרה שההפעלה מחדש לא פתרה את הבעיה, עבור למטה לשיטה הבאה בהמשך.
שיטה 2: עדכון iTunes לגרסה האחרונה
במקרה שאתה נתקל בבעיה ב- Windows 10, אתה כנראה מתמודד עם בעיה שמאפשרת עדכון של Windows. אם זה המקרה, עדכון גרסת iTunes האחרונה שלך אמור לתקן את הבעיה עבורך. אפל ידועה לשמצה בפתרון חוסר תאימות בין פלטפורמות תוך מספר ימים.
כמה משתמשים מושפעים אישרו כי עדכון גרסת iTunes שלהם אפשר להם לתקן את 0xE8000065 וסנכרן את המכשיר הנייד של אפל כרגיל.
יש לזכור כי יש להגדיר את iTunes באופן אוטומטי לעדכון אוטומטי של עצמו. אך במקרה שהשבית בעבר פונקציה זו או שכלי אחר של צד שלישי מפסיק את עדכון התוכנית, ייתכן שיהיה עליך לעשות זאת באופן ידני.
ליזום עדכון iTunes, פתח את התוכנית ולחץ על עֶזרָה מסרגל הסרטים למעלה. לאחר מכן לחץ על בדוק עדכונים והמתין לסיום הסריקה.

מחפש עדכונים ב- iTunes
במקרה שגרסה חדשה של iTunes זמינה, תהליך זה יוריד אותה באופן אוטומטי ותתקין אותה. פשוט עקוב אחר ההנחיות שעל המסך לעשות זאת.
במקרה שהחקירה לעיל מגלה שכבר הייתה לך הגרסה האחרונה, עבור למטה לתיקון הפוטנציאלי הבא להלן.
שיטה 3: התקנה מחדש של iTunes
כפי שמתברר, ה ' iTunes לא הצליח להתחבר ל- iPhone / iPad זה בגלל שגיאה לא ידועה שהתרחשה (0xE8000065). ' שגיאה יכולה להיגרם גם בגלל שחיתות כלשהי שמקורה בתיקיית iTunes. אם תרחיש זה ישים, אתה אמור להיות מסוגל לפתור את הבעיה על ידי התקנה מחדש של אפליקציית iTunes לחלוטין.
בעיות כאלה מתרחשות בדרך כלל לאחר שסריקת AV מסתיימת בהסגר של כמה פריטים השייכים ל- iTunes או לתוכנית Bonjour. כמה משתמשים מושפעים אישרו כי הם הצליחו לתקן את הבעיה על ידי הסרת התקנת Itunes יחד עם כל הרכיבים המשויכים ואז הורדה מחדש והתקנת הגרסה האחרונה.
עם זאת, השלבים של הסרת ההתקנה של iTunes יהיו שונים במקרה שאתה נתקל ב- 0xE8000065 שגיאה עם UWP (פלטפורמת Windows אוניברסלית) גִרְסָה.
כדי להתאים לשני התרחישים, יצרנו שני מדריכים אשר יראו לך כיצד להתקין מחדש כל רכיב מעורב.
התקנה מחדש של גרסת שולחן העבודה של iTunes
- פתח א לָרוּץ תיבת דו-שיח על ידי לחיצה מקש Windows + R . לאחר מכן הקלד 'Appwiz.cpl' בתוך תיבת הטקסט ולחץ להיכנס לפתוח את תוכניות ותכונות חַלוֹן.
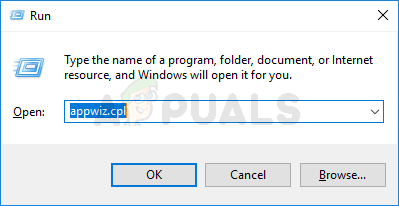
הקלד appwiz.cpl ולחץ על Enter כדי לפתוח את רשימת התוכניות המותקנות
- ברגע שאתה בתוך תוכניות ותכונות מסך, גלול מטה ברשימת היישומים, ואז לחץ לחיצה ימנית על אפליקציית iTunes ולחץ על הסר התקנה. לאחר מכן, עקוב אחר ההוראות שעל המסך להשלמת הפעולה.
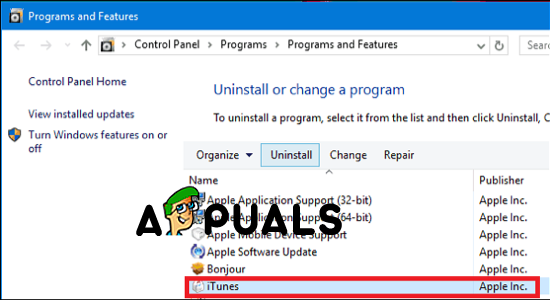
- לאחר הסרת ההתקנה של יישום iTunes הראשי, הגיע הזמן להסיר את שאר התוכנות התומכות של אפל. אתה יכול להקל על עצמך להציג את כולם על ידי סינון רשימת התוכניות המותקנות באמצעות מוֹצִיא לָאוֹר. ברגע שאתה רואה אותם בסדר הנכון, המשך להסיר את ההתקנה של כל מה שחתום על ידי אפל בע'מ .
- ברגע שתסיים להסיר את ההתקנה של כל מה שרלוונטי ל- iTunes, אתחל מחדש את המחשב שלך.
- ברגע שהמחשב שלך יגבה, גש לקישור זה ( כאן ) מהדפדפן שלך, עבור אל מחפש גרסאות אחרות לחץ על Windows כדי להוריד את הגרסה האחרונה של שולחן העבודה של iTunes.
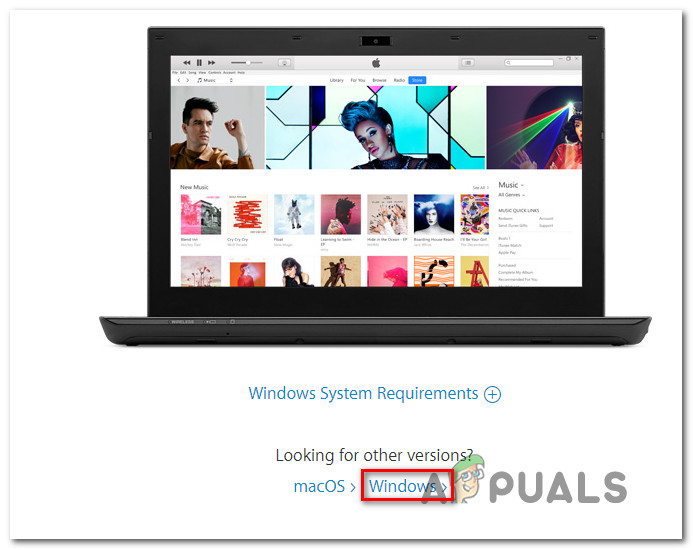
הורדת גרסת שולחן העבודה של iTunes
- לאחר הורדת הפעלת ההתקנה, פתח אותה ופעל לפי ההוראות שעל המסך כדי להתקין את הגירסה האחרונה של iTunes במחשב שלך.
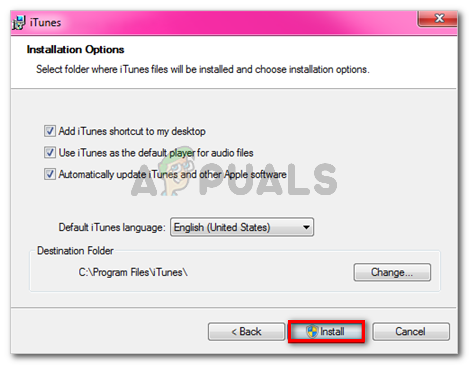
התקנת iTunes במחשב שלך
- לאחר סיום ההתקנה, אתחל מחדש את המחשב ובדוק אם אתה מסוגל לסנכרן את ספריית iTunes לאחר סיום ההפעלה הבאה.
התקנה מחדש של גרסת ה- UWP של iTunes
- ללחוץ מקש Windows + R לפתוח א לָרוּץ תיבת דיאלוג. לאחר מכן הקלד ' הגדרות ms: appsfeatures ” ולחץ להיכנס לפתוח את אפליקציות ותכונות הכרטיסייה של הגדרות אפליקציה.
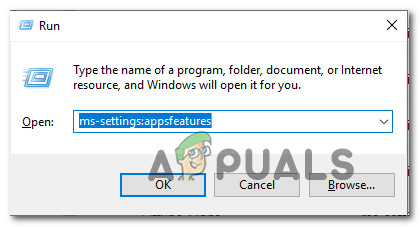
גישה לתפריט היישומים והתכונות
- ברגע שאתה בתוך אפליקציות ותכונות בתפריט, השתמש בפונקציית החיפוש כדי לחפש 'iTunes'. לאחר מכן, לחץ על iTunes מרשימת התוצאות ואז לחץ על ה- אפשרויות מתקדמות .
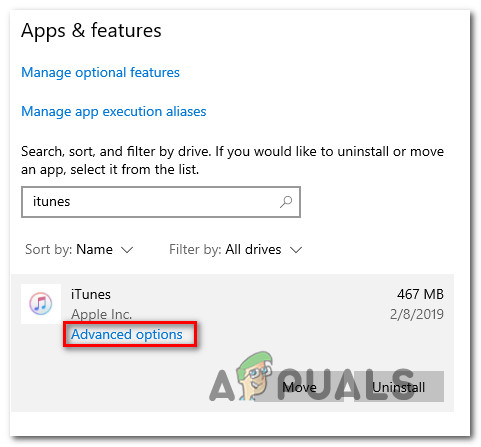
גישה לתפריט אפשרויות מתקדמות של iTunes
- מ ה אפשרויות מתקדמות בתפריט של iTunes, גלול עד למטה אִתחוּל לחץ על הלשונית אִתחוּל לַחְצָן.
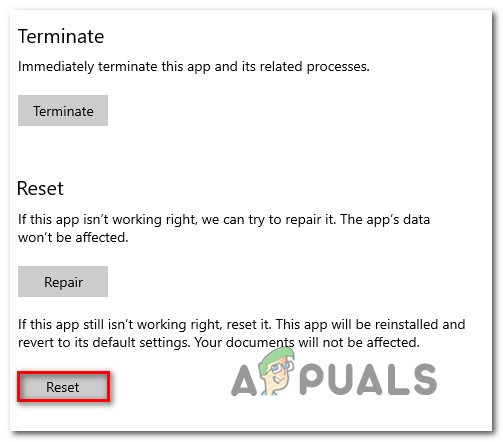
איפוס אפליקציית iTunes
- בהנחיית האישור הסופית, לחץ על אִתחוּל שוב, ואז המתן לסיום התהליך. במהלך הליך זה, iTunes תוחזר למצב ברירת המחדל וכל רכיב יותקן מחדש.
הערה: אל דאגה, ספריית המדיה שלך ב- iTunes לא תושפע מהליך זה. - לאחר השלמת ההליך, פתח את iTunes ופעל לפי ההוראות שעל המסך להתקנת העדכונים האחרונים.
- ברגע שאתה משתמש בגרסה האחרונה, נסה לסנכרן שוב ולראות אם הבעיה נפתרה כעת.
שיטה 4: שימוש ביציאת USB אחרת
כפי שמתברר, נושא מסוים זה יכול להתרחש גם בגלל תקלה יציאת USB . כמה משתמשים מושפעים שנתקלו גם בבעיה זו דיווחו כי הצליחו לתקן את הבעיה על ידי חיבור ה- iPhone / iPad ליציאת USB אחרת.
במידת האפשר, השתמש ביציאת USB 3.0 מאחר שנפתרו חוסר עקביות בהעברת קבצים.

חיבור המקלדת ליציאת USB 2.0 או 3.0
אם אותה בעיה מתרחשת בכל יציאה בה אתה משתמש, עליך לנסות להתקין מחדש את בקר ה- Universal Serial Bus (USB).
הנה מדריך מהיר כיצד לעשות זאת בכל גרסאות Windows עדכניות:
- ללחוץ מקש Windows + R לפתוח א לָרוּץ תיבת דיאלוג. לאחר מכן הקלד 'Devmgmt.msc' בתוך תיבת הטקסט ולחץ להיכנס לפתוח מנהל התקן .
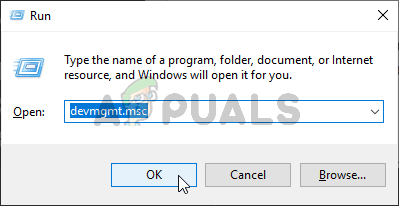
הפעלת מנהל ההתקנים
- ברגע שאתה נכנס למנהל ההתקנים, גלול מטה ברשימת המכשירים והרחיב את התפריט הנפתח המשויך אליו אוטובוס סידורי אוניברסלי בקר.
- לאחר מכן, לחץ לחיצה ימנית באופן שיטתי על כל אחד בקר מארח ולחץ על הסר את ההתקנה של ההתקן . עשה זאת עבור כל בקר מארח תחת אוטובוס סידורי אוניברסלי בקרים.
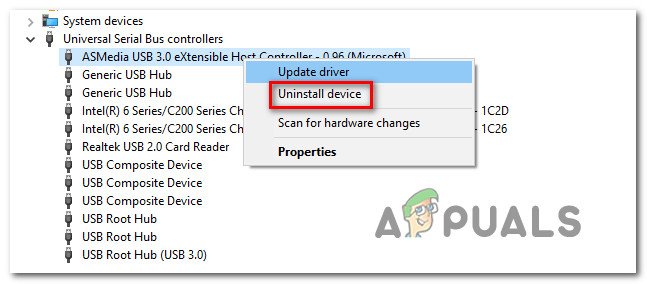
הסרת התקנה של כל בקר מארח זמין
- אחרי כל אוטובוס סידורי אוניברסלי הבקר מוסר, הפעל מחדש את המחשב. במהלך האתחול הבא מערכת ההפעלה שלך תגלה שאין לך את מנהלי ההתקנים החייבים של בקר ה- USB והיא תתקין אותם באופן אוטומטי.
- לאחר סיום האתחול, נסה להשלים את הליך הסנכרון עם iTunes כדי לראות אם ה- 0xe8000065 נפתר.
אם אותה בעיה עדיין מתרחשת, עבור למטה לתיקון הפוטנציאלי הבא להלן.
שיטה 5: החלפת הכבל
לדברי חלק מהמשתמשים שנפגעו, בעיה זו יכולה להיגרם גם כתוצאה מפגם כבל מיקרו USB . אם הכבל ישן, מאוכלל או לא תואם, צפו לחוות בעיות סינכרון שונות, כולל ההופעה של ' iTunes לא הצליח להתחבר ל- iPhone / iPad זה בגלל שגיאה לא ידועה שהתרחשה (0xE8000065). ' שְׁגִיאָה.

כבל iPad / iPhone גרוע
אם אתה רואה עדויות לכבל פגום, סביר להניח שתצטרך להחליף אותו כדי לפתור את הבעיה.
במקרה שקבעת שהבעיה אינה נגרמת על ידי כבל רע, עבור למטה לתיקון הפוטנציאלי הבא שלמטה.
שיטה 6: עדכון גרסת ה- BIOS
ככל שזה לא נראה סביר, 0xe8000065 יכול להיגרם גם מגרסת BIOS לא יציבה שמסתיימת בהפרעה לבקר ה- USB. עבור חלק מהמשתמשים, התיקון כלל עדכון גרסת ה- BIOS שלהם עדכנית. ברוב המקרים, שיטה זו הוכיחה את עצמה כיעילה עבור משתמשים עם לוח אם Intel DP55WP.
עם זאת, זכור כי הליך עדכון גרסת ה- BIOS שלך יהיה שונה בהתאם ליצרן לוח האם שלך.

מעדכן את גרסת הביוס שלך
חָשׁוּב: אין לנסות לבצע פעולה זו אם לא עשית זאת בעבר. ביצוע השלבים באופן שגוי עלול בסופו של דבר לבנות את המכונה, לכן המשך על אחריותך בלבד.
כיום, כל יצרן גדול פיתח את כלי ההבזק של BIOS משלו שהופך את תהליך תהליך העדכון לקל יותר עבור משתמש הקצה. עם זאת, לכל יצרן לוחות אם יש את הצעדים שלו לגבי עדכון ה- BIOS.
הנה התיעוד הרשמי של היצרניות הגדולות אשר יראה לך כיצד לעדכן את ה- BIOS:
- דל
- ASUS
- Acer
- לנובו
- סוני ויו