כולם כנראה חוו את המצב הבא. מצאת אתר מעניין מאוד עם הרבה מידע מעניין ושימושי עבור עצמך. יתכן שזה נועד לפרויקט אישי, לעבודה הנוכחית שלך או סתם בגלל עניין אישי, אתר זה הביא את כל הדברים יפה ביחד ומציע לך בדיוק את מה שחיפשת. בזמן שאתה גולש באתר זה אתה פותח כרטיסייה אחרת ואז סוגר בטעות את הלשונית הלא נכונה. האתר עם כל הדברים השימושיים נעלם מכיוון שאתה פשוט סוגר את הכרטיסייה הלא נכונה. לפני שכל הדפדפנים הגדולים תמכו בפתיחה מחדש של כרטיסיות סגורות זה היה די מתסכל. בימינו אולם כל הדפדפנים כמו Chrome, Firefox, Opera, Microsoft Edge ורוב האחרים מסוגלים לפתוח מחדש כרטיסיות שנסגרו לאחרונה. במדריך זה אני אראה לך כיצד לפתוח כרטיסיות סגורות בשלושת הדפדפנים העיקריים, שהם Google Chrome, Mozilla Firefox ו- Internet Explorer.
שימוש בקיצורי מקשים
כל שלושת הדפדפנים תומכים בפתיחה מחדש של כרטיסיות שנסגרו לאחרונה באמצעות קיצור מקשים פשוט. כל אותם דפדפנים משתמשים באותם קיצורי דרך רק כדי לעשות זאת. אם סגרתם את אחת מהכרטיסיות שלכם ורוצים לפתוח אותה שוב בכל אחד משלושת הדפדפנים הללו, לחץ והחזק את מקש Ctrl ו- Shift במקלדת ואז פשוט לחץ על T פעם אחת. פעולה זו תפתח את הכרטיסייה האחרונה שנסגרה לאחרונה. אם פשוט סגרת יותר מכרטיסייה אחת, חזור על התהליך כולו עד שתפתח מחדש את הכרטיסייה שרצית לקבל. ניתן לבצע תהליך זה בעשר הכרטיסיות האחרונות שנסגרו לאחרונה. ישנן דרכים אחרות לפתיחת כרטיסיות שנסגרו לאחרונה, המוצגות בפתרונות הבאים.

פתיחת כרטיסיות סגורות ב- Microsoft Edge
אם אתה רוצה לפתוח כרטיסייה שנסגרה לאחרונה ב מיקרוסופט אדג , ללא קיצורי המקשים, פתח כרטיסייה חדשה ולחץ באמצעות לחצן העכבר הימני על החלק העליון של הכרטיסייה החדשה ובחר פתח מחדש את הכרטיסייה הסגורה .

פתיחת כרטיסיות סגורות ב- Mac (Google Chrome / Firefox / Safari)
מאז דפדפן כרום במערכות Mac ממשיך להיות תפריט, ניתן לפתוח מחדש כרטיסיות גם בשיטה זו. עבור לתפריט Chrome, בחר קוֹבֶץ ואז לחץ פתח מחדש את הכרטיסייה הסגורה או השתמש בקיצור הדרך Command + Shift + T שעובד גם ב- Firefox. בספארי, השתמש ב- מקשי Command + Z, או תפריט Edit -> בטל.
פתיחת כרטיסיות סגורות מההיסטוריה
אם סגרת לאחרונה כרטיסייה בדפדפן שלך אך אינך מצליח להחזיר אותה בשיטות שצוינו לעיל או אם סגרת יותר מ -10 כרטיסיות וברצונך לחזור עוד יותר אחורה, תוכל לנסות לפתוח את הכרטיסייה שוב מה היסטוריית הדפדפן. השיטה שונה מעט בדפדפנים שונים ולכן ננסה לרשום לכולם:
גוגל כרום:
- הקלק על ה 'שלוש נקודות אנכיות' בפינה השמאלית העליונה של המסך ובחר היסטוריה.
- לחץ על 'הִיסטוֹרִיָה' שוב והפעם תיפתח רשימה מפורטת של כל החיפושים האחרונים שלך.
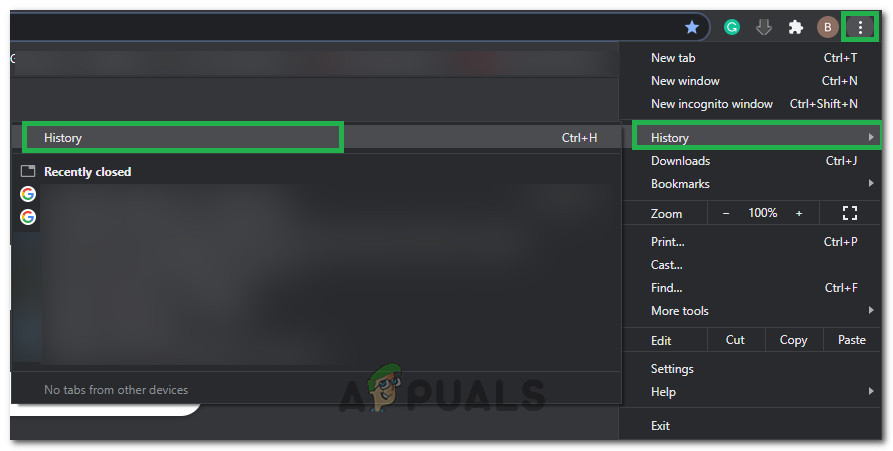
היסטוריית פתיחה
- נווט ברשימה ולחץ 'CTRL' במקלדת שלך.
- בלחיצה על 'Ctrl', לחץ על כל חיפוש אחרון בהיסטוריה כדי לפתוח אותו בתוך כרטיסייה חדשה.
מיקרוסופט אדג:
- הפעם לחץ על ה- 'שלוש נקודות אופקיות' בצד ימין למעלה של המסך ובחר 'הִיסטוֹרִיָה' מהרשימה.
- הקלק על ה 'נהל היסטוריה' כפתור כדי לפתוח רשימה מפורטת של החיפושים האחרונים שלך.
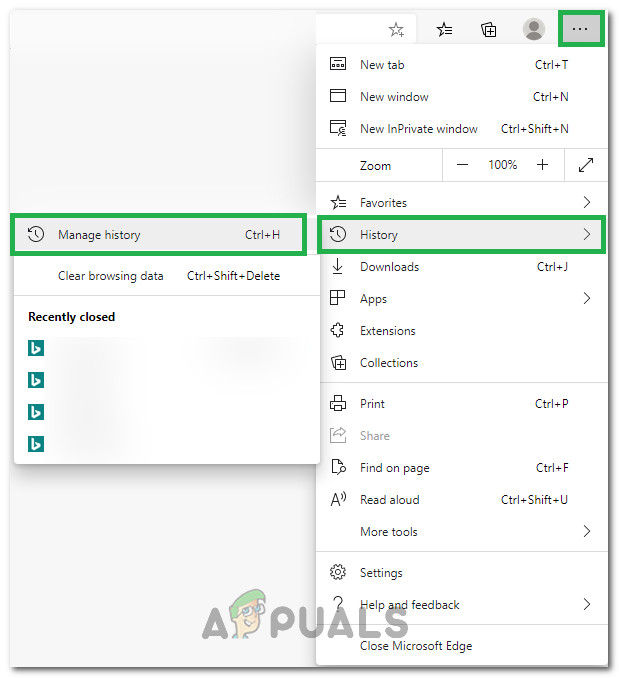
לחיצה על היסטוריה ואז בחירה נהל היסטוריה
- מהחיפושים האחרונים שלך לחץ 'Ctrl' במקלדת, הדגש את הטקסט של החיפוש האחרון ולחץ עליו כדי לפתוח אותו בתוך כרטיסייה חדשה.
הערה: הדגשת הטקסט חשובה מכיוון שהוא לא ייפתח אלא אם כן הוא מודגש. - אתה יכול להמשיך לפתוח כרטיסיות רבות ככל שתרצה באותה שיטה כמו לעיל.
Firefox של מוזילה:
- הפעל את הדפדפן וודא לפתוח את דף הבית הראשי.
- ללחוץ 'Ctrl' + 'H' בדף הבית כדי לפתוח רשימה של החיפושים האחרונים בצד שמאל.
- הקלק על ה 'היום' או כל תאריך אחר שתרצה להרחיב את החיפושים שבוצעו באותו יום.
- לחץ והחזק על כל חיפוש שברצונך לפתוח בכרטיסייה חדשה וגרור אותו לראש הדפדפן שבו מופיעים הכרטיסיות כדי לפתוח אותו בכרטיסייה חדשה.
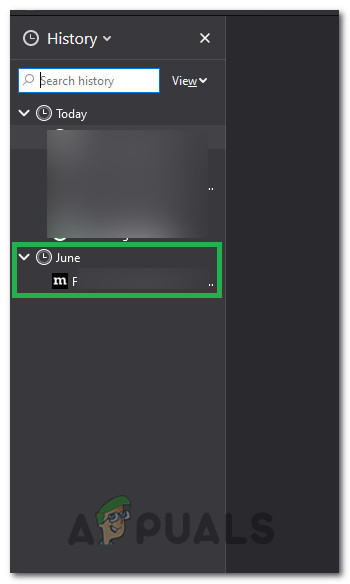
לחיצה על תאריך חיפוש ואז פתיחתו בכרטיסייה חדשה
- אתה יכול להמשיך לפתוח כרטיסיות רבות ככל שתרצה בדרך זו.
אוֹפֵּרָה:
- הפעל את הדפדפן וסגר את כל הכרטיסיות המיותרות וודא שאתה נמצא בדף הבית.
- ללחוץ 'Ctrl' + 'H' להשקת רשימת החיפושים האחרונים שביצע המשתמש.
- בהיסטוריה לחץ 'Ctrl' במקלדת, ותוך כדי לחיצה עליה, לחץ על כל חיפוש אחרון שברצונך לפתוח בכרטיסיה חדשה.
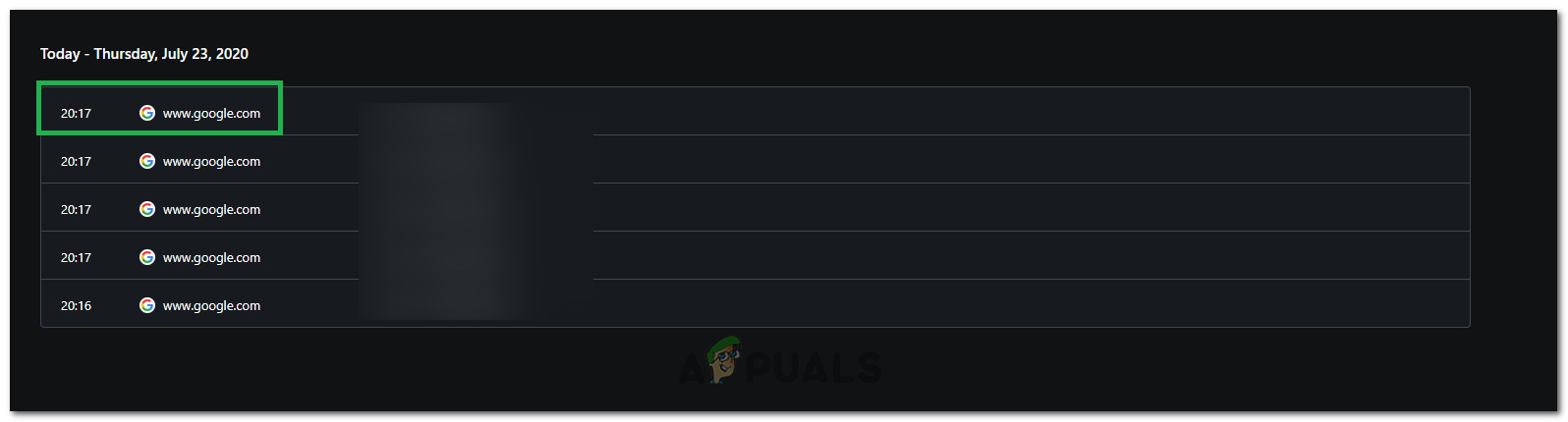
לחיצה על חיפושי ההיסטוריה
- החיפוש יושק בכרטיסיה חדשה בתוך הדפדפן.
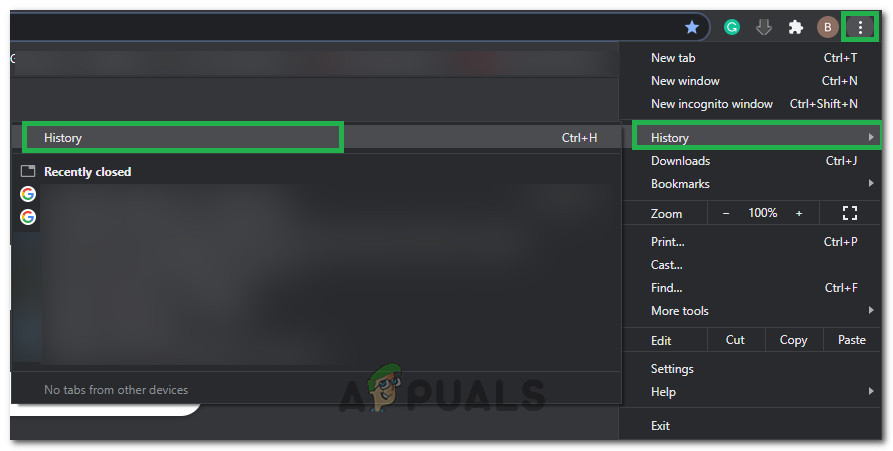
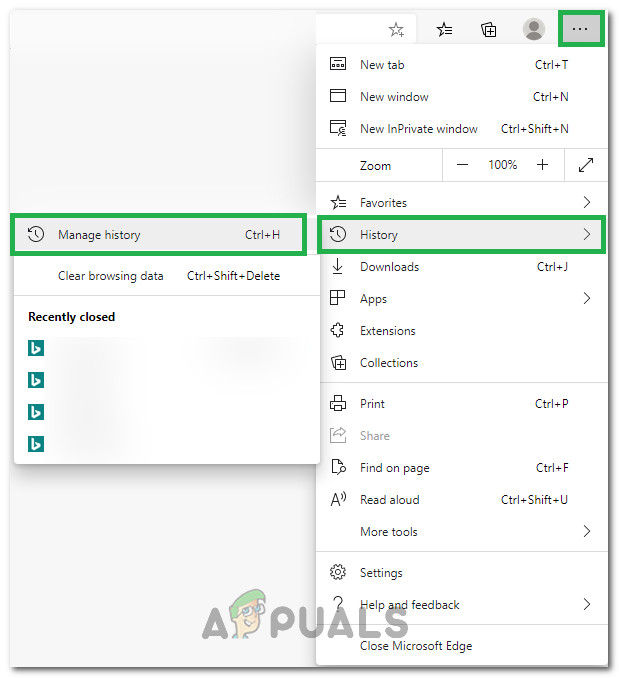
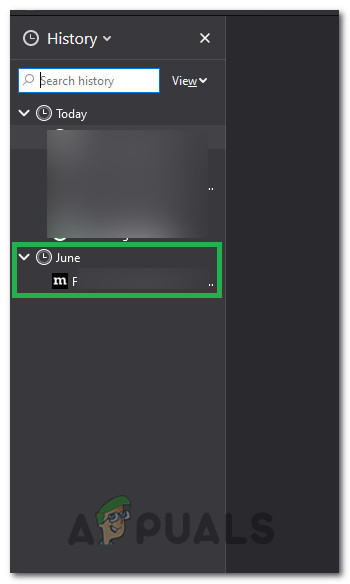
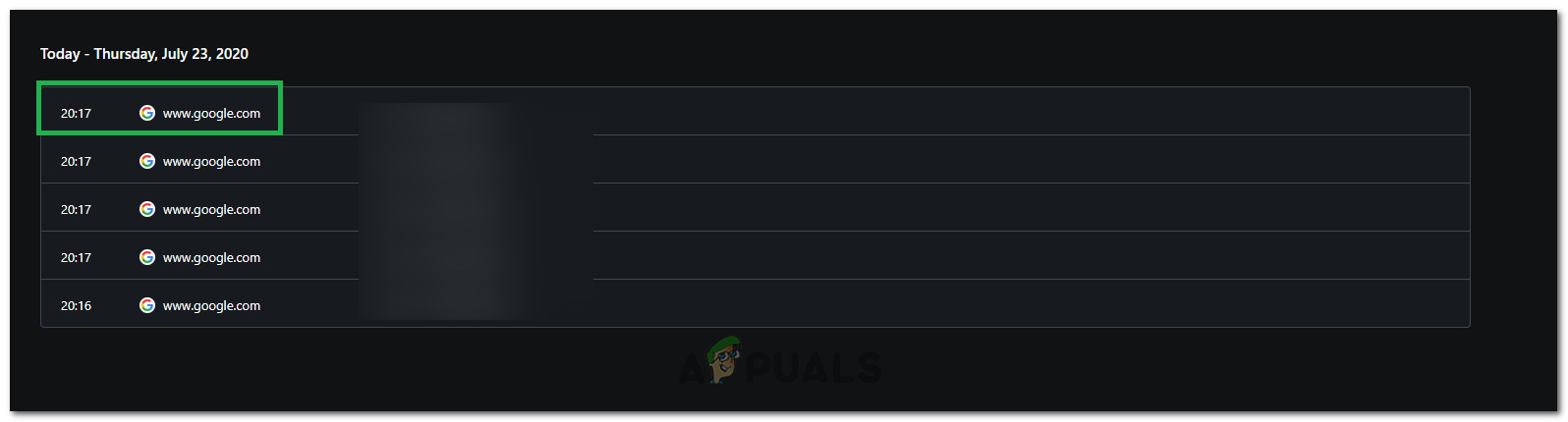







![[FIX] קוד שגיאה ERR_MISSING_PARTNUMBER בעת הפעלת Office?](https://jf-balio.pt/img/how-tos/81/error-code-err_missing_partnumber-when-activating-office.png)















