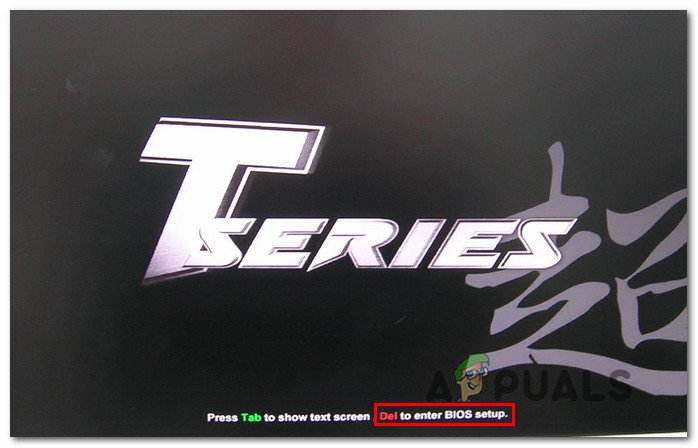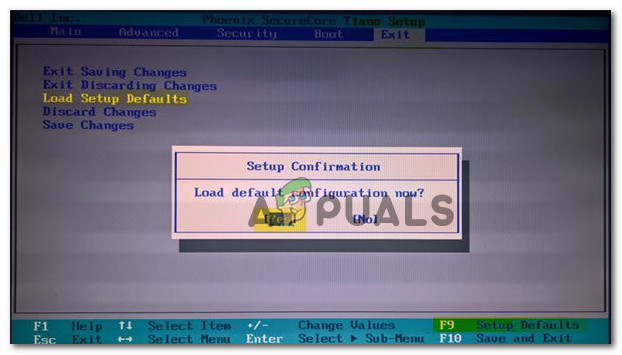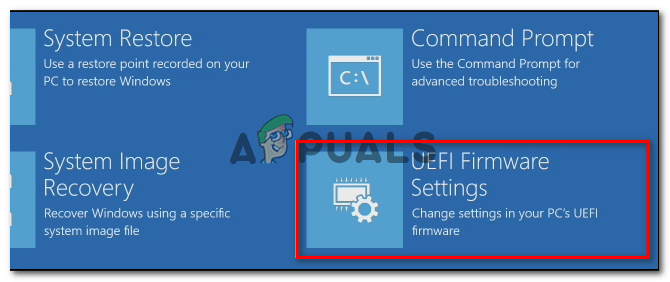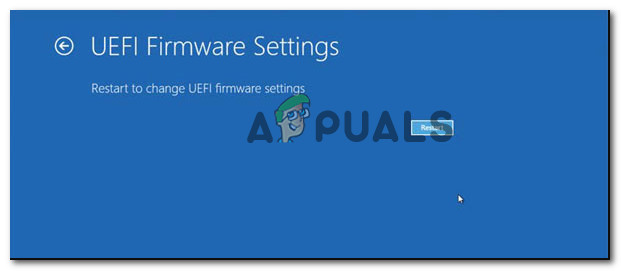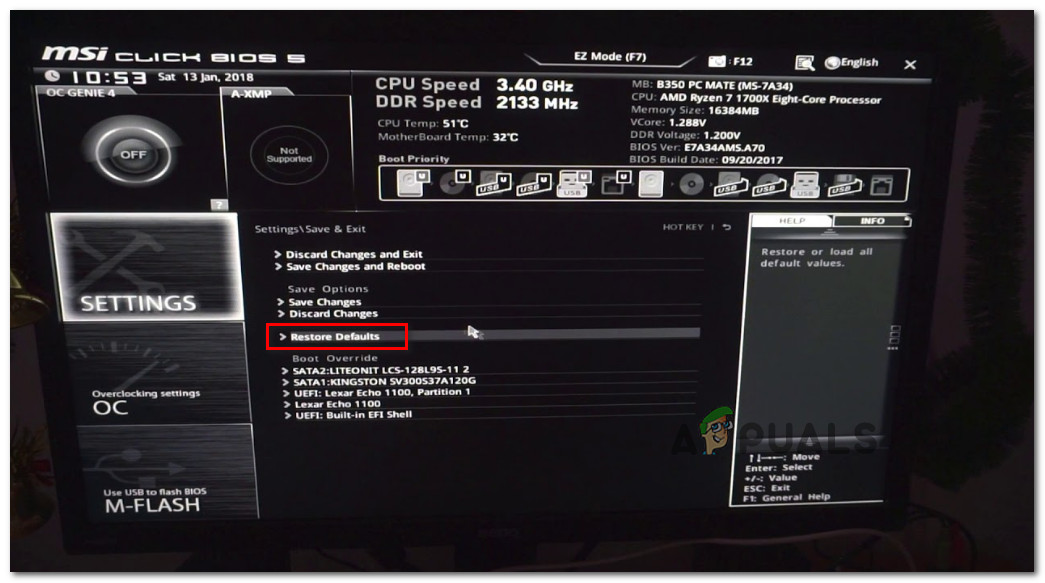חלק מהמשתמשים במחשבים המשתמשים בלוחות אם של MSI אינם יכולים לבצע אתחול המחשב שלהם. ה קוד שגיאה 99 מופיע בפינה השמאלית התחתונה של המסך ולא נעלם ללא קשר לשינויי החומרה שהמשתמש מנסה לבצע.

שגיאת לוח אם MSI 99
לאחר בירור נושא מסוים זה, מתברר כי ישנם מספר תרחישים שונים העלולים לגרום לקוד שגיאה מסוים זה. הנה רשימה קצרה של אשמים פוטנציאליים:
- נתוני טמפ 'גרעין פגומים - כפי שמתברר, אתה יכול לצפות לראות הודעת שגיאה זו אם התוכנה שלך ברמה נמוכה מכילה נתוני טמפ 'פגומים שנשמרים בין רצפי האתחול על ידי סוללת CMOS. אם תרחיש זה ישים, אתה אמור להיות מסוגל לתקן את הבעיה על ידי הסרה זמנית של סוללת CMOS כדי לאפשר למערכת 'לשכוח' את הנתונים הזמניים.
- חוסר עקביות ב- BIOS / UEFI - על פי חלק מהמשתמשים המושפעים, בעיה זו יכולה להתרחש גם כאשר הגדרה שנכפתה בעבר (שקשורה בדרך כלל למתחים) הופכת את המערכת לכל כך יציבה שאינה מסוגלת עוד לבצע אתחול. במקרה זה, התיקון המהיר ביותר הוא להחזיר את הגדרות ה- BIOS / UEFI שלך לערכי ברירת המחדל שלהם.
- PSU לא מספיק - אם אתה משתמש ב- PSU נמוך יותר, יתכן לחלוטין שהסיבה שבגללה אתה רואה את קוד השגיאה 99 היא שהמערכת שלך לא מסוגלת לספק מספיק כוח כדי לספק כל רכיב ומחובר היקפי מחוברים. במקרה זה, תוכל לפתור את הבעיה על ידי ניתוק ציוד היקפי שאינו חיוני או על ידי שדרוג ל- PSU חזק יותר.
- בעיית קלט / פלט עם יציאות USB - אם אתה משתמש במודל MSI ישן שעדיין קיים יציאות PS / 2 עבור מקלדת ועכבר, רוב הסיכויים שאתה מתמודד עם תקלה שכיחה למדי המתרחשת כאשר משתמשים בציוד היקפי מבוסס USB. אם תרחיש זה ישים, פיתרון מהיר אחד הוא לחבר ציוד היקפי מדור קודם ולהסיר את מקבלי ה- USB שלהם כדי לעבור את שגיאת לוח האם 99.
- בעיית חומרה - בנסיבות מסוימות, אתה יכול גם לראות את השגיאה שלו במקרים בהם נזק קצר או סוג אחר של לוח האם שלך גורם לסוג קריסתי קריטי זה. במקרה זה, הדבר היחיד שאתה יכול לעשות הוא לשלוח את לוח האם שלך לתיקון או לנסות להשיג תחליף אם אתה עדיין באחריות.
שיטה 1: ניקוי סוללת ה- CMOS
כפי שמתברר, אחת הסיבות הנפוצות ביותר לכך שאתה יכול לצפות לראות את 99 קוד שגיאה עם לוחות אם של MSI זה חוסר עקביות עם הגדרות ה- UEFI או ה- BIOS. ברוב המקרים, בעיה זו תתרחש עקב נתונים זמניים שנשמרים בין סטארט-אפים על ידי ה- סוללת CMOS (מוליכים למחצה מתכת-אוקסיד משלימה).
אם תרחיש זה ישים, אתה אמור להיות מסוגל לפתור את הבעיה על ידי פתיחת מארז המחשב והסרה זמנית של סוללת CMOS על מנת לנקות כל מידע שנשמר בין מגפי המחשב.
אם אינך יודע כיצד לנקות את סוללת CMOS, עקוב אחר ההוראות שלהלן לקבלת מדריך צעד אחר צעד לביצוע פעולה זו:
הערה : ההוראות שלהלן חלות רק על מחשב שולחני. אם אתה נתקל בבעיה זו עם מחשב נייד MSI, הסרת סוללת CMOS היא הרבה יותר מסובכת ותדרוש ממך לפרק הכל לפני שתוכל להגיע אליו.
- כבה את המחשב ונתק אותו ממקור החשמל.
הערה : זה לא מספיק כדי לכבות את המחשב באופן קונבנציונלי - יהיה עליך גם לנתק את כבל החשמל. - לאחר מכן, הסר את הכיסוי הצדדי של המחשב האישי והצטייד ברצועת יד סטטית אם יש לך אחד מוכן.
הערה : צמיד סטטי יקרקע אותך למסגרת המחשב שלך, דבר הכרחי אם ברצונך למנוע את הסיכון לקצר חשמלי שעלול לפגוע בפנימי המחשב שלך. צמיד יקרקע אותך למסגרת המחשב שתאזן את האנרגיה החשמלית המופצת ברחבי המחשב האישי. - ברגע שאתה משתמש בציוד המתאים והצלחת לפתוח את תיקי המחשב שלך, עיין בלוח האם MSI שלך וזהה את סוללת CMOS. כאשר אתה רואה את זה, השתמש בציפורן שלך או באובייקט לא מוליך כדי להסיר אותו מהחריץ.

הסרת סוללת ה- CMOS
- לאחר שהסרת את סוללת ה- CMOS בהצלחה, המתן למשך 10 שניות ויותר כדי לוודא שלוח האם שלך 'שוכח' את המידע שסוללת CMOS בעבר עזרה לו לשמר.
- לאחר שתקופת הזמן חלפה, הכנס את סוללת CMOS בחזרה לחריץ שלה והחזיר את מכסה הצד של המחשב למקומו לפני שתתחבר מחדש לחשמל ותאתחל את המחשב כרגיל.
- הפעל את המחשב ובדוק אם שיטה זו מאפשרת לך לעבור את קוד השגיאה 99 שהושלך על ידי לוח האם MSI שלך.
אם אותה בעיה עדיין נותרה, עבור למטה לתיקון הפוטנציאל הבא הבא למטה.
שיטה 2: איפוס ה- BIOS / UEFI לברירת המחדל (אם רלוונטי)
אם בעיה זו לסירוגין (לפעמים היא מאפשרת לעבור את המסך הראשוני), ייתכן שתוכל לפתור בעיה זו על ידי איפוס של BIOS (מערכת כניסה / יציאה בסיסית) אוֹ UEFI (ממשק קושחה מאוחד מאוחד) הגדרות.
אם בעיה זו נגרמת על ידי תקלה ב- BIOS או UEFI או הגדרה שהופכת את המערכת לא יציבה, אתה אמור להיות מסוגל לתקן את הבעיה על ידי איפוס BIOS / UEFI בתפריט לערכי ברירת המחדל. התיקון הפוטנציאלי הזה אושר כיעיל על ידי הרבה משתמשים מושפעים.
עם זאת, זכור כי בהתאם לסוג התוכנה הנמוך שאתה משתמש בה, הוראות האיפוס שלהן יהיו שונות.
מסיבה זו, הקמנו 2 מדריכי משנה שונים שיעברו אותך בתהליך זה ללא קשר אם אתה משתמש ב- BIOS או ב- UEFI:
A. איפוס הגדרות ה- BIOS לברירת המחדל
- הפעל את המחשב ולחץ שוב ושוב על מקש אתחול (מקש הגדרה) מיד לאחר שתראה את מסך ההפעלה הראשון. אם אינך יודע איזה מפתח הוא מפתח האתחול שלך, עליו להיות מוצג בדרך כלל בתחתית המסך.
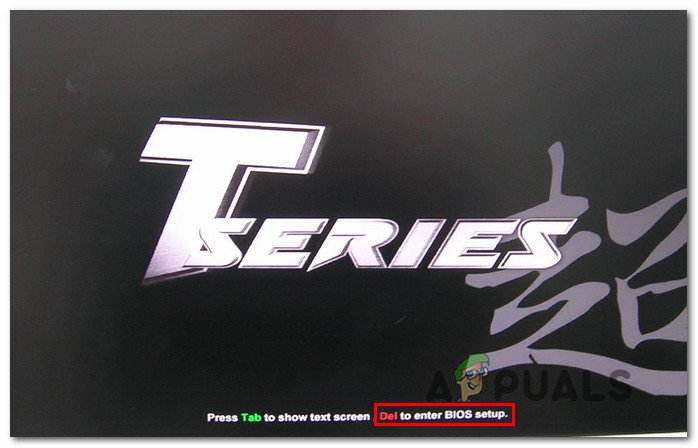
לחיצה על מקש ההתקנה כדי להזין את הגדרות ה- BIOS
הערה : אם מסך ההתקנה אינו מוצג על המסך, חפש באופן מקוון את מפתח האתחול הספציפי לדגם לוח האם שלך. ברוב המקרים, ההתקנה (מפתח האתחול) היא מקש Del (מחשבים של Dell) , ה יציאה מפתח, או אחד מה- מקשי F (F1, F2, F4, F8, F12) .
- ברגע שאתה סוף סוף בתוך BIOS הגדרות, חפש תפריט בשם הגדרות ברירות מחדל ( אפס לברירת מחדל, הגדרת ברירת מחדל , או ברירת מחדל במפעל ). לאחר מכן, השתמש ב- טען הגדרות ברירת מחדל אפשרות להחזיר את ההגדרות לערכי ברירת המחדל.
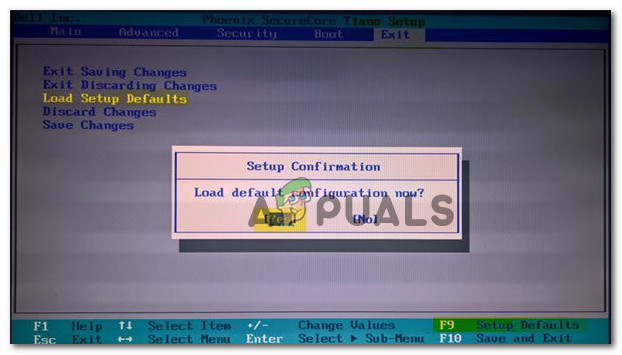
טען את תצורת המערכת המוגדרת כברירת מחדל
- שמור את השינויים שביצעת זה עתה לפני שיצאת מהגדרות ה- BIOS והמתין לסיום ההפעלה הבאה.
ב. איפוס הגדרות ה- UEFI לברירת המחדל
- אם אינך מצליח לעבור את המסך הראשוני, כפה 3 רצפי הפעלה עוקבים (כבה את המחשב בזמן האתחול) בכדי להכריח אותו לתוך התאוששות תַפרִיט.
- ברגע שהמחשב שלך סוף סוף מתחלף לתוך התאוששות תפריט, עבור אל פתרון בעיות> מתקדם ואז לחץ על הגדרות קושחת UEFI.
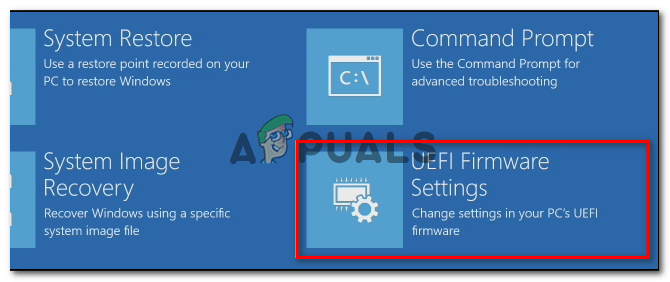
גישה להגדרות הקושחה של UEFI
- לבסוף, לחץ על אתחול כפתור ואשר את בחירתך. לאחר שתעשה זאת, המחשב יופעל מחדש ישירות אל ה- תפריט UEFI .
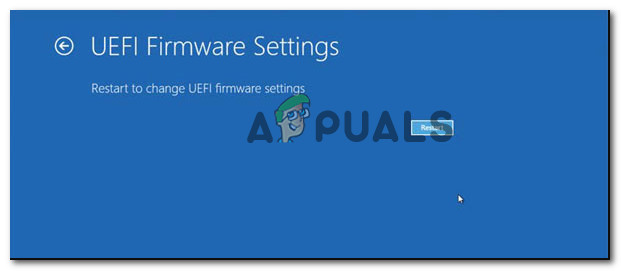
הפעל מחדש את המחשב ישירות להגדרת UEFI
- לאחר מכן, המחשב יאתחל ישירות להגדרות ה- UFI. ברגע שאתה סוף סוף בפנים, חפש סביב לשחזר תפריט ובחר שחזר ברירת מחדל. זכור כי מיקום ושם ברירת המחדל של אפשרות זו ישתנו בהתאם לסוג ה- UEFI שלך וליצרן לוחות האם שלך.
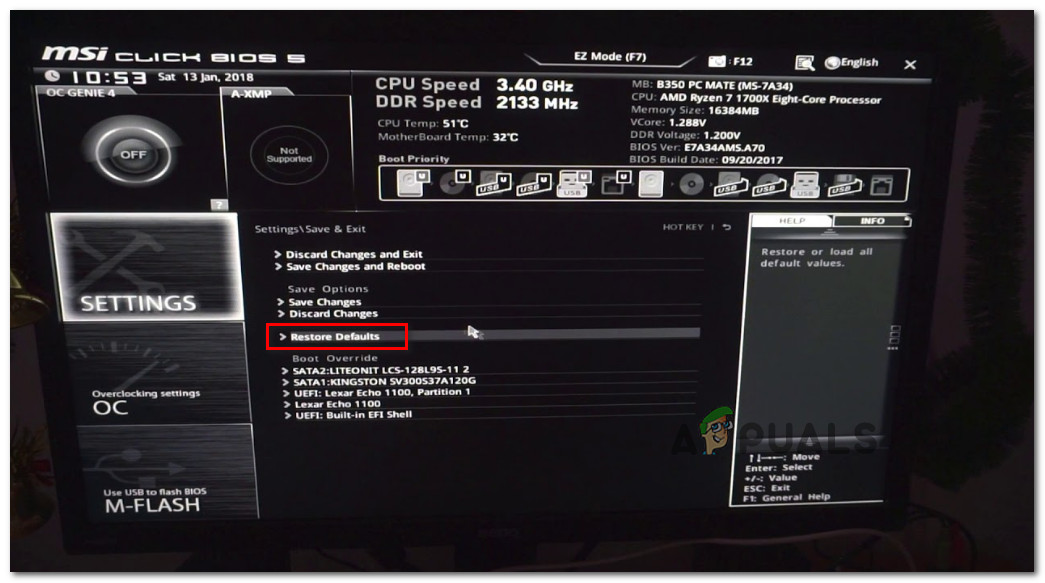
החזר את הגדרות ה- UEFI לברירות המחדל
- בהנחיית האישור, אשר את איפוס הגדרות ה- UEFI שלך ובדוק אם ההפעלה הבאה תתרחש ללא אותו קוד שגיאה 99.
אם כבר ניסית לאפס את הגדרות ה- BIOS או ה- UEFI שלך ואתה עדיין רואה את אותו קוד שגיאה של לוח אם MSI, עבור למטה לשיטה הבאה למטה.
שיטה 3: הסרת ציוד היקפי (אם רלוונטי)
קוד השגיאה 99 עם לוחות אם של MSI קשורה לעיתים קרובות לשגיאה הקשורה להתקני USB כושלים המחוברים דרך יציאות בלוח הקדמי (מקלדות אלחוטיות, כוננים קשיחים, מדפסות, רכזות USB וכו ').
וכפי שמתברר, חלק מהמשתמשים שנפגעו שנאבקו גם הם בנושא זה הצליחו לפתור את הבעיה לאחר ניתוק ציוד היקפי מיותר. חלק מהמשתמשים שנפגעו אישרו כי הבעיה נעלמה לאחר שניתקו HDD / SSD חיצוני, בעוד שאחרים הצליחו להימנע מקוד השגיאה 99 על ידי ניתוק האוזניות המופעלות באמצעות USB.
העובדה שפתרונות אלו היו יעילים נראה כי היא עשויה להתמודד גם עם קלט / פלט (קלט / פלט) או שמדובר במקרה קלאסי של חוסר מספיק. PSU (יחידת מקור כוח) שאינו מסוגל לספק מספיק כוח לכל רכיב המחובר כעת למחשב האישי שלך.

PSU
אם אינך רוצה לשדרג את ה- PSU שלך ליחידה חדשה עם קיבולת גדולה יותר, האפשרות היחידה שלנו היא לנתק כל מכשיר לא חיוני המשתמש כעת באנרגיה שמספק PSU שלך.
אם כבר ניסית להסיר כל מכשיר שאינו חיוני שמחובר למחשב שלך ואתה עדיין נתקל באותה שגיאה 99, עבור למטה לשיטה הבאה.
שיטה 4: חיבור עכבר ו / או מקלדת דרך יציאות PS / 2
זכור שאם אתה משתמש בלוח אם ישן יותר של MSI שעדיין מכיל חריצי PS / 2, ייתכן שאתה מתמודד עם סוגיית קלט / פלט שמביא ציוד היקפי המחובר באמצעות USB. באופן מוזר, חלק מהמשתמשים שנפגעו הצליחו לתקן את הבעיה על ידי ניתוק ה- USB והמקלדת שלהם וחיבור ציוד היקפי ישן יותר דרך יציאת PS / 2 מדור קודם.

חריצי PS / 2
זה אולי נראה כתיקון מוזר, אבל יש הרבה דוחות משתמשים המאשרים ששיטה זו אפשרה להם לעבור את קוד השגיאה 99 שהופעל על ידי לוחות אם של MSI.
אז אם יש לך חריצי PS / 2 בלוח האם שלך ועדיין יש לך ציוד היקפי מדור קודם לחבר אותם לחריצים, עשה זאת ובדוק אם אתה יכול להימנע לחלוטין מקוד השגיאה 99.
מצד שני, אם תרחיש זה אינו ישים, עבור למטה לתיקון הפוטנציאל הסופי שלמטה.
שיטה 5: שלח אותו להחלפה (אם רלוונטי)
אם אף אחת מהשיטות לעיל לא עבדה בשבילך, עליך להתחיל לשקול את העובדה שאולי אתה מתמודד עם קצר חשמלי שבסופו של דבר התעסק עם הפנימיות שלך.
מספר משתמשים שנמצאו במצב דומה הצליחו לתקן את הבעיה על ידי שליחת לוח האם שלהם (או המחשב האישי כולו) להחלפה אם הם עדיין באחריות.
אם האחריות שלך פגה ויש לך לוח אם אחר התואם את המעבד, ה- GPU וה- RAM שלך, אתה יכול להעביר אותם ללוח האם השני ולראות אם המחשב שלך מתחיל ללא בעיות.
תגים MSI 6 דקות קריאה