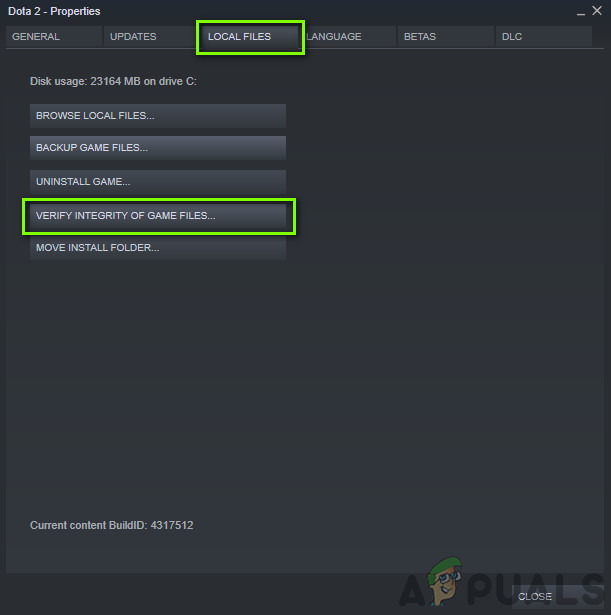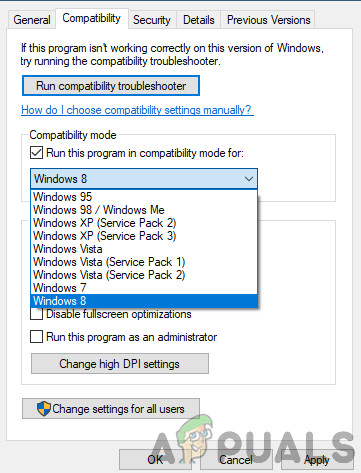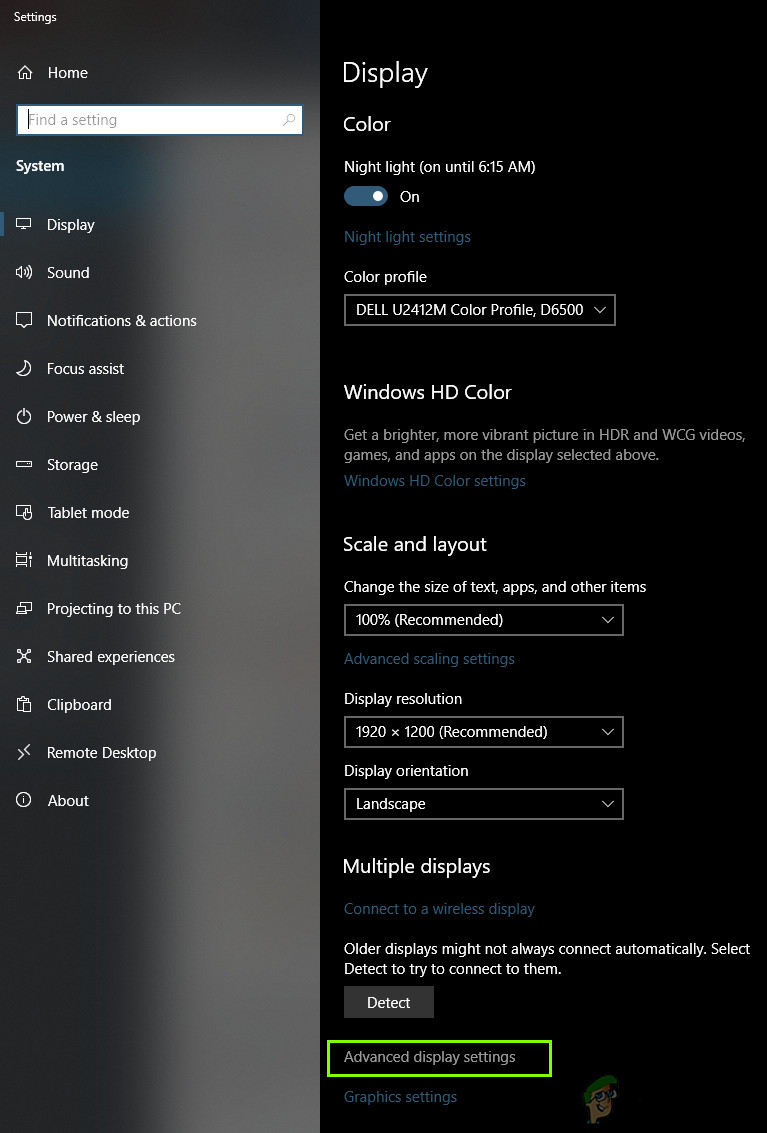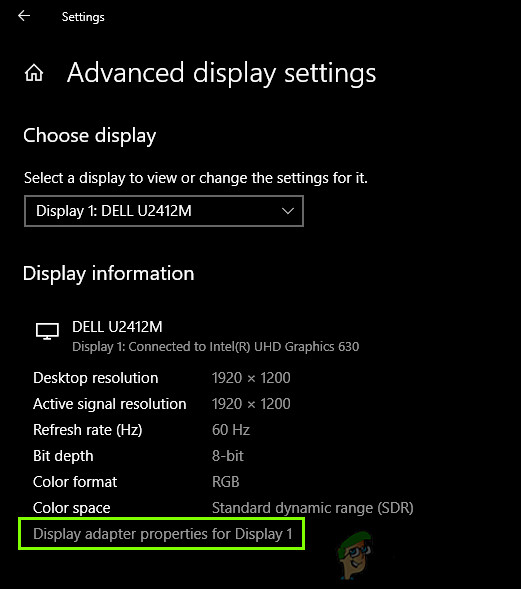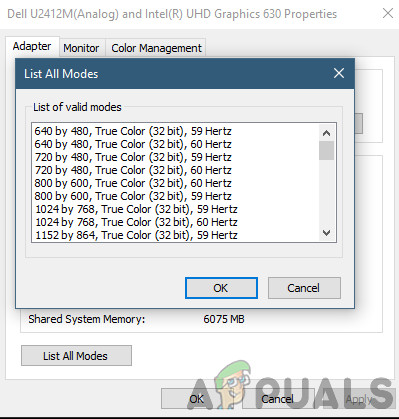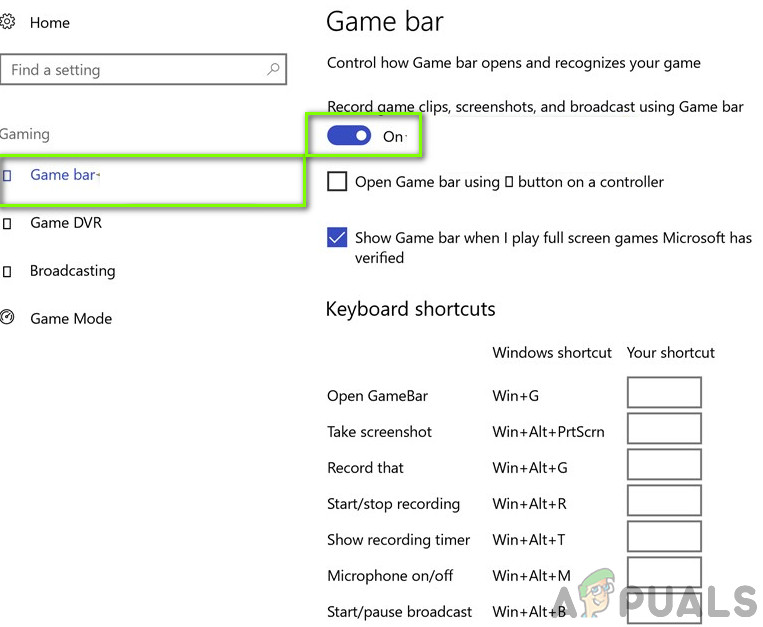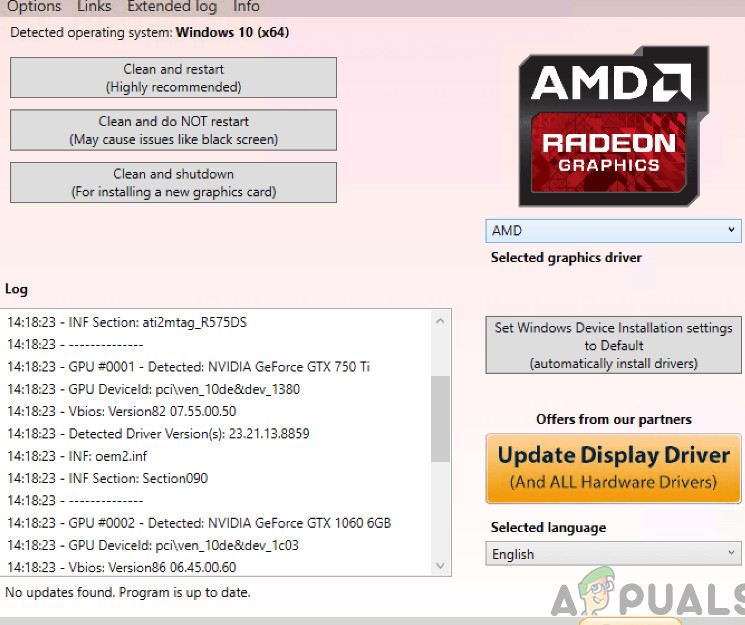זעם 2 הוא ערך חדש למדי בזירת המשחקים, כאשר הוא שוחרר רק בינואר הקרוב על ידי Bethesda Softworks. זהו משחק וידיאו מגוף ראשון ומהווה פריקוול ל- Rage שיצא בשנת 2011. המשחק סקר ביקורות מעורבות של משתמשים כאשר יש הטוענים כי לסיפור אין הרבה סיפורי סיפור בעוד שחלקם משלימים את הגרפיקה האינטנסיבית.

זעם 2 מתרסק
למרות היותנו אחד המשחקים הפופולאריים ביותר ב- Steam, נתקלנו במקרים רבים בהם זעם 2 התרסק שוב ושוב עבור המשתמשים. ההתרסקות הזו הייתה שונה לגמרי, החל מקריסה בתרחישים עתירי גרפיקה ועד קריסה אקראית עם תחילת המשחק. במאמר זה נעבור על כל הסיבות מדוע זה קורה ומהן הדרכים לעקיפת הבעיה לפתרון הבעיה.
מה גורם לזעם 2 להתרסק?
לאחר שקיבלנו מספר רב של דוחות ממשתמשים, החלטנו להתחיל בחקירה שלנו והתחלנו לציין את ממצאינו. הגענו למסקנה שההתרסקות לא התרחשה רק בגלל בעיה ספציפית, אלא בגלל מספר מקרים שונים שנכללו בכל תרחיש. הנה כמה מהם:
- משחק מיושן: יש גם אפשרות לשחק את Rage 2 במצב לא מקוון. בעבר היו מקרים רבים שבגלל המשחק מיושן, הוא התרסק. בהבחין בכך, המפתחים פרסמו עדכונים לתיקון הבעיה.
- מצב תאימות: מצב תאימות מאפשר למשתמשים להפעיל כל יישום שהפרמטרים שלו מוגדרים להפעלה בכמה תצורות Windows ישנות יותר. הדבר המפתיע הוא שנראה כי מצב התאימות של גרסה אחרת של Windows עובד על גרסאות חדשות יותר.
- פועל ברזולוציה מקורית: מקרה נוסף שבו יהיו לך בעיות כמו קריסה הוא המקום בו הרזולוציה המוגדרת על הצג מוגדרת כרזולוציה המקורית. רזולוציית ה- Native היא רזולוציית ברירת המחדל עליה מתוכנת לפקח עליהם.
- משחק DVR: משחק DVR הוא אחד המאפיינים הנהנים ביותר של Windows, שם הוא מאפשר שכבת-על בכל פעם שאתה משחק במשחק כדי להקליט את המשחק וגם להזרים אותו ישירות. עם זאת, למרות שהתכונה פופולרית, ידוע שהיא גורמת לבעיות בזעם 2.
- דרישות מערכת: אם דרישות המערכת של המחשב שלך אינן תואמות את דרישות המשחק, המשחק יקרוס בגלל היעדר חומרה שתומכת בו.
- Vsync: אנכי סנכרון הוא תכונה נחמד שיש רק כמה משחקים. זה מאפשר למשתמש לסנכרן את קצב הרענון של המשחק עם זה של הצג. למרות היותו שימושי ביותר, ידוע שהוא גורם לבעיות במשחקים מסוימים.
- מנהלי התקנים גרפיים: אחרון חביב, מנהלי ההתקן הגרפיים הפועלים במחשב שלכם עלולים לגרום לקריסות אם הם לא יעודכנו לבנייה האחרונה.
עכשיו שאתה יודע את כל הסיבות האפשריות, נמשיך וננסה לפתור בעיות אחת אחת ונראה היכן הבעיה טמונה. וודא שאתה מחובר כמנהל ויש לך גישה לחיבור אינטרנט יציב.
דרישה מוקדמת: דרישות מערכת
לפני שנתחיל לקפוץ לפיתרון כלשהו, כדאי לבדוק האם המחשב שלנו עומד בכל דרישות המערכת של המשחק. למרות שהמשחק יפעל בדרישות המינימום, אנו ממליצים שיהיו לך לפחות את הדרישות המומלצות.
דרישות מערכת מינימליות מערכת הפעלה : Windows 7 / 8.1 / 10 ארכיטקטורה : 64 סיביות זיכרון מערכת : 8GB מעבד : Intel Core i5-3570 או AMD Ryzen 3 1300X כרטיס מסך : Nvidia GTX 780 3GB או AMD R9 280 3GB שטח כונן קשיח : 50GB
דרישות מערכת מומלצות מערכת הפעלה : Windows 7 / 8.1 / 10 ארכיטקטורה : 64 סיביות זיכרון מערכת : 8GB מעבד : Intel Core i7-4770 או AMD Ryzen 5 1600X כרטיס מסך : Nvidia GTX 1070 8GB או AMD Vega 56 8GB שטח כונן קשיח : 50GB
לאחר שתקבע שיש לך את דרישות המינימום, תוכל להמשיך.
פתרון 1: אימות קבצי משחק ומטמון
הדבר הראשון שנבדוק בעת פתרון הבעיה הוא לראות אם קבצי המשחק תקינים, מעודכנים ומלאים. אם קבצי המשחק חסרים במקצת או חסרים מודולים חשובים, תיתקל בבעיות רבות כולל קריסה.
כאשר אנו מאמתים את תקינות קבצי המשחק באמצעות Steam, המשחק בודק אם קיימים אי התאמות על ידי השוואת הגרסה המקומית לזו שנשמרת מרחוק. אם נמצא כזה, הוא מוריד ומוחלף אוטומטית. שיטה זו גם תבטיח שהמשחק שלך יעודכן לעדכונים האחרונים.
- לְהַשִׁיק קִיטוֹר ולחץ על סִפְרִיָה הלחצן קיים בכרטיסייה העליונה.
- כעת, אתר את זעם 2 בחלונית הניווט השמאלית. לחץ עליו לחיצה ימנית ובחר נכסים .
- ברגע שמאפיינים את המשחק, לחץ על תיקים מקומיים לחץ על הכרטיסייה ובחר אמת את תקינות קבצי המשחק .
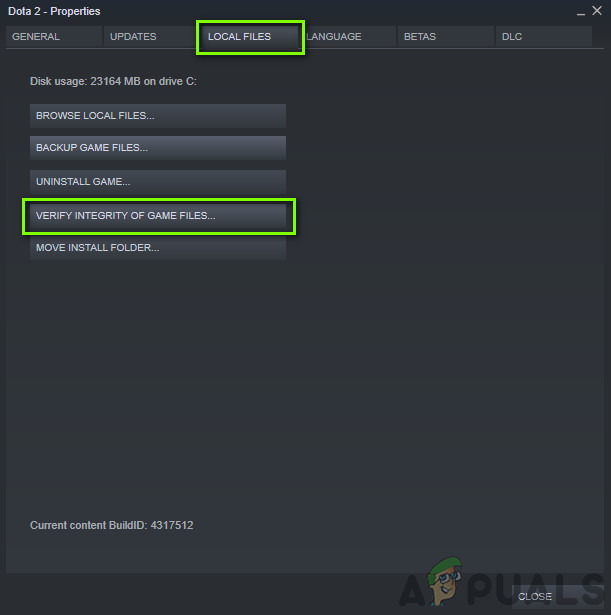
אימות קבצי משחק ומטמון
- תן לתהליך להסתיים. לאחר סיום, הפעל מחדש את המחשב ובדוק אם הבעיה נפתרה לטובה.
פתרון 2: ריצה במצב תאימות
כל משחק פותח מתוך מחשבה על מערכת ההפעלה המארחת עם המשחק העדכני ביותר. עם זאת, במקרים רבים ראינו מקרים שבהם הגדרת מצב תאימות של מערכת הפעלה ישנה תוקנה את הבעיה באופן מיידי. זה יכול להיות בגלל שחלק מהמודולים של Windows 10 לא תומכים במשחק פועל. מכאן שכאשר אתה משנה את מצב התאימות, התצורות הישנות נטענות והוא פועל בצורה חלקה ללא שגיאות. להלן השיטה כיצד להפעיל את המשחק במצב תאימות.
כל גרסה של סימס 4 יוצאת מתוך מחשבה על מערכת ההפעלה האורחת. כך שאם הסימס המותקן במחשב נועד להיות עבור גרסה חדשה יותר של Windows ואתה משתמש בגירסה ישנה יותר, תיתקל בשגיאת כרטיס המסך. כאן נוכל לנסות להפעיל את סימס 4 במצב תאימות ולראות לאן זה לוקח אותנו. אם ההתאמה היא הבעיה, פתרון זה יפתור אותה.
- נווט לספרייה הבאה:
Steam steamapps common Rage 2 game bin win32 (או 64)
- אתר באמצעות לחצן העכבר הימני על יישום סימס 4 ובחר ' נכסים ”.
- לאחר הנכסים, בחר את תְאִימוּת חשבון האפשרות הפעל תוכנית זו במצב תאימות עבור: ובחר מערכת הפעלה אחרת. רצוי ללכת עם Windows 8 או 7.
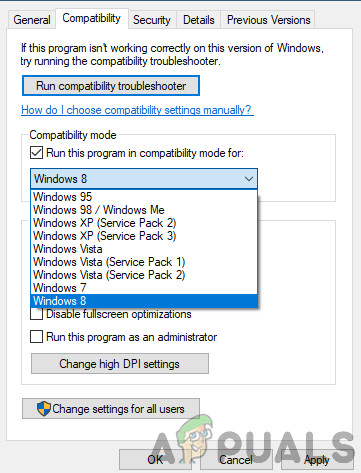
הפעלת זעם במצב תאימות
- לחץ על החל כדי לשמור שינויים ולצאת. כעת הפעל מחדש את המחשב ובדוק אם הבעיה נפתרה.
פתרון 3: שינוי הרזולוציה
דבר נוסף ששמנו לב אליו היה שינוי שינוי הרזולוציה של המשחק למשהו אַחֵר מהפתרון המקורי תיקן את הבעיה באופן מיידי ללא בעיות כלשהן. זה נראה כמו מקרה מוזר, שכן הרזולוציה המקורית היא הרזולוציה הנתמכת על ידי הצג והחומרה. אבל במקרה בזעם 2, זה ההפך. ראשית, נשנה את הרזולוציה באמצעות הגדרות המערכת שלך ואז נשנה אותה בתוך הגדרות המשחק.
- הקלד “ פתרון הבעיה לאחר לחיצה על Windows + S בתיבת הדו-שיח ופתח את היישום שיוצא.
- לאחר ההגדרות, דפדף למטה לסוף הדף ובחר “ הגדרות תצוגה מתקדמות ”.
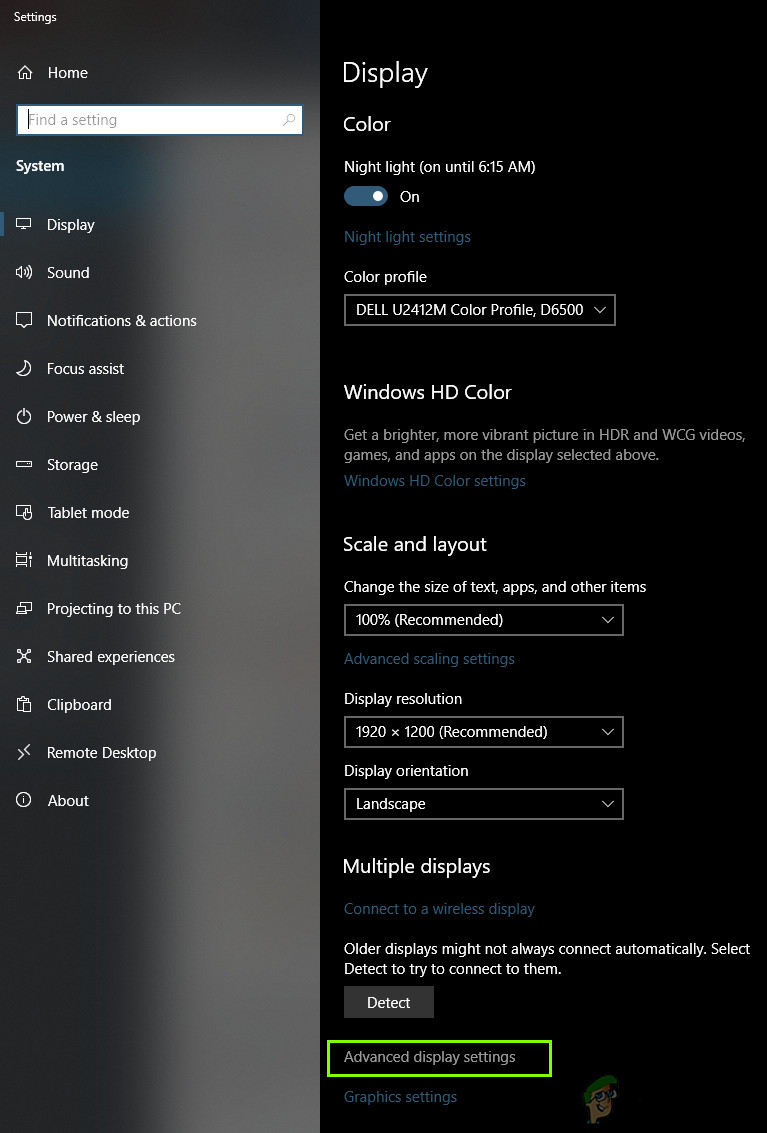
הפעלת זעם במצב תאימות
- יופיע חלון נוסף המורכב מכל פרטי התצוגה שלך. בחר באפשרות מאפייני מתאם תצוגה לתצוגה 1 .
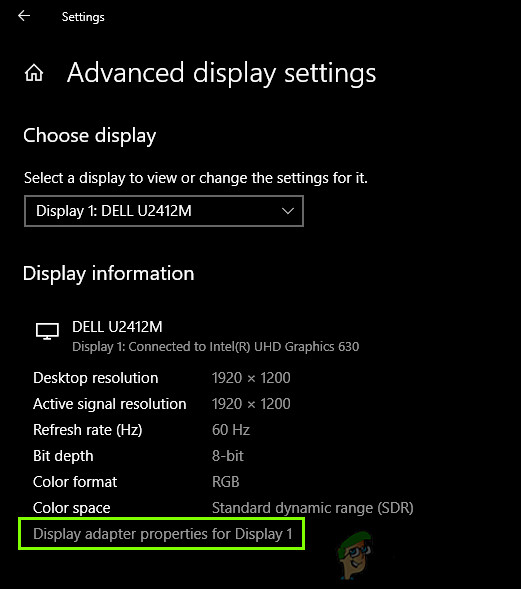
מאפייני מתאם תצוגה
- ברגע שאתה נמצא במאפייני החומרה שלך, בחר ציין את כל המצבים בלשונית של מַתאֵם
- תראה רשימה של רזולוציות שונות המוצגות על המסך. שנה את הרזולוציה בהתאם למפרט המחשב שלך. אתה יכול לנסות החלטות שונות בכל פעם.
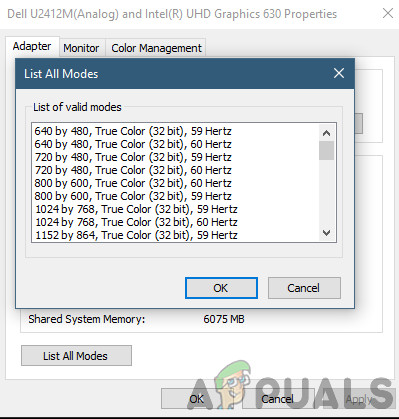
שינוי מצבי תצוגה
- עכשיו, השיק זעם 2 . נווט להגדרות המשחק שלו ואז שנה את הרזולוציה לרזולוציה שהגדרת קודם. הפעל מחדש את המחשב לאחר ביצוע הפעולות כדי שהכל יתרענן.
פתרון 4: השבתת DVR משחק
משחק DVR הוא אפשרות הקיימת בהגדרות Xbox המאפשרות למשתמשים להקליט את המשחק שלהם יחד עם השמע גם ללא התקנת יישום צד שלישי אחר. זוהי תכונה די נחמדה, אך ידוע שהיא מתנגשת עם כמה משחקים שונים. הנה השיטה כיצד להשבית את ה- DVR של המשחק מיישום ה- Xbox.
- לחץ על Windows + S, הקלד ' אקס בוקס ”בתיבת הדו-שיח ופתח את היישום.
- לחץ על סמל ההגדרות הקיים בפינה השמאלית התחתונה של המסך. לאחר ההגדרות, בחר משחק DVR ואז בטל את הסימון האפשרות הבאה:
הקלט קטעי משחק וצילומי מסך באמצעות Game DVR
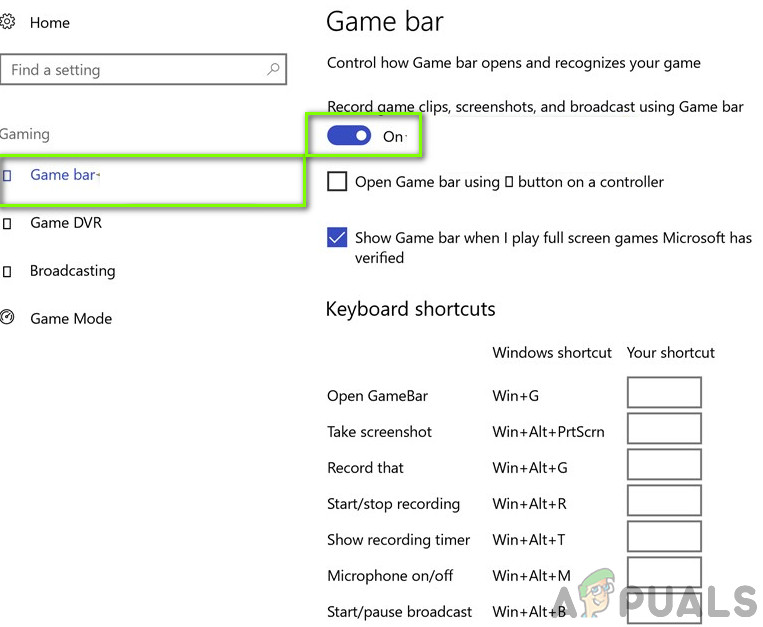
השבתת סרגל המשחקים
- הפעל מחדש את המחשב כדי שהשינויים יתקיימו ובדוק אם הבעיה שעל הפרק נפתרה.
אם אתה משתמש בגרסה חדשה יותר של Windows, לאפליקציית Xbox לא תהיה תכונה זו. בצע במקום זאת את השלבים המפורטים.
- לחץ על Windows + I כדי להפעיל הגדרות . עכשיו לחץ משחקים מהתפריט ולחץ על לוכד מסרגל הניווט השמאלי.
- בטל את הסימון האפשרויות הבאות:
הקלט ברקע בזמן שאני משחק משחק הקלט אודיו כאשר אני מקליט משחק.

השבתת לכידת משחק
- הפעל מחדש את המחשב כהלכה והפעל מחדש את Rage 2.
פתרון 5: השבתת VSync
סינכרון אנכי (Vsync) מאפשר למשתמשים לסנכרן את קצב הפריימים שלהם שעליו המשחק פועל עם קצב הרענון של הצג. התוצאה היא שיפור היציבות והגרפיקה במשחק. תכונה זו כבר משולבת בהגדרות המשחק של Rage 2. למרות שזה אולי נשמע מגניב ומועיל, ידוע שהוא גורם למספר בעיות. אנו נשבית את ה- Vsync ונראה אם זה משנה.
בפתרון זה ננווט להגדרות המשחק ונשבית את האפשרות.
- לְהַשִׁיק זעם 2 ולחץ על אפשרויות מהתפריט הראשי.

השבתת Vsync - זעם 2
- כעת לחץ על וִידֵאוֹ ו לְמַתֵג ה Vsync
- שמור שינויים וצא. הפעל מחדש את זעם 2 ובדוק אם הבעיה נפתרה.
פתרון 6: עדכון מנהלי התקנים גרפיים
אם אף אחת מהשיטות לעיל לא תצליח, נעבור לעדכון מנהלי ההתקן הגרפיים במחשב שלך. הנהגים הם השחקנים הראשיים אשר ממלאים חלק עצום בתקשורת המידע בין המשחק לחומרת התצוגה. אם מנהלי ההתקן הגרפיים הם בעצמם מיושנים או מושחתים, יש סיכוי גבוה מאוד שזעם 2 יקרוס בכל פעם שנכנס אינטנסיבי לגרפיקה.
בפתרון זה, אנו מורידים כלי בשם אלוהים ולאחר מכן הסר את התקנת מנהלי ההתקן הגרפיים הנוכחיים במצב בטוח. ראשית, הורד והתקן את DDU במחשב שלך לפני שתמשיך.
- לאחר ההתקנה מסיר התקנה של מנהל התקן תצוגה (DDU) , הפעל את המחשב שלך פנימה מצב בטוח . אתה יכול לבדוק את המאמר שלנו כיצד אתחול המחשב למצב בטוח .
- לאחר השקת ה- DDU, בחר באפשרות הראשונה ' נקה והפעל מחדש ”. לאחר שתעשה זאת, כל מנהלי ההתקנים הנוכחיים יוסרו מהמחשב.
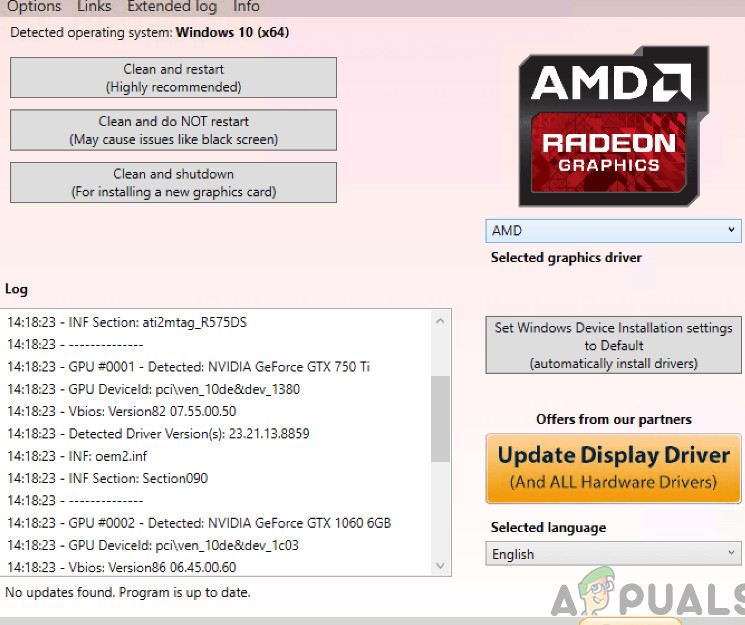
נקה והפעל מחדש - DDU
- כעת לאחר הסרת ההתקנה, אתחל את המחשב כרגיל ללא מצב בטוח. סוּג devmgmt. MSC בתיבת הדו-שיח לאחר לחיצה על Enter. ברגע שאתה נמצא במנהל המכשירים, לחץ לחיצה ימנית על כל שטח ולחץ חפש שינויים בחומרה .
- ברוב המקרים, מנהלי ההתקנים המוגדרים כברירת מחדל לא יעבדו עבורך, כך שתוכל להתקין את מנהלי ההתקן העדכניים ביותר באמצעות עדכון Windows או לנווט לאתר היצרן שלך ולהוריד את העדכונים ביותר.
אתר את מנהלי ההתקן הגרפיים, לחץ עליהם לחיצה ימנית ולחץ על עדכן את מנהל ההתקן . - לאחר התקנת מנהלי ההתקנים, הפעל מחדש את המחשב ובדוק אם הבעיה נפתרה.