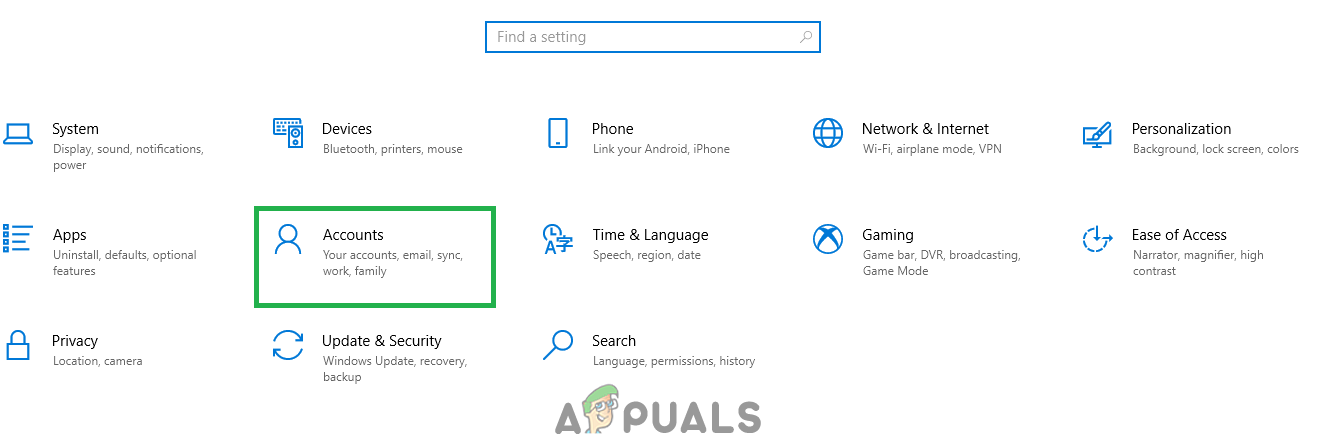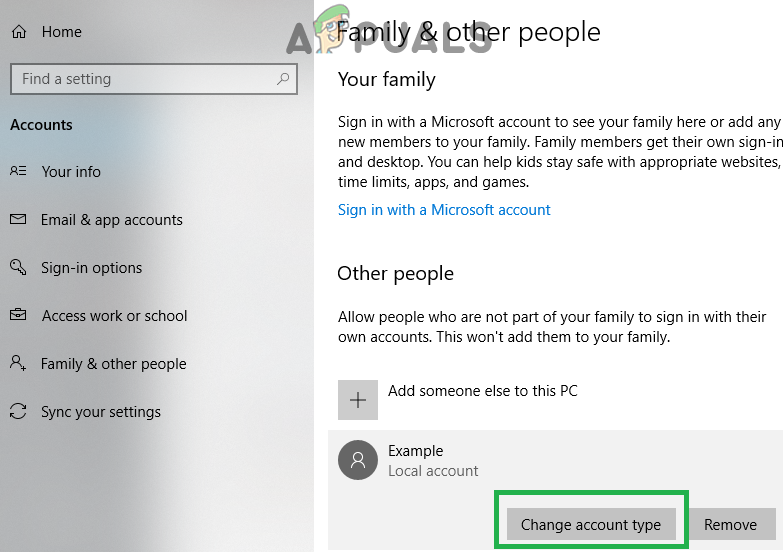שְׁגִיאָה 0x80073CF9 היא שגיאת כשל חומרה שנראית בדרך כלל בעדכוני חנות Windows כאשר הם נכשלים. חנות Windows היא דרך להתקין ולעדכן תוכניות (המכונות 'אפליקציות') במכונות Windows 8 ו- 10. אפשר להשיג אפליקציות בתשלום וגם בחינם דרך חנות Windows, שמתוכן יש 699,000.

במקרים מסוימים, ניסיון להוריד או לעדכן אפליקציה דרך חנות Windows גורם להופעת השגיאה 0x80073CF9, מה שמפסיק את כל ההורדות והעדכונים האחרים של האפליקציה. כדי לפתור שגיאה זו, בצע את השיטה הבאה.
תיקון קבצי מערכת פגומים
הורד והפעל את Restoro כדי לחפש קבצים פגומים מ כאן , אם נמצא שקבצים פגומים וחסרים תיקונם באמצעות Restoro בנוסף לביצוע השיטות שלהלן.
שיטה 1: צור את תיקיית AppReadiness
עבור למחיצה שבה מותקן Windows (C: כברירת מחדל) ופתח את תיקיית Windows או החזק את המקש מפתח Windows ו לחץ על R . סוּג C: Windows ולחץ בסדר . כאן, צור תיקיה חדשה על ידי לחיצה ימנית ובחירה חָדָשׁ , ולחיצה תיקיה . תן שם לתיקייה מוכנות לאפליקציות . הנתיב הסופי לתיקייה צריך להיות 'C: Windows AppReadiness'. חנות Windows אמורה לעבוד כמו שצריך כעת.

שיטה 2: לעבור מחיבור אלחוטי לחוטי
במקרים מסוימים, החנות תתן את השגיאה אם אתה משתמש ב- WiFi. במקרה כזה, נסה לעבור לחיבור קווי באמצעות חיבור כבל אתרנט למכשיר שלך ולנתב שדרכו אתה מקבל את חיבור האינטרנט.
ברגע שהוא מחובר לחשמל, החזק את מפתח Windows ו לחץ על R . סוּג ncpa.cpl ולחץ בסדר . לחץ לחיצה ימנית, המתאם האלחוטי שלך ובחר השבת, נסה את העדכונים / ההורדות - אם זה עובד, לחץ שוב על המתאם האלחוטי כדי לאפשר אותו, ואז נתק את כבל ה- Ethernet.

שיטה 3: תן לחנות גישה לתיקיית חבילות
לפעמים שגיאה זו מתרחשת כאשר החנות אינה יכולה לכתוב נתונים כלשהם ל- חבילות התיקיה, שנמצאת בתוך C: ProgramData Microsoft Windows AppRepository תיקיה.
ראשית, ודא שאתה יכול להציג תיקיות וקבצים מוסתרים על ידי מעבר הַתחָלָה > לוח בקרה > מראה והתאמה אישית > אפשרויות תיקייה > נוף > הגדרות מתקדמות > לחץ על ' הראה קבצים, תיקיות וכוננים מוסתרים '> לחץ בסדר .
מקש ימני AppRepository ובחר מאפיינים. נְקִישָׁה בִּטָחוֹן -> מִתקַדֵם -> לְהַמשִׁיך ואפשר גישה מלאה למערכת אל כל חבילות היישום ו מערכת .
שיטה 4: יצירת חשבון מיקרוסופט חדש
יתכן שחשבון Microsoft שבו אתה משתמש מונע את חנות Windows ויישומי ברירת המחדל האחרים של מיקרוסופט לעבוד כראוי. לכן, בשלב זה, ניצור חשבון מיקרוסופט חדש. בשביל זה:
- נְקִישָׁה על ' תפריט התחל ובחר בלחצן ' הגדרות סמל.
- בתוך ההגדרות לחץ על ' חשבונות כפתור ”.
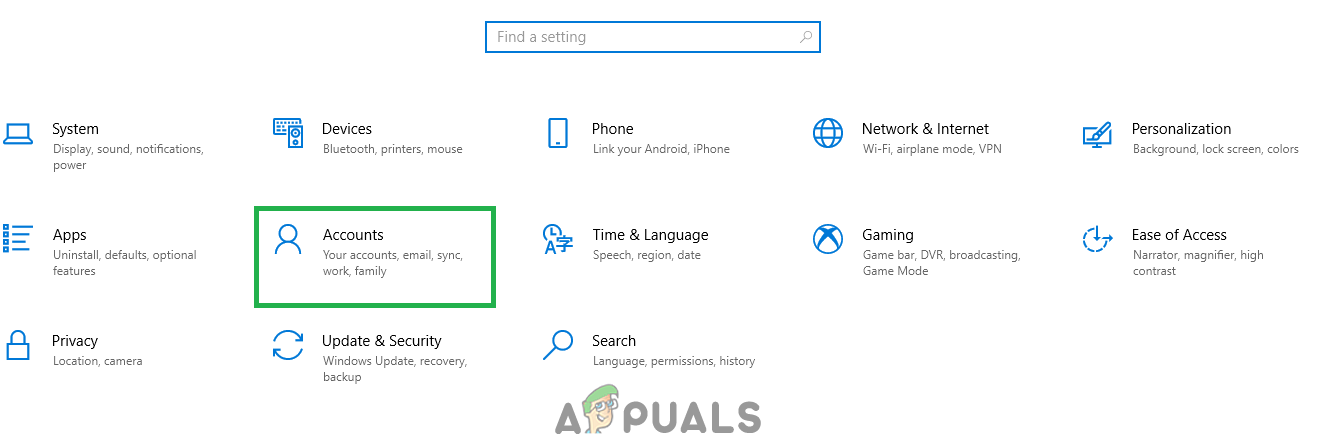
בחירת 'חשבונות' מתוך ההגדרות
- בחר ה ' משפחה ואנשים אחרים ' מ ה שמאלה חלונית ו נְקִישָׁה על “ הוסף מישהו אחר למחשב זה '.

לחיצה על 'משפחה ואנשים אחרים' ובחירה באפשרות 'הוסף מישהו אחר למחשב זה'
- נְקִישָׁה על ' אין לי מידע על הכניסה של האדם הזה ובחר באפשרות ' הוסף משתמש ללא חשבון מיקרוסופט ' הגדרה.

לחיצה על האפשרות 'הוסף ללא חשבון מיקרוסופט'
- להיכנס ה אישורים עבור החשבון שאתה רוצה ליצור ו נְקִישָׁה על “ הַבָּא '.
- לאחר יצירת החשבון, נְקִישָׁה על חֶשְׁבּוֹן ובחר באפשרות ' שינוי חֶשְׁבּוֹן סוּג' אוֹפְּצִיָה.
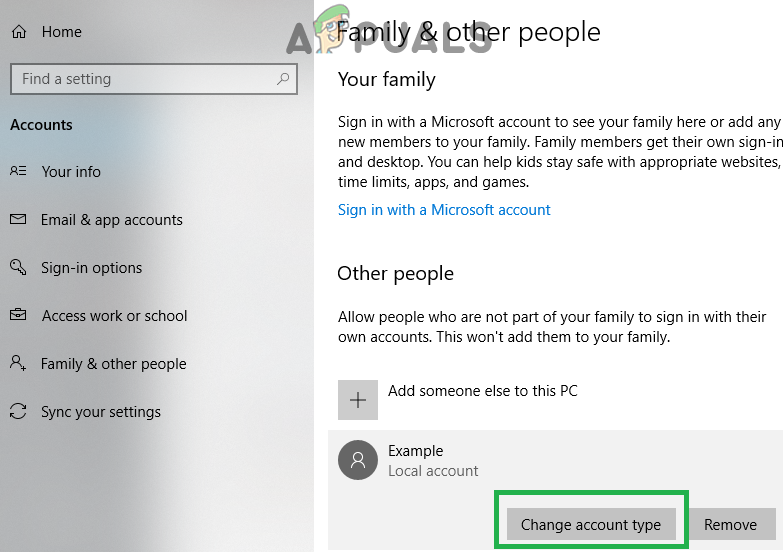
לחיצה על האפשרות 'שנה סוג חשבון'.
- נְקִישָׁה על להפיל ובחר ' מנהל ”מהאפשרויות.

בחירת 'מנהל מערכת' מהרשימה
- נְקִישָׁה על “ בסדר ”ו סִימָן מחוץ ל נוֹכְחִי חֶשְׁבּוֹן .
- היכנס ל- חָדָשׁ חֶשְׁבּוֹן , לָרוּץ היישום ו חשבון כדי לראות אם הנושא נמשך.