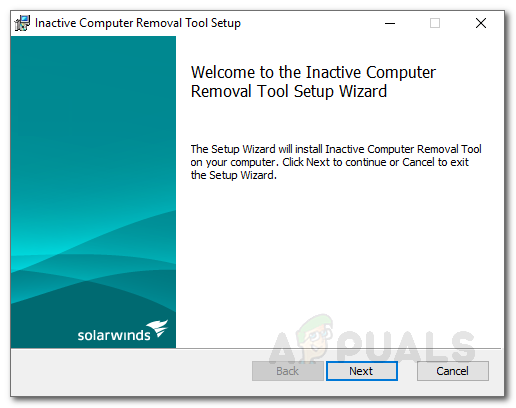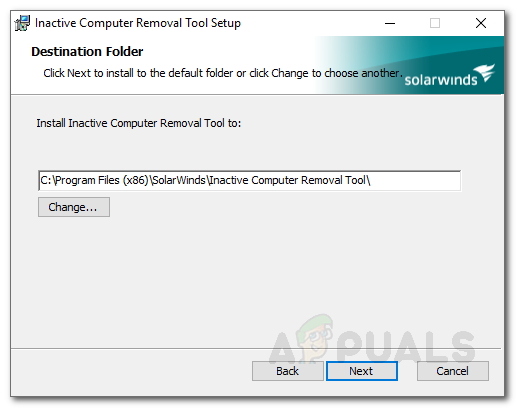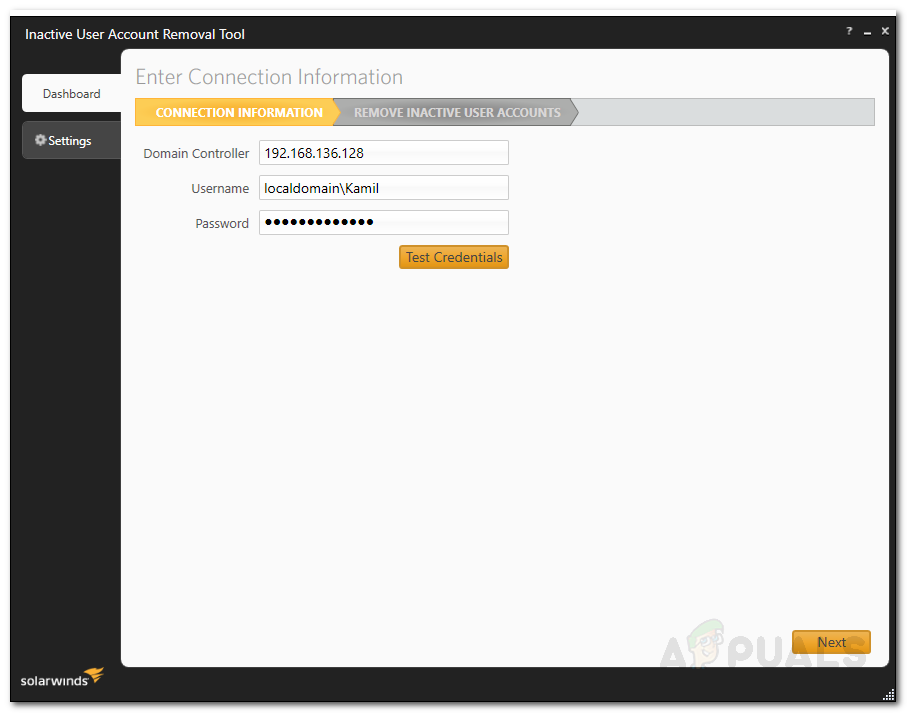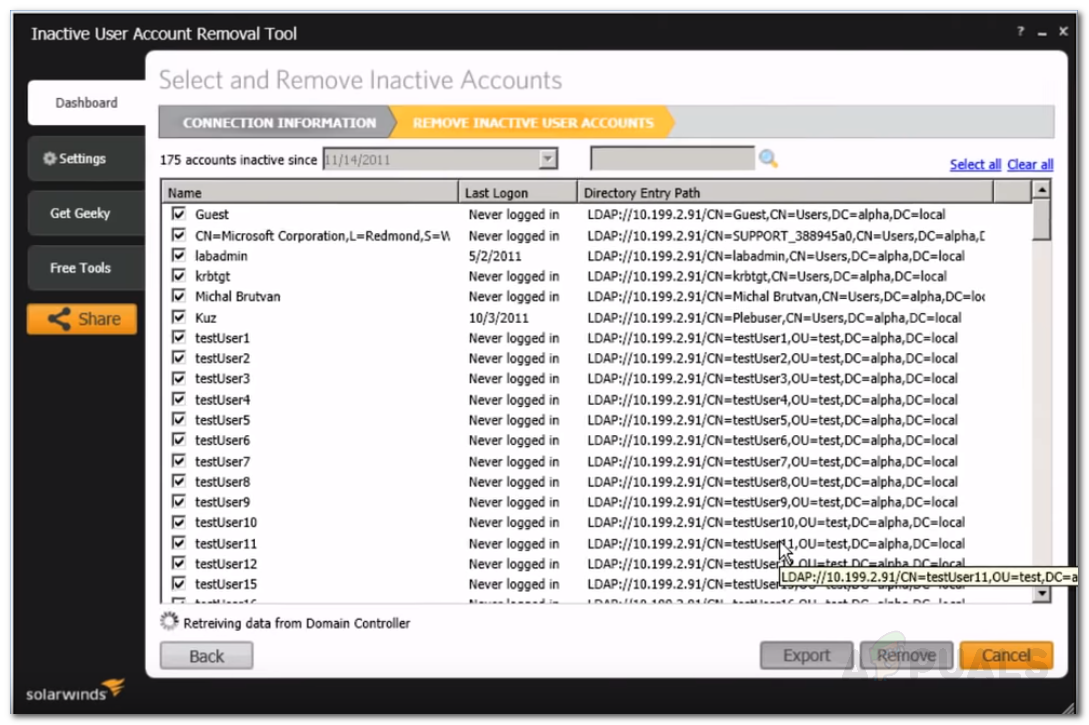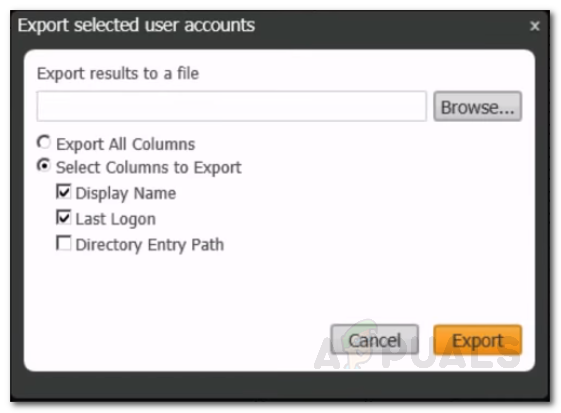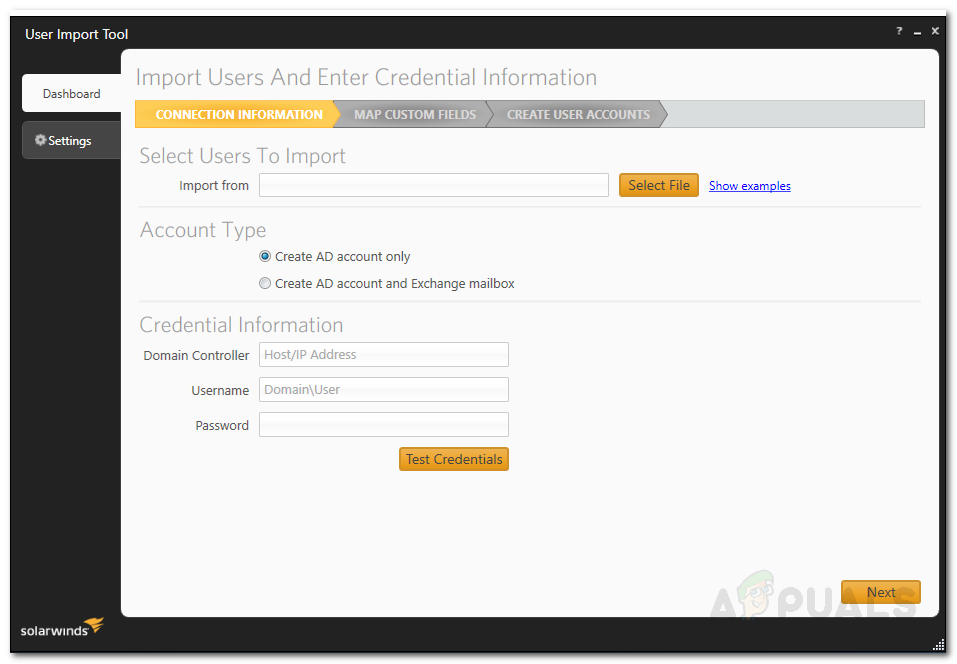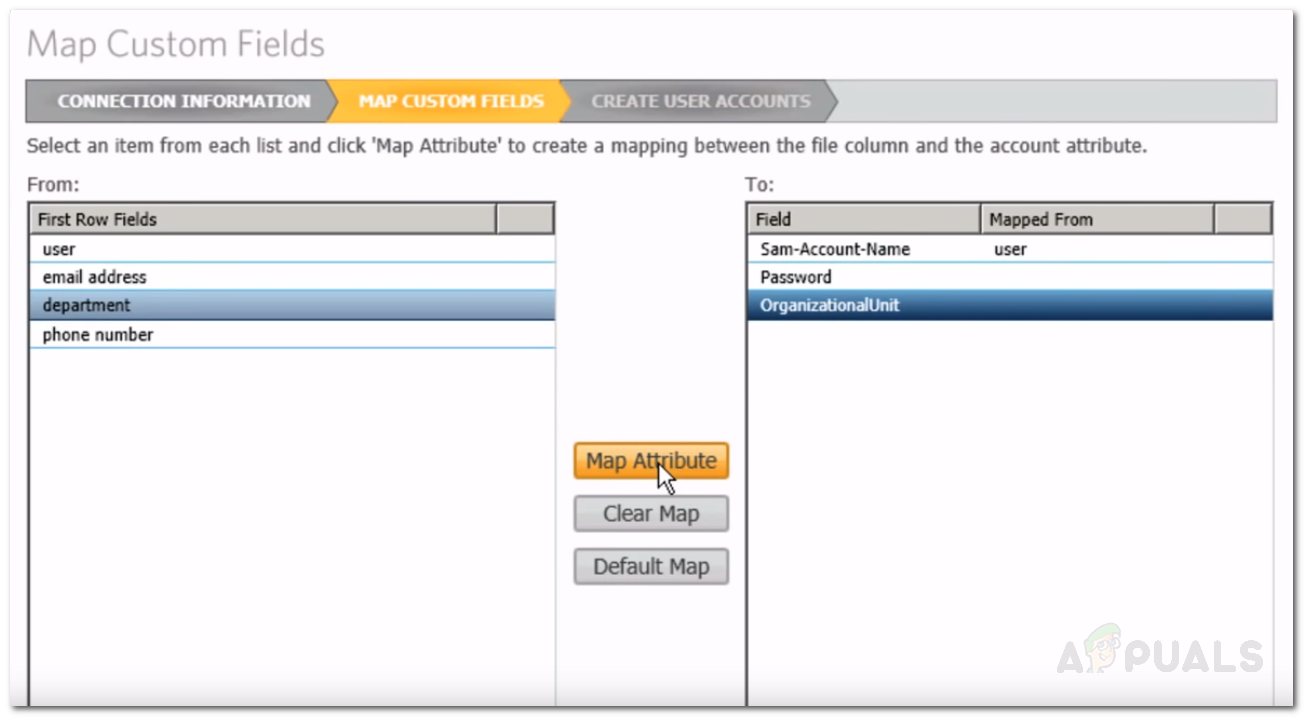כל מנהל רשת או מערכת מכיר את Active Directory. שירות שפותח על ידי מיקרוסופט עבור שרת Windows המוטל על ניהול גישה והרשאות למשאבי הרשת. זה כלי נהדר ומשמש עד עצם היום הזה עם עדכונים רבים שדחיפה מיקרוסופט עבורו. במהלך השנים היא התפתחה והשתפרה מאוד, אך עדיין חסרים כמה מהתכונות החייבות שתוכנות הניהול צריכות להיות ברמה זו. באמצעות Active Directory, מנהל המערכת יכול לנהל את משאבי הרשת, אולם אין אוטומציה שמובילה לצריכה של זמן רב. זמן שאחרת יכול היה לשמש למטרות אחרות.

כלי ייבוא משתמשים - צרור מנהלים עבור Active Directory
ניהול חשבונות משתמשים בדומיין הוא חיוני. זה עוזר לך למנוע דליפות אבטחה ולהדק את תשתיות האבטחה שלך. הודות לכלים האוטומטיים המודרניים, למרבה המזל, עומדת בפניך הבחירה להשתמש בחבילה מנהלית של צד שלישי לביצוע משימות שונות שאחרת היו צורכות המון זמן ב- Active Directory. לצורך כך נשתמש ב- חבילת מנהל עבור Active Directory על ידי Solarwinds. השם Solarwinds אינו זר בעולם הרשתות הזה מכיוון שהחברה צברה לעצמה מוניטין לאורך כל השנים שקשה למתחרותיה לגעת בה. הכלי Admin Bundle For Active Directory מגיע עם שלוש קבוצות של כלים אוטומטיים שונים שתוכלו להשתמש בהם לניהול ה- Active Directory שלכם. כלי עזר אלה ידועים ככלי להסרת חשבונות משתמשים לא פעילים, ובאמצעותו ניתן להסיר את כל החשבונות המיושנים, הכלי להסרת חשבונות מחשב לא פעיל זהה לכלי חשבון המשתמש, למעט שהוא מאפשר לך להסיר חשבונות מחשב לא פעילים. לבסוף, הכלי השלישי נקרא כלי ייבוא המשתמשים באמצעותו ניתן להוסיף מספר משתמשים בו זמנית.
במאמר זה נראה לך כיצד תוכל לנהל את סביבת Active Directory שלך באמצעות הכלי Admin Bundle For Active Directory. אז בואו נתחיל.
התקנת חבילת מנהל עבור Active Directory
לפני שתתחיל להשתמש בכלים, יהיה עליך להתקין אותם במערכת שלך. תהליך ההתקנה פשוט מאוד. קודם כל, ראש לזה קישור ולהוריד את הכלי על ידי לחיצה על 'הורד כלי חינם'. לאחר שתספק את המידע המבוקש, יינתן לך קישור להורדה. לאחר הורדת הכלי, פעל לפי ההוראות שלהלן:
- חלץ את .רוכסן הקובץ לכל מקום שאתה רוצה ואז נווט למיקום זה.
- תראה שלוש תיקיות שונות. כל תיקיה מייצגת כלי נפרד שהזכרנו לעיל.
- נווט אל הלא פעיל כלי מחשב התיקיה והפעל את המתקין.
- נְקִישָׁה הַבָּא כאשר צץ אשף ההתקנה.
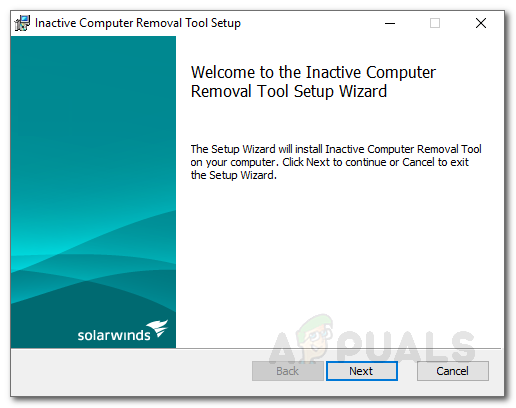
התקנת כלי להסרת מחשב לא פעיל
- מסכים להסכם הרישיון ואז מכה הַבָּא .
- בחר בספריית ההתקנה של הכלי על ידי לחיצה לְדַפדֵף . לאחר שתסיים, לחץ הַבָּא .
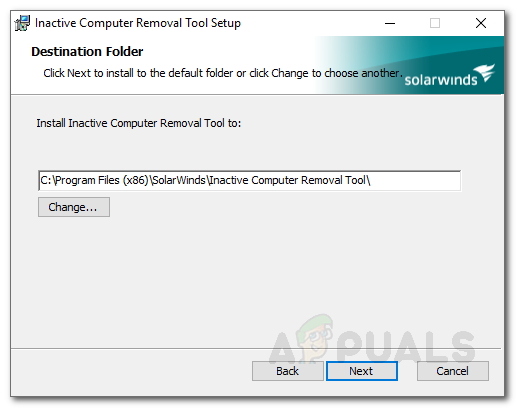
התקנת כלי להסרת מחשב לא פעיל
- לחץ על התקן כדי להתחיל בתהליך ההתקנה. תתבקש עם UAC תיבת דיאלוג. נְקִישָׁה כן .
- עשו את אותו הדבר בשאר הכלים. עבור כלי ייבוא המשתמש, הפעל את UserImportTool.msi הגש תחילה. אם ההתקנה נכשלת בגלל מגבלות הרשאה, הפעל את ServiceInstaller.msi ואז עקוב אחרי זה עם UserImportTool.msi קוֹבֶץ.
באמצעות הכלי להסרת חשבון משתמש לא פעיל
לאחר שהתקנתם את כל שלושת הכלים, תוכלו להתחיל להסיר את המשתמשים המיושנים. לשם כך, פעל לפי ההוראות שלהלן.
- הפעל את כלי הסרת חשבון משתמש לא פעיל מ ה תפריט התחל .
- לאחר הפעלת הכלי, תתבקש לקבל את ה- בקר תחום , שם משתמש ו סיסמה . מלא את השדות הנדרשים ואז לחץ על לחץ הַבָּא .
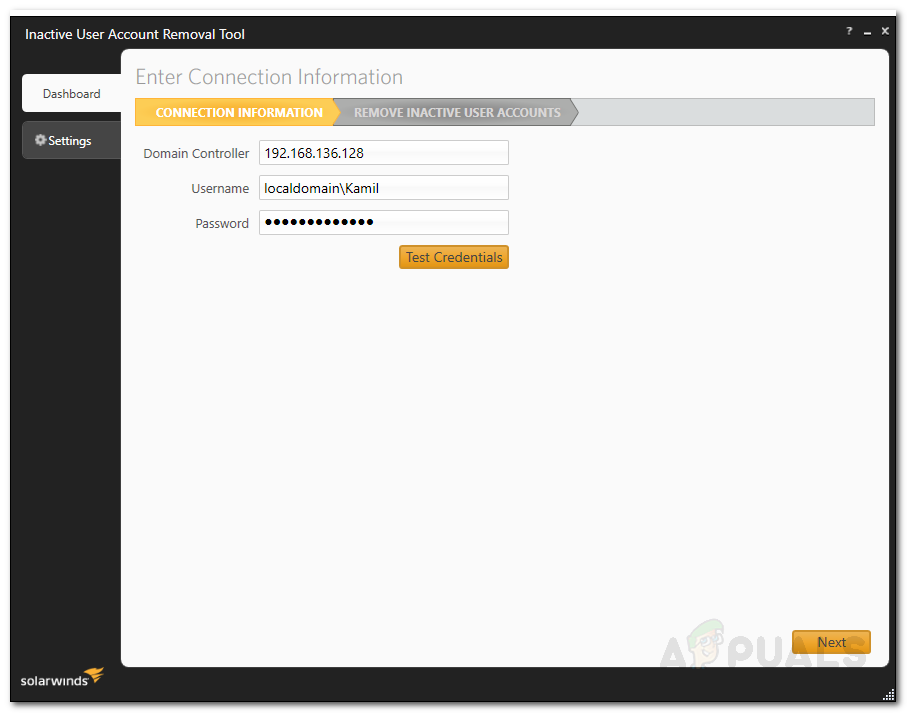
אישורי כלי להסרת חשבון משתמש לא פעיל
- כעת יציג הכלי את כל המשתמשים הלא פעילים בסביבת הספריות הפעילות.
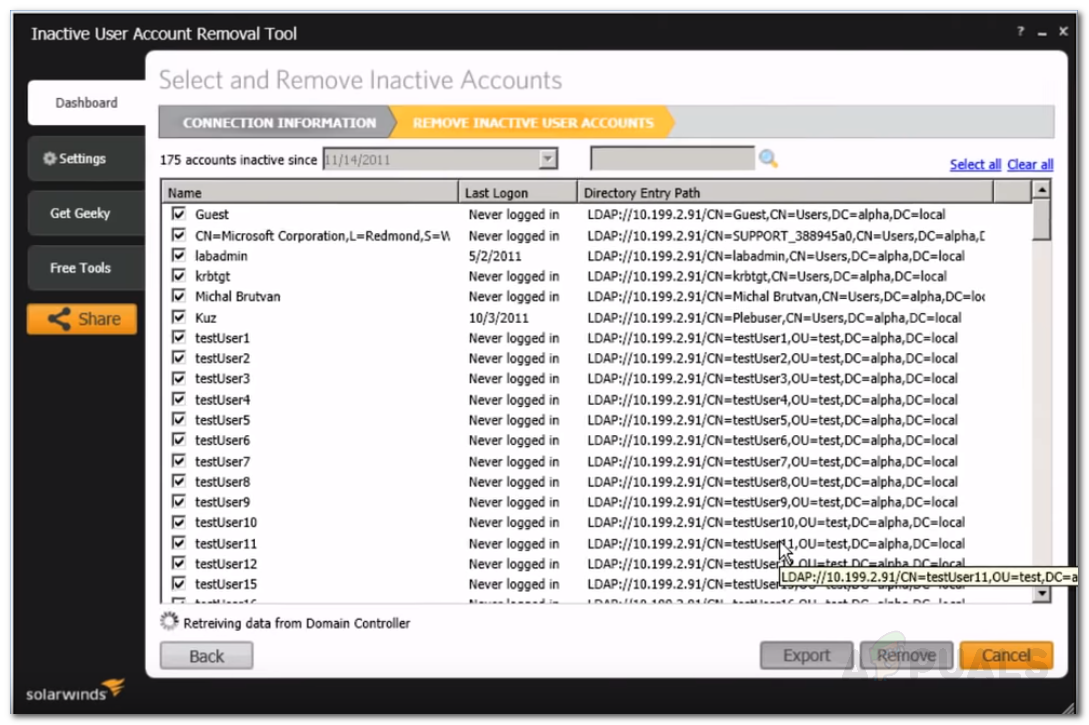
חשבונות משתמשים לא פעילים
- אתה יכול לשנות את הפעולה שאינה פעילה מאז מהתפריט הנפתח.
- באפשרותך לחפש את המשתמש שלך על ידי הקלדת שם המשתמש ב לחפש קופסא .
- לאחר שבחרת את החשבונות שברצונך להסיר, לחץ על לְהַסִיר .
- ניתן גם לייצא את רשימת החשבונות על ידי לחיצה יְצוּא . בחר את המיקום שאליו אתה רוצה את קובץ הייצוא ולחץ יְצוּא .
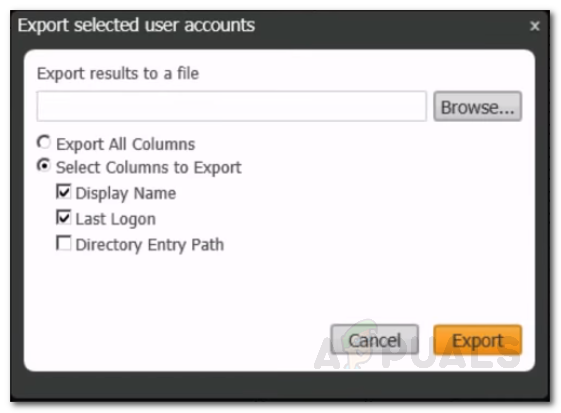
ייצוא רשימת חשבונות משתמשים
באמצעות הכלי להסרת חשבונות מחשב לא פעיל
אם ברצונך להסיר חשבונות מחשב לא פעילים, פשוט הפעל את הכלי להסרת חשבונות מחשב לא פעיל מתפריט התחל. לאחר מכן, עקוב אחר אותן הוראות המסופקות לכלי הסרת חשבון משתמש ויהיה טוב להתחיל.
שימוש בכלי ייבוא משתמשים
הכלי הסופי הוא כלי ייבוא המשתמשים. באמצעות זה, אתה יכול להוסיף מספר משתמשים בו זמנית. למטרה זו תזדקק לקובץ .csv או להצטיין. כדי להוסיף מספר משתמשים, וודא שהזנת את כותרת העמודה המתאימה לכל עמודה. לדוגמה, דאג להזין תחילה את משתמש כותרת העמודה ואז לרשום את שמות המשתמש של החשבון שברצונך להוסיף מתחתיו. כך גם לגבי העמודות האחרות. ברגע שיש לך את הקובץ שלך, בצע את ההוראות למטה כדי לייבא משתמשים:
- הפעל את כלי ייבוא משתמשים מ ה הַתחָלָה תַפרִיט .
- בחר את הקובץ המכיל את הפרטים. אתה יכול ללחוץ על ' הראה דוגמאות 'כדי לבדוק את התבנית הנכונה של הקבצים המקובלים.
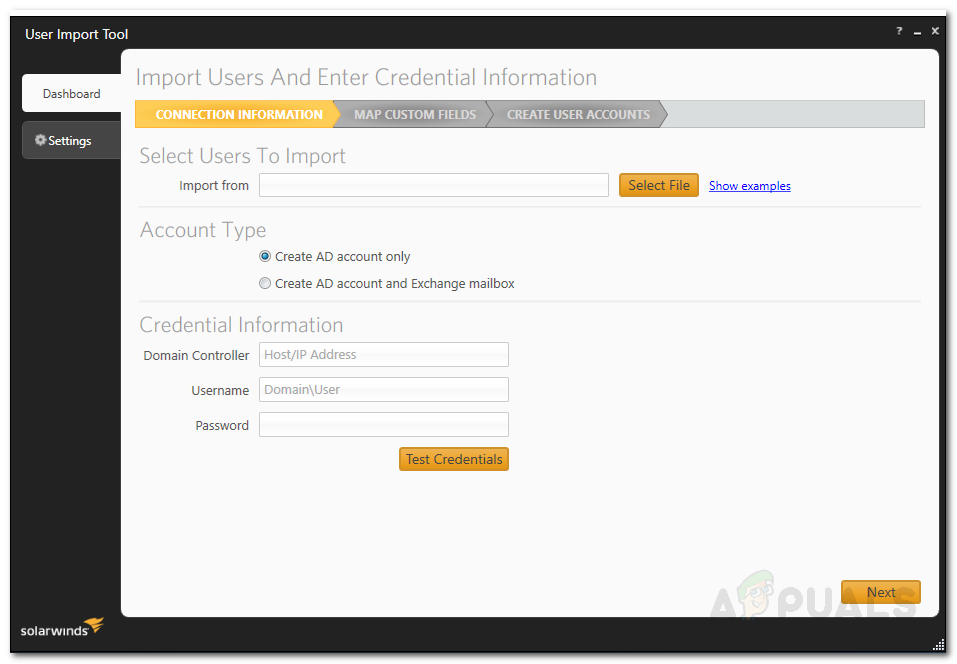
אישורי חיבור כלי ייבוא משתמשים
- לאחר מכן, ספק את פרטי אישורי התחום ולחץ הַבָּא .
- על מפה בהתאמה אישית דף שדות, באפשרותך למפות את השדות בקובץ הייבוא שלך עם מה שיש ב- Active Directory.
- למיפוי מאפיין, בחר את הערך בצד שמאל ואז בחר את הערך שאליו ברצונך למפות אותו בצד ימין. לאחר מכן לחץ על מאפיין מפה לַחְצָן.
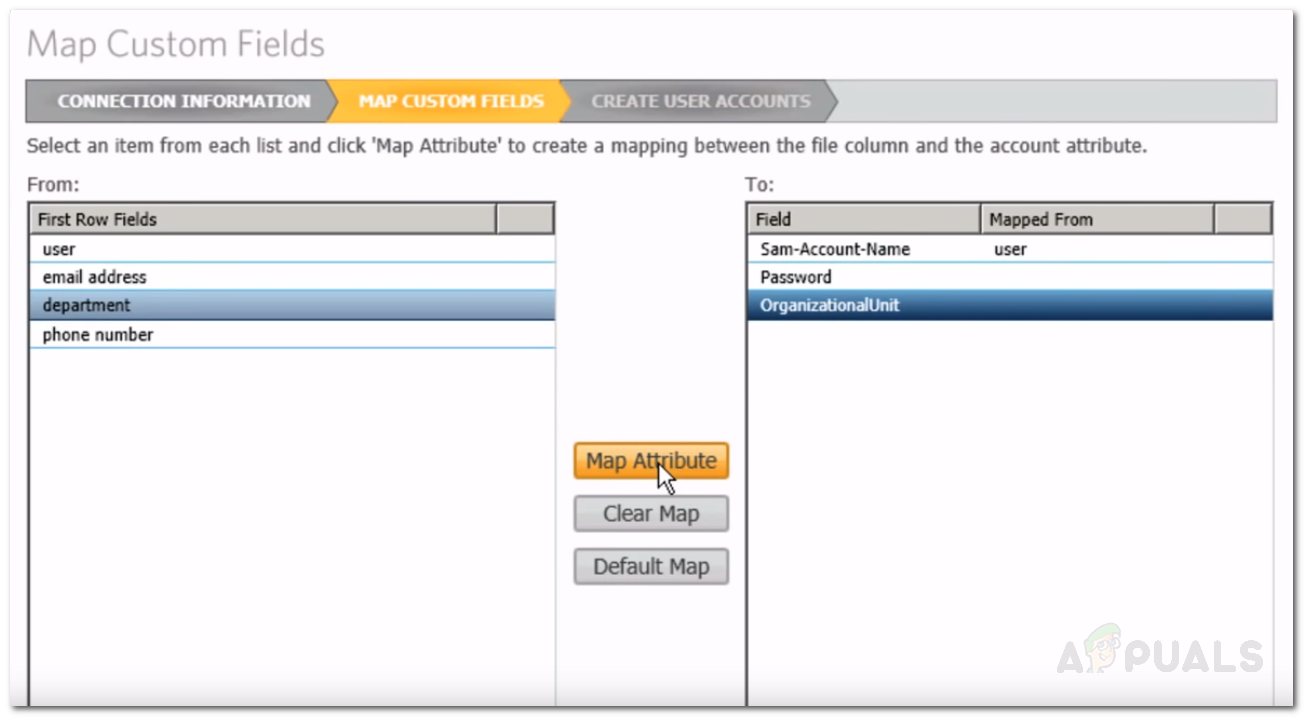
מיפוי שדות מותאמים אישית
- אם יש מאפיין שלא מופיע בצד ימין, אתה יכול לחפש אותו בקלות באמצעות תיבת החיפוש. בחר את המאפיין הנכון לחיפוש שלך מהתפריט הנפתח ואז לחץ לְהוֹסִיף .
- לאחר שתסיים, לחץ הַבָּא .
- כעת יוצגו לך כל החשבונות שאתה מייבא עם המידע שלהם. אתה יכול לבצע שינויים אם תרצה בכך.
- לאחר שביצעת שינויים לפי צרכיך, תוכל ללחוץ על לִיצוֹר לייבוא חשבונות המשתמש ל- Active Directory.