במקרה של מרבית ההתקנות של Skype במחשבי Windows, Windows מוגדר להפעלת Skype באופן אוטומטי ברגע שהמחשב מופעל והמשתמש נכנס אליו. במחשב Windows, Skype מתווספת לפריטי ההפעלה שלה ברגע שהיא מותקנת. עם זאת, משתמשי Windows רבים אוהבים לשמור את רשימת התוכניות ש- Windows מפעילה אוטומטית בעת האתחול קצרה ככל האפשר כדי לוודא שחבורה של תוכניות לא מתחילה לחפש משאבי מחשב ברגע שהם נכנסים ל- Windows. משתמשים אלה, יחד עם משתמשים שפשוט לא רוצים שיושק סקייפ בעת ההפעלה מכל הסיבות אשר יהיו, לעיתים קרובות תוהים כיצד הם יכולים למנוע מ- Windows להריץ אוטומטית את Skype בעת ההפעלה.
למרבה המזל, מניעת הפעלת סקייפ בעת ההפעלה אינה רק ברת ביצוע אלא גם די קלה. מה שכן ראוי לציין הוא שמשתמש Windows הממוצע יכול להמשיך למנוע את הפעלת סקייפ בעת ההפעלה בשלוש דרכים שונות, והשיטה המדויקת שבסופו של דבר עובדת עבור משתמש משתנה ממשתמש אחד למשנהו. זה המקרה, אתה צריך פשוט לנסות כל אחת מהשיטות האלה אחת אחת עד שאחת מהן מפסיקה בהצלחה את הפעלת Skype באופן אוטומטי בעת ההפעלה. להלן שלוש השיטות בהן תוכל להשתמש כדי למנוע מ- Windows להריץ את Skype באופן אוטומטי בעת ההפעלה:
שיטה 1: השבת את האפשרות הפעל אוטומטית את סקייפ בתוך התוכנית
בראש ובראשונה, עליך לוודא כי סקייפ אינו מוגדר כך ש- Windows יפעיל אותו באופן אוטומטי כאשר מערכת ההפעלה תתחיל מתוך היישום עצמו. לשם כך עליך:
- לְהַשִׁיק סקייפ ולהיכנס אליו.
- הקלק על ה אפשרויות תפריט (ממוקם ליד תמונת התצוגה שלך בחלק העליון ומיוצג על ידי שלוש נקודות אופקיות, כלומר ... ).

- לחץ על הגדרות אפליקציה .
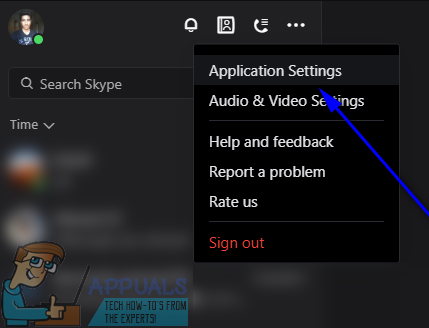
- אתר את הפעל את Skype באופן אוטומטי אפשרות תחת הפעלה וסגירה ולהפוך אותו כבוי .
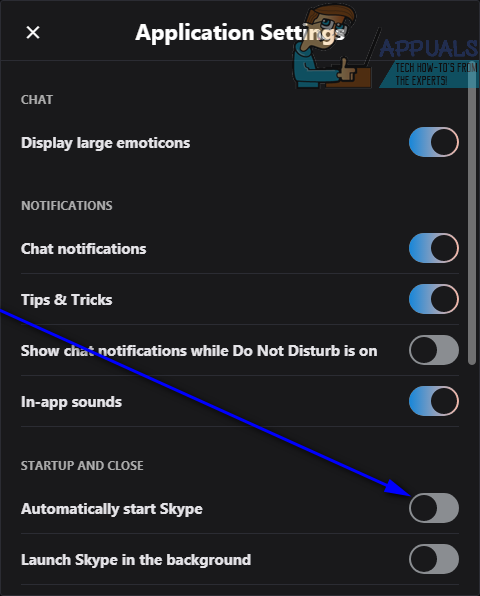
- סגור סקייפ .
- אתחול המחשב שלך. כאשר הוא מתחיל, בדוק אם Windows מפעיל אוטומטית את סקייפ.
כאשר אתה משתמש בשיטה זו, אתה נפטר מקיצור הדרך של סקייפ במחשב שלך סטארט - אפ תיקיה (אם מלכתחילה הייתה שם אחת).
שיטה 2: הסר את Skype מפריטי ההפעלה של המחשב שלך
כל יישום ותוכנה שהוגדרו להפעלה אוטומטית בעת ההפעלה הם חלק מפריטי האתחול של המחשב. אתה יכול למנוע מ- Windows להפעיל אוטומטית את Skype בעת כניסה באמצעות הסרת היישום מפריטי האתחול של המחשב שלך. לשם כך:
ב- Windows 8 ומעלה
- ללחוץ Ctrl + הכל + לִמְחוֹק לפתוח את מנהל משימות .
- נווט אל סטארט - אפ הכרטיסייה של מנהל משימות .
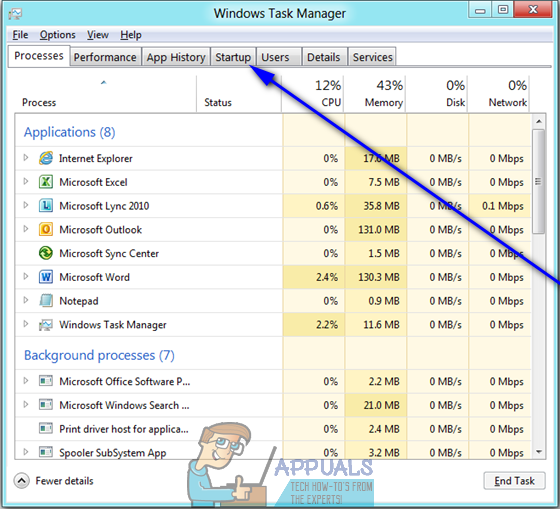
- אתר את הערך עבור סקייפ ברשימת פריטי ההפעלה של המחשב שלך, לחץ עליו לחיצה ימנית ולחץ על השבת .
- סגור את מנהל משימות .
- אתחול את המחשב ובדוק אם המטרה הושלמה.
ב- Windows 7 ומעלה
- לחץ על לוגו Windows מקש + ר לפתוח א לָרוּץ שיח.
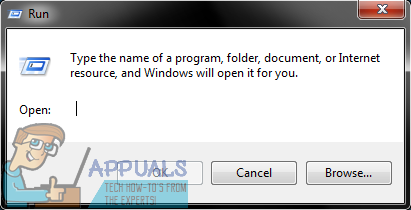
- סוּג msconfig לתוך ה לָרוּץ שיח ולחץ להיכנס להשיק את הגדרות מערכת תוֹעֶלֶת.
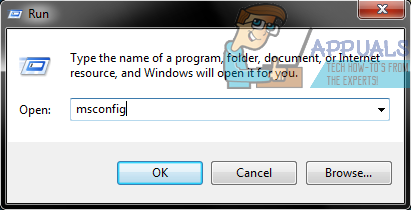
- נווט אל סטארט - אפ הכרטיסייה של הגדרות מערכת תוֹעֶלֶת.
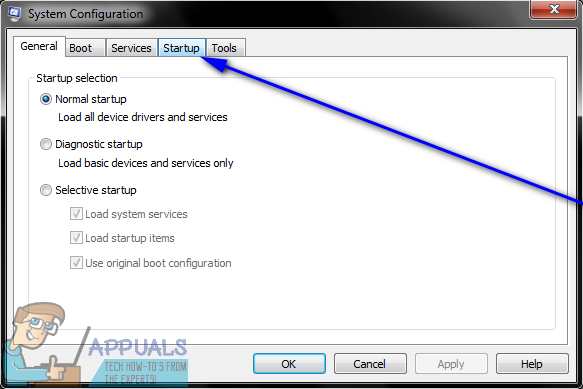
- אתר את הרישום עבור סקייפ בתוך פריטי ההפעלה של המחשב שלך, ו השבת על ידי ביטול הסימון של תיבת הסימון הממוקמת ישירות לצידו.
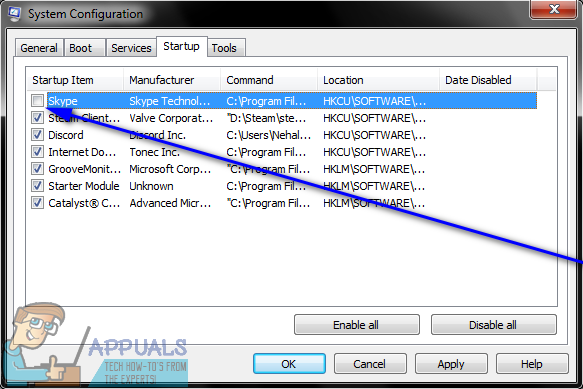
- לחץ על להגיש מועמדות ואז הלאה בסדר .
- לחץ על אתחול בתיבת הדו-שיח המתקבלת.
- כאשר המחשב שלך מאתחל, ודא ש- Windows אינו מופעל אוטומטית סקייפ אחרי שתתחבר.
שיטה 3: השתמש בעורך הרישום כדי לוודא ש- Windows לא מפעיל את Skype בעת ההפעלה
אם אף אחת מהשיטות המפורטות ומתוארות לעיל לא עבדה בשבילך, אל תפחד - אתה עדיין יכול למנוע מ- Skype לפעול באופן אוטומטי בכל פעם שאתה נכנס ל- Windows באמצעות המחשב שלך. עורך רישום . לשם כך עליך:
- לחץ על לוגו Windows מקש + ר לפתוח א לָרוּץ שיח.
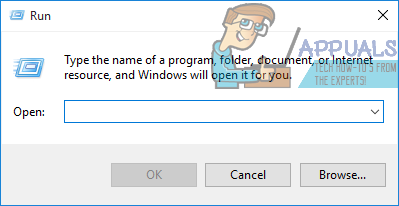
- סוּג רגדיט לתוך ה לָרוּץ שיח ולחץ להיכנס להשיק את עורך רישום .
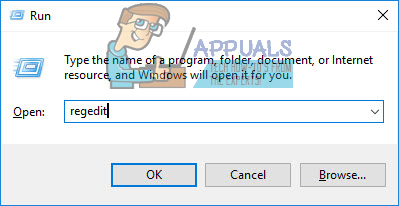
- בחלונית השמאלית של עורך רישום , נווט לספריה הבאה:
מכונה מקומית של HKEY > תוֹכנָה > מיקרוסופט > חלונות > גרסה נוכחית - בחלונית השמאלית של עורך רישום , הקלק על ה לָרוּץ מפתח משנה תחת ה- גרסה נוכחית כדי להציג את תוכנו בחלונית הימנית.
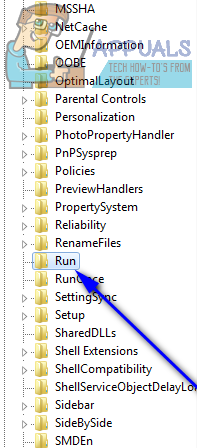
- בחלונית הימנית של עורך רישום , אתה הולך לראות רשימות עבור כל התוכניות במחשב שלך שמוגדרות להפעלה בעת ההפעלה דרך רישום . אתר את הרישום סקייפ , לחץ עליו לחיצה ימנית ולחץ על לִמְחוֹק .
- אשר את הפעולה בחלון הקופץ שנוצר.
- סגור את עורך רישום ו אתחול המחשב שלך.
- כאשר המחשב מאתחל, ודא שמנעת בהצלחה את הפעלת Skype באופן אוטומטי בעת ההפעלה.

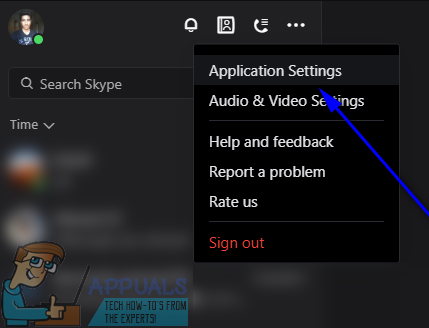
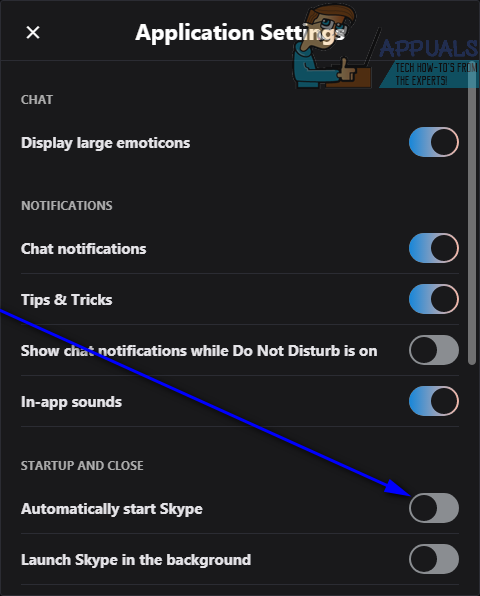
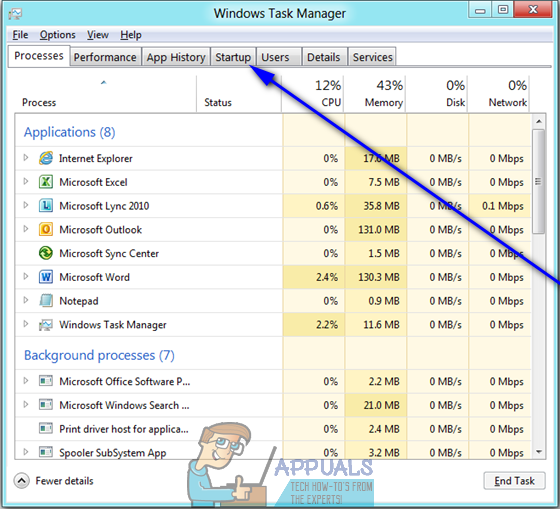
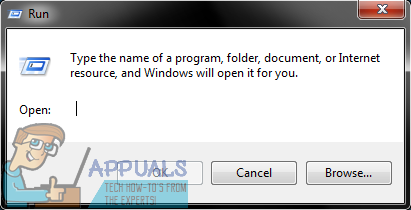
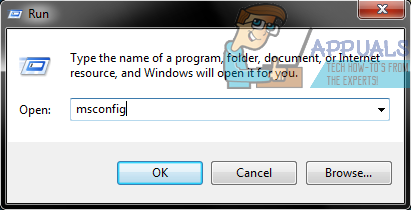
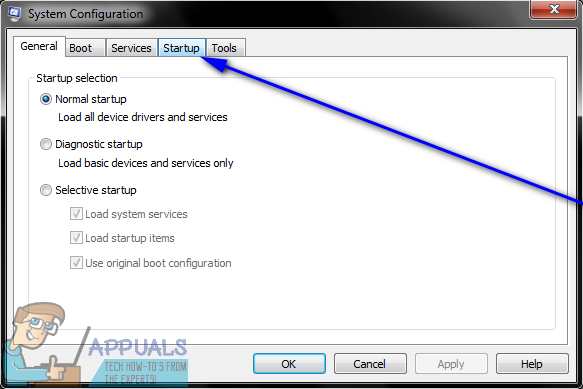
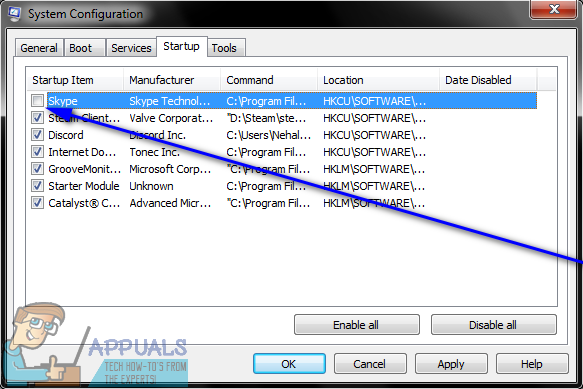
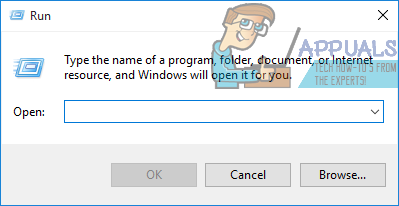
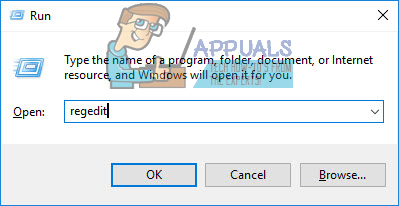
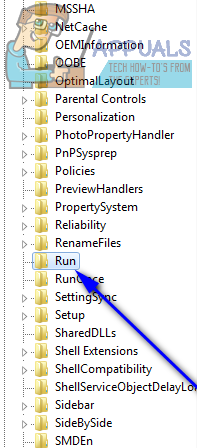







![[FIX] קוד שגיאה ERR_MISSING_PARTNUMBER בעת הפעלת Office?](https://jf-balio.pt/img/how-tos/81/error-code-err_missing_partnumber-when-activating-office.png)















