מיקרוסופט התמקדה בהפיכת מערכת ההפעלה של Windows למספר מגע ידידותי ככל האפשר מאז חלונות 8, ולכן העובדה שחלונות 10 קיבלו את אותו הטיפול אינה צריכה להפתיע. מיקרוסופט עשתה מאמצים משמעותיים כדי לוודא שחלונות 10 לא רק מספקים חוויית משתמש מצוינת באותה מידה גם באמצעות קלט מגע וגם קלט חומרה, אלא גם מאפשרים למשתמשים לעבור בצורה חלקה בין גרסה ידידותית של קלט מגע של חלונות 10 לגירסת חלונות 10 המיועדת ל מחשבים עם קלט עכבר ומקלדת. זה הוליד את מה שמכונה מצב טאבלט ב- Windows 10.
כאשר מכניסים מחשב Windows 10 מצב טאבלט , ה שולחן עבודה נעלם ומוחלף על ידי שלם הַתחָלָה מָסָך (במקום הרגיל תפריט התחל ) וכל התוכניות והיישומים שהמשתמש משיק מושקים במצב מסך מלא במקום בתוך חלון. כניסה ויציאה מצב טאבלט במחשב Windows 10 הוא הליך די פשוט ופשוט. עם זאת, לא כל משתמש ב- Windows 10 שיש לו מצב טאבלט במחשב שלהם צריך את זה, ומי שלא צריך את זה רוצה להיפטר ממנו. למרבה המזל, השבתה מצב טאבלט בסך הכל זו אפשרות שיש למשתמשי Windows 10, והדובדבן על גבי הסאפה הוא העובדה שמבוטלת מצב טאבלט במחשב Windows 10 אינו משימה של משימה.
אם תרצה להשבית לצמיתות מצב טאבלט (עד שאתה עצמך מאפשר זאת כשתרצה להשתמש בו) במחשב Windows 10, הנה מה שאתה צריך כדי:
- פתח את ה תפריט התחל .
- לחץ על הגדרות .

- ב- S גיחות חלון שנפתח, אתר ולחץ על מערכת .
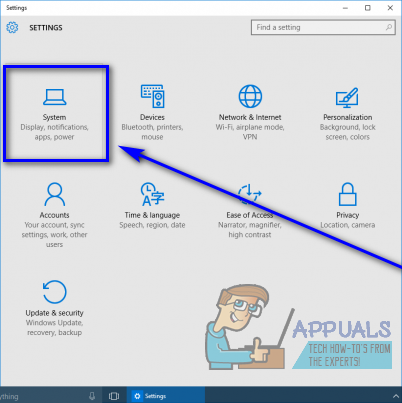
- בחלונית השמאלית של החלון הבא לחץ על מצב טאבלט .
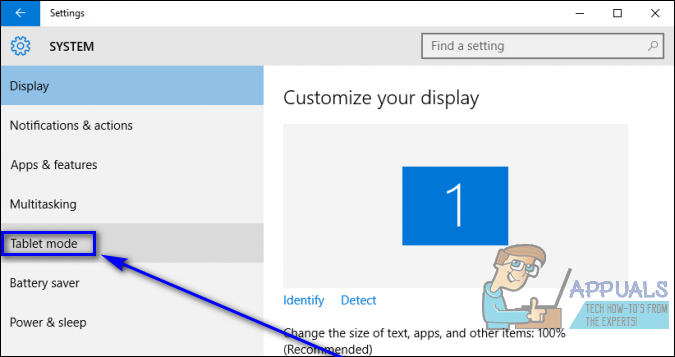
- בחלונית הימנית של החלון, אתר את המתג שמתחת לחלון הפוך את Windows לידידותי יותר למגע כאשר אתה משתמש במכשיר שלך כטאבלט והגדר אותו ל כבוי עמדה.
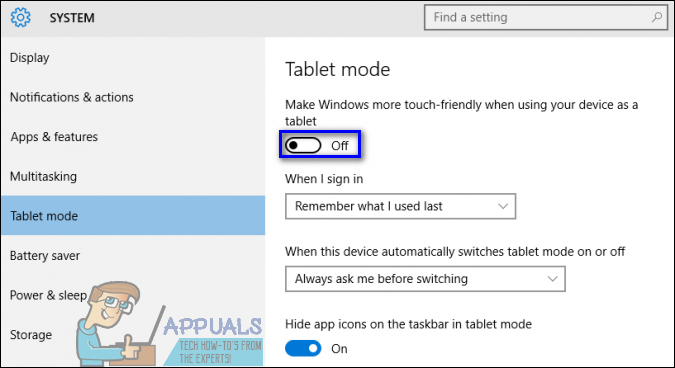
- פתח את התפריט הנפתח שמתחת כשאני נכנס לחץ ולחץ על אל תשאל אותי ואל תחליף אפשרות לבחור בו. פעולה זו תוודא ש- Windows 10 לא ישאל אותך אם ברצונך לעבור ל מצב טאבלט לא משנה מה קורה.
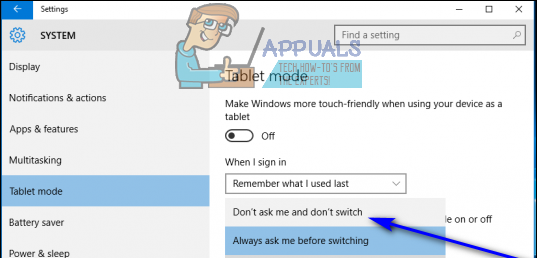
- סגור את הגדרות חַלוֹן.
ברגע שתעשה זאת, אתה אמור לראות זאת מצב טאבלט כבר לא זמין במחשב שלך וש- Windows 10 אף פעם לא ישאל אותך אם אתה רוצה לעבור אליו מצב טאבלט ללא קשר למה שאתה עושה במחשב שלך או אם אתה משתמש בו כמחשב או טאבלט.
קריאה של 2 דקות
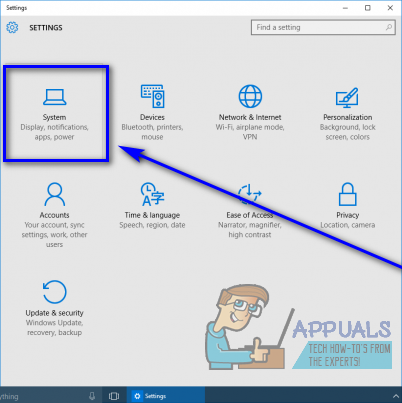
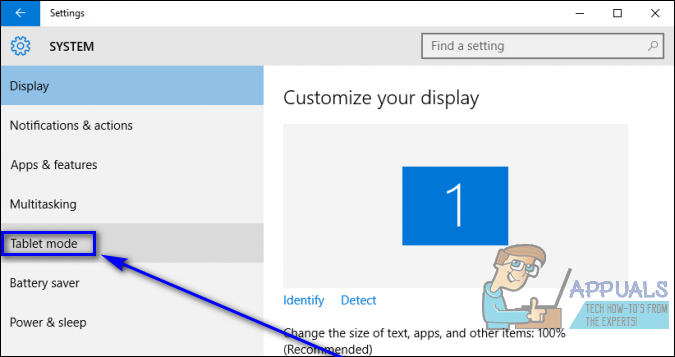
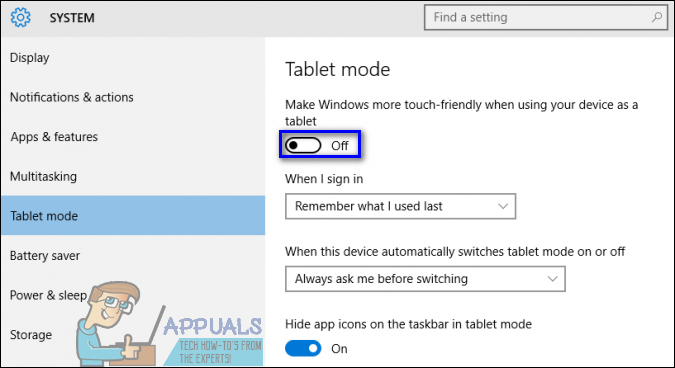
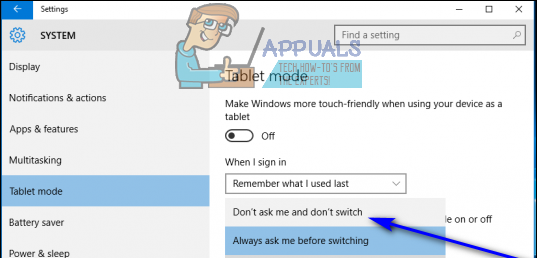

![[FIX] התקנת עדכון Skype נכשלה (קוד שגיאה 666/667)](https://jf-balio.pt/img/how-tos/90/skype-update-failed-install.png)





















