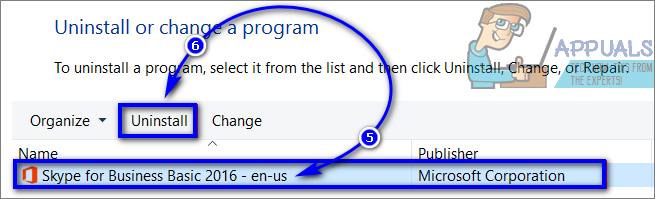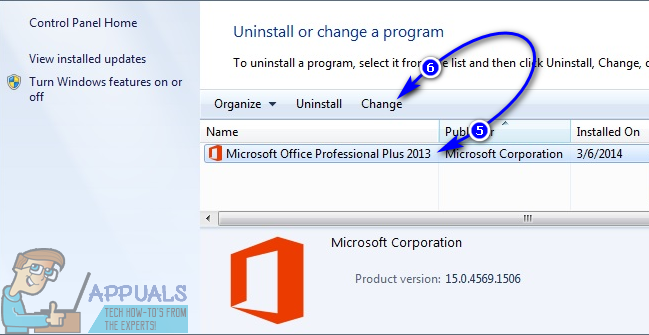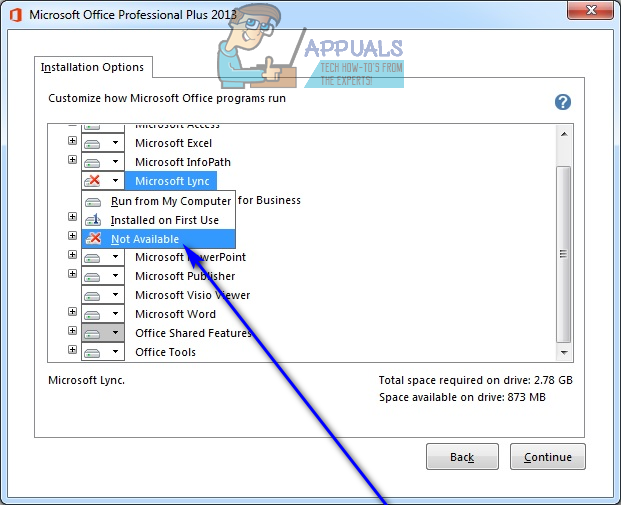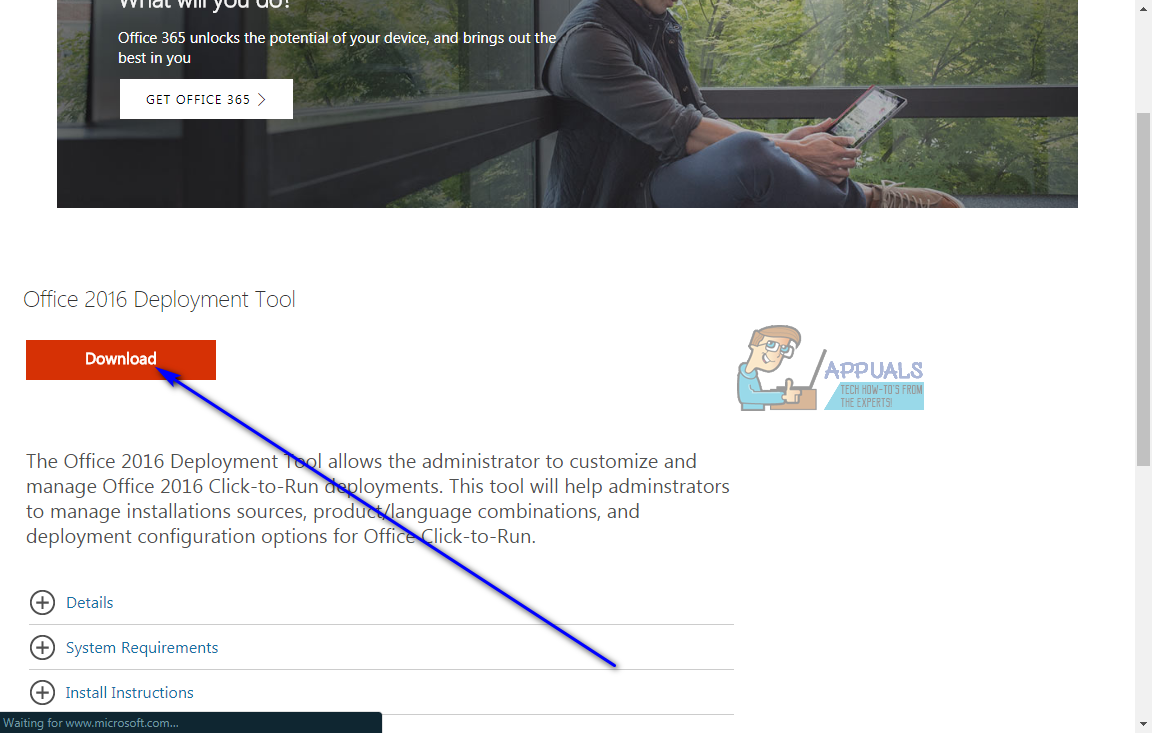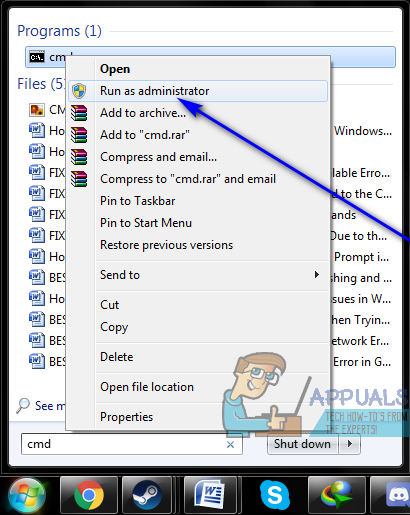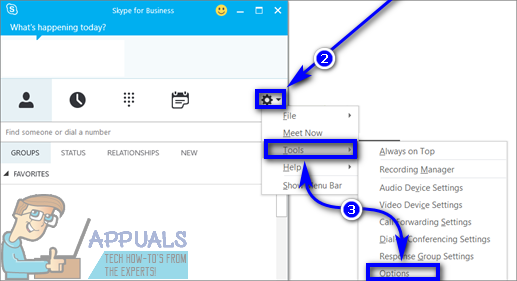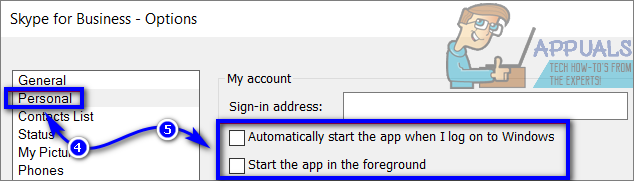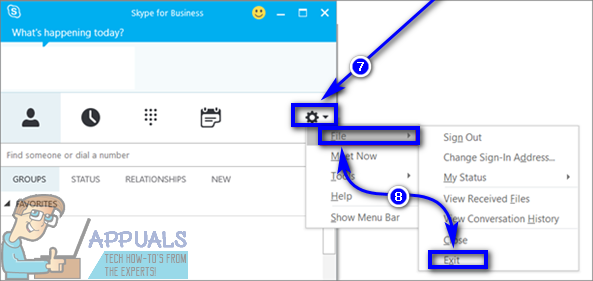האנשים במיקרוסופט תפסו את העובדה ש- Skype שימשה כמצב של התקשורת הפנימית על ידי עסקים ברחבי העולם, ובכך פיתחה ושחררה גרסת Skype שתוכננה במיוחד לשימוש עסקים ותאגידים גדולים. גרסת סקייפ זו מכונה בדרך כלל סקייפ לעסקים. Skype for Business מוסיף ערימה מהבילה של תכונות מדהימות, תכונות שתוכננו במיוחד לטובת עסקים, אל פלטפורמת התקשורת המדהימה שכבר הכרנו כ- Skype. בסקייפ רגיל יש את כל התכונות שעסק קטן של, למשל, 25 אנשים עשויים לדרוש. עם זאת, עסקים גדולים נהגו למצוא את סקייפ מעט מכווץ וחסר.
בסקייפ לעסקים יש את כל מה שעסק גדול יכול לדרוש - מהיכולת לקיים מפגשי תקשורת עם עד 250 אנשים בכל פעם ואבטחה והצפנה ברמה ארגונית וכלה ביכולת ליצור ולנהל חשבונות עובדים. Skype for Business גם משלב את עצמו בצורה חלקה עם כל יישומי Office האחרים. גרסת סקייפ זו לעסקים ולתאגידים אמנם עולה 2 דולר לחודש, למשתמש, אך זה שווה יותר.
קבלת סקייפ לעסקים היא די קלה - זה הסרת סקייפ לעסקים ממחשב שרוב המשתמשים מוצאים די מורכבים ומתוחכמים. בנוסף, יש מגוון דרכים לרכישת סקייפ לעסקים - ניתן להשיג אותה כאפליקציה עצמאית או כחלק מגרסת מיקרוסופט אופיס, ולכן לא כל תהליך שנועד להסיר את סקייפ לעסקים מהמחשב. חל בכל מקרה. להלן השיטות היעילות והמוחלטות ביותר בהן ניתן להשתמש כדי להסיר את Skype for Business מהמחשב:
שיטה 1: הסר את התקנת Skype for Business מלוח הבקרה
הדרך הפשוטה ביותר להסיר את Skype for Business היא כמובן להסיר אותה מה- לוח בקרה כמו שתעשה כל תוכנית אחרת המותקנת במחשב שלך. אולם יש תפיסה - ניתן להשתמש בשיטה זו להסרת Skype for Business רק אם יש לך גרסה עצמאית של התוכנית. אם הסקייפ לעסקים שיש לך הוא חלק ממיקרוסופט אופיס או שהוא סקיף אופיס 365 לעסקים, סקייפ לעסקים אפילו לא יופיע כתוכנית שתוכל להסיר בהתקנה לוח בקרה מכיוון שהוא משולב בכל יישומי Office האחרים שלך. אם יש לך גרסה עצמאית של Skype for Business, עם זאת, תוכל להסיר אותה אם פשוט:
- לחץ לחיצה ימנית על תפריט התחל לחץ על הלחצן לוגו Windows מקש + איקס לפתוח את תפריט WinX .
- לחץ על לוח בקרה בתוך ה תפריט WinX .

- עם ה לוח בקרה ב קטגוריה תצוגה, לחץ על הסר התקנה של תוכנית תחת תוכניות סָעִיף.

- המתן עד לאכלוס רשימת התוכניות המותקנות במחשב שלך.
- אתר ולחץ על הרישום עבור סקייפ לעסקים לבחור אותו.
- לחץ על הסר התקנה .
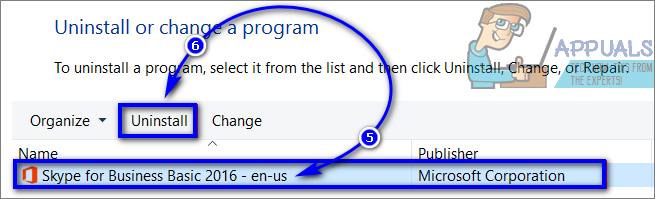
- אשר את הפעולה אם נדרש לכך, ופעל לפי ההוראות המופיעות על המסך כדי לעבור לאשף הסרת ההתקנה ולהסיר את התוכנית.
- לאחר השלמת ההתקנה, לחץ על סגור .
שיטה 2: הסר את Skype for Business מהתקנת Office שלך
אם רכשת את Skype for Business כחלק מחבילת יישומים של Microsoft Office (Microsoft Office Professional Plus 2013, למשל), תוכל להסיר את Skype for Business מהמחשב שלך אם פשוט תסיר את היישום מהתקנת Office. עם זאת, יש כאן גם מלכוד - שיטה זו תפעל רק אם יש לך התקנה מבוססת MSI של Office, ולא גרסת לחץ להפעלה. התקנות Office מבוססות MSI הן אלה שהותקנו בפועל במחשבים המשתמשים במתקין של Microsoft עבור הגרסה המתאימה של Office. אם אכן יש לך התקנת Office מבוססת MSI, תוכל להסיר ממנה את Skype for Business - כל שעליך לעשות הוא:
- לחץ לחיצה ימנית על תפריט התחל לחץ על הלחצן לוגו Windows מקש + איקס לפתוח את תפריט WinX .
- לחץ על לוח בקרה בתוך ה תפריט WinX .

- עם ה לוח בקרה ב קטגוריה תצוגה, לחץ על הסר התקנה של תוכנית תחת תוכניות סָעִיף.

- המתן עד לאכלוס רשימת התוכניות המותקנות במחשב שלך.
- אתר ולחץ על הרישום עבור מיקרוסופט אופיס לבחור אותו.
- לחץ על שינוי .
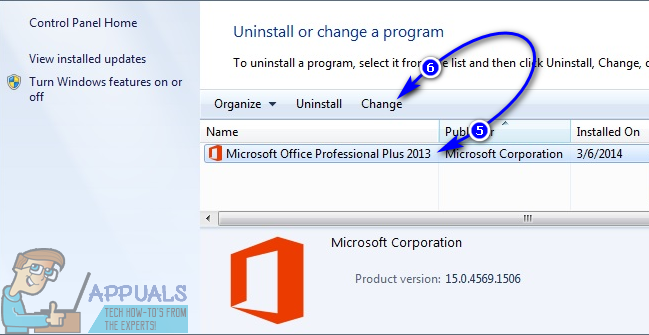
- בתוך ה אפשרויות התקנה חלון, גלול מטה אל הרישום עבור סקייפ לעסקים (אוֹ Microsoft Lync , כידוע בכמה גרסאות של Microsoft Office), פתח את התפריט הנפתח הממוקם ממש לידו ולחץ על לא זמין לבחור אותו.
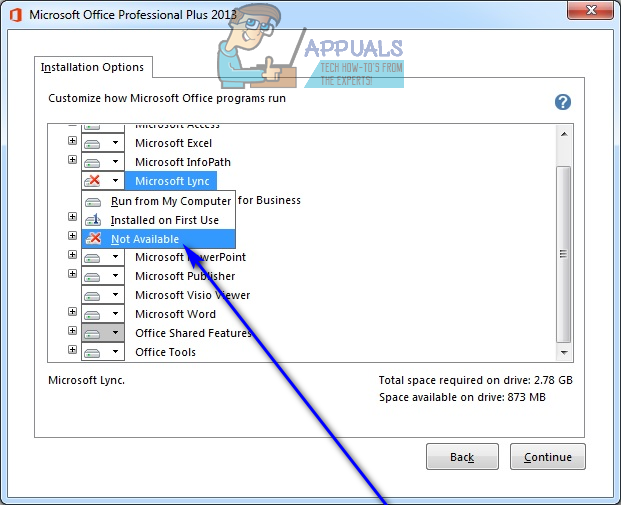
- לחץ על לְהַמשִׁיך ולעבור דרך שאר האשף.
- לאחר שתסיים, סגור את לוח בקרה ובדוק לוודא ש- Skype for Business אכן הוסר.
שיטה 3: אל תכלול את Skype for Business מהתקנת Office 2016 שלך
אם יש לך גרסת לחץ להפעלה של Microsoft Office 2016 ו- Skype for Business הוא חלק ממנה, אתה יכול פשוט לא לכלול את Skype for Business ממיקרוסופט באמצעות כלי הפריסה של Office 2016. מובן, אפשרות זו קיימת רק למשתמשים עם גרסאות לחץ להפעלה של Microsoft Office 2016. אם ברצונך להשתמש באפשרות זו כדי להיפטר מסקייפ לעסקים, עליך:
- ללכת כאן ולחץ על הורד כדי להתחיל להוריד את כלי הפריסה של Office 2016 .
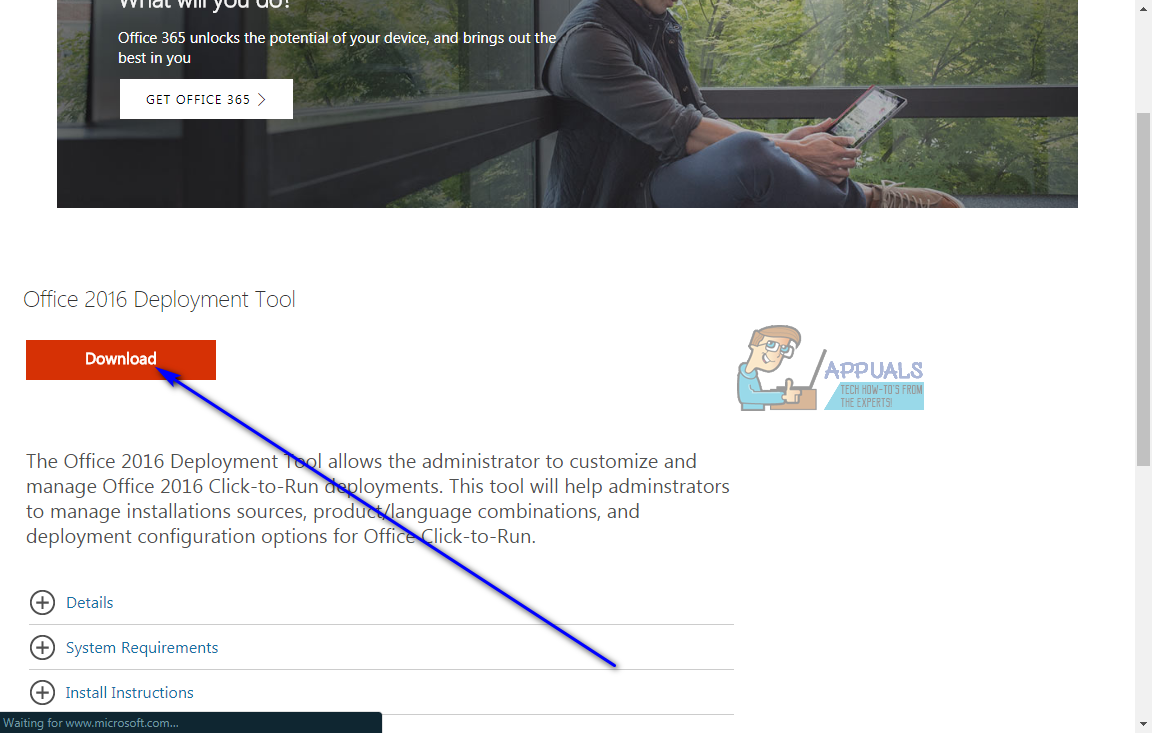
- הפעל את קובץ ההפעלה עבור ה- כלי הפריסה של Office 2016 לאחר הורדתו ונווט אל ובחר ספריה במחשב שברצונך שתהיה לה כלי הפריסה של Office 2016 הקבצים שחולצו אל. אתה יכול ליצור תיקיה חדשה לגמרי במחשב שלך ( C: ODT2016 ) למשל, ושני קבצים בשם setup.exe ו configuration.xml יחולץ לתיקיה שתבחר.
- נווט לתיקיה שבחרת, אתר את configuration.xml קובץ ו לִפְתוֹחַ זה בעורך טקסט (פנקס הרשימות יעבוד בסדר).
- החלף את תוכן ה- configuration.xml קובץ עם הטקסט הבא:
- אם אתה משתמש בגרסת 64 סיביות של Windows, החלף אותו OfficeClientEdition = ”32 ″ בטקסט שצוין לעיל עם OfficeClientEdition = ”64 ″ . ללחוץ Ctrl + ס ל לשמור את השינויים שביצעת בקובץ.
- הפעל גובה מוגבה שורת פקודה שיש לו הרשאות ניהול. אם אתה משתמש ב- Windows 7, פתח את תפריט התחל , לחפש אחר ' cmd 'לחץ באמצעות לחצן העכבר הימני על תוצאת החיפוש שכותרתה cmd ולחץ על הפעל כמנהל . אם אתה משתמש ב- Windows 8. 8.1 או 10, פשוט לחץ באמצעות לחצן העכבר הימני על ה- תפריט התחל לפתוח את תפריט WinX ולחץ על שורת פקודה (מנהל ) .
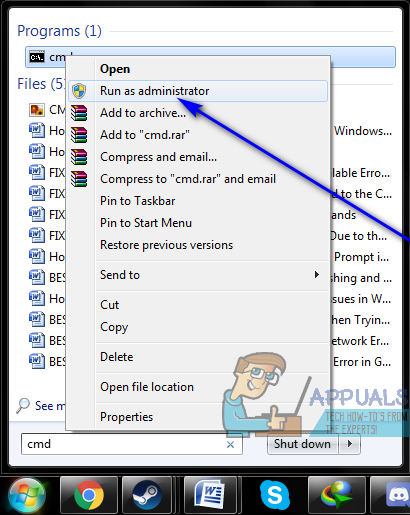
- הקלד את הדברים הבאים למוגבה שורת פקודה ולחץ להיכנס , מחליף X: XXXX XXXX עם המדריך המדויק במחשב שלך setup.exe ו configuration.xml קבצים חולצו ל:
תקליטור X: XXXX XXXX - הקלד את הדברים הבאים למוגבה שורת פקודה ולחץ להיכנס :
setup.exe / הורדת configuration.xml - המתן עד שהפקודה הקודמת תבוצע בהצלחה. לאחר ביצוע הפקודה האחרונה, הקלד את הדברים הבאים למוגבה שורת פקודה ולחץ להיכנס :
setup.exe / הגדר את התצורה. xml - אם תישאל אם ברצונך לסגור את Skype for Business, אשר את הפעולה.
- המתן עד לסיום ההתקנה וסגור את הגובה שורת פקודה לאחר סיום ההתקנה.
- אתה, בשלב זה, חופשי למחוק את setup.exe ו configuration.exe קבצים, כמו גם את התיקיה בה הם אותרו אם יצרת את התיקיה הזו במיוחד כדי לאכלס קבצים אלה. אתחול במחשב ובדוק אם באמת הצלחת להיפטר מסקייפ לעסקים כשהוא מתחיל.
שיטה 4: עצור מהפעלת Skype for Business באופן אוטומטי
רוב המשתמשים רוצים להסיר את Skype for Business מכיוון שהם רואים בזה מטרד וזה פשוט מפריע להם כשהם רואים את זה כי הם לא צריכים את זה. ובכן, אתה לא בהכרח צריך להסיר את Skype for Business לשם כך, אתה רק צריך לוודא שאתה לא רואה את זה. אתה יכול למנוע מ- Skype for Business להתחיל באופן אוטומטי אם אינך יכול, מכל סיבה שהיא, להסיר את ההתקנה - פעולה זו לא תסיר את היישום מהמחשב שלך אך לא תראה אותו עוד. כדי להפסיק את ההתחלה אוטומטית של Skype for Business, פשוט:
- לְהַשִׁיק סקייפ לעסקים .
- הקלק על ה כלים כפתור (מיוצג על ידי ציוד).
- לרחף מעל כלים ולחץ על אפשרויות .
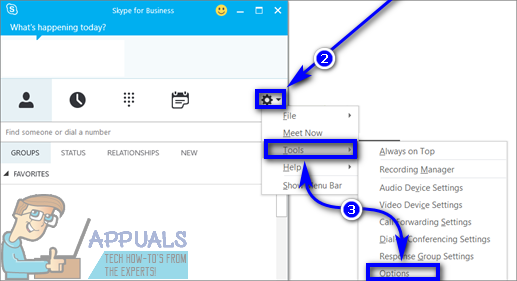
- בחלונית השמאלית של החלון לחץ על אישי .
- בחלונית השמאלית של החלון, בטל את הסימון בתיבות הסימון לצד שניהם הפעל את האפליקציה באופן אוטומטי כשאני נכנס ל- Windows ו הפעל את האפליקציה בחזית אפשרויות ל השבת אוֹתָם.
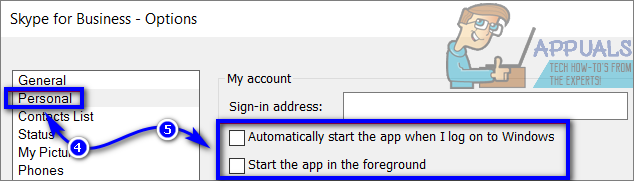
- לחץ על בסדר .
- הקלק על ה כלים כפתור (מיוצג על ידי ציוד).
- לרחף מעל קוֹבֶץ ולחץ על יְצִיאָה לסגור סקייפ לעסקים .
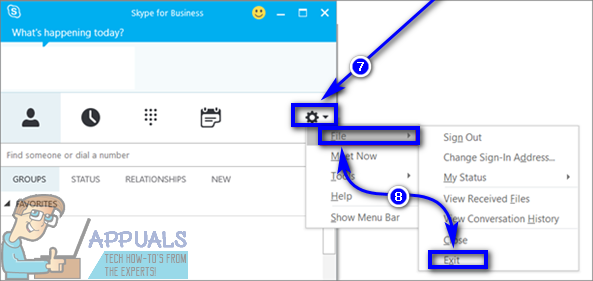
כבר לא יהיה מוטרד מסקייפ לעסקים במחשב שלך למרות שהוא עדיין יהיה שם.
שיטה 5: הסר את התקנת Microsoft Office
אם אתה מת על הסרת ההתקנה של Skype for Business מהמחשב שלך, ה- Skype for Business שיש לך במחשב שלך הוא חלק מהתקנת Microsoft Office שלך ואינו גרסה עצמאית, ההתקנה שלך של Office היא לחץ להפעלה התקנה ולא התקנה מבוססת MSI ו שיטה 3 לא עבד או לא חל גם עליך, יש רק דרך אחת להסיר את Skype for Business במחשב שלך - הסר את התקנת Microsoft Office.
אם כל התנאים שתוארו לעיל קיימים, ההתקנה שלך של Skype for Business קשורה להתקנתך של Microsoft Office - לא ניתן להסיר את הקוד אלא אם תסיר את ההתקנה של האחרונה. אם אתה יכול לעשות שלום עם הסרת ההתקנה של Microsoft Office כדי להיפטר מסקייפ לעסקים, פשוט פתח את לוח בקרה , לחץ על הסר התקנה של תוכנית תַחַת תוכניות (עם ה לוח בקרה ב קטגוריה תצוגה), אתר ולחץ על הרישום עבור מיקרוסופט אופיס , לחץ על הסר התקנה ופעל לפי ההוראות שעל המסך וההנחיות לעבור דרך אשף ההתקנה ולהסיר את Microsoft Office. לאחר הסרת ההתקנה של Microsoft Office בהצלחה, גם Skype for Business לא יהיה קיים במחשב שלך.
7 דקות קריאה