עם התקנת עדכון 22H2 ב-Windows 11, חלק מהמשתמשים נתקלים בבעיות בעת השימוש בסייר הקבצים. ככל הנראה, לאחר עדכון המערכת, כל הקבצים והתיקיות מוסרים מכונן אחד או יותר.

סייר הקבצים לא עובד Windows 11
במדריך זה, נבחן מדוע בעיה זו מתרחשת מלכתחילה ומה אתה יכול לעשות כדי לפתור את הבעיה. המשך בשיטת פתרון הבעיות המתאימה ביותר למצב שלך.
1. בדוק אם קיימים עדכונים ממתינים
הדבר הראשון שאנו מציעים לך לעשות הוא לחפש עדכונים ממתינים שעשויים להזדקק להתקנה. נפוץ שהמערכת חווה תקלות שגורמות לשגיאה על הפרק עקב בעיית תאימות.
אם אתה מוצא עדכוני מערכת ומנהלי התקנים ממתינים כלשהם, הקדישו את הזמן כדי להתקין אותם אחד אחד. כך תוכל להמשיך:
- הקש על לנצח + אני מקשים יחד כדי לפתוח את אפליקציית ההגדרות.
- בחר עדכון חלונות מהחלונית השמאלית.
- עבור לצד ימין של החלון ולחץ על בדוק עדכונים לַחְצָן.
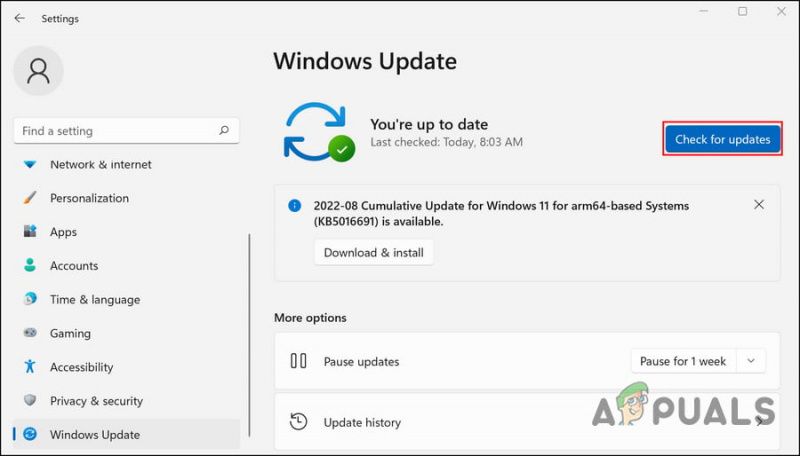
בדוק אם יש עדכונים של Windows
- כעת, המתן עד שהמערכת תסרוק לאיתור עדכונים ממתינים ולאחר מכן התקן אותם אחד אחד.
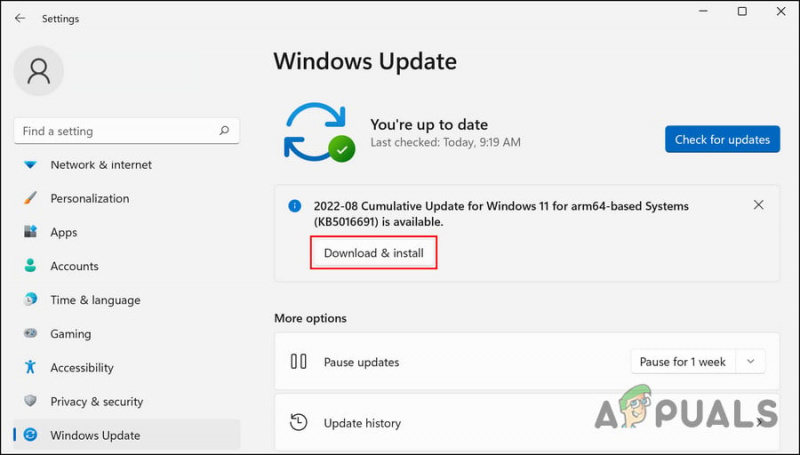
לחץ על כפתור הורד והתקן
לאחר שתסיים, בדוק אם סייר הקבצים פועל כהלכה כעת.
2. נקה את המטמון של סייר הקבצים
יכולה להיות תקלה או שגיאה במטמון סייר הקבצים, שגורמת לאפליקציה לפעול. מכיוון שהמטמון הוא נתונים זמניים, אתה יכול לנקות אותו כדי להיפטר מהבעיה.
הנה איך:
- הפעל את סייר הקבצים ולחץ על שלוש נקודות בתפריט הסרט.
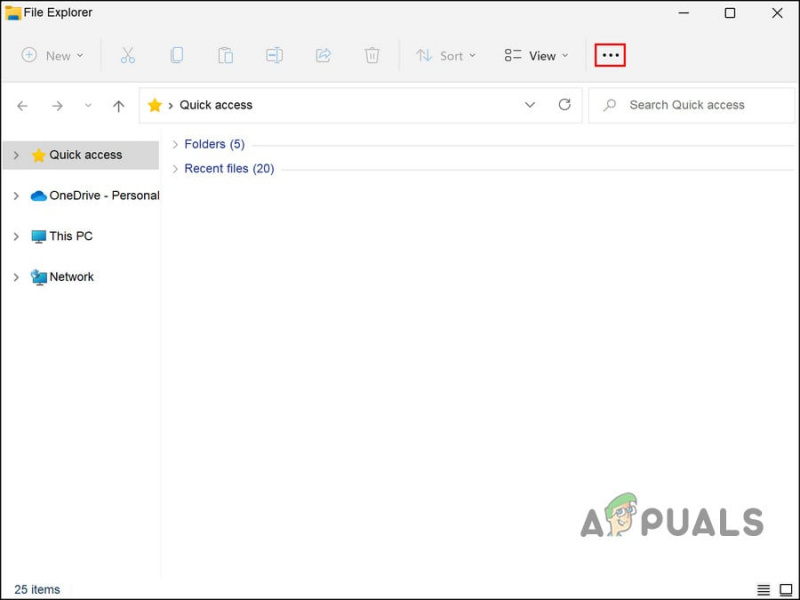
לחץ על שלוש הנקודות למעלה
- בחר אפשרויות מתפריט ההקשר.
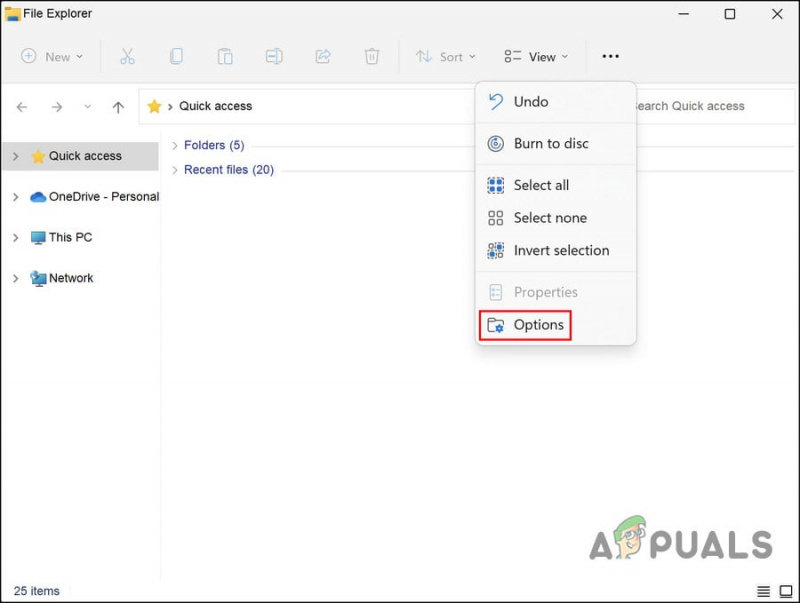
גש לאפשרויות סייר הקבצים
- בתיבת הדו-שיח 'אפשרויות תיקיה', עבור אל כרטיסייה כללית ולחץ על ברור לַחְצָן.
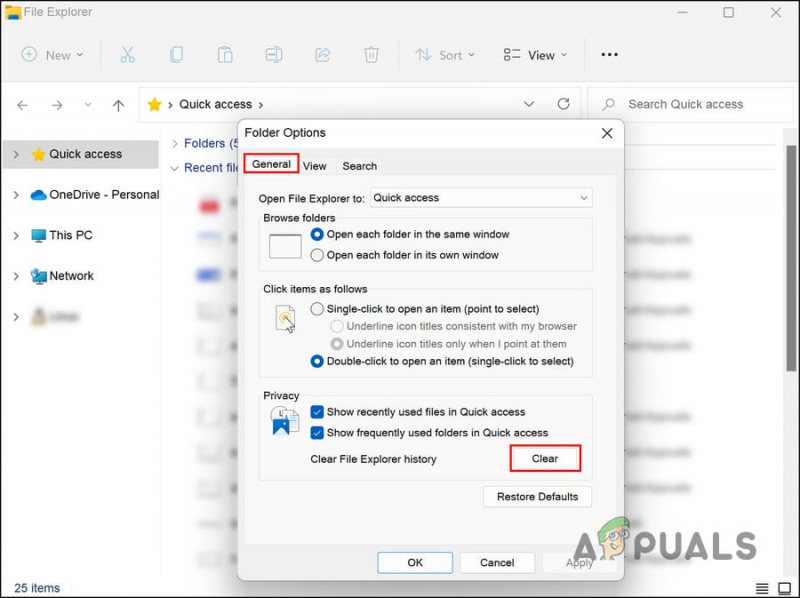
לחץ על הלחצן נקה בלשונית כללי
- סגור את תיבת הדו-שיח ובדוק אם הבעיה נפתרה.
3. עדכן את מנהלי ההתקנים
הדבר הבא שעליך לעשות הוא לעדכן את מנהלי ההתקן המיושנים במערכת. זה כולל את הסאונד, הרשת, ה-USB3, ה-Bluetooth וכל שאר מנהלי ההתקן.
הדרך הקלה ביותר לדעת אם מנהלי ההתקן מעודכנים היא על ידי ביקור באתר האינטרנט של יצרן המחשב שלך והשוואת הגרסאות העדכניות ביותר לגרסה/תאריך שהותקן עבור אותו מכשיר במנהל ההתקנים.
לאחר שזיהית את מנהלי ההתקן המיושנים, כך תוכל לעדכן אותם ב-Windows 11:
- הקלד מנהל ההתקנים בחיפוש Windows ולחץ לִפְתוֹחַ .
- בחלון מנהל ההתקנים, חפש את מנהל ההתקן הפגום ולחץ עליו באמצעות לחצן העכבר הימני. ייתכן שתראה סימן קריאה צהוב עם מנהל ההתקן המיושן.
- בחר עדכן דרייבר מתפריט ההקשר.
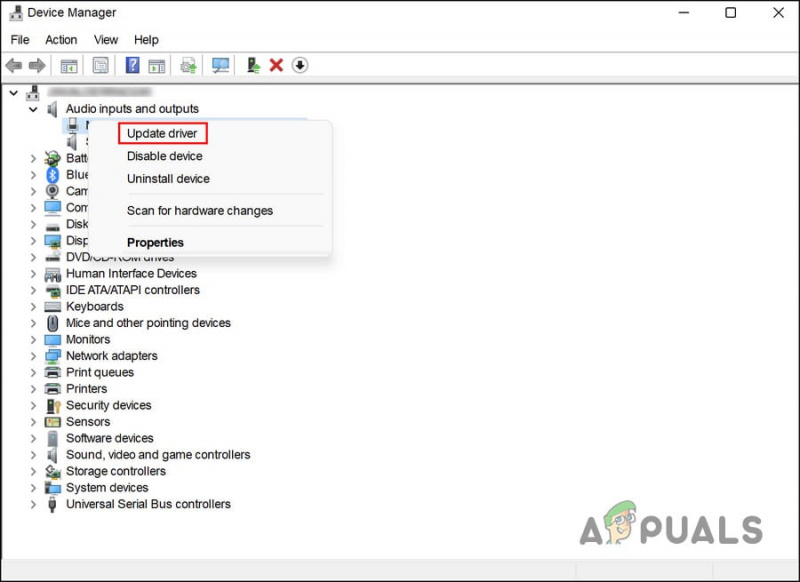
בחר עדכן מנהל התקן מתפריט ההקשר
- עכשיו, לחץ על חפש אוטומטית מנהלי התקנים . כלי השירות של מנהל ההתקנים יבדוק כעת את המערכת עבור כל גרסאות מנהלי התקן מעודכנות.
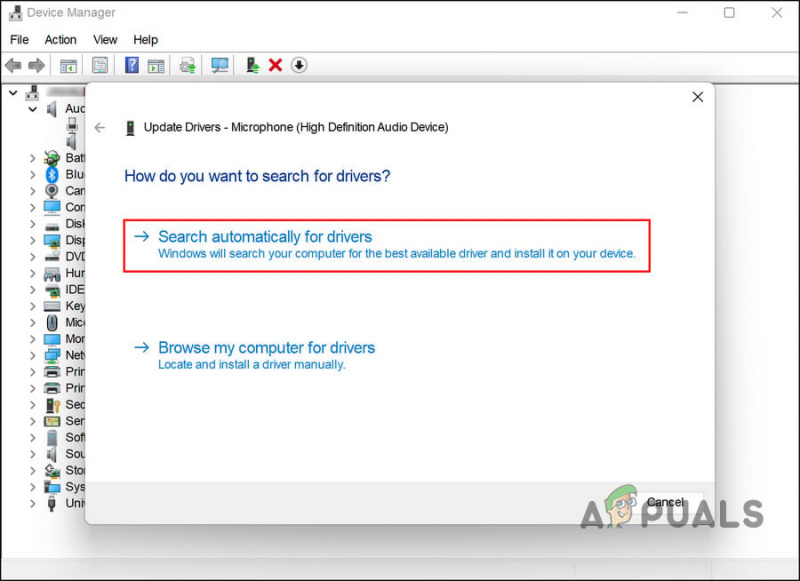
לחץ על האפשרות חפש אוטומטית אחר מנהלי התקנים
- אם המערכת מוצאת מנהל התקן מעודכן, עקוב אחר ההוראות שעל המסך כדי להמשיך. לאחר מכן, הפעל מחדש את המחשב.
- אם אתה מתמודד עם השגיאה שוב לאחר אתחול מחדש, עבור אל מנהל ההתקנים ובחר את עדכן דרייבר אפשרות שוב.
- הפעם, בחר תן לי לבחור מתוך רשימה של מנהלי התקנים זמינים במחשב שלי .
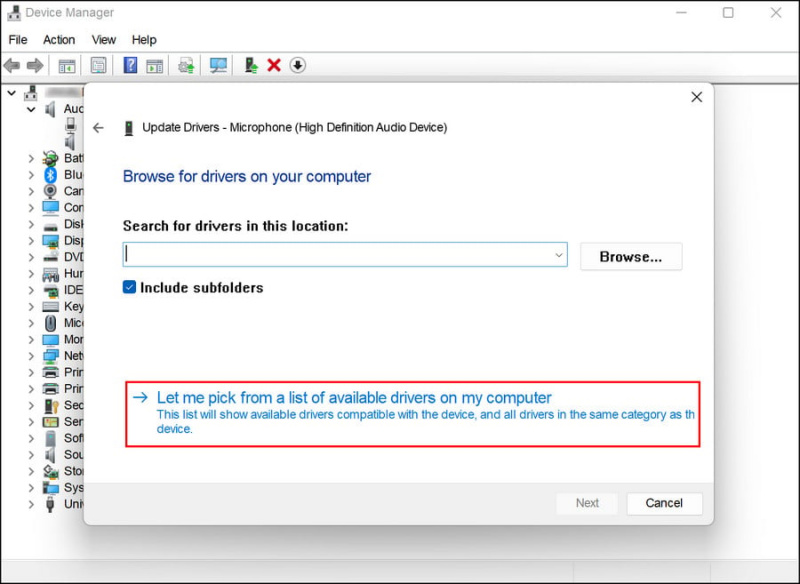
בחר מנהל התקן מעודכן מהמערכת באופן ידני
- בחר גירסת מנהל התקן עדכנית והתקן אותה.
- לבסוף, הפעל מחדש את המחשב ובדוק אם הבעיה נפתרה.
4. הפעל את כלי השירות CHKDSK
כפי שהשם מרמז, CHKDSK, הידוע גם בשם checkdisk, בודק דיסק לאיתור שגיאות ומתקן אותן. CHKDSK יוצר ומציג את מצב הדיסק בהתבסס על מערכות קבצי מחיצות מסוימות.
כך תוכל להפעיל את סריקת CHKDSK:
- הפעל תיבת דו-שיח הפעלה על ידי לחיצה על לנצח + ר מפתחות יחד.
- הקלד cmd בשדה הטקסט של הפעלה והקש Ctrl + מִשׁמֶרֶת + להיכנס כדי לפתוח את שורת הפקודה עם הרשאות ניהול.
- ברגע שאתה בחלון שורת הפקודה, הקלד את הפקודה המוזכרת למטה ולחץ להיכנס לבצע אותו. באמצעות פקודה זו, CHKDSK יסרוק את המחשב שלך לאיתור בעיות מבלי לשנות דבר עדיין.
chkdsk
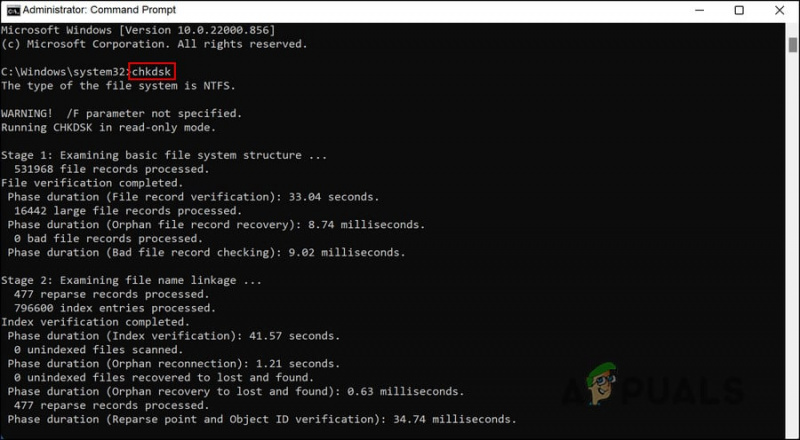
הפעל סריקת CHKDSK
- עבור כוננים אחרים מאשר C, בצע את הפקודה הבאה כדי להפעיל את סריקת CHKDSK. החלף את D באות של הכונן הממוקד.
chkdsk D: /f
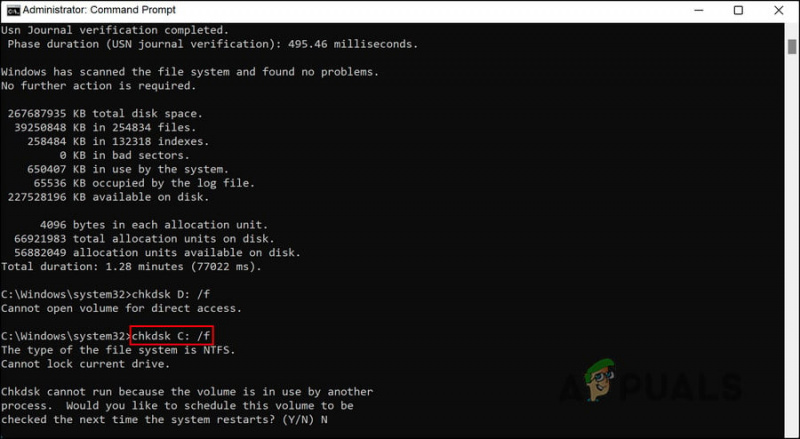
סרוק את הכונן הממוקד לאיתור שגיאות
לאחר הפעלת הפקודות, בדוק את התוצאות. תוכל למצוא פתרונות רלוונטיים באינטרנט אם זוהו בעיות כלשהן. המשך לשלב הבא בפתרון בעיות אם לא נמצאה בעיה בדיסק שלך.
בזמן שאתה נמצא בזה, אנו ממליצים לך גם להפעיל את בודק קבצי המערכת ואת כלי השירות והניהול של תמונות פריסה. כמו כלי השירות CHKDSK, אתה יכול גם להפעיל אותם דרך שורת הפקודה. הם פועלים על ידי סריקת המערכת לאיתור שגיאות שחיתות ואז מתקנים אותן מבלי לדרוש שום קלט משמעותי מהצד שלך.
אם באג או שגיאת שחיתות גורמים לבעיה זו, הפעלת SFC ו-DISM אמורה לעזור לך לפתור אותה בקלות.
5. בטל את השינויים האחרונים
ייתכן שהשגיאה נגרמה גם מעדכון או אפליקציה פגומים או פגומים שהתקנת לאחרונה.
במקרה זה, הפתרון הוא פשוט כמו הסרת ההתקנה של תוכניות או עדכונים שהתקנת לאחרונה כדי לבטל את השינויים הללו. במקרה זה, תוכל להסיר את ההתקנה של הרכיב המסוים שעלול לגרום לבעיה או לחזור למצב קודם באמצעות כלי השחזור של Windows.
חילקנו את השיטה הזו לשני חלקים. עקוב אחר זה שהכי מתאים לך.
שיטה 1: הסר את התקנת התוכנית/עדכון
אנו נשתמש בלוח הבקרה עבור שיטה זו.
- הקלד לוח בקרה באזור החיפוש של שורת המשימות ולחץ לִפְתוֹחַ .
- לחץ על הסר התקנה של תוכנית תחת תוכניות.
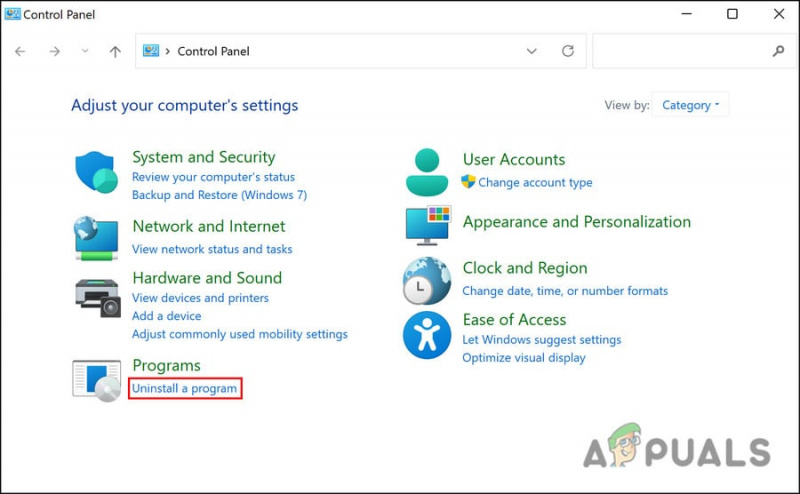
הסר התקנה של תוכנית
- זהה את היישום הפגום ולחץ עליו באמצעות לחצן העכבר הימני.
- בחר הסר את ההתקנה מתפריט ההקשר ובצע את ההוראות שעל המסך כדי להמשיך.
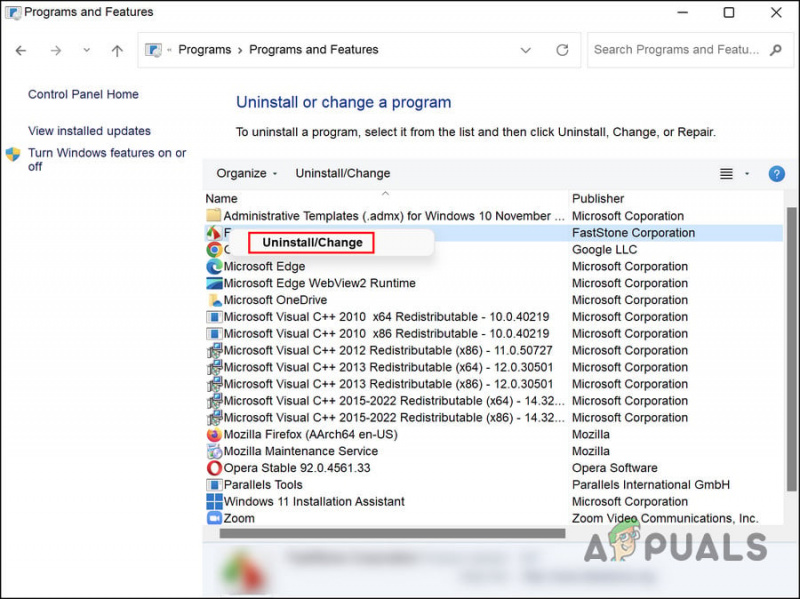
הסר את ההתקנה של האפליקציה הפגומה
- כדי להסיר עדכון, בחר צפה בעדכונים שהותקנו .
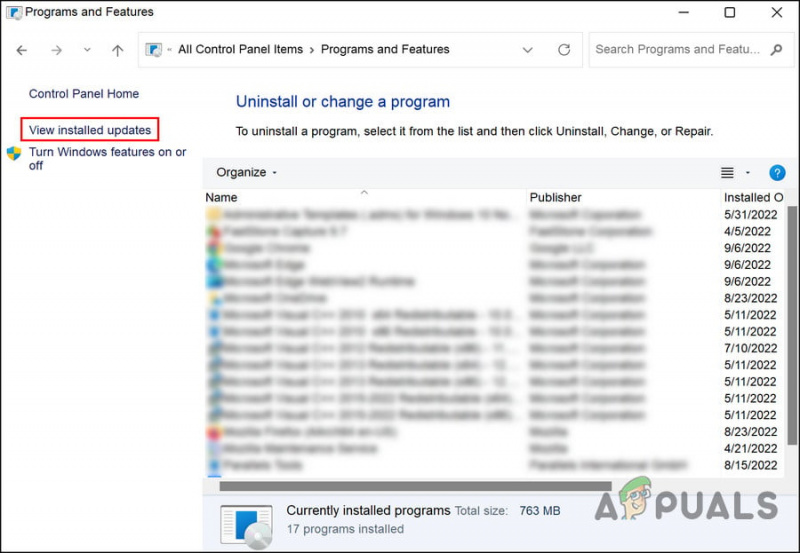
לחץ על הצג אפשרות מעודכנת מותקנת בחלונית הימנית
- אתר את העדכון הממוקד ולחץ עליו באמצעות לחצן העכבר הימני.
- הסר את ההתקנה העדכון ובדוק אם הבעיה נפתרה לאחר הסרתה.
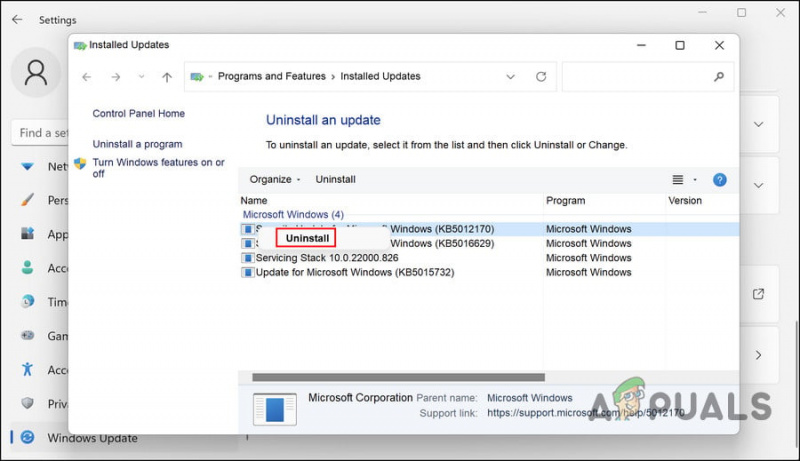
הסר את ההתקנה של העדכון
שיטה 2: השתמש בשחזור מערכת
כלי שחזור המערכת ב-Windows יוצר נקודות שחזור מעת לעת. נקודות השחזור הללו הן תמונות מצב של המערכת שלך בכל נקודת זמן. אתה יכול להשתמש בהם כדי להחזיר את מצב המערכת למצב שהיה בנקודת זמן מסוימת.
במקרה זה, אנו הולכים להשתמש בשחזור מערכת כדי לשחזר את המערכת למצב מוקדם יותר שבו סייר הקבצים עבד מצוין.
בצע את השלבים הבאים כדי להמשיך:
- ללחוץ לנצח + ר יחד כדי לפתוח את Run.
- הקלד control ב-Run ולחץ להיכנס .
- לאחר מכן, הקלד שחזור מערכת בשורת החיפוש בפינה השמאלית העליונה ולחץ להיכנס .
- לחץ על צור נקודת שחזור מהתוצאות.
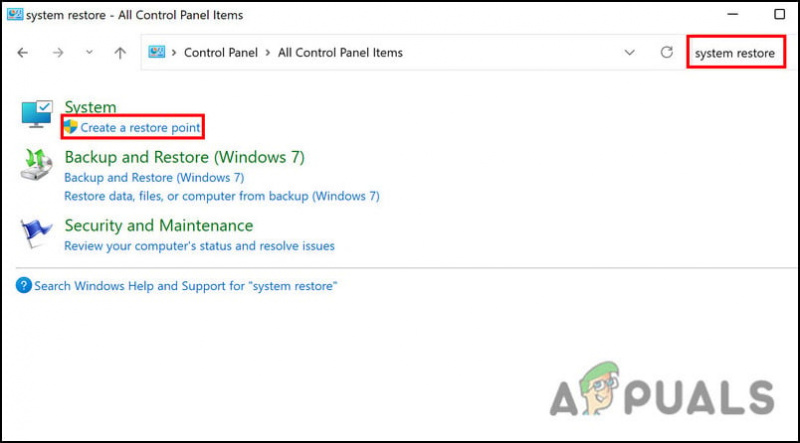
בחר באפשרות צור נקודת שחזור
- הקלק על ה שחזור מערכת לחצן בתיבת הדו-שיח הבאה.
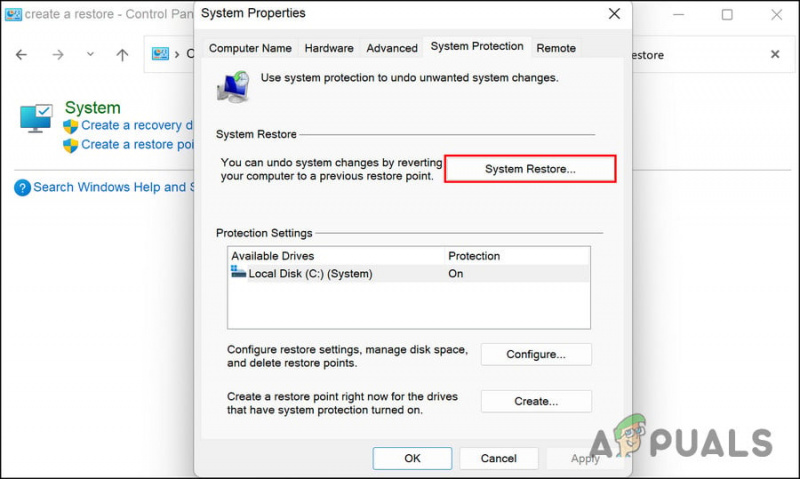
לחץ על כפתור שחזור מערכת
- נקודות שחזור המערכת שלך אמורות להיות מוצגות כעת. בחר את האחרון ולחץ הַבָּא .
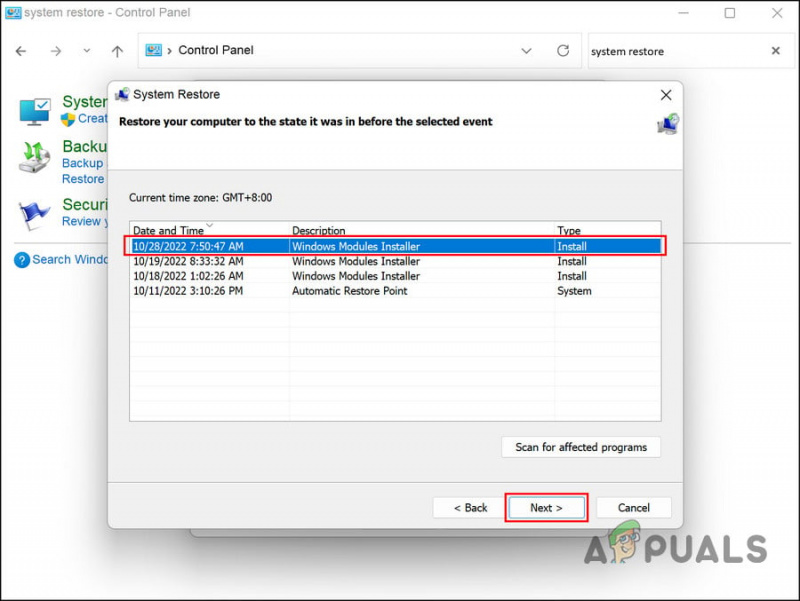
לחץ על הכפתור הבא
- פעל לפי ההוראות שעל המסך כדי להמשיך.
כאשר המערכת תחזור למצב הקודם, בתקווה, בעיית סייר הקבצים תיפתר.






















