לאחר כמה עדכונים אחרונים של Rainbow Six Siege, שחקנים רבים בפורומים של המשחק דיווחו על בעיות ביצועים, כגון הקפאה, גמגום ונפילות כבדות של פריים.

כיצד לתקן גמגום, הקפאה וירידות FPS ב-Rainbow Six Siege
הסיבה המדויקת לבעיות הביצועים הללו טרם נקבעה, כך שיכולים להיות גורמים רבים שגורמים לגמגום ולקפיאה. להלן, ריכזנו רשימה של כל הגורמים האפשריים לבעיות הביצועים ב-Rainbow Six Siege.
- המערכת לא עומדת בדרישות המומלצות: כדי ש-Rainbow Six Siege ירוץ בקצב פריימים מוצק, זה דורש מערכת חזקה. אם המחשב שלך לא עומד בדרישות המערכת המומלצות של המשחק, תצטרך לעשות הרבה שינויים כדי לקבל קצב פריימים יציב.
- הגדרות גבוהות במשחק : אם ההגדרות שלך במשחק מוגדרות גבוה מדי, ביחס למפרט של המחשב האישי שלך, אז המערכת שלך תתקשה להפעיל את המשחק, מה שיגרום לבעיות בביצועים.
- קבצי משחק חסרים או פגומים: בזמן הורדת העדכון האחרון של Rainbox Six Siege, ייתכן שחלק מקובצי המשחק שלו הורדו בצורה לא נכונה, וזו אולי הסיבה שאתה חווה את הגמגום והירידה ב-FPS.
- אופטימיזציה של מסך מלא: ידוע כי תכונת האופטימיזציה של מסך מלא של Windows גורמת לבעיות ביצועים ושגיאות גרפיות במשחקים. זה יכול לכלול נפילות פריים, גמגום, הקפאה וקריעת מסך.
- יותר מדי תהליכי רקע: אם יש לך יותר מדי תהליכים לא חיוניים שרצים ברקע בזמן שאתה משחק Rainbow Six Siege, הם יכולים להפריע לביצועי המשחק על ידי שימוש מיותר מדי במשאבים.
- חלונות מיושנים: אם אינך מאפשר ל-Windows לעדכן את עצמו בתדירות גבוהה, ייתכן שהגרסה המיושנת שלך של Windows היא הסיבה לכך ש-Rainbow Six Siege מתפקד גרוע.
- הפרעות שכבת-על של אפליקציה: אם הפעלת את שכבות-העל של תוכניות שונות כמו Discord, MSI Afterburner, Radeon Overlay ו-NVIDIA GeForce Experience, הם עלולים להתנגש עם Rainbow Six Siege, ולמנוע את יכולתה לפעול בצורה חלקה.
- התנגשות אנטי וירוס/חומת אש: חומת האש של Windows או תוכנית האנטי-וירוס שלך עשויות להפריע ל-Rainbow Six Siege, וכתוצאה מכך לירידה בביצועים.
- מטמון Shader פגום: מטמון ה-Shader המאוחסן על-ידי ה-GPU שלך עשוי להיות פגום, מה שגורם ל-GPU שלך לתפקד גרוע בזמן משחק Rainbow Six Siege.
- מנהלי התקן GPU מיושנים: אם אתה משתמש במנהלי התקנים של GPU מיושנים, זה יכול להיות הסיבה העיקרית לבעיות הביצועים שאתה חווה ב-Rainbow Six Siege.
- הפרעות קושחה היקפית: הקושחה של אחד או יותר מהציוד ההיקפי שלך עשויה להתנגש עם Rainbow Six Siege, ומונעת ממנו לפעול בצורה חלקה במערכת שלך.
בדוק את הדרישות המומלצות של Rainbow Six Siege
Rainbow Six Siege הוא משחק אינטנסיבי מאוד מבחינה גרפית שמשתמש בהרבה כוח מעבד ו-GPU. אם אתה רוצה שהמשחק יפעל בצורה חלקה, המפרט של המחשב שלך חייב להיות דומה לדרישות המערכת המומלצות של המשחק.
רשמנו למטה את דרישות המערכת המומלצות עבור המשחק. בדוק אם המפרט של המחשב שלך זהה או דומה לאלו המוצגים להלן.
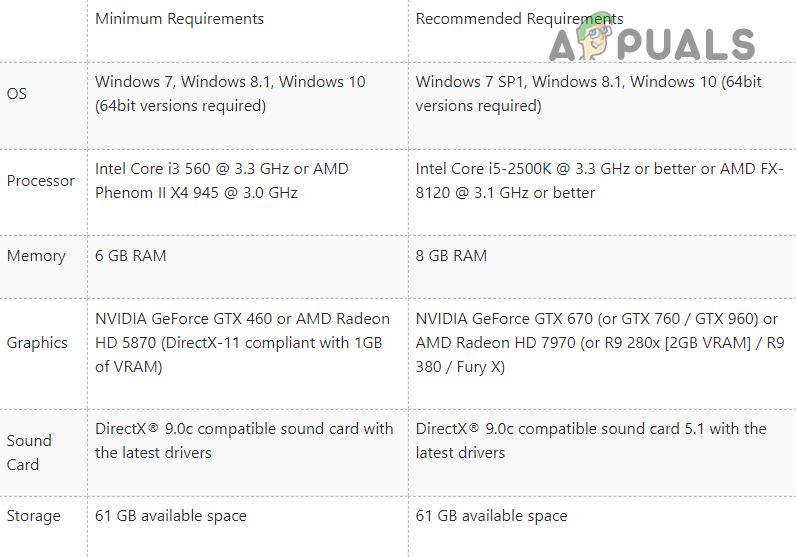
דרישות מחשב Rainbow Six Siege
אבל גם אם מפרטי המחשב שלך אינם דומים לדרישות המומלצות הללו, אתה עדיין יכול לשפר את ביצועי המשחק ולתקן גמגומים/קופאים/קריסות על ידי ביצוע הפתרונות שציינו למטה.
1. שינוי הגדרות במשחק
תחילה עליך לשנות את ההגדרות במשחק כאשר אתה מנסה לשפר את הביצועים של Rainbow Six Siege ולתקן גמגומים, קפיאות או קריסות. המשחק יסבול מבעיות ביצועים משמעותיות אם ההגדרות שלך מוגדרות גבוה מדי (ביחס למפרט של המחשב האישי שלך).
אז כדי לשנות את ההגדרות שלך, הפעל את המשחק ולחץ על סמל ההגדרות בפינה השמאלית העליונה של מסך הבית. בתפריט ההגדרות, נווט תחילה אל הגדרות התצוגה ושנה את ההגדרות הבאות:
- מצב תצוגה : מסך מלא
- VSync: כבוי
- מגבלת FPS: עַל
אם שלך מצב תצוגה מוגדר לחלונות או ללא גבולות, Rainbow Six Siege לא תוכל לנצל את מלוא העוצמה של החומרה של המחשב האישי שלך. אז כדי להבטיח שהמשחק ישתמש בכל המשאבים שהוא יכול, הגדר את מצב התצוגה למסך מלא.
ה vsync ההגדרה מתאימה את קצב הפריימים (FPS) של המשחק לקצב הרענון של הצג שבו אתה משתמש. הגדרה זו ידועה לשמצה בכך שהיא גורמת לעיכוב בקלט במשחקים, ולכן יש לכבות אותה תמיד - במיוחד אם אתה משחק במשחק תחרותי כמו Rainbow Six Siege.
לאחר שינוי הגדרות התצוגה, עבור אל גרָפִיקָה תפריט ההגדרות. עליך לשנות הגדרות אלה בהתאם ליכולות החומרה שלך. אם יש לך מחשב בינוני עד נמוך, אל תגדיר את הגדרות הגרפיקה גבוה יותר מ בינוני.
בינוני מספק איזון טוב בין ביצועים לחזותיים. אבל אם אכפת לך רק מביצועים, אתה יכול להגדיר את ההגדרות האלה נָמוּך. האיכות הגרפית של המשחק תיפגע, אבל תזכה לעלייה משמעותית בביצועים.
לאחר שינוי הגדרות הגרפיקה, עליך לחזור לתפריט הגדרות תצוגה כדי לשנות הגדרה אחרונה: מגבלת FPS.
אתה אולי חושב שלהשאיר את ה-FPS שלך ללא מכסה הוא רעיון טוב, שכן FPS גבוה יותר שווה ביצועים טובים יותר, אבל זה לא לַחֲלוּטִין נָכוֹן. אם אתה חווה גמגומים וירידות פריים ב-Rainbow Six Siege, כדאי לנסות לשים הגבלה על ה-FPS שלך.
הסיבה לכך היא שכאשר אתה משאיר את ה-FPS שלך ללא מכסה, הוא יכול להגיע למספר גבוה מאוד, ואז לרדת למספר נמוך יותר. זה גורם למיקרו-גמגומים בולטים מאוד. אז פתרון פשוט לבעיה הזו הוא להגביל את ה-FPS של Rainbow Six Siege כדי שקצב הפריימים לא יעלה יותר מדי. זה ימזער את ההשפעה של נפילות המסגרת הללו.
כעת, השאלה האמיתית היא לאיזה מספר אתה צריך להגביל את ה-FPS שלך. עליך להפעיל את המדד המובנה של Rainbow Six Siege כדי לגלות זאת. כדי להפעיל את ה-benchmark, לחץ על Benchmark אפשרות בתחתית תפריט הגדרות גרפיקה.
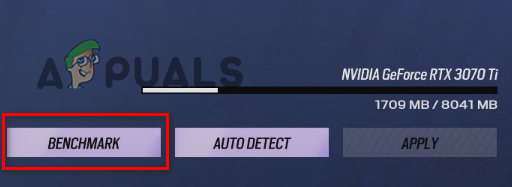
הפעלת מבחן Rainbow Six Siege Benchmark
תכונת ההשוואה תבצע מבחן ביצועים מהיר. סוף המבחן יראה לך את ה-FPS המקסימלי, המינימלי והממוצע שלך. רשום את ה-FPS הממוצע שמוצג על ידי המדד ולאחר מכן הגבל את ה-FPS שלך ל שלוש פעמים המספר הזה. לדוגמה, אם המדד מראה שה-FPS הממוצע שלך הוא 60, אתה צריך להגביל את ה-FPS שלך ל 180 (60 x 3 = 180).
הסיבה שאנחנו עושים זאת היא שלהצבת הגבלה על FPS יש השפעה ישירה על פריימים. וככל שזמן הפריימים שלך גבוה יותר, כך תרגיש יותר השהיית קלט בזמן שאתה משחק במשחק. במשחק יריות תחרותי כמו Rainbow Six Siege, חוויה של עיכוב קלט יכול להרוס את חווית המשחק.
אז כדי להבטיח שזמני הפריימים שלך לא יגדלו יותר מדי, מגבלת ה-FPS שלך לא צריכה להיות נמוכה מפי 3 מה-FPS הממוצע שלך. אבל אתה יכול לנסות להקטין עוד יותר את המגבלה לפי 2 מה-FPS הממוצע אם אתה עדיין חווה גמגום ניכר בגבול ה-FPS הזה. פעולה זו תגדיל את זמני הפריימים שלך אך עשויה גם לפתור את בעיית הגמגום/נפילות המסגרת שלך.
לאחר שינוי ההגדרות הללו, היכנס למשחק וראה עד כמה הביצועים השתפרו. אם אתה עדיין חווה גמגומים, קפיאות או נפילות FPS, המשך עם הפתרונות שמנינו להלן.
2. ודא את תקינות קובצי המשחק של Rainbow Six Siege
בזמן הורדת העדכון החדש ביותר של Rainbow Six Siege, אם חיבור האינטרנט שלך חווה סערה מסוימת, ייתכן שהוא הוריד בצורה לא נכונה את קבצי המשחק. כאשר זה קורה, זה גורם לקבצי משחק חסרים ו/או פגומים.
קבצי המשחק החסרים/פגומים הללו יכולים להשפיע ברצינות על ביצועי המשחק, ולגרום לפיגור, גמגום ואפילו קריסות.
אז כדי לוודא שאין קבצים חסרים/פגומים בתיקיית Rainbow Six Siege שלך, עליך לוודא את תקינות קבצי המשחק דרך המשגר שלו.
אם אתה משחק Rainbow Six Siege עד הסוף קִיטוֹר, בצע את השלבים המפורטים להלן כדי לאמת את תקינות הקבצים שלו:
- פתח את ספריית Steam שלך.
- לחץ לחיצה ימנית על Rainbow Six Siege ובחר 'נכסים'.
- הקלק על ה תיקים מקומיים לשונית בחלון המאפיינים.
- בחר ' אמת את תקינות קובצי המשחק... ”
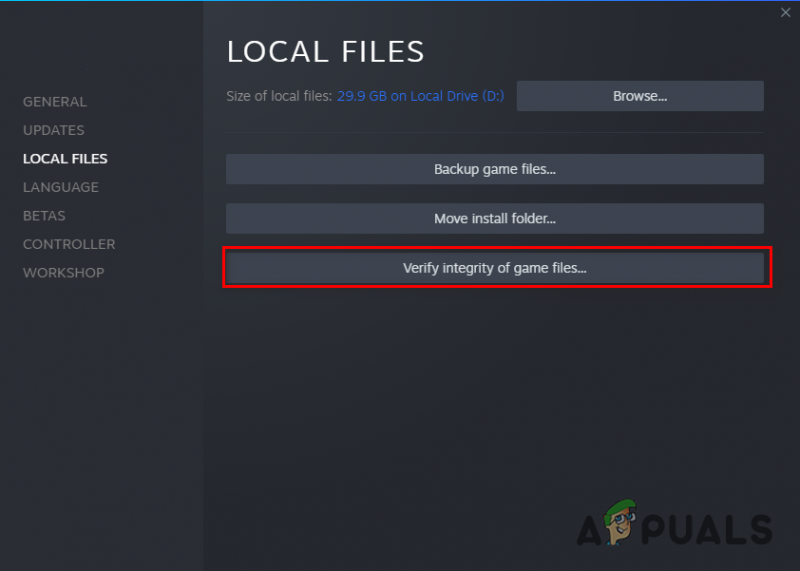
אימות תקינות קבצי המשחק באמצעות Steam
Steam יתחיל כעת בתהליך אימות מהיר עבור קובצי המשחק של Rainbow Six Siege. אם הוא מוצא קבצים חסרים או פגומים, הוא יחליף אותם.
אם אתה משחק Rainbow Six Siege עד הסוף Ubisoft Connect, בצע את השלבים המפורטים להלן כדי לאמת את תקינות הקבצים שלו:
- הפעל את Ubisoft Connect.
- הקלק על ה 'משחקים' לשונית בחלק העליון של החלון.
- אתר את Rainbow Six Siege ולחץ על החץ הקטן מתחת לשמה.
- בחר ' צפה בפרטי המשחק '
- הקלק על ה נכסים בצד שמאל של המסך.
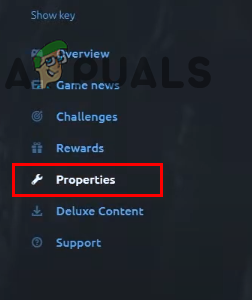
פתיחת מאפייני משחק
- לחץ על אמת קבצים .
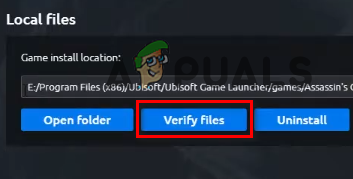
אימות תקינות הקבצים באמצעות Ubisoft Connect
לאחר שתלחץ על האפשרות Verify Files, Ubisoft Connect יתחיל לאמת את קבצי המשחק של Rainbow Six Siege. לאחר מספר דקות, תהליך האימות יושלם, ו-Ubisoft Connect תתקן את הקבצים הפגומים ותחליף את החסרים.
לאחר השלמת תהליך אימות הקובץ, הפעל את Rainbow Six Siege ובדוק אם הגמגום/הקפאה פסקו.
3. השבת אופטימיזציה של מסך מלא
ל-Windows 10 יש תכונה הנקראת אופטימיזציה למסך מלא, כלומר אמור לשיפור הביצועים במשחקי וידאו. כאשר תכונת האופטימיזציה של מסך מלא מופעלת עבור משחק, היא מריץ את המשחק בהכלאה של מצב מסך מלא וחלונות.
מצב תצוגה היברידי זה תוכנן לשפר את הביצועים ולאפשר למשתמשים למזער/למקסם את התוכנית במהירות. עם זאת, תכונת האופטימיזציה של מסך מלא עושה בדיוק את ההיפך ממה שהיא אמורה לעשות.
אם תכונה זו מופעלת, סביר להניח שהיא מעכבת את ביצועי המשחק. זה יכול גם לגרום לשגיאות גרפיות כמו קריעת מסך.
לכן, עליך לוודא שאופטימיזציה של מסך מלא מושבתת עבור כל המשחקים שלך. כדי להשבית אופטימיזציה של מסך מלא עבור Rainbow Six Siege, בצע את השלבים הבאים:
- עבור לשולחן העבודה שלך ולחץ באמצעות לחצן העכבר הימני על Rainbow Six Siege.
- בחר נכסים.
- נווט אל תאימות לשונית.
- שימו סימון ליד 'השבת אופטימיזציה של מסך מלא '
ובזמן שאתה בתפריט מאפיינים, ודא שיש גם סימן ביקורת ליד 'הפעל כמנהל'. זה יבטיח שאתה מעניק ל-Rainbow Six Siege הרשאות קריאה וכתיבה מלאות. זוהי דרך מהירה נוספת להגביר את ביצועי המשחק.
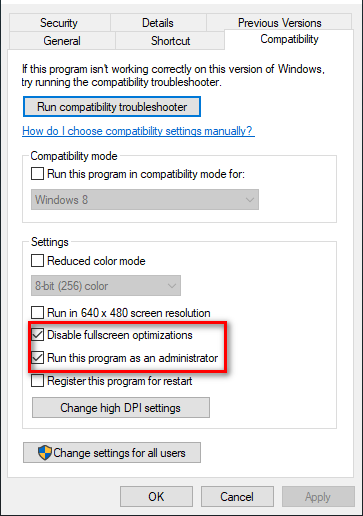
השבתת אופטימיזציות במסך מלא והפעלת Rainbow Six Siege כמנהל
לאחר הוספת סימני ביקורת לצד הפעל כמנהל והשבת אופטימיזציה של מסך מלא, לחץ על החל.
אם היית מפעיל את תכונת האופטימיזציה של מסך מלא, היית מבחין בשיפור משמעותי בביצועים ובירידה בשגיאות גרפיות לאחר השבתתה.
4. סגור תהליכי רקע לא חיוניים
דרך מהירה לשפר את הביצועים של Rainbow Six Siege במערכת שלך היא להבטיח שלא פועלים תהליכי רקע לא חיוניים בזמן שאתה משחק במשחק.
תהליכי רקע אלו בדרך כלל אינם משתמשים במשאבים רבים בנפרד, אך אם יש לך כמה פועלים בו זמנית, הם יכולים לתפוס נתח גדול מכוח העיבוד של המחשב האישי שלך. אם אתה רוצה ש-Rainbow Six Siege יפעל בצורה חלקה במערכת שלך, תצטרך להבטיח שאף תוכנית לא חיונית לא לוקחת משאבים.
כדי לבדוק אילו תוכניות פועלות ברקע, פתח את מנהל המשימות על ידי לחיצה על מקש Windows + X. מנהל המשימות יראה לך את כל התהליכים הפועלים כעת בלשונית תהליכים. זה גם יראה לך את השימוש המדויק במעבד, בזיכרון, בדיסק וברשת של כל תהליך.
גלול ברשימה וראה אילו תהליכים אינם חיוניים. כאשר אתה מוצא תהליך לא חיוני, לחץ עליו ובחר 'סיים משימה' בתחתית החלון כדי לסגור אותו. בדרך זו, תוכל לפנות משאבים נוספים עבור Rainbow Six Siege.
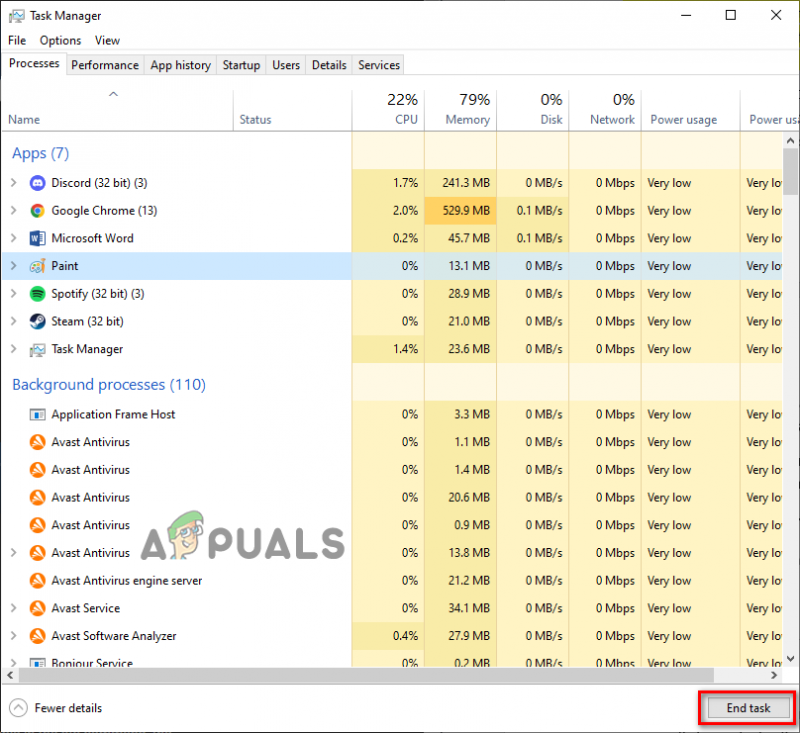
סגירת תהליכי רקע מיותרים
הפעל את Rainbow Six Siege עכשיו והיכנס למשחק. אתה אמור להרגיש מיד שיפור בביצועים.
5. פנה שטח דיסק
פתח את סייר הקבצים וראה כמה מקום פנוי נשאר בדיסק שבו מותקנת Rainbow Six Siege. אם כמות השטח הפנוי היא פחות מ-25% משטח הדיסק הכולל, זו יכולה להיות אחת הסיבות לכך שאתה חווה בעיות ביצועים ב-Rainbow Six Siege.
בזמן משחק כמו Rainbow Six Siege, הוא חייב ליצור קבצים זמניים בתוך הדיסק השמור שלו. אם אין מקום פנוי בדיסק, המשחק לא יוכל ליצור קבצים אלה - וכתוצאה מכך שגיאות ובעיות ביצועים.
המחשב שלך משתמש גם בשטח פנוי בדיסק as זיכרון וירטואלי, המשמש כ-RAM נוסף. כך שטח דיסק נמוך גם מביא לכמות לא יעילה של זיכרון וירטואלי. וכאשר למחשב שלך אין הרבה זיכרון וירטואלי זמין, הביצועים של משחקים כמו Rainbow Six Siege נפגעים.
כדי לפנות מקום בדיסק שלך, תוכל להשתמש בתכונה המקורית של ניקוי הדיסק של Windows. כדי לבצע ניקוי דיסק, בצע את השלבים הבאים:
- לִפְתוֹחַ סייר קבצים.
- לחץ על זֶה PC.
- לחץ לחיצה ימנית על הכונן שבו מותקן Rainbow Six Siege ובחר נכסים.

פתיחת מאפייני דיסק
- לחץ על ניקוי דיסק.
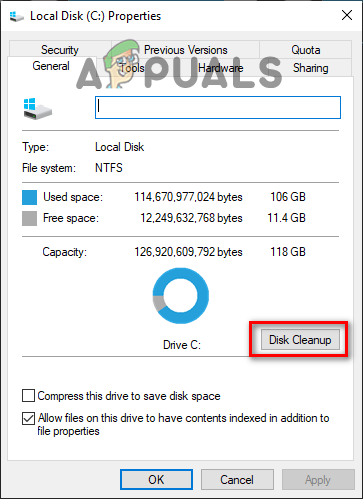
מבצע ניקוי דיסק
לאחר סיום ניקוי הדיסק, הוא יראה לך את כל קבצי הזבל שנמצאו בדיסק שלך. כדי למחוק את קבצי הזבל, הצב לידם סימן ולחץ על אישור.
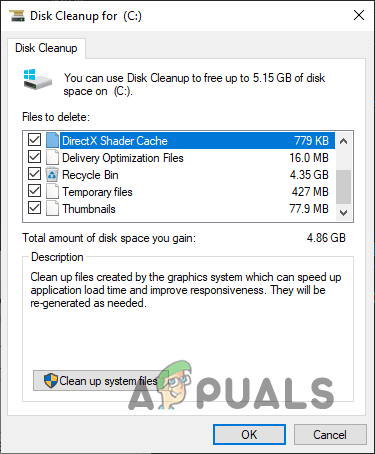
ניקוי דיסק
אבל שים לב שניקוי הדיסק מציג לעתים קרובות את תיקיית ההורדות שלך כזבל, אז וודא שאין לצדה סימן ביקורת לפני שאתה מנקה קבצי מערכת. מחק רק את הקבצים והתיקיות שהם זבל.
6. צור חריגה של חומת אש והשבת את האנטי וירוס
לחומת האש של Windows יש נטייה להפריע למשחקי וידאו, ולמנוע מהם את היכולת לבצע את כל הפעולות שהם צריכים. אם זה קורה, זה יכול להשפיע קשות על ביצועי המשחק, ולגרום לגמגום ולקפיאה.
אז כדי לוודא שחומת האש של Windows אינה חוסמת אף אחד מקבצי המשחק של Rainbow Six Siege, עליך ליצור חריג עבור Rainbow Six Siege, ו-Steam/Ubisoft Connect בהגדרות חומת האש של Windows. אתה יכול לעשות זאת על ידי ביצוע השלבים המפורטים להלן:
- הקש על מקש Windows, הקלד בִּטָחוֹן בשורת החיפוש והזן.

פתיחת Windows Security
- לחץ על חומת אש והגנה על רשת בתפריט Windows Security.
- בחר את ' אפשר אפליקציה דרך חומת האש ' אפשרות.
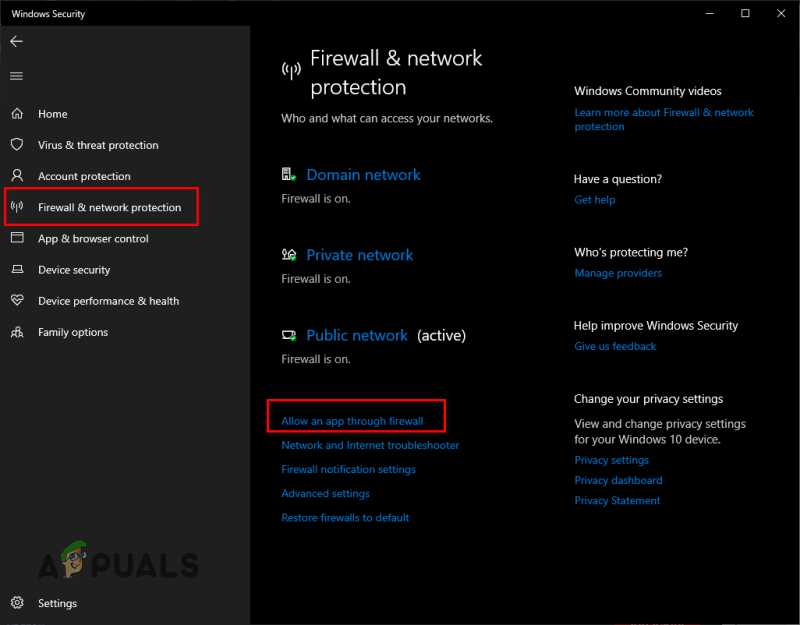
פתיחת הגדרות חומת האש
- שימו סימון ליד Steam/Ubisoft Connect ו קשת בענן שישה ניצחונות ברשימת האפליקציות.
- לחץ על אישור כדי לאשר את החריגים.
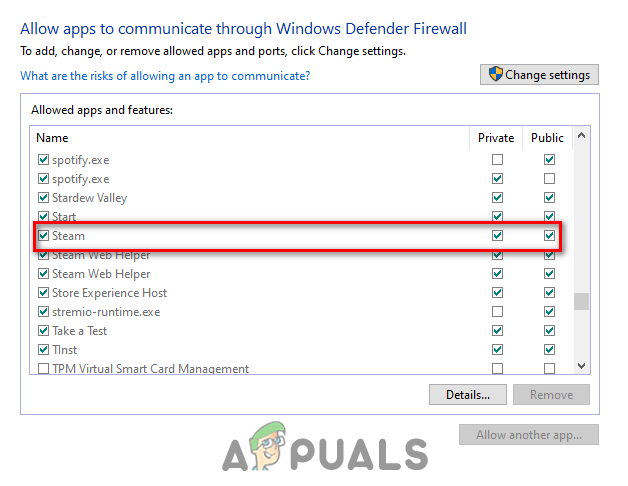
הוספת חריג חומת אש
לאחר שיצרת את חריגות חומת האש, השלב הבא להבטיח שאף אפליקציית אבטחה לא מתנגשת עם Rainbow Six Siege הוא השבת את תוכנית האנטי וירוס שלך .
תוכניות אנטי-וירוס עוזרות לשמור על המערכת שלך מפני איומים פוטנציאליים, אך לעתים קרובות הן גורמות לבעיות במשחקי וידאו מכיוון שהן מסמנות אותן בטעות כאיומים; למרות שהם בטוחים לחלוטין.
בגלל זה, מומלץ להשבית את תוכנית האנטי-וירוס שלך בזמן שאתה משחק במשחקים כמו Rainbow Six Siege. בצע את השלבים הבאים כדי להשבית את האנטי וירוס שלך.
- הקש על מקש Windows, הקלד בִּטָחוֹן בשורת החיפוש, והקש אנטר.

פתיחת Windows Security
- לחץ על הגנה מפני וירוסים ואיומים בתפריט Windows Security.
- בחר את 'אפליקציה פתוחה' אוֹפְּצִיָה.
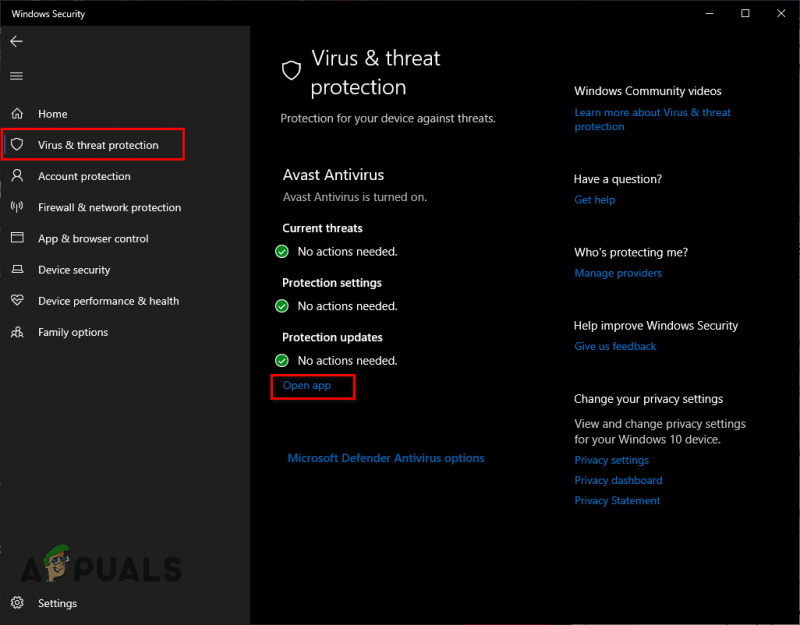
השבתת אנטי וירוס
פעולה זו תפתח את התפריט של תוכנית האנטי וירוס שלך. מהתפריט, עבור להגדרות והשבת את האנטי וירוס. השאר אותו מושבת בזמן שאתה משחק Rainbow Six Siege, והפעל אותו שוב לאחר שתסיים לשחק.
7. עדכן את Windows
אם תמשיך לדחות את עדכוני Windows למועד מאוחר יותר ולעולם לא תתן ל-Windows לבצע את העדכון, סביר להניח שביצועי המערכת שלך ייפגעו.
כדי להבטיח שהמשחקים המקוונים שלך יפעלו בצורה חלקה ככל האפשר, עליך לעדכן את Windows באופן קבוע. הסיבה העיקרית לכך היא רֶשֶׁת נהגים. מנהלי התקנים אלה מאפשרים למערכת שלך להתחבר לשרתים מקוונים, כגון שרתי משחקים.
בכל פעם שיש עדכון עבור Windows, עדכון מנהל התקן רשת מגיע איתו בדרך כלל. אז אם לא תאפשר ל-Windows לעדכן את עצמו, מנהלי ההתקן של הרשת שלך יהפכו למיושנים. זה יכול לגרום לבעיות ביצועים במשחקים מקוונים כגון Rainbow Six Siege.
כדי לעדכן את Windows, בצע את השלבים שציינו להלן:
- הקש על מקש Windows, הקלד הגדרות, והקש אנטר.

פתיחת Windows Security
- בתפריט הגדרות, בחר עדכונים ואבטחה .
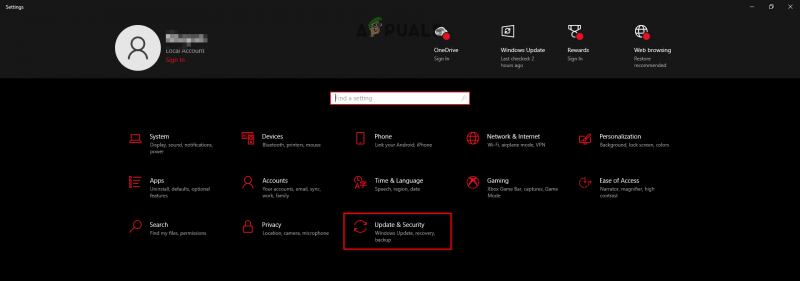
פתיחת תפריט עדכונים ואבטחה
- לחץ על בדוק עדכונים.
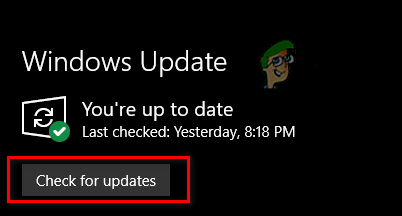
עדכון Windows
אם יופיעו עדכונים כלשהם לאחר לחיצה על בדוק אם יש עדכונים, המשך להתקין אותם. לאחר ש-Windows מסיים את העדכון, הפעל את Rainbow Six Siege והיכנס למשחק מקוון. אתה אמור להבחין בהבדל בביצועים.
8. מחק Shader Cache
בכל פעם שה-GPU שלך מרכיב הצללה חדשה, הוא מאחסן אותו במערכת שלך בתור Shader Cache. בגלל קובץ Shader Cache הזה, בפעם הבאה שה-GPU שלך צריך לטעון את הצללה הזה, הוא לא יצטרך להתחיל מאפס. זה כבר יכין את ההצללה.
אבל לפעמים, קובץ ה-Shader Cache יכול להתקלקל, מה שגורם לטעינת Shaders בצורה לא נכונה. זה יכול להשפיע רבות על ביצועי המשחקים, וידוע שהוא גורם לגמגום וקפיאה. תצטרך למחוק את קובץ Shader Cache מהמערכת שלך כדי לפתור בעיה זו.
כדי למחוק את ה-Shader Cache, בצע את השלבים שרשמנו להלן:
- לחץ לחיצה ימנית על שולחן העבודה שלך ובחר לוח הבקרה של NVIDIA.
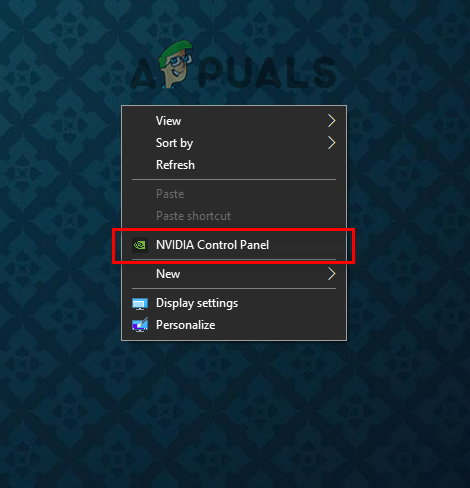
פתיחת לוחות הבקרה של NVIDIA
- בצד שמאל של לוח הבקרה של NVIDIA, לחץ על ניהול תלת מימד הגדרות.
- גלול למטה ב- הגדרות כלליות עד שתמצא Shader Cache.
- השבת Shader Cache ולחץ על Apply.
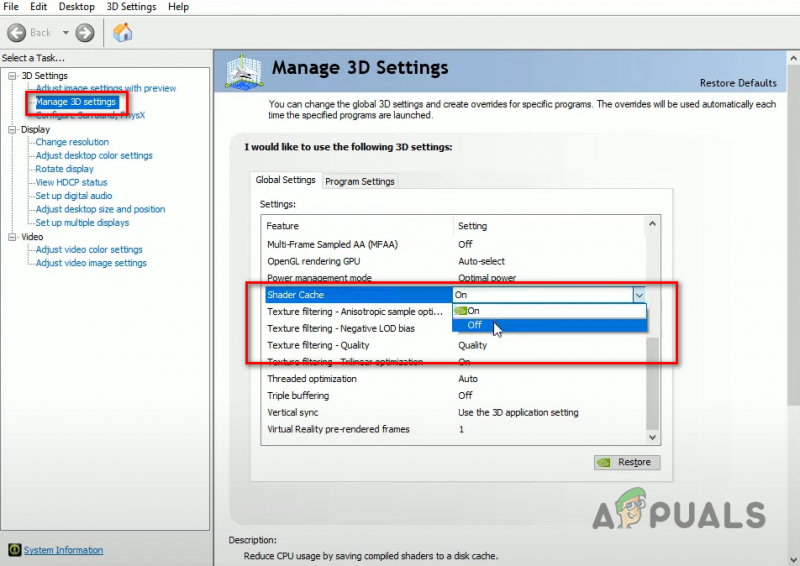
השבתת Shader Cache
- הפעל מחדש את המחשב.
- לאחר הפעלת המחשב מחדש, פתח סייר קבצים.
- לחץ לחיצה ימנית על הכונן שבו מותקן Windows ובחר נכסים.

פתיחת מאפייני דיסק
- לחץ על ניקוי דיסק.
לאחר השלמת תהליך ניקוי הדיסק, יופיע חלון המציג את כל קבצי הזבל במערכת שלך. שים סימון ליד DirectX Shader Cache ברשימת קבצי הזבל. לפני לחיצה על אישור, ודא שאין סימן ביקורת ליד הורדות או קבצי תוכניות שהורדו. אחרת, כל תיקיית ההורדות שלך תימחק.
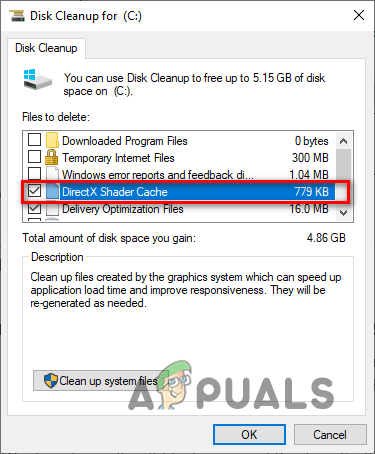
מחיקת Shader Cache
לאחר מחיקת ה-Shader Cache, פתח שוב את לוח הבקרה של NVIDIA. עבור לקטע ניהול הגדרות תלת מימד והפעל מחדש את Shader Cache.
לאחר שה-Shader Cache מופעל, הפעל מחדש את המחשב והפעל את Rainbow Six Siege. המשחק ייטען לאט מהרגיל מכיוון שהוא אוסף כעת את ה-shaders מאפס ומחדש את Shader Cache. אבל ברגע שהמשחק נטען, יש לתקן את הגמגום/הקפאה.
9. השבת שכבות-על
לתוכניות רבות, כגון Discord, NVIDIA GeForce Experience ו-MSI Afterburner יש שכבות-על מובנות המאפשרות לך לגשת אליהן מבלי שתצטרך לעבור מהתוכנית שבה אתה משתמש כעת. שכבות-על אלה נוחות מאוד ויכולות להגביר את הפרודוקטיביות שלך, אך יש להן נטייה להתנגש עם יישומים מסוימים, ולגרום לשגיאות ולבעיות ביצועים.
אז אם אתה חווה גמגומים, הקפאות וירידות פריים ב-Rainbow Six Siege, עליך לנסות להשבית את כל שכבות העל שהפעלת כרגע. לאחר שהשבתת את כל שכבות העל, הפעל מחדש את Rainbow Six Siege ובדוק אם יש שיפור בביצועי המשחק.
10. עדכון מנהלי התקנים של כרטיס מסך
אם אתה רוצה שמשחק עתיר GPU כמו Rainbow Six Siege יפעל בצורה חלקה במערכת שלך, עליך תמיד לעדכן את מנהלי ההתקן של הכרטיס הגרפי שלך (GPU) לגרסה האחרונה שלהם. בכל פעם שיצרן ה-GPU שלך משחרר עדכון מנהל התקן חדש עבור ה-GPU שלך, הוא מייעל את מנהלי ההתקן כך שה-GPU שלך ימשיך להופיע היטב במשחקים מודרניים.
אז אם לא תעדכן בקביעות את מנהלי ההתקן של ה-GPU שלך, זה ישפיע קשות על הביצועים של משחקים כמו Rainbow Six Siege במערכת שלך, ויגרום FPS נמוך, גמגום, הקפאה ואפילו קריסות.
כדי לעדכן את מנהלי ההתקן של הכרטיס הגרפי שלך, תחילה עליך להבין איזה GPU התקנת במערכת שלך. כדי לעשות זאת, בצע את השלבים המפורטים להלן:
- לחץ על Windows + X בו זמנית ולחץ על מנהל התקן.

פתיחת מנהל ההתקנים
- הרחב את ה מתאמי תצוגה על ידי לחיצה על החץ הקטן שלצידו.
- רשום את שם המכשיר שצץ.
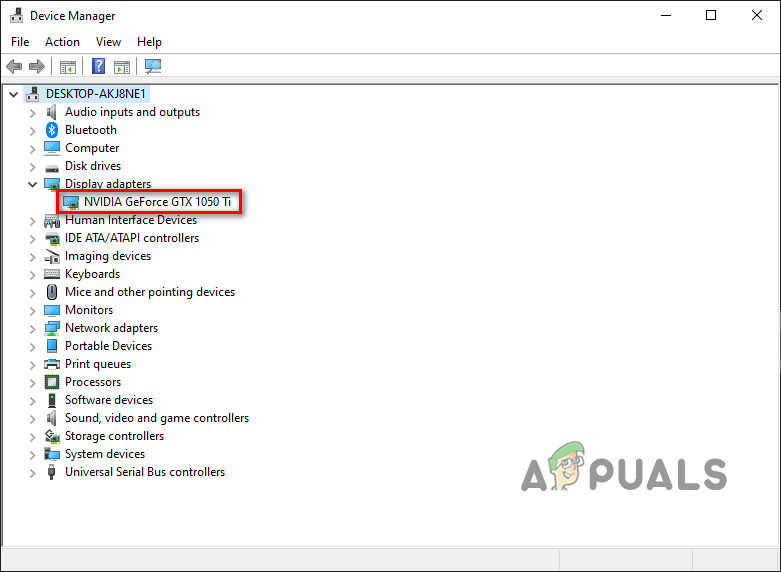
זיהוי דגם GPU באמצעות מנהל ההתקנים
המכשיר שמופיע תחת מתאמי תצוגה הוא ה-GPU שלך. כך שבדרך זו, תוכל לקבוע את שם המותג ומספר הדגם של הכרטיס הגרפי שלך.
עם זאת, אם תרחיב את הקטע מתאמי תצוגה וכל מה שתראה הוא ' מתאם תצוגה בסיסי של מיקרוסופט' , אז זהו אינדיקטור לכך שמנהלי ההתקן של ה-GPU שלך פגומים או שלא הותקנו.
אז, במקרה זה, תצטרך לחפור קצת יותר כדי למצוא את השם האמיתי של ה-GPU שלך. בצע את השלבים הבאים:
- לחץ על Windows + X בו זמנית ולחץ על מנהל התקן.

פתיחת מנהל ההתקנים
- הרחב את ה מתאמי תצוגה על ידי לחיצה על החץ הקטן שלצידו.
- לחץ לחיצה ימנית על מתאם תצוגה בסיסי של מיקרוסופט ובחר נכסים.
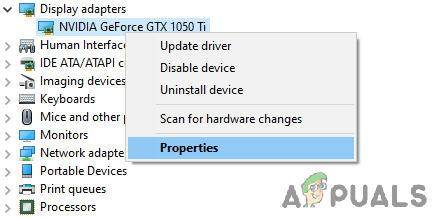
בחירת מאפייני GPU
- הקלק על ה פרטים לשונית.
- הרחב את רשימת הפריטים למטה תכונה.
- לחץ על מזהי חומרה.
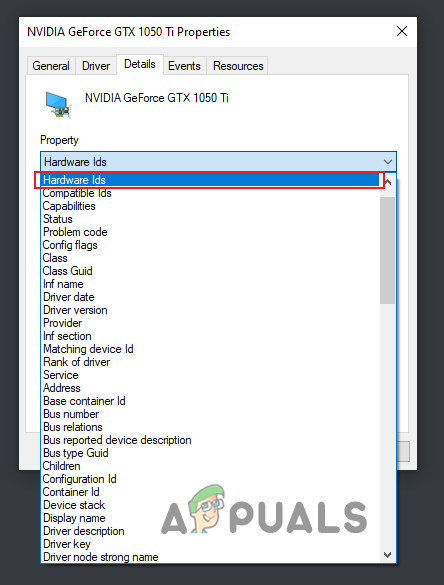
בחירת מזהי חומרה
- תחת ערך, לחץ לחיצה ימנית על שורת הטקסט הראשונה והעתק אותה.
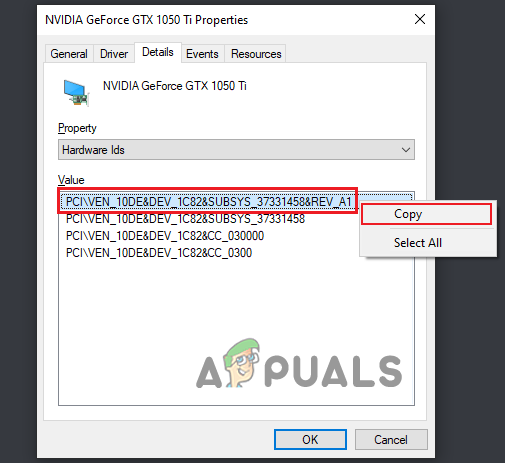
מעתיק מזהה חומרה
- הדבק את הטקסט הזה בשורת החיפוש של הדפדפן שלך והקש אנטר.
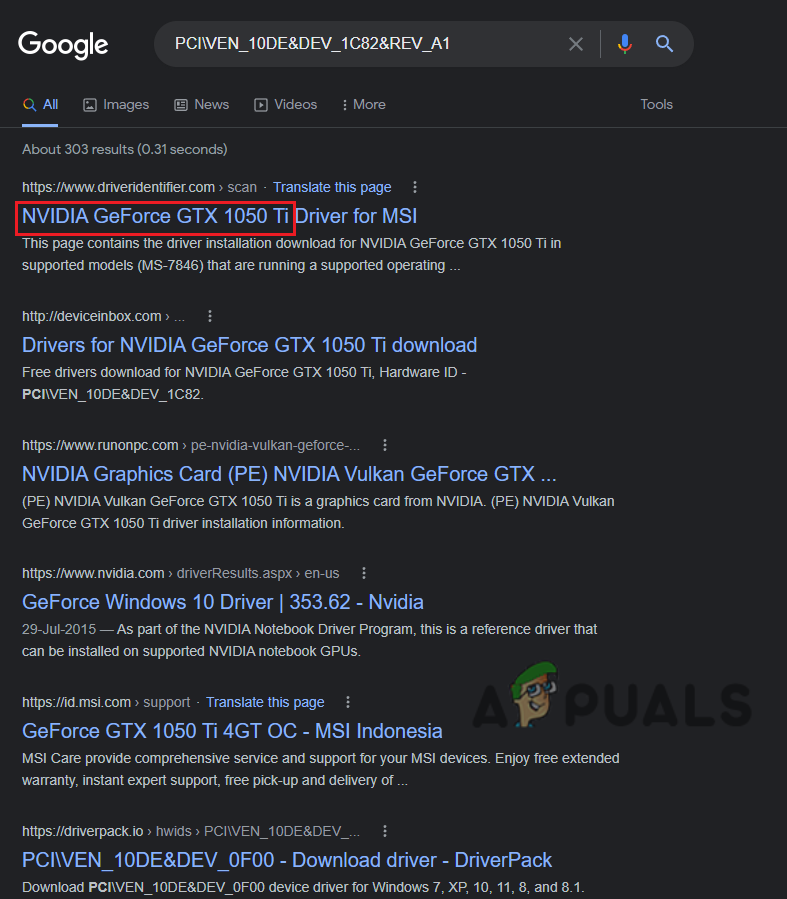
מציאת השם של GPU דרך גוגל
התוצאות שמופיעות בגוגל יאפשרו לך לקבוע את הדגם המדויק של ה-GPU שלך. ועכשיו, תוכל לחפש את הדרייברים שלו באינטרנט. אבל במקום להתקין מיד את מנהלי ההתקן של ה-GPU שלך, תחילה עליך להיפטר מהישנים המותקנים כעת במערכת שלך.
אם לא תמחק את מנהלי ההתקן הנוכחיים האלה, הם יתנגשו עם החדשים יותר שאתה עומד להתקין ויגרמו לכל מיני בעיות.
עליך להשתמש בתוכנית Display Driver Uninstaller (DDU) כדי למחוק את מנהלי ההתקן הנוכחיים של ה-GPU. תוכנית ההסרה המקורית של מנהל ההתקן של Windows ידועה לשמצה בכך שהיא לא עושה את עבודתה כראוי. אז אם תמחקו את מנהלי ההתקן הנוכחיים של ה-GPU באמצעות תוכנית ההסרה של מנהל ההתקן של Windows, סביר להניח שכמה קבצי שאריות יישארו מאחור. והם יגרמו לבעיות בעת התקנת מנהלי ההתקנים החדשים יותר.
אז פנה לפקיד האתר הזה ולהוריד את התוכנית משם. לאחר התקנת DDU, אתה חייב אתחל את המחשב למצב בטוח . אנו עושים זאת כדי להבטיח ששום דבר לא יתנגש עם DDU בזמן שהוא מסיר את מנהלי ההתקן של ה-GPU שלך.
כדי לאתחל למצב בטוח, בצע את השלבים המפורטים להלן:
- הקש על מפתח Windows במקלדת שלך.
- הקלק על ה סמל כוח בפינה השמאלית התחתונה של תפריט ההתחלה.
- החזק את מקש Shift ובחר אתחול.
- לחץ על פתרון בעיות ולאחר מכן בחר אפשרויות מתקדמות.
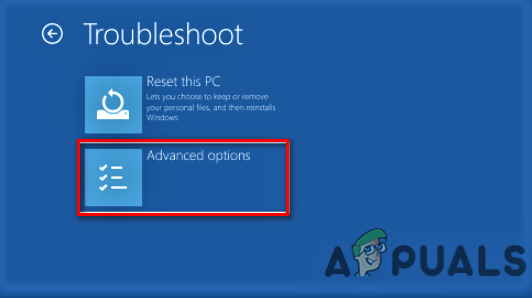
פתיחת אפשרויות מתקדמות
- הקלק על ה הגדרות אתחול אוֹפְּצִיָה.

בחירת הגדרות אתחול
- ללחוץ F5 כדי לאתחל את המחשב למצב בטוח.
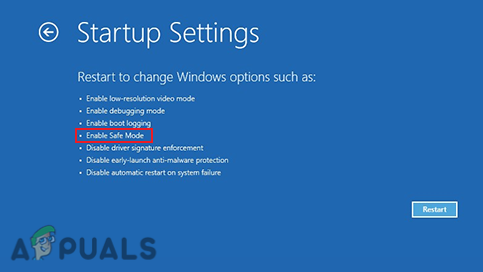
אתחול למצב בטוח
לאחר אתחול המחשב שלך, פתח את DDU. בצד ימין של התפריט, בחר GPU כסוג המכשיר שלך ולאחר מכן בחר את מותג ה-GPU שלך. לאחר מכן, בחר את 'נקה והפעל מחדש' אפשרות להתחיל בתהליך הסרת מנהל ההתקן.
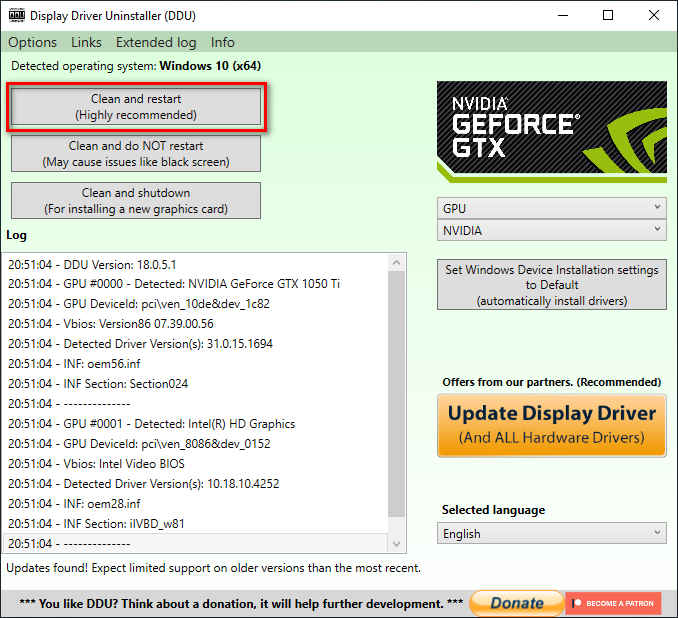
הסרת מנהלי התקנים של GPU באמצעות Display Driver Uninstaller
לאחר מחיקת מנהלי ההתקן שלך, המחשב שלך יופעל מחדש פעם אחת. לאחר הפעלה מחדש, תוכל להתחיל בהתקנה של הגרסה העדכנית ביותר של מנהלי ההתקן של ה-GPU שלך, דבר שתוכל לעשות על ידי ביקור באתר הרשמי של יצרן ה-GPU שלך.
אם יש לך NVIDIA GPU, לך ל האתר הזה וחפש את מנהלי ההתקן של ה-GPU שלך באמצעות הרשימות הנפתחות.
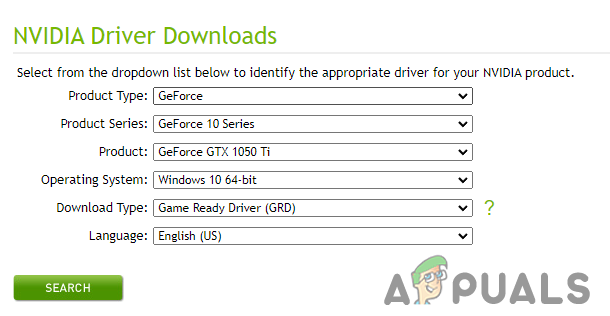
הורדת מנהלי התקנים של NVIDIA
אם יש לך AMD GPU, לך ל האתר הזה וחפש את מנהלי ההתקן של ה-GPU שלך באמצעות הרשימות הנפתחות.
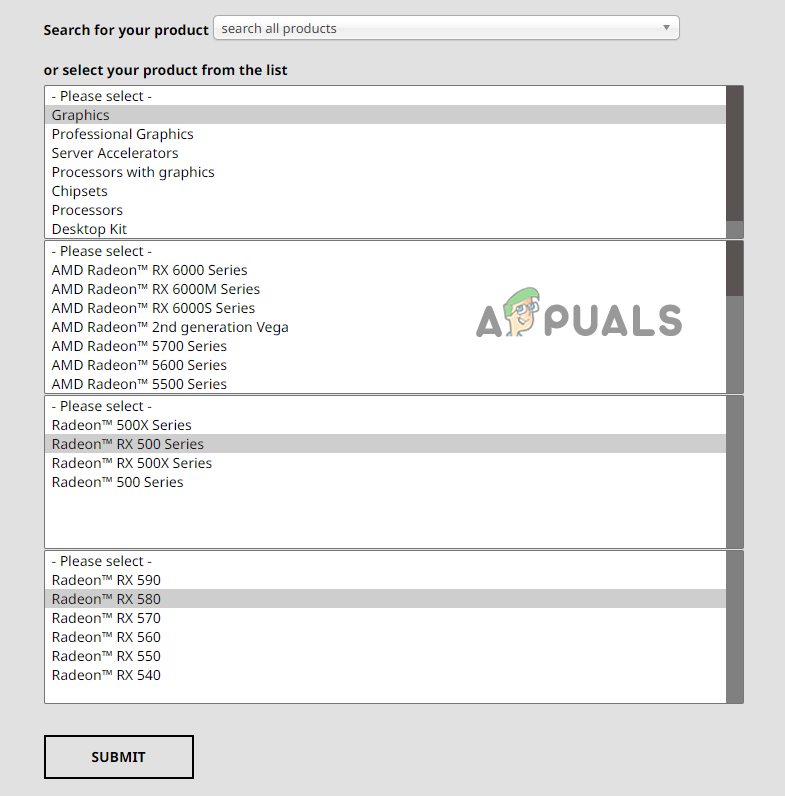
הורדת דרייברים של AMD
לאחר הורדת קובץ התקנת מנהל ההתקן, פתח אותו ובחר ב- 'אֶקְסְפּרֶס' אפשרות התקנה. בצע הפעלה מחדש מהירה של המחשב שלך לאחר שמנהלי ההתקן ישלימו את ההתקנה שלהם, ולאחר מכן הפעל את Rainbow Six Siege. אתה תרגיש מיד שיפור ביצועים נהדר.
11. נתק ציוד היקפי לא חיוני
כל התקני ה-USB המחוברים למערכת שלך מגיעים עם תוכנה משולבת משלהם, הנקראת קושחה. הקושחה מאפשרת למכשירים לתפקד כפי שהם מיועדים. אבל לפעמים, הקושחה של ציוד היקפי שונה יכולה להתנגש זה עם זה או להתנגש עם תוכניות אחרות במערכת שלך. זה גורם לבעיות כמו מיקרו-גמגום, נפילות FPS וטעינה איטית במשחקים.
כדי להבטיח שאף אחד מהציוד ההיקפי שלך לא גורם לבעיות כלשהן עם Rainbow Six Siege, עליך לנסות לנתק את כל הציוד ההיקפי הלא חיוני המחובר למערכת שלך. זה כולל רמקולים, רכזות USB, צג שני/שלישי, מצלמת אינטרנט, בקר וכו'.
לאחר שניתקתם את כל הציוד ההיקפי הלא חיוני, הפעל את Rainbow Six Siege והיכנס למשחק. אם אתה מבחין בשיפור בביצועים, זה אומר שאחד מהציוד ההיקפי שלך אכן היה מתנגש עם המשחק.
תצטרך לחבר מחדש כל ציוד היקפי בנפרד כדי להבין איזה ציוד היקפי זה היה. הפעל את המשחק לאחר חיבור כל ציוד היקפי ושימו לב לביצועים שלו. כאשר הגמגום/הקפאה מתחילים להתרחש שוב, זה אומר שהציוד ההיקפי האחרון שחיברת מחדש הוא הגורם לבעיה.
כדי לתקן את התנגשות הקושחה הזו, תצטרך לעדכן או להתקין מחדש את מנהלי ההתקן של הציוד ההיקפי.























