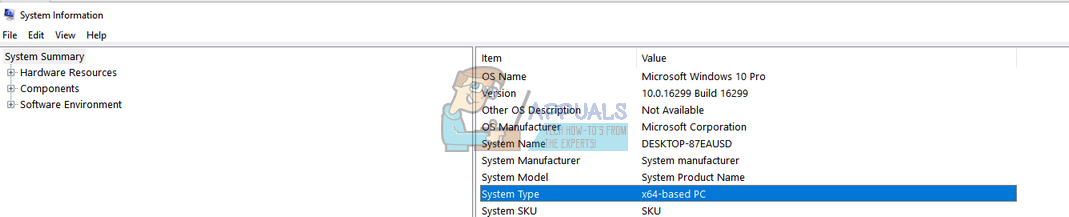השגיאה 'תמיכה ביישומי אפל לא נמצאה' מתרחשת בדרך כלל כאשר מתקין iTunes לא מצליח להשלים את ההתקנה שלה מכיוון שהוא לא הצליח לגשת. את כל את קבצי ההתקנה או שהם לא היו זמינים בחבילת ההתקנה.

שגיאה זו מתרחשת בגלל מספר סיבות שונות. השגיאה הופיעה במיוחד לאחר עדכון גרסת iTunes, כמו גם גרסת מערכת ההפעלה Windows. בכל פעם שמתקין יישום במחשב שלך, נבדקים תחילה כל הרכיבים להתקנה. אם כולם זמינים, המתקין ממשיך בהתקנת התוכנה ללא כל הפרעה. אם ישנם קבצים חסרים, המתקין מפסיק את פעולתו ומבקש ממך שחסר קובץ ספציפי במחשב שלך.
פירטנו את כל הדרכים לעקיפת הבעיה הנוכחיות לשגיאה זו. התחל עם הראשון ועבר את דרכך למטה בהתאם.
פתרון 1: פועל כמנהל
תוכניות רבות דורשות הרשאות מנהל כדי להשלים את ההתקנה במחשב שלך. עליהם להכניס את הרישומים שלהם, להוסיף את תיקיית היישום שלהם לקבצי הליבה של המחשב שלך וכן לגשת לכמה קבצים חשובים לביצוע ההתקנה. יתכן שמתקין iTunes אינו מקבל הרשאות מסוימות לביצוע משימות ספציפיות ובשל כך הוא מייצר את השגיאה. אנו יכולים לנסות להריץ את היישום עם הרשאות ניהול ולבדוק אם הבעיה במקרה שלנו נפתרת. שים לב שתזדקק לממש חשבון מנהל מערכת במחשב שלך כדי לבצע פתרון זה.
- אתר את תיקיית iTunes שהורדת מהאתר הרשמי.
- לחץ לחיצה ימנית על יישום iTunes ובחר “ הפעל כמנהל ”.

פתרון 2: בדיקת תאימות
הסיבה הנפוצה ביותר לכך שמשתמשים חווים שגיאה זו היא כאשר היישום שהם מריצים הוא אינו תואם עם המחשב האישי שלהם. תחילה עליך לאשר שהיישום והמחשב האישי שלך הם בעלי תצורות סיביות זהות. תוכל לבדוק את תאימות המחשב האישי שלך באמצעות השיטה הבאה.
- ללחוץ Windows + S. כדי להפעיל את סרגל החיפוש. הקלד “ מידע מערכת ”בתיבת הדו-שיח ופתח את היישום.
- לאחר פתיחת היישום, בחר ' סיכום המערכת 'באמצעות לוח הניווט השמאלי וחפש את' סוג המערכת שדה בצד ימין של המסך.
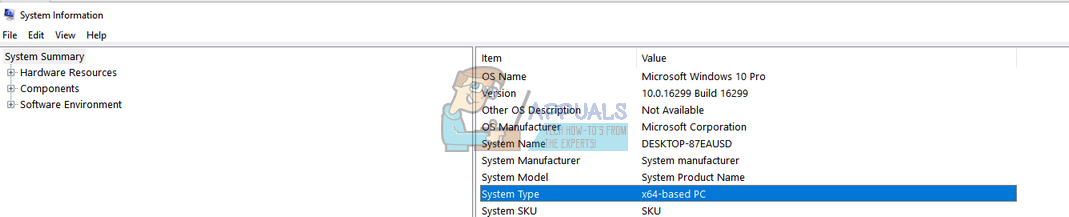
- עכשיו בדוק שהיישום שאתה מנסה להפעיל תואם למחשב שלך.

אם הורדת את היישום על פי מפרט המערכת שלך ועדיין השגיאה ' תמיכה ביישומים של אפל לא נמצאה 'צץ, אנחנו יכולים לנסות להפעיל את היישום במצב תאימות. הפעלת היישום במצב תאימות פותרת את רוב הבעיות אם הן קשורות למערכת ההפעלה שלך. ודא שאתה מפעיל את היישום בחשבון מנהל מערכת. בצע את השלבים המפורטים להלן כדי להפעיל אותו במצב תאימות.
- לחץ לחיצה ימנית על היישום ובחר “ נכסים ”.
- לאחר הנכסים, נווט אל כרטיסיית תאימות .
- פעם בכרטיסיית התאימות, בדוק את האפשרויות “ הפעל תוכנית זו במצב תאימות עבור: 'ו' הפעל תוכנית זו כמנהל מערכת ”. אתה יכול לבחור את גרסת Windows שברצונך להפעיל במצב תאימות.

- ללחוץ להגיש מועמדות כדי לשמור שינויים ולצאת. הפעל מחדש את המחשב ובדוק אם הבעיה נפתרה.
פתרון 3: שימוש ב- WinRAR להתקנת היישום
פיתרון נוסף שהוצע ונבדק על ידי משתמשים רבים היה שימוש ביישום WinRAR כדי לחלץ תחילה את כל קבצי ההתקנה למיקום קובץ יעד. פעולה זו תפרק את קובץ ההתקנה הראשי להפרדה. משם אתה יכול לראות אם אכן היישום 'AppleApplicationSupport' קיים להתקנה. אם כן, אתה מבצע את יישום iTunes ומקווה שהוא יותקן הפעם.
- נווט לאתר הרשמי של WinRAR ו- הורד את הגרסה החינמית למיקום נגיש. אתה יכול בקלות בגוגל את כתובת האתר של האתר הרשמי.

- לאחר הורדת ההפעלה, הפעל את ההתקנה ו- התקן את WinRAR במחשב שלך. אתחול המערכת לאחר ההתקנה.
- עבור אל האתר הרשמי של אפל ו הורד הגרסה האחרונה של iTunes למיקום נגיש.
- נווט למיקום שבו הורדת את היישום, לחץ עליו לחיצה ימנית ובחר ' חלץ ל- iTunes64Setup ”. מחרוזת זו עשויה להיות שונה אם הורדת יישום של 32 סיביות. לאחר ביצוע פקודה זו, תיווצר תיקיה חדשה עם אותו שם בספריה הנוכחית שלך.

- פתח את התיקיה. כאן תוכלו לראות שקובץ ההתקנה של ' AppleApplicationSupport 'נוכח. כעת לחץ פעמיים על ה- התקנת iTunes64 . זה יתקין באופן אוטומטי את המתקין של היישום האחר כאשר הוא מתבצע דרך כל ההתקנה בעת התקנת iTunes.

- הפעל מחדש את המחשב לאחר התקנת iTunes ובדוק אם הבעיה שפתוחה נפתרה.
אם אתה נתקל בבעיות בחילוץ קבצי ההתקנה באמצעות WinRAR, אנו יכולים ליצור קובץ .bat באמצעות פנקס הרשימות כדי לחלץ את כל המתקינים באופן ידני. שים לב שאולי תזדקק להרשאות ניהול כדי לבצע פתרון זה.
- ראשית, נצטרך לשנות את אפשרויות התיקיה שלך כדי להבטיח שנוכל לראות בקלות את כל סיומות הקבצים של כל הקבצים. לחץ על Windows + S, הקלד ' אפשרויות תיקייה ”בתיבת הדו-שיח ופתח את היישום.
- הקלק על ה ' נוף' הכרטיסייה ובטל את הסימון של האפשרות “ הסתר סיומות עבור סוגי קבצים מוכרים ”. ללחוץ להגיש מועמדות כדי לשמור שינויים ולצאת.

- נווט למיקום שבו נמצאת יישום iTunes שהורדת. לחץ לחיצה ימנית על כל מקום ריק בספריה ובחר חדש> מסמך טקסט . תן שם למסמך כ- “ אחד ”. זכור כדי להסיר את סיומת ה- .txt מהשם ולשנות את שם הקובץ. אם לא תסיר את התוסף, הקובץ עדיין יהיה קובץ טקסט.

- לחץ באמצעות לחצן העכבר הימני על ה- iTunes תיקיית התקנה ו העתק את השם כתוב מול שדה השם של היישום.

- כעת פתח את קובץ ה- .bat שיצרנו זה עתה. לחץ לחיצה ימנית עליו ובחר “ לַעֲרוֹך ”. הדבק את השם שהעתקנו זה עתה ו לְהוֹסִיף ' /לחלץ 'לאחר שנתן מקום. הפקודה צריכה להיראות כך:
iTunes64Setup.exe / לחלץ

- להציל את העטלף והיציאה. ייתכן שתתבקש לקבל אזהרה כי הדבר עלול להפוך את הקובץ ללא שמיש. לחץ על כן.

- עַכשָׁיו לָרוּץ את קובץ ה- .bat ותנו ל- Windows לפתוח את הרכיבים. לאחר שורת הפקודה מבצעת את הפקודה, תראה שקובץ ההתקנה של 'AppleApplicationSupport' קיים. כעת לחץ פעמיים על ה- iTunes64 להתקין . זה יתקין באופן אוטומטי את המתקין של היישום האחר כאשר הוא מתבצע דרך כל ההתקנה בעת התקנת iTunes.

- כעת הפעל מחדש את המחשב. לאחר הכניסה חזרה, בדוק אם הבעיה בהישג יד נפתרה.