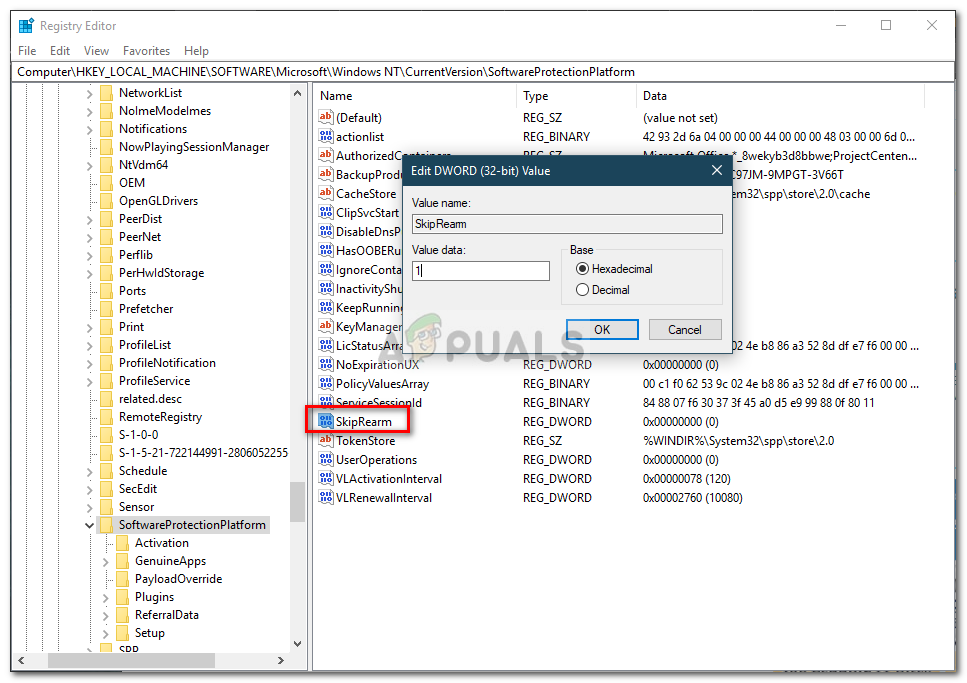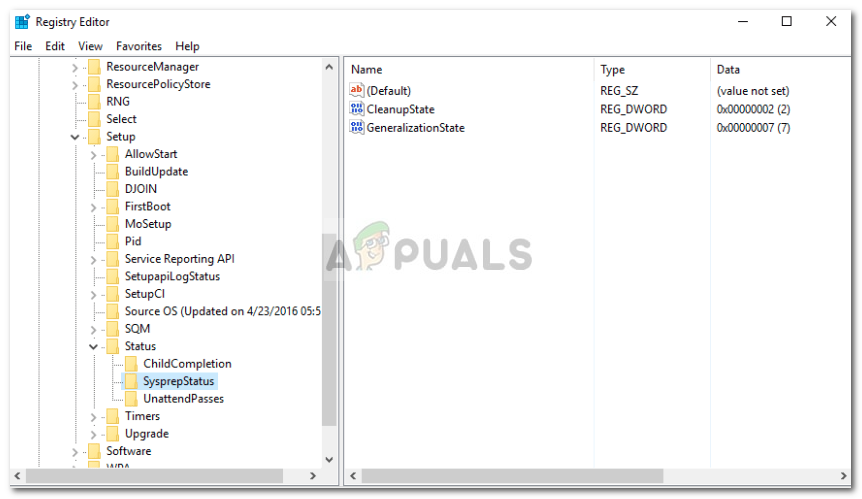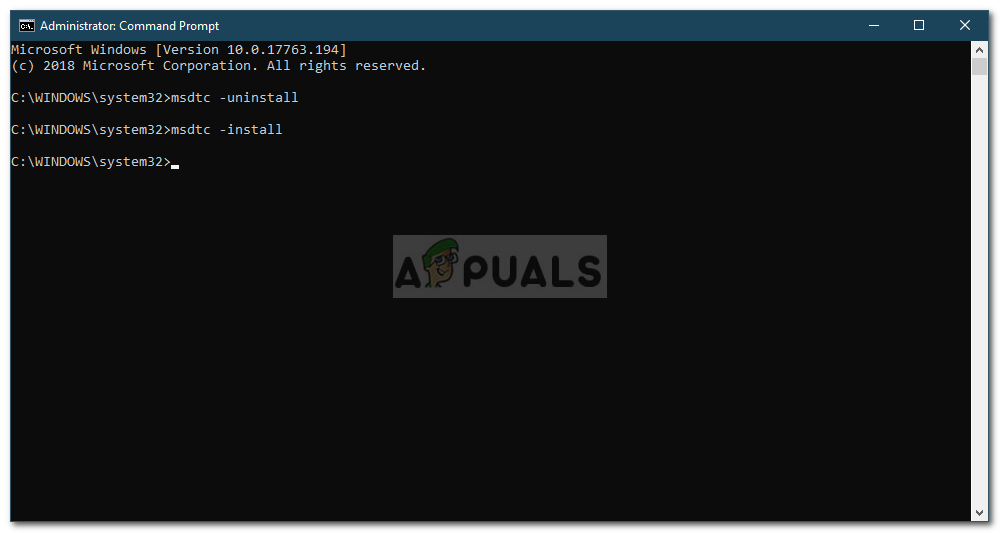ה ' אירעה שגיאה קטלנית בעת ניסיון לשפר את המכונה השגיאה מתרחשת לעיתים קרובות כאשר השתמשת ב- Sysprep יותר משלוש פעמים. Sysprep, הידוע גם בשם כלי הכנת המערכת , פותחה על ידי מיקרוסופט שתוכל להשתמש בה להתקנת Windows על חומרה אחרת. כלי זה תוכנן בעיקר עבור מנהלי מערכות, יצרני OEM וכו ', בהם תוכלו להשתמש להתקנת Windows במספר מחשבים.

אירעה שגיאה אנושה בעת ניסיון לתקן את המכונה
לאחר שעברתם את שלבי ההתקנה הראשוניים, תוכלו להפעיל את כלי Sysprep כדי לשכפל את המחשב ולהתקין את Windows בשאר המערכות. לא הרבה אנשים יודעים על כך, אך יש גבול למספר הפעמים שתוכל להריץ אותה על תמונת Windows אחת. עם זאת, התיקון הוא די פשוט ותוכל להשתמש בו שוב לאחר שתיישם את התיקון. עברו על המאמר כדי ללמוד עוד על הסיבות והפתרון.
מה גורם לשגיאה 'שגיאה אנושה שהתרחשה בעת ניסיון לשבש את המחשב' ב- Windows 10?
יש רק סיבה אחת שיכולה לגרום לשגיאה שהיא -
- חריגה ממגבלה: ובכן, כפי שציינו, יש גבול לכמה פעמים אתה יכול להשתמש בכלי. לאחר שעברת את המגבלה, בפעם הבאה שתפעיל את הכלי, תתבקש לקבל את השגיאה האמורה. הגבול הוא שלוש.
כעת, כדי לתקן את הבעיה שלך תוכל להשתמש בפתרונות הבאים. ישנם כמה פתרונות לשגיאה זו הכוללים שינוי ברישום וכו ', לכן הקפד לבצע את ההוראות בקפידה על מנת למנוע טעויות העלולות לגרום למשהו קריטי.
פתרון 1: עריכת מפתח SkipRearm
כדי לפתור את הבעיה, אתה יכול לנסות לערוך את מפתח SkipRearm שנמצא ברישום Windows ואז להפעיל שוב את sysprep. כך תעשה זאת:
- ללחוץ מקש Windows + R. לפתוח לָרוּץ .
- הקלד ' רגדיט ואז לחצו על Enter.
- ברישום Windows, נווט למיקום הבא:
HKEY_LOCAL_MACHINE SOFTWARE Microsoft Windows NT CurrentVersion SoftwareProtectionPlatform
- בחלונית הצד הימנית, אתר SkipRearm מקש ולחץ עליו פעמיים.
- שנה את הערך שלו ל- 1 ולחץ בסדר .
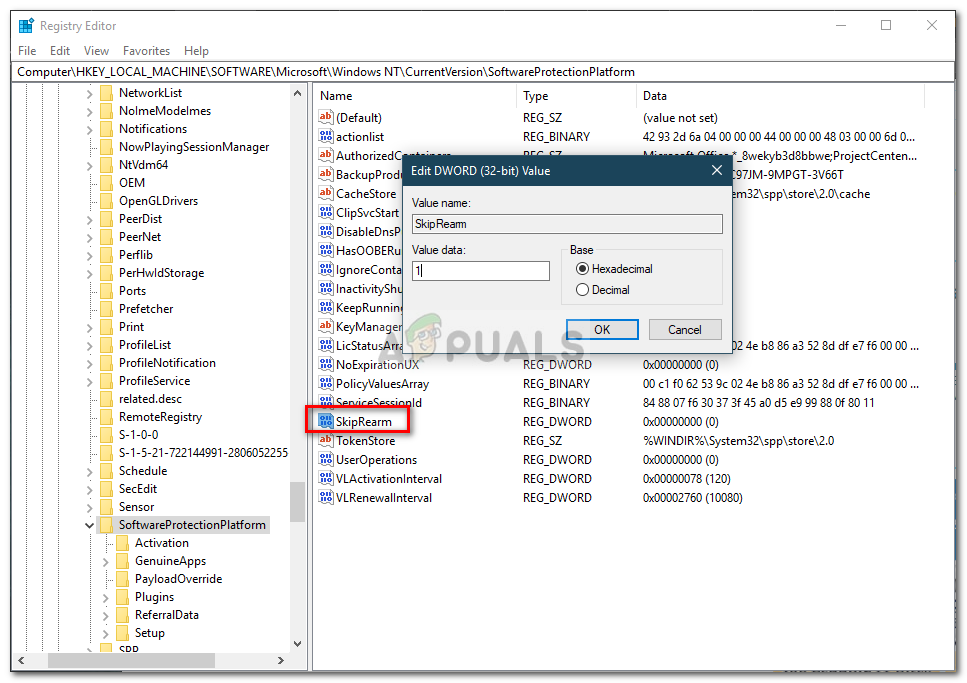
שינוי ערך SkipRearm ל- 1
פתרון 2: עריכת מפתח GeneralizationState ו- CleanupState
דרך נוספת לתקן את הבעיה תהיה עריכת ערך ספציפי ברישום Windows. השגיאה מתרחשת כאשר מפתח sysrep GeneralizationState מוגדר ל 9 ברישום Windows. לכן, יהיה עליכם לשנות את הערך. כך תעשה זאת:
- ללחוץ מקש Windows + R. לפתוח לָרוּץ .
- הקלד ' רגדיט 'ולחץ על Enter.
- נווט למיקום הבא:
HKEY_LOCAL_MACHINE SYSTEM Setup Status SysprepStatus
- לחץ פעמיים על ה- GeneralizationState מַפְתֵחַ.
- שנה את הערך ל- 7 ולחץ בסדר .
- לאחר מכן לחץ לחיצה כפולה על ה- CleanupState מקש והגדר את הערך ל- 2 .
- נְקִישָׁה בסדר .
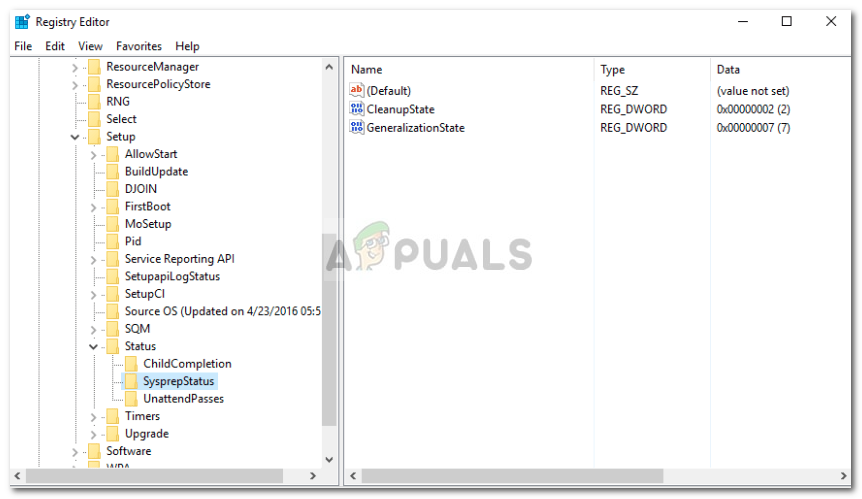
מפתחות הכללה ומצב ניקוי
- אם אין CleanupState מפתח, אל תדאג, פשוט ערוך את GeneralizationState מַפְתֵחַ.
- הפעל שוב את sysprep.
פתרון 3: הסר את התקנת MSDTC
לבסוף, אם הבעיה לא תיפתר גם לאחר שינוי ערך המפתח GeneralizationState, יהיה עליך להסיר את התקנת MSDTC ואז להתקין אותה מחדש. כך תעשה זאת:
- ללחוץ מקש Windows + X ובחר שורת פקודה (מנהל מערכת) מהרשימה כדי לפתוח שורת פקודה מוגבהת.
- הקלד את הדברים הבאים ולחץ על Enter:
msdtc -התקנה
- פעולה זו תסיר את ההתקנה של השירות. עכשיו כדי להתקין אותו שוב, הקלד:
msdtc - התקן
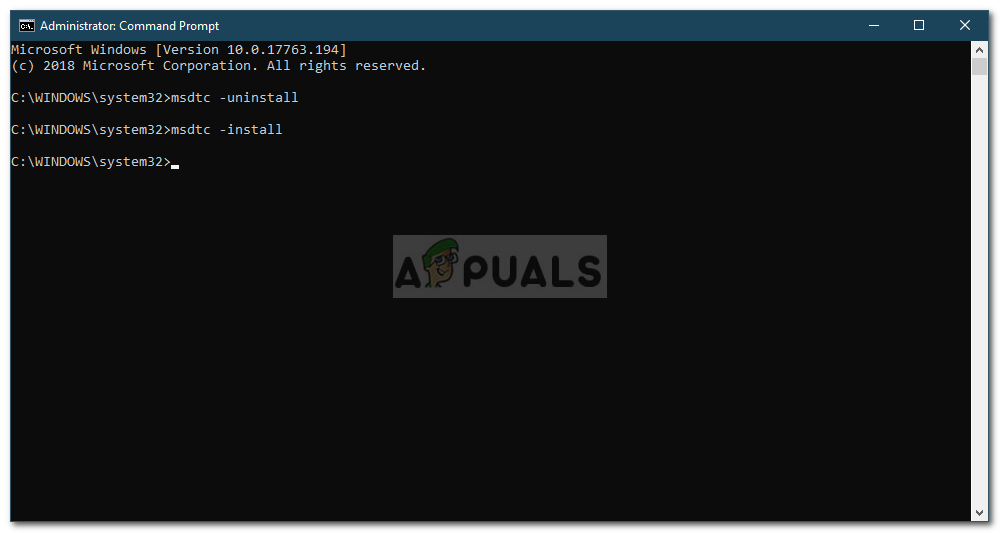
התקנה מחדש של MSDTC
- זה יתקין את השירות שוב. הפעל את sysprep שוב.