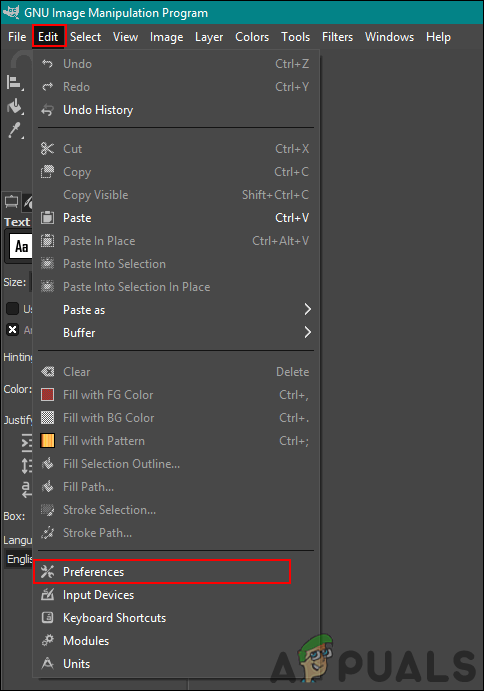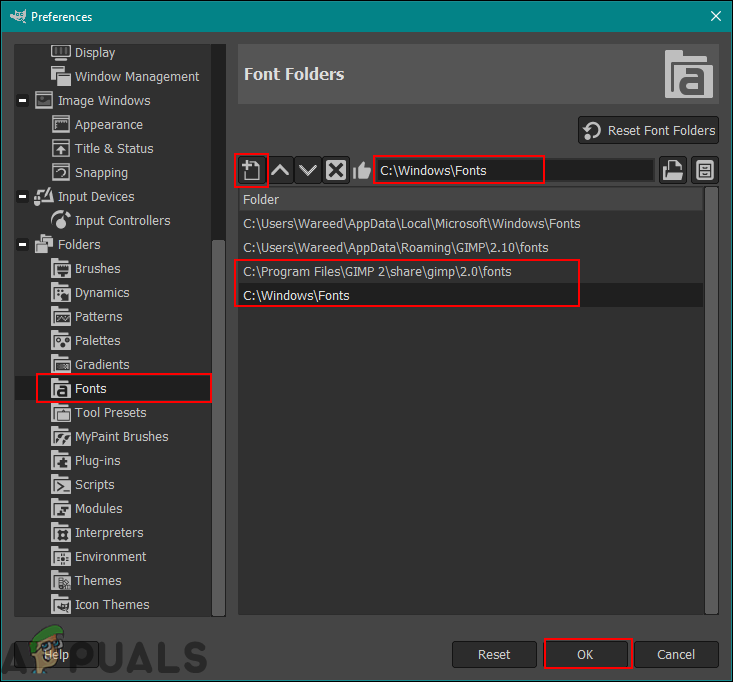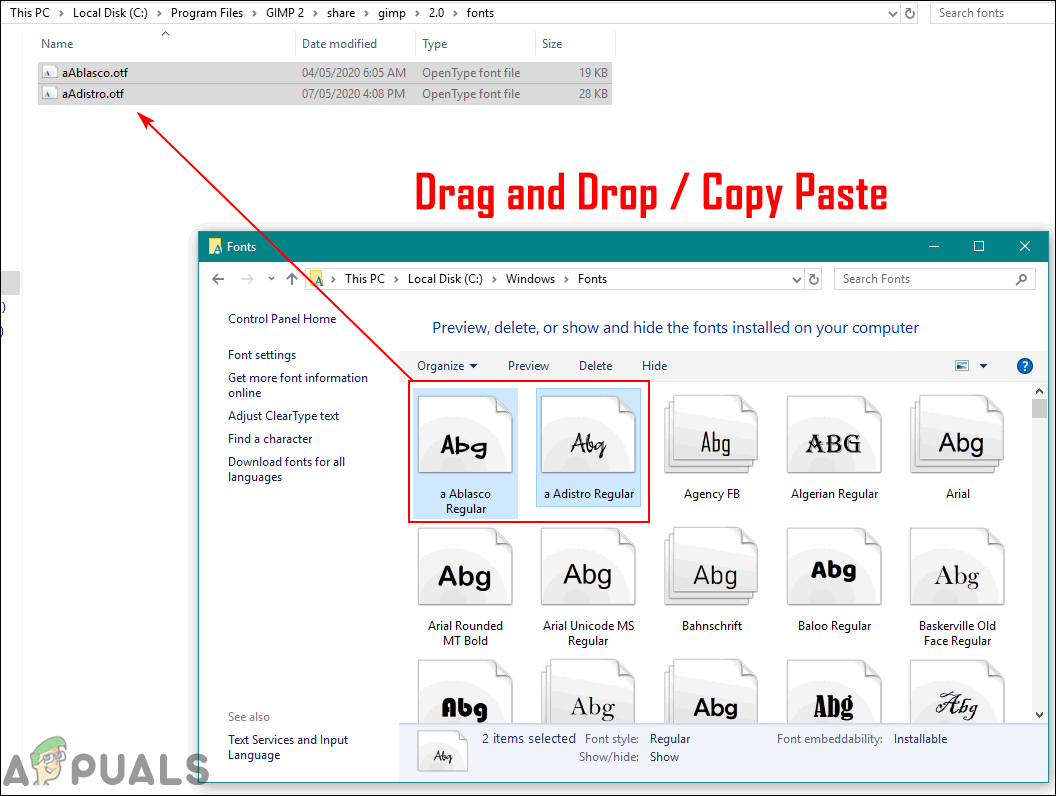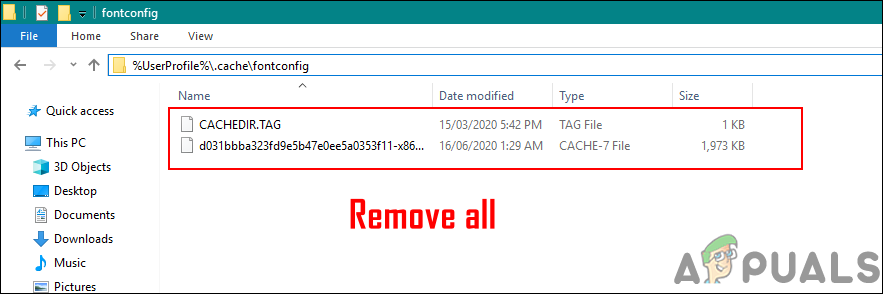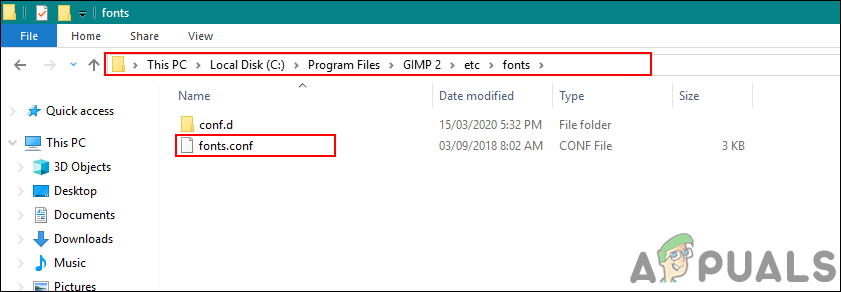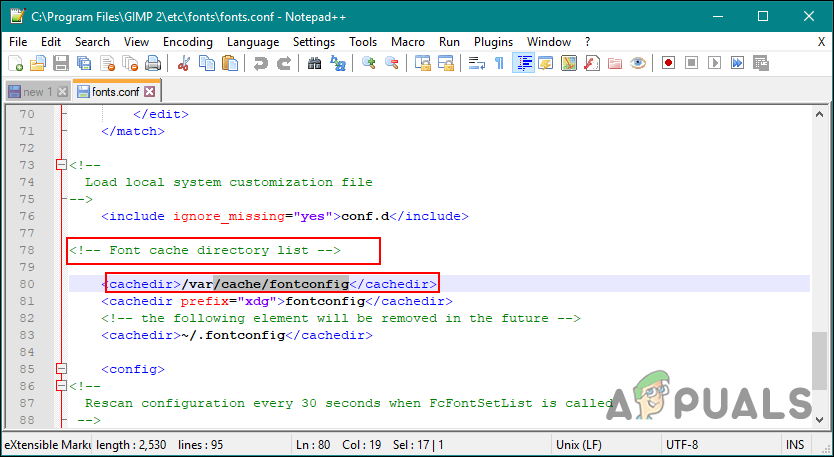רוב המשתמשים יצטרכו להתקין סוג אחר של גופן ב- GIMP כדי לערוך את התמונות שלהם. לכל פונט יש סגנון אחר שישפיע על התמונה. עם זאת, ייתכן ש- GIMP לא יוכל להציג את הגופנים שהותקנו לאחרונה בגלל מגוון סיבות שונות. בעיה זו עלולה להיגרם בגלל ש- GIMP חסר את הנתיב לחיפוש הגופנים, או שקובץ המטמון של הגופן לא מזהה את הגופנים שהותקנו לאחרונה.

גופן מותקן לאחרונה חסר ב- GIMP
לפני שתמשיך בשיטות הבאות לתיקון הבעיה בגופנים שאינם מופיעים ב- GIMP, נסה לבדוק את הגופנים החדשים ביישומים דומים אחרים. ודא שהגופנים מותקנים כהלכה במערכת שלך וזה עובד באחת מהתוכניות האחרות ללא שום בעיה.
הוספת הנתיב של תיקיית הגופנים ב- GIMP
ל- GIMP יהיו רק כמה נתיבים לחפש את הגופן במערכת. לפעמים זה לא יכול להיות הנתיב שבו Windows יחסוך את גופן שהותקן לאחרונה קבצים. המשתמש צריך להוסיף את הנתיבים הללו באופן ידני באפשרות העדפות GIMP. על ידי הוספת נתיבים אלה, ה- GIMP ינסה לחפש את כל הגופנים המותקנים החדשים בנתיבים אלה וכל הגופנים יופיעו ב- GIMP. בצע את השלבים הבאים כדי לנסות זאת:
- פתח את GIMP תוכנית על ידי לחיצה כפולה על קיצור או לחפש בו באמצעות תכונת החיפוש של Windows.
- הקלק על ה לַעֲרוֹך בתפריט בשורת התפריטים ובחר את העדפות אפשרות ברשימה.
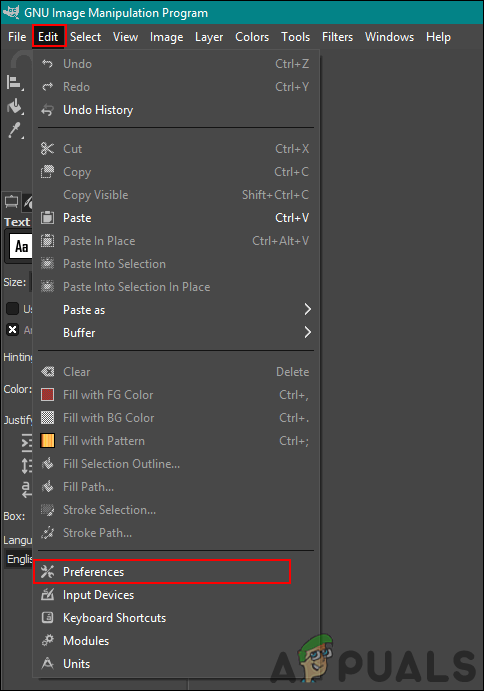
פתיחת העדפות GIMP
- הקלק על ה תיקיה בחלונית השמאלית כדי להרחיב ולבחור גופנים . עכשיו הוסף את נָתִיב של ה גופן של Windows תיקייה שם.
הערה : באפשרותך להוסיף את כל הנתיבים הכוללים את קבצי הגופנים.
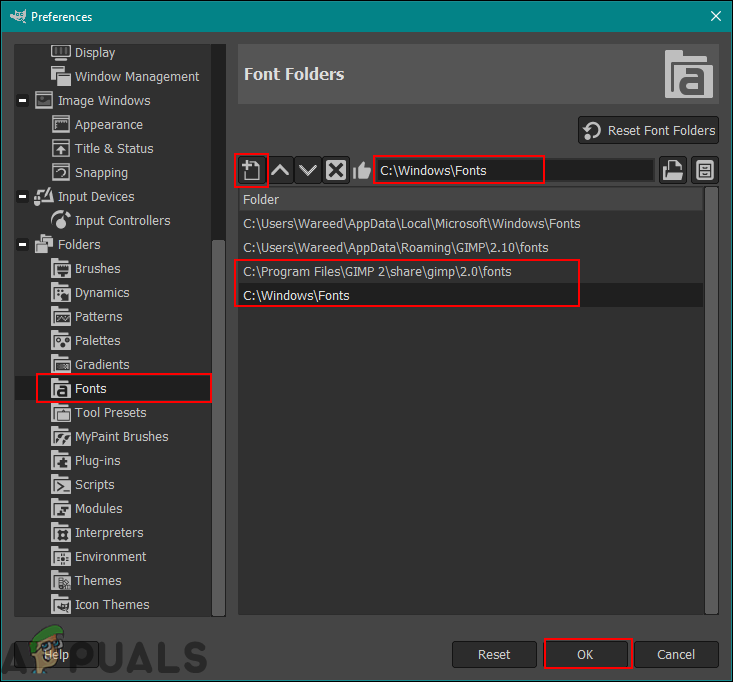
הוספת נתיבים לתיקיות גופנים
- לאחר שתסיים, לחץ על ה- בסדר כפתור ו אתחול תוכנית ה- GIMP שלך.
- כעת תוכלו לבדוק את הגופן לאחר הוספת הטקסט לתמונה.
העתקת גופנים ישירות לתיקיית הגופנים של GIMP
שיטה נוספת לפתרון בעיה זו היא פשוט להעתיק את הגופנים שהורדת לאחרונה לתיקיית הגופנים GIMP. הסיבה לכך היא של- GIMP כבר יהיה הנתיב לתיקיה משלו לחפש גופנים. לפעמים תוכנית GIMP לא תוכל לקבל את הגופנים מתיקיית Windows, אך היא תוכל להציג בקלות את הגופנים של התיקיה שלה. בצע את השלבים הבאים כדי למצוא את תיקיית הגופנים של GIMP.
- הורד את הגופן שברצונך להוסיף למערכת שלך. לאחר ההורדה, אתה יכול עותק את הקובץ שהורדת או שאתה יכול גם עותק הגופן מה- גופן של חלונות תיקיה.
- לְהַדבִּיק את קבצי הגופן לתוך תיקיית GIMP המדריך כפי שמוצג להלן.
C: Program Files GIMP 2 share gimp 2.0 גופנים
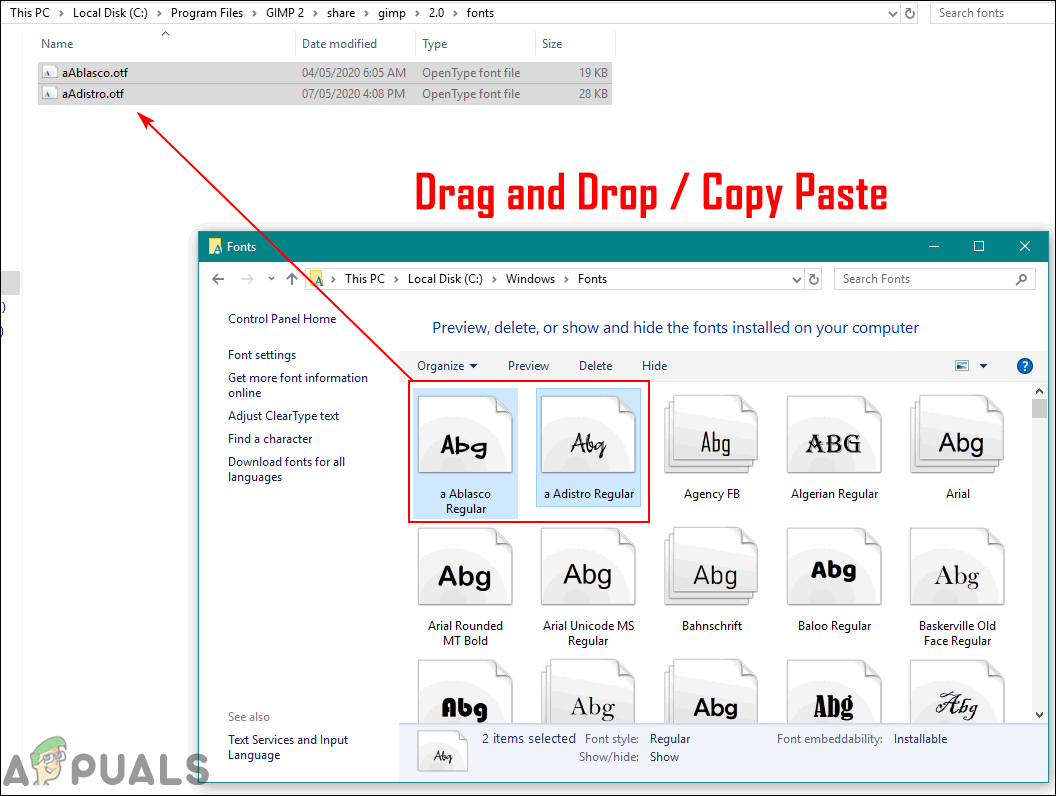
העתקת קבצים לתיקיית הגופנים של GIMP
- אתחול את ה- GIMP אם הוא כבר פועל ובדוק את הגופן שלך עכשיו.
ניקוי קבצי מטמון הגופנים עבור GIMP
חלק מהמשתמשים תיקן את הבעיה על ידי ניקוי קבצי מטמון הגופן במערכת שלהם. לתיקיית גופני המטמון עשויה להיות נתיב שונה לכל מערכת הפעלה. אנו נראה לך זאת במערכת ההפעלה Windows 10. אנו נראה גם את השלב שבו אתה יכול לבדוק את הנתיב עבור תיקיית המטמון שלך על ידי פתיחת הקובץ fonts.conf כמוצג להלן:
- פתח את סייר קבצים ועבור לספריה הבאה כדי למצוא את להתחבא תיקיה.
% UserProfile% . מטמון fontconfig
- לִמְחוֹק את כל הקבצים בתיקיה זו ו- אתחול תוכנית ה- GIMP שלך. עכשיו בדוק אם הגופן מוצג ב- GIMP.
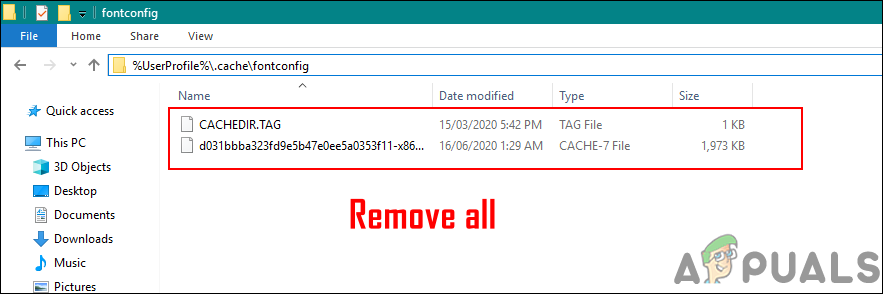
מחיקת קבצי גופני המטמון
- אם אינך מצליח למצוא את להתחבא בתיקיה למעלה, ואז עבור לספריית GIMP ופתח את fonts.conf קוֹבֶץ.
ג: גופנים Program Files GIMP 2 וכו '
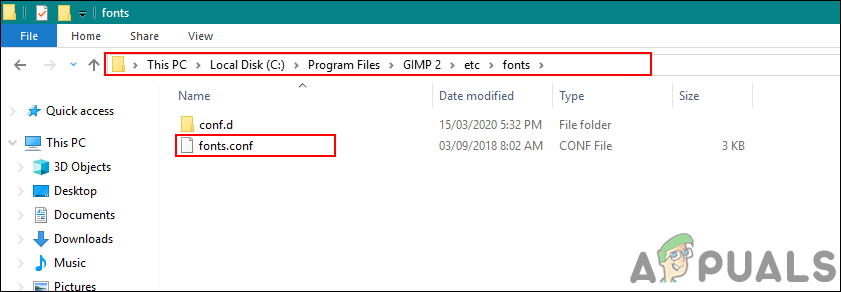
פתיחת הקובץ font.conf בעורך הטקסט
- תוכלו למצוא את ספריית מטמון גופן קטע הרשימה ושם אתה יכול למצוא את נתיב תיקיית המטמון בקלות.
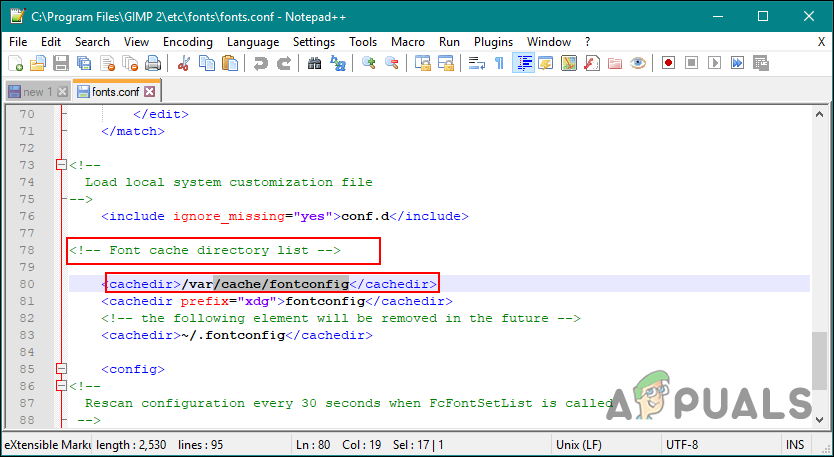
מציאת הנתיב לתיקיית מטמון הגופן