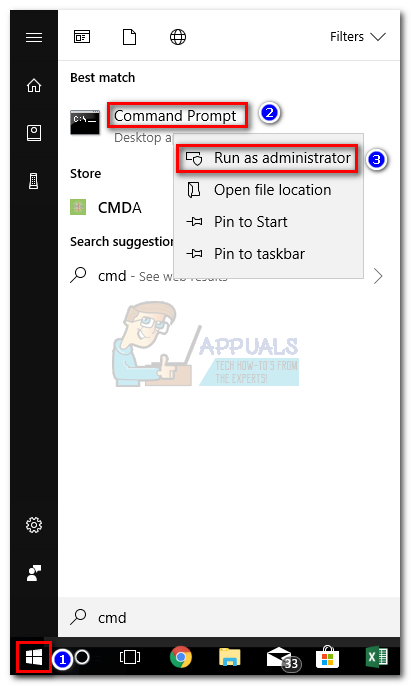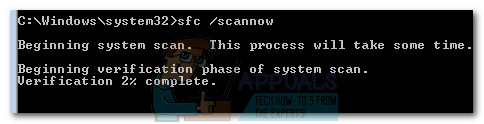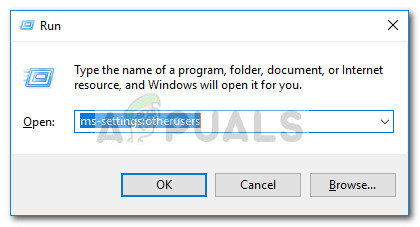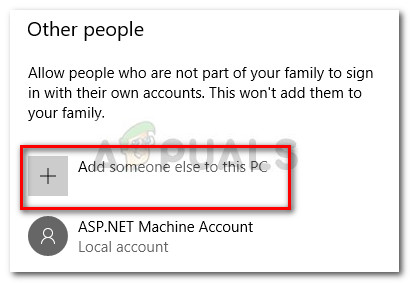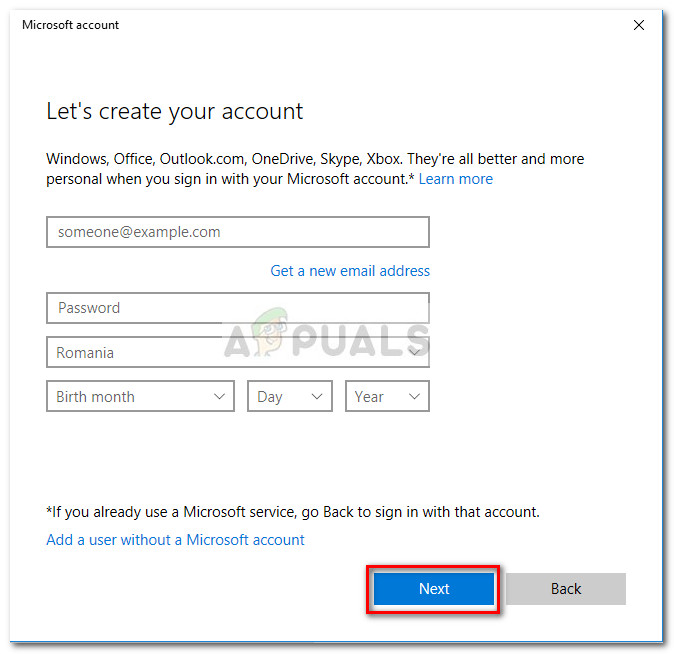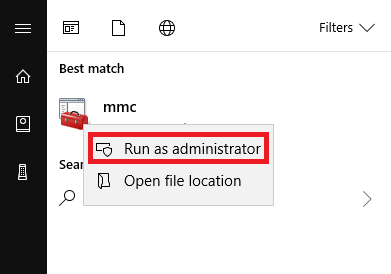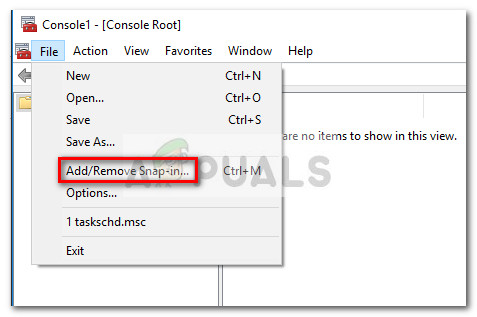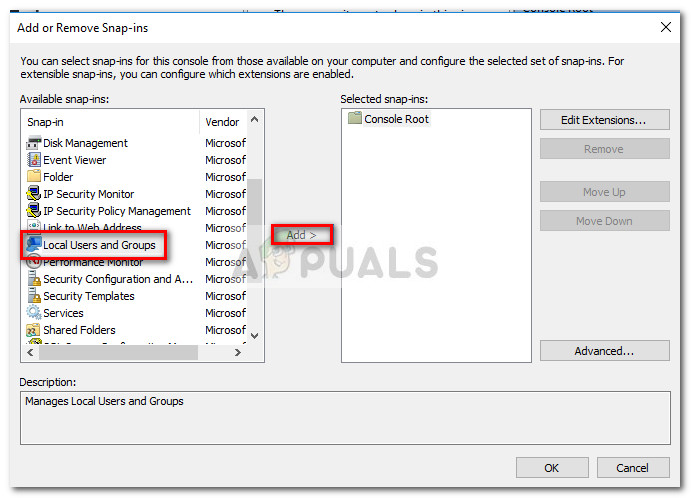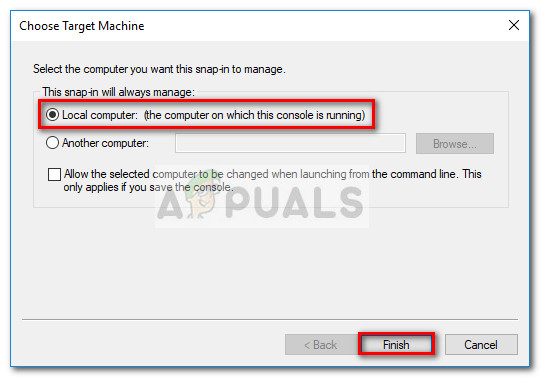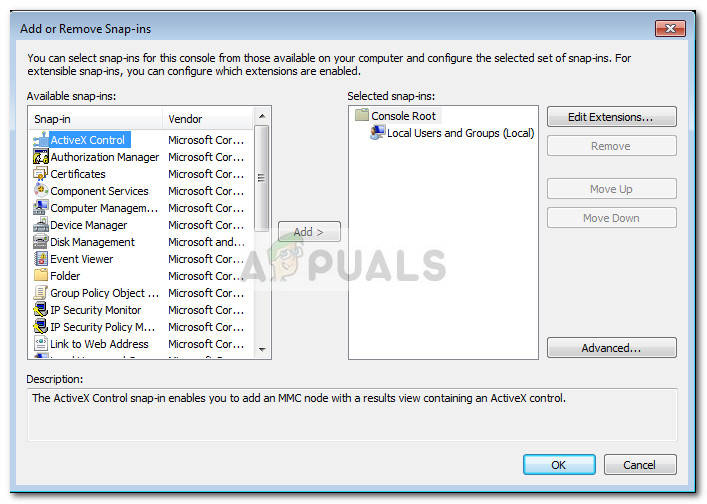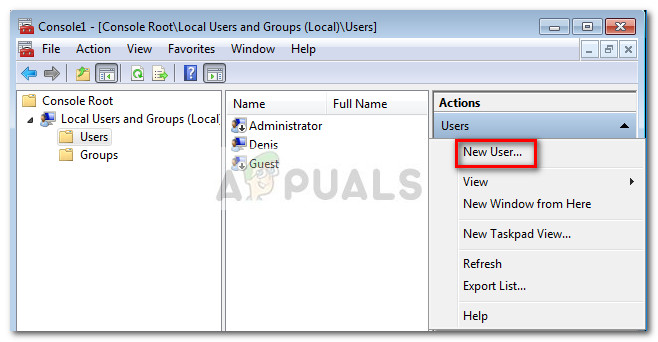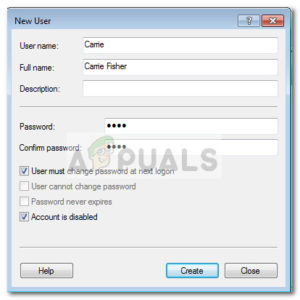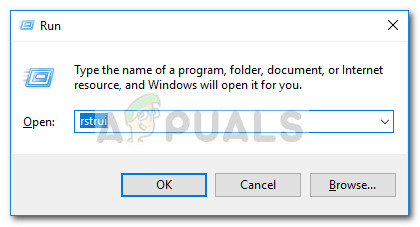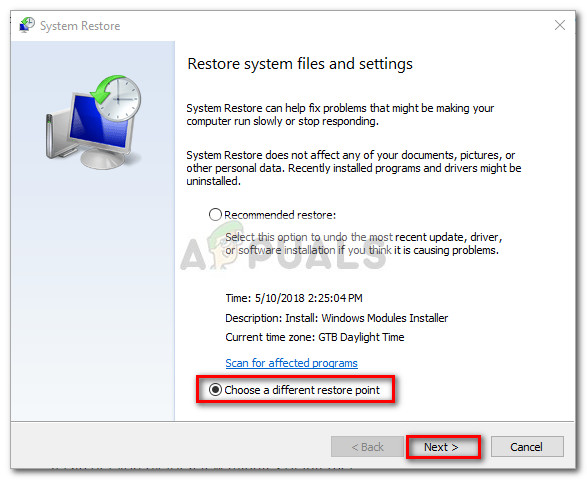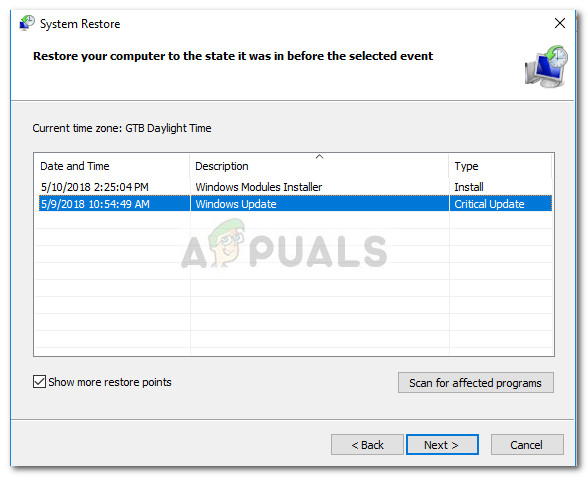הערה: חלק מהזיהומים הללו יפעילו את משאבי המערכת שלך על ידי כריית מטבעות קריפטוגרפיים שונים.
על מנת להתמודד עם הזיהום, אנו ממליצים לסרוק את המערכת באמצעות סורק אבטחה רב עוצמה. לקבלת התוצאות הטובות ביותר, שקול להשתמש בסורק בטיחות או ב- Malwarebytes וודא שאתה עושה סריקה מלאה (סריקה עמוקה) . אם אתה מחפש הנחיות נוספות, השתמש במאמר המעמיק שלנו ( כאן ) על התקנה והפעלת סריקה מלאה עם Malwarebytes.
לאחר השלמת הסריקה, הפעל מחדש את המערכת ללא קשר לתוצאה. אם סורק האבטחה לא הצליח להפחית את השימוש שלך במשאבים, עבור אל שיטה 2 .
שיטה 2: שימוש ב- t הוא כלי בודק קבצי המערכת
שימוש במשאבים גבוה על ידי dllhost.exe יכול מאוד להיגרם משחיתות במערכת. חלק מהמשתמשים דיווחו כי הם הצליחו לפתור את הבעיה לאחר הפעלת a בודק קבצי מערכת לסרוק על המערכת שלהם.
בודק קבצי מערכת (SFC) הוא כלי עזר של Windows הסורק ומתקן אוטומטית את השחיתות בין קבצי המערכת של Windows. היא עושה זאת על ידי החלפת כל קובץ שמוטרד משחיתות בקובץ מגיבוי מקומי.
הנה מדריך מהיר בנושא מפעיל סריקת SFC על מנת לפתור את בעיית השימוש הגבוהה במשאבים הנגרמת על ידי dllhost.exe :
- לחץ על מקש Win כדי לגשת לסרגל ההתחלה של Windows והקלד ' cmd '. לאחר מכן, לחץ באמצעות לחצן העכבר הימני על שורת הפקודה ובחר הפעל כמנהל על מנת לפתוח שורת פקודה מוגבהת.
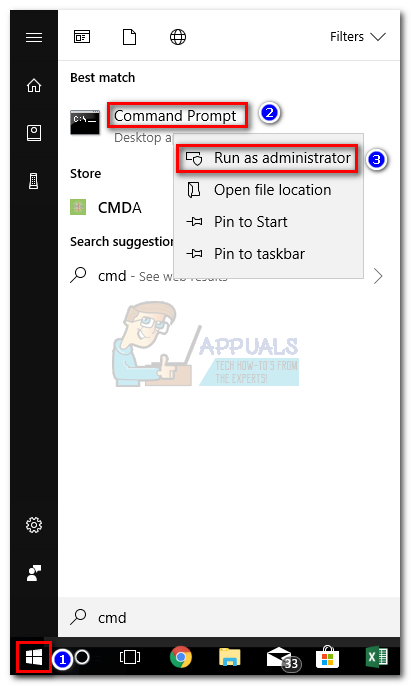
- בשורת הפקודה המוגבהת, הקלד את הפקודה הבאה ולחץ להיכנס. זה יפעיל סריקת DISM המשתמשת ב- Windows Update כדי להביא את הקבצים הנדרשים להחלפת הקבצים הפגומים. אנא ודא שיש לך חיבור לאינטרנט יציב לפני שתתחיל בתהליך.
DISM.exe / Online / Cleanup-image / Restorehealth - לאחר השלמת התהליך, הקלד ' sfc / scannow ” ופגע להיכנס כדי לסרוק את קבצי המערכת המוגנים ולהחליף את הקבצים הפגומים בעותק חדש מגיבוי מקומי.
sfc / scannow - אל תסגור את שורת הפקודה המוגבהת עד שהסריקה תגיע ל 100%. לאחר השלמת התהליך, סגור אותו והפעל מחדש את המערכת שלך.
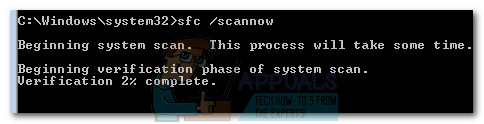
שיטה 3: יצירת חשבון משתמש חדש של Windows
חלק מהמשתמשים הצליחו לאשר שהבעיה קשורה לפרופיל חשבון Windows פגום. במקרים שלהם, הבעיה נפתרה לאחר שהם יצרו בהצלחה חשבון משתמש חדש עם הרשאות ניהול והתחילו להשתמש בו במקום בחשבון הרגיל שלהם.
כך תוכל לעשות זאת:
הערה: זכור שתהליך יצירת חשבון משתמש חדש של Windows יהיה שונה בהתאם לגירסת Windows שלך. אם יש לך גרסת Windows ישנה יותר, עקוב אחר המדריך השני.
למשתמשי Windows 10
- ללחוץ מקש Windows + R כדי לפתוח תיבת הפעלה. לאחר מכן הקלד ' הגדרות ms: משתמשים אחרים ”ופגע להיכנס לפתוח את הכרטיסייה משפחה ואנשים אחרים שֶׁל חֶשְׁבּוֹן הגדרות.
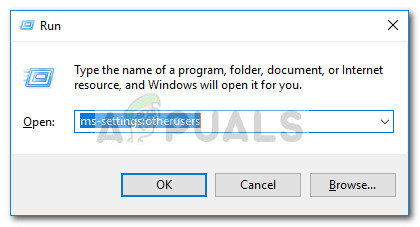
- בתוך ה משפחה ואנשים אחרים חלון, לחץ על הוסף מישהו אחר למחשב זה (תַחַת אנשים אחרים ).
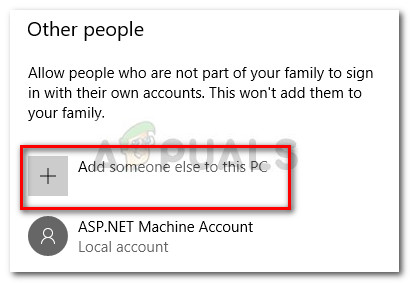
- לאחר מכן, הזן את השם, הסיסמה והרמז לסיסמה על ידי ביצוע ההנחיות שעל המסך. ואז, הכה הַבָּא להשלמת תהליך יצירת משתמש חדש.
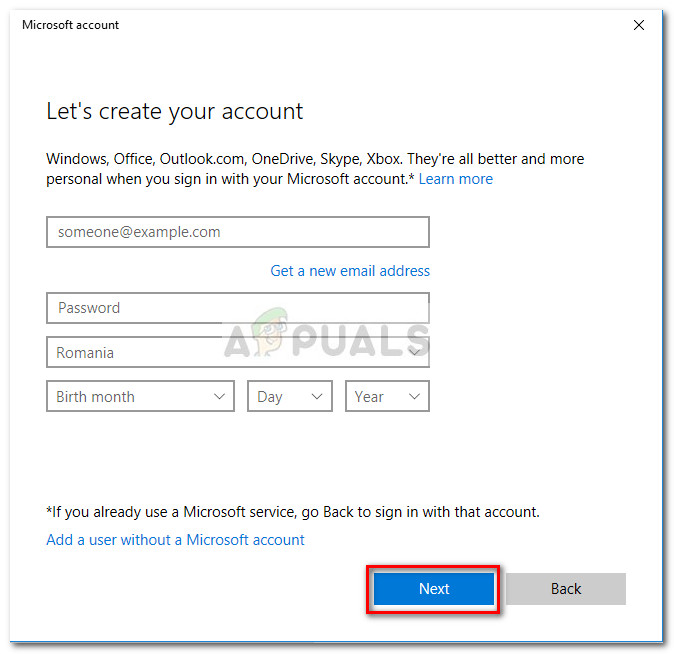
- לאחר יצירת המשתמש החדש, הפעל מחדש את המחשב והיכנס לחשבון המשתמש החדש שלך ובדוק אם השימוש במשאבים של dllhost.exe השתפר. אם אתה עדיין חווה אותה התנהגות, עבור למטה לשיטה הסופית.
למשתמשי Windows 7
- לחץ על כפתור התחל (או לחץ על מקש Win ) והקלד “ mmc 'למצוא את קונסולת הניהול של מיקרוסופט . ואז לחץ לחיצה ימנית על קונסולת הניהול של מיקרוסופט ולחץ על הפעל כמנהל .
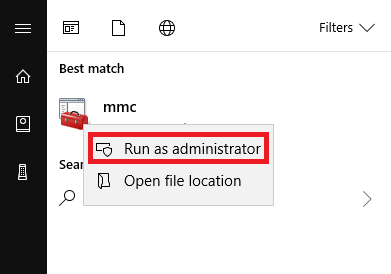
- בתוך ה קונסולת הניהול של מיקרוסופט , עבור לסרט למעלה, לחץ על קוֹבֶץ ואז בחר הוספה / הסרה של רצועה-פנימה ...
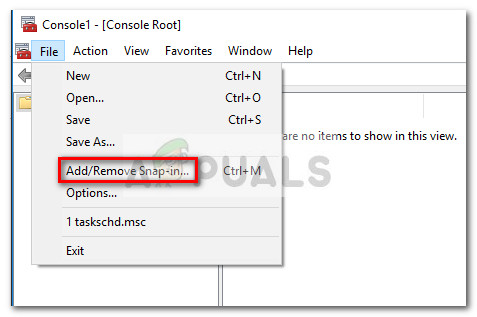
- בתוך ה הוסף או הסר תוספים חלון, לחץ על משתמשים וקבוצות מקומיים כדי לבחור אותו ואז לחץ על לְהוֹסִיף לַחְצָן.
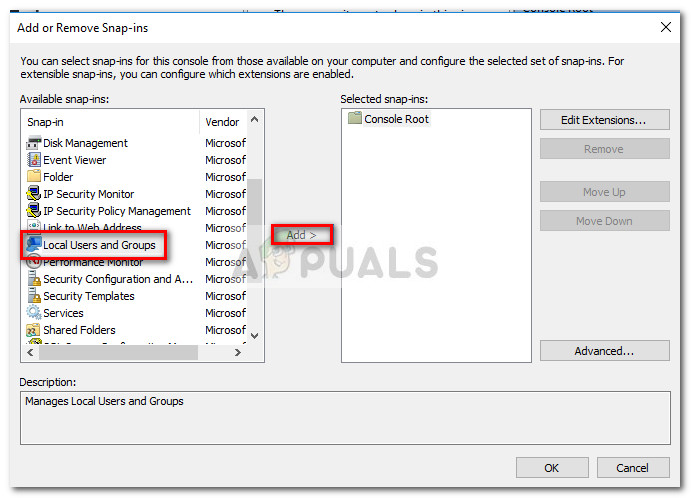
- בתוך ה בחר מכונת יעד בחלון, בחר מחשב מקומי ופגע ב- סיים לַחְצָן.
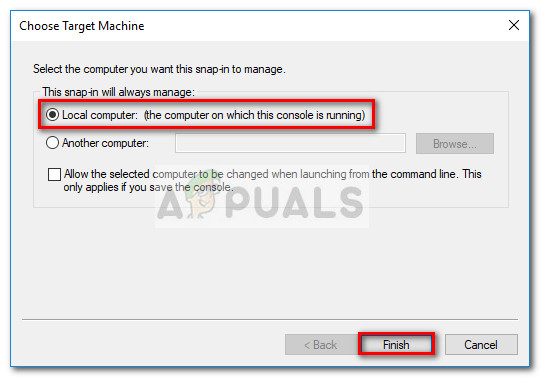
- פעם ה משתמשים וקבוצות מקומיים (מקומיים) הערך מופיע תחת יישומי יישום נבחרים, להכות את בסדר כפתור לסגירת החלון.
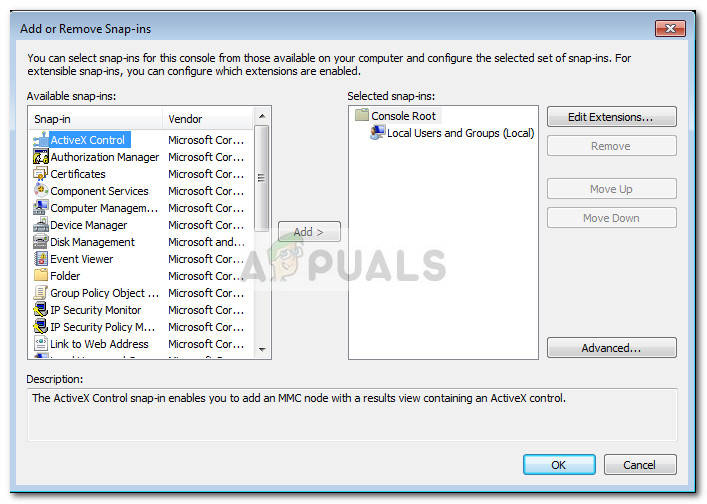
- לאחר מכן לחץ לחיצה כפולה על משתמשים וקבוצות מקומיים (מקומיים) ואז לחץ לחיצה כפולה על משתמשים . לאחר מכן, השתמש בתפריט הפעולה בצד ימין ולחץ על משתמש חדש .
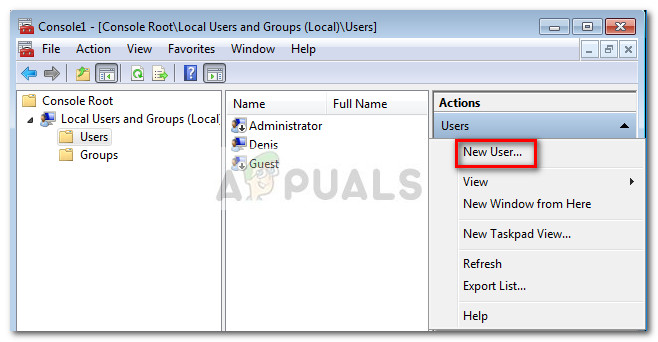
- בתוך ה משתמש חדש , חלון, הקלד את שם משתמש ואת האישורים האופציונליים האחרים ולחץ על כפתור צור .
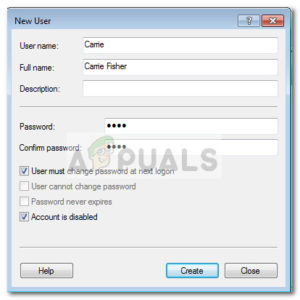
- לאחר שנוצר המשתמש החדש, תוכל לסגור את ה- קונסולת הניהול של מיקרוסופט והפעל מחדש את המחשב האישי.
- בהפעלה מחדש הבאה, היכנס באמצעות חשבון המשתמש החדש שלך ובדוק האם השימוש הגבוה במעבד ו- RAM של dllhost.exe השתחרר. אם זה הצליח, אתה יכול לחזור ל קונסולת הניהול של מיקרוסופט ולמחוק את פרופיל המשתמש הפגום שאינך משתמש בו יותר.
שיטה 4: ביצוע שחזור מערכת
אם כל השיטות לעיל הוכחו כלא יעילות בהפחתת השימוש במשאבים של dllhost.exe, יש לך זריקה אחרונה לפתור את הבעיה לפני כן מבצע איפוס .
חלק מהמשתמשים הצליחו לפתור את הבעיה לאחר שהשתמשו בנקודת שחזור מערכת קודמת כדי להחזיר את המכונה למצב בו היא תפקדה כראוי.
עקוב אחר המדריך למטה לקבלת צעדים להחזרת המכשיר לנקודת שחזור מערכת קודמת:
- ללחוץ מקש Windows + R כדי לפתוח פקודת הפעלה. בתיבה הפעלה שזה עתה נפתחה, הקלד ' rstrui ”ופגע להיכנס לפתוח את שחזור מערכת אַשָׁף.
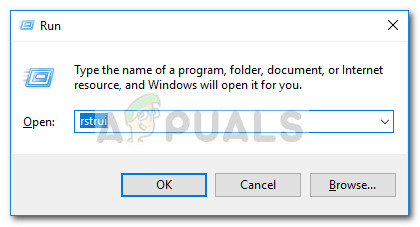
- במסך הבא בחר בחר נקודת שחזור אחרת ופגע ב- הַבָּא לַחְצָן.
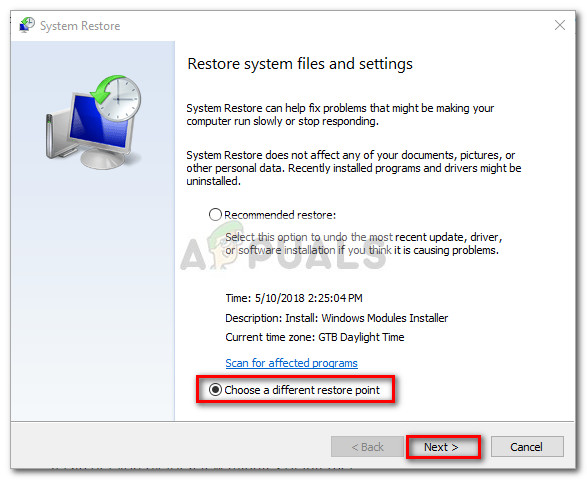
- בחר נקודת שחזור שתוארכה לפני שהתחלת לחוות שימוש גבוה במשאבים ולחץ על הַבָּא כפתור שוב.
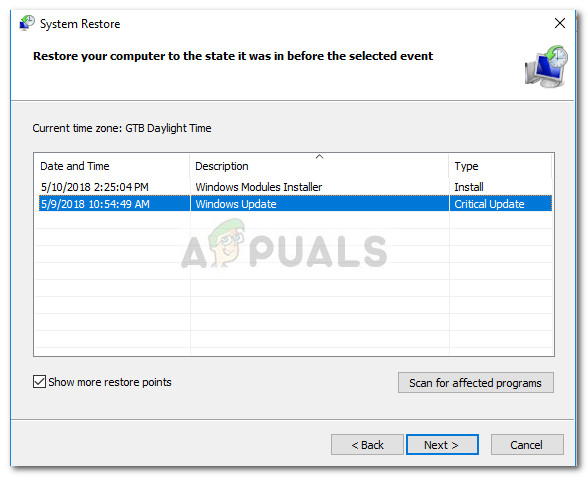
- ואז, הכה את סיים כדי להתחיל בתהליך השחזור ולחכות שהמחשב יופעל מחדש. בעת ההפעלה הבאה, אתה כבר לא אמור לחוות שימוש גבוה במשאבים הנגרם על ידי dllhost.exe תהליך.