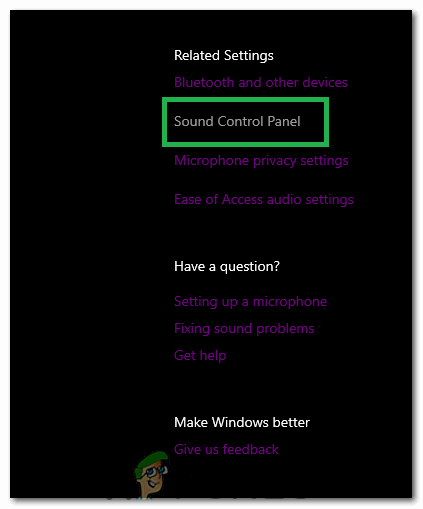Windows 10 נוטה לייצר שגיאות גרוטסקיות ולא צפויות לא פחות עבור המשתמשים. בין חריגות מסורבלות רבות, משתמשי HP רבים התקשו להשיג פלט סטריאו מהאוזניות האנלוגיות שלהם המשתמשות בשקעי 3.5 מ'מ במערכות ההפעלה Windows 10 שלהם. בעיה מסוימת זו אינה נפתרת באמצעות שדרוג למנהלי ההתקנים העדכניים ביותר של Realtek או HP. דרכים לעקיפת הבעיה הזמניות כמו הסרת הרמקולים / האוזניות המוגדרות כברירת מחדל והפעלה מחדש עם האוזניות המחוברות הן ... זמניות. ברגע ש- Windows יתקין עדכון חדש, הבעיה תתחיל להופיע שוב. הבעיה, שקשה לאבחן ולפתור באגים כפי שהיא נראית, אינה בלתי אפשרית לפתור.
שתי השיטות שאנו הולכים לשתף עבדו עבור רוב המשתמשים שהתמודדו עם הבעיה. אם גם לכם נמאס לא לקבל סטריאו מהאוזניות למרות שניסיתם תיקונים רבים, עד שלא סיימתם לקרוא מאמר זה, כבר לא אמורה להיות לכם הבעיה.
שיטה 1: בטל את הסימון של שפר אודיו (Realtek)
פתח את תפריט ההתחלה על ידי לחיצה על מקש windows ועבור אל 'סייר הקבצים'.
עבור לכונן האתחול שלך שברוב הפעמים, ' C: '
עכשיו מצא את התיקיה “ קבצי תכנית ”. לחץ עליו פעמיים.
עכשיו עבור לתיקייה “ ריאלטק '
לאחר מכן היכנס לתיקייה 'שמע'.
היכנס פנימה ' HDA '
כאן אתה אמור למצוא קובץ בשם ' RtkNGUI64.exe ”. הפעל קובץ זה.
בלשונית שאומרת “ חווית הקשבה ', צריכה להיות תיבת סימון שאומרת' שפר את האודיו ”. בטל את הסימון.
אם השיטה שלעיל אינה חלה עליך או אינה פועלת, אנא בצע את השיטה השנייה.
שיטה 2: הסר שיפורים
הפעל את החלון הקופץ מעל תפריט ההתחלה על ידי לחיצה על ' מקש Windows + איקס מקשים.
בחר ' לוח בקרה ' מהרשימה.
עבור אל ' נשמע בכרטיסייה ' חומרה וסאונד ”.
עכשיו לך אל “ השמעה ”.
שם אתה אמור להיות מסוגל למצוא “ רמקולים ”. בחר אותו ולחץ על “ נכסים ”.
עכשיו צריך להיות ' שיפורים הכרטיסייה ”. עבור אליו והשבית את כל השיפורים.

שיטה 3: קביעת איזון
- ללחוץ 'חלונות' + 'אני' ולחץ על 'מערכת'.
- בחר 'נשמע' ואז לחץ על 'לוח בקרת קול' תחת 'הגדרות קשורות' הכרטיסייה.
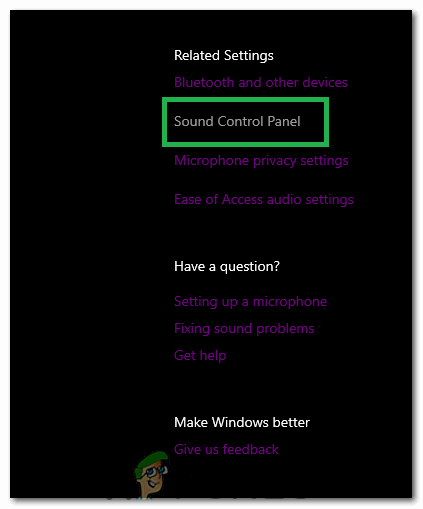
בחירת אפשרות 'פתח בקרת קול'
- לחץ לחיצה ימנית על האוזניות ובחר 'נכסים'.
- בחר 'רמות' ואז בחר 'איזון'.
- הגדר הן L ו- R ל- 50 ובדוק אם הבעיה נמשכת.