הודעת השגיאה המתוארת להלן פוקדת מאות על מאות משתמשי Windows מזה זמן מה. משתמשי Windows דיווחו כי נתקלו בהודעת שגיאה זו בשני מצבים שונים בתכלית: בעת כניסה ל- Windows או כשמנסים לפתוח קבצים מסוג מסוים. חלק מהמשתמשים שנפגעו מבעיה זו רואים הודעת שגיאה זו בכל פעם שהם נכנסים למחשב שלהם, ואילו אחרים רואים הודעת שגיאה זו בכל פעם שהם מנסים לפתוח קבצים מסוג מסוים (קבצי תמונה או קבצי מוסיקה, למשל). חלק מהמשתמשים המושפעים אף רואים הודעת שגיאה זו בעת ניסיון להפעיל יישומים או תוכניות ספציפיים.
' האובייקט שהופעל התנתק מלקוחותיו. '

לא משנה באיזו סיטואציה משתמש מושפע רואה את הודעת השגיאה הזו, אין להכחיש את העובדה שהיא מעצבנת ביותר. בנוסף, ברוב המקרים בהם משתמשים רואים הודעת שגיאה זו בזמן שהם מנסים לפתוח קבצים או להפעיל יישום, הקבצים לא נפתחים ו- Windows אינו מסוגל להפעיל את היישום, וזה נושא די משמעותי בלשון המעטה. בצד החיובי, להלן חלק מהפתרונות היעילים והמוחלטים ביותר שכל משתמש שנפגע מבעיה זו יכול להשתמש בהם כדי לנסות ולפתור אותה:
פתרון 1: הפעל מחדש את המחשב
פתרון בעיות במחשב אינו מדע רקטות - לפעמים התשובה הפשוטה ביותר יכולה להיות התשובה הנכונה. אם אתה רואה את ' האובייקט שהופעל התנתק מלקוחותיו. הודעת שגיאה בעת ניסיון להתחבר למחשב, לפתוח קבצים מסוג מסוים או להפעיל תוכנית, הפיתרון האפשרי הראשון שעליך לנסות הוא להפעיל מחדש את המחשב. כל שעליך לעשות הוא להפעיל מחדש את המחשב ולראות אם פעולה זו נפטרת מהבעיה. אם אתה נתקל בבעיה זו בזמן שאתה מנסה להיכנס למחשב שלך ונראה שאתה לא מצליח להתחבר בהצלחה, פשוט לחץ על ה- כּוֹחַ בכפתור במסך הכניסה של Windows ולחץ על אתחול ל אתחול המחשב. 
פתרון 2: הרוג את התהליך Explorer.exe ואז הפעל אותו מחדש
- ללחוץ Ctrl + מִשׁמֶרֶת + יציאה לפתוח את מנהל משימות .
- בתוך ה תהליכים הכרטיסייה של מנהל משימות , אתר את Explorer.exe אוֹ סייר Windows לעבד ולחץ עליו לחיצה ימנית.
- לחץ על משימת סיום בכוח לעצור את התהליך. ייתכן שלוקח למחשב שלך קצת זמן לסיים את Explorer.exe תהליך, אז היה קצת סבלני.
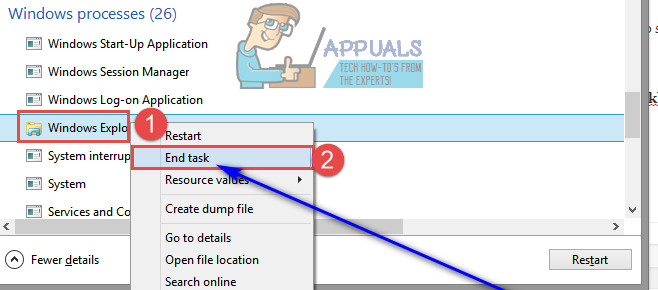
- לאחר שהתהליך נהרג, חזור על הפעולה שלב 1 .
- לחץ על קוֹבֶץ > משימה חדשה (הפעל ...) אוֹ הפעל משימה חדשה .
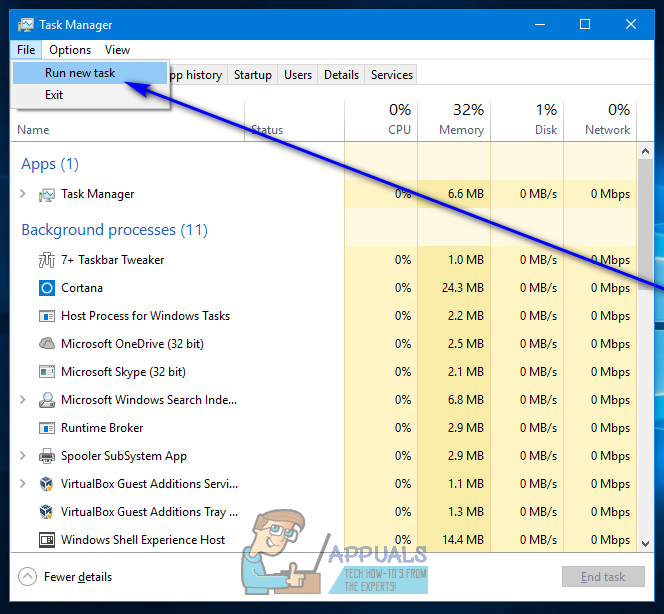
- סוּג explorer.exe לתוך ה לִפְתוֹחַ: שדה ולחץ על בסדר . המחשב שלך יעשה זאת אתחול ה explorer.exe תהליך. כאשר explorer.exe התהליך הופעל מחדש, בדוק אם ' האובייקט שהופעל התנתק מלקוחותיו. הודעת השגיאה עדיין מרימה את ראשה המכוער.
פתרון 3: ודא ש- Boot Boot ו- Device Guard מופעלים ב- BIOS של המחשב שלך
- כבה את המחשב.
- הפעל את המחשב.
- על המסך הראשון אתה רואה מתי המחשב שלך מאתחל, לחץ על המקש המיועד במקלדת כדי להיכנס ל- BIOS של המחשב. מקש ייעודי זה משתנה מיצרן מחשבים אחד למשנהו אך תמיד יצוין על המסך הראשון שהמחשב מציג בזמן האתחול, כך שתוכלו לראות איזה מקש צריך ללחוץ על המסך אם אינכם יודעים זאת.
- ברגע שאתה ב- BIOS של המחשב, נווט אל ה- בִּטָחוֹן הכרטיסייה.
- אתר את הפעלה בטוחה אפשרות ב בִּטָחוֹן הכרטיסייה ובחר בה.
- וודא כי ה- הפעלה בטוחה האפשרות היא מופעלת .
- חזור אל בִּטָחוֹן הכרטיסייה, אתר ובחר את מגן מכשירים אוֹפְּצִיָה.
- וודא שה- מגן מכשירים אפשרות היא גם מופעלת .
- להציל השינויים שביצעת ב- BIOS של המחשב יְצִיאָה זה.
לאחר שתסיים, הפעל את המחשב ובדוק אם הבעיה עדיין נמשכת.
פתרון 4: שנה את יישום ברירת המחדל המשמש לפתיחת הקבצים המושפעים מבעיה זו
אם אתה רואה את ' האובייקט שהופעל התנתק מלקוחותיו. הודעת שגיאה בעת ניסיון לפתוח קבצים מסוג מסוים (קבצי תמונה או קבצי מוזיקה, למשל), פיתרון יעיל ביותר שתוכל לנסות הוא לשנות את תוכנית התוכנה או היישום המוגדרים כברירת מחדל במחשב שלך כדי לפתוח קבצים ספציפיים אלה. לשם כך, פשוט:
- לחץ לחיצה ימנית על אחד הקבצים המציגים את הכיתוב ' האובייקט שהופעל התנתק מלקוחותיו. הודעת שגיאה בכל פעם שאתה מנסה לפתוח אותם.
- לרחף מעל לפתוח עם… בתפריט ההקשר שנוצר.
- לחץ על בחר תוכנית ברירת מחדל ... . אוֹ בחר אפליקציה אחרת .
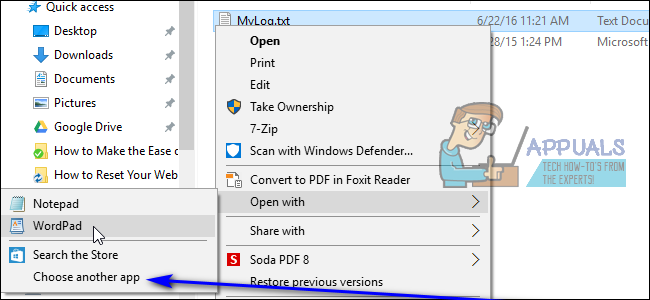
- לחץ על תוכנית אחרת מזו שכבר היא תוכנית ברירת המחדל לבחירה - עליך להיות בטוח שהתוכנית החדשה שתבחר מסוגלת לפתוח קבצים מסוג מסוים זה. לדוגמה, אם אתה נתקל בבעיה זו בקבצי תמונה, תוכל לשנות את תוכנית ברירת המחדל מ תמונות ל גלריית תמונות . אם אין לך חלופה לתוכנית ברירת המחדל במחשב שלך, אתה יכול פשוט להתקין אחת.
- לחץ על בסדר .
- אתחול המחשב שלך במידה טובה.
- כאשר המחשב מאתחל, נסה לפתוח את הקבצים שהמחשב לא הצליח לפתוח לפני כן ובדוק אם כעת תוכל לפתוח אותם בהצלחה.
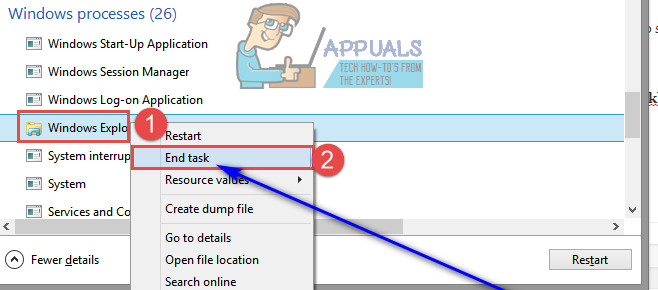
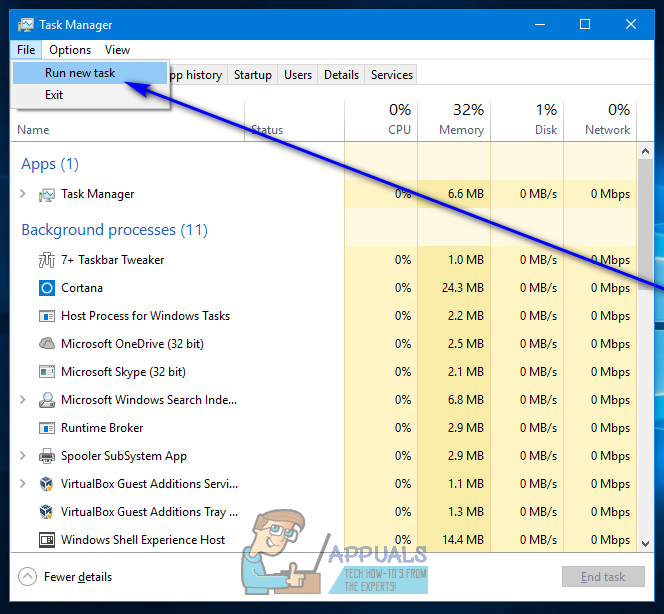
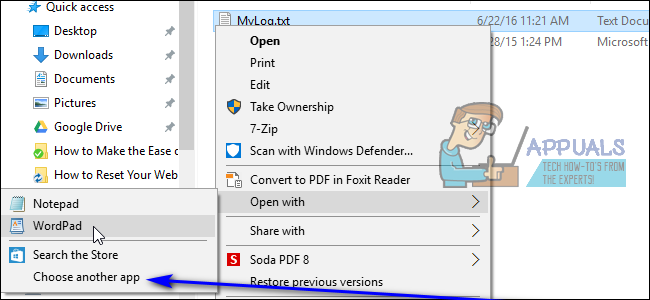
















![[FIX] שגיאת WOW # 134 (0x85100086) מצב קטלני](https://jf-balio.pt/img/how-tos/40/wow-error-134-fatal-condition.png)






