Rainbow Six Siege הוא היורה הטקטי המקוון שפותח ופורסם על ידי Ubisoft. המשחק שוחרר בדצמבר 2015 ומיד הפך פופולרי למדי בקרב קהילת המשחקים בשל רב-משתתפים מתוח והתמקדות בטקטיקות. עם זאת, די לאחרונה הגיעו דיווחים רבים על משתמשים שאינם מסוגלים לשחק במשחק מכיוון שהוא לא יופעל לאחר ביצוע ההפעלה. שום תגובה לא מוצגת לאחר השקת המשחק והיא לא מופיעה במנהל המשימות.

כיסוי למצור קשת שש.
מה מונע את ההשקה של Rainbow Six Siege?
לאחר קבלת דיווחים רבים ממשתמשים רבים חקרנו את הנושא והרכבנו מערך פתרונות אשר פתר את הבעיה עבור מרבית המשתמשים שלנו. כמו כן, ריכזנו את רשימת הסיבות שבגללן הופעלה השגיאה והן כדלקמן
- הרשאות מנהליות: המשחק דורש הרשאות ניהול כדי שכל האלמנטים שלו יתפקדו כראוי. אם ההרשאות הניהוליות לא ניתנות, המשחק עלול להיתקל בבעיות בעת ניסיון לגשת למידע רגיש.
- חסרים קבצים: כל קבצי המשחק נדרשים להיות נוכחים ושלמים על מנת שיופעל כהלכה. אם במשחק חסרים קבצים חשובים או שהקבצים הושחתו המשחק לא יופעל כראוי.
- מנהלי כרטיסי גרפיקה מיושנים: אם מנהלי ההתקן של כרטיסי המסך מיושנים ולא עודכנו המשחק עלול להיתקל בבעיות בתהליך ההשקה מכיוון שהוא דורש את מנהלי ההתקן הגרפיים העדכניים ביותר שמספקים המפתחים על מנת לתפקד כראוי.
- מפרט מערכת: המשחק סורק את חומרת המחשב עם ההשקה ואינו עובר את תהליך ההשקה אם המערכת אינה עומדת במפרט המערכת המינימלי שנקבע על ידי המשחק. נושא זה, למרבה הצער, אי אפשר לפתור.
- אפליקציית Uplay: יתכן שאפליקציית 'Uplay' עשויה להיות מיושנת או מושחתת. המשחק נכשל בהפעלתו כראוי אם Uplay אינו פועל כהלכה.
כעת, כשיש לך הבנה בסיסית של אופי הבעיה נעבור לעבר הפתרונות. מומלץ לנסות ליישם פתרונות אלה בסדר הספציפי בו הם ניתנים.
פתרון 1: מתן הרשאות מנהליות
המשחק דורש הרשאות ניהול כדי שכל האלמנטים שלו יתפקדו כראוי. לכן, בשלב זה אנו מספקים הרשאות ניהוליות למשחק. בשביל זה
- נווט לתיקיית התקנת המשחק.
- לחץ לחיצה ימנית על ' שש קשת . exe 'ובחר' נכסים '.
- נְקִישָׁה על ' תְאִימוּת 'ולבדוק את הכרטיסייה' הפעל כמנהל ' קופסא.
- נְקִישָׁה על “ להגיש מועמדות 'ואז על' בסדר '.
- לָרוּץ המשחק ו חשבון כדי לראות אם הנושא נמשך.
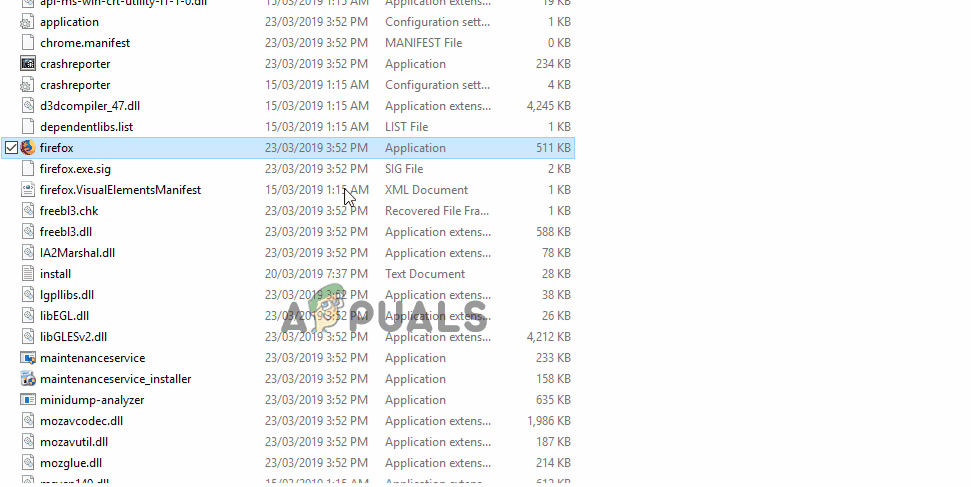
מתן הרשאות ניהול למשחק
פתרון 2: אימות שלמות המשחק
אם במשחק חסרים קבצים חשובים או שהקבצים הושחתו המשחק לא יופעל כראוי. לכן, בשלב זה נשתמש ב- Steam או בלקוח Uplay כדי לאמת את תקינות הקבצים, תלוי באיזו פלטפורמה קנית את המשחק.
עבור Steam:
- לִפְתוֹחַ ה קִיטוֹר לקוח ו עֵץ לחשבון שלך.
- לחץ על ' סִפְרִיָה ”ו ימין - נְקִישָׁה על המשחק מהרשימה בחלונית השמאלית.
- בחר ' נכסים 'ולחץ על' מְקוֹמִי קבצים הכרטיסייה ”.
- לחץ על ' תאשר היושרה של משחק קבצים אפשרויות 'וחכה שהלקוח ישלים את התהליך.
- לָרוּץ המשחק ו חשבון כדי לראות אם הנושא נמשך.
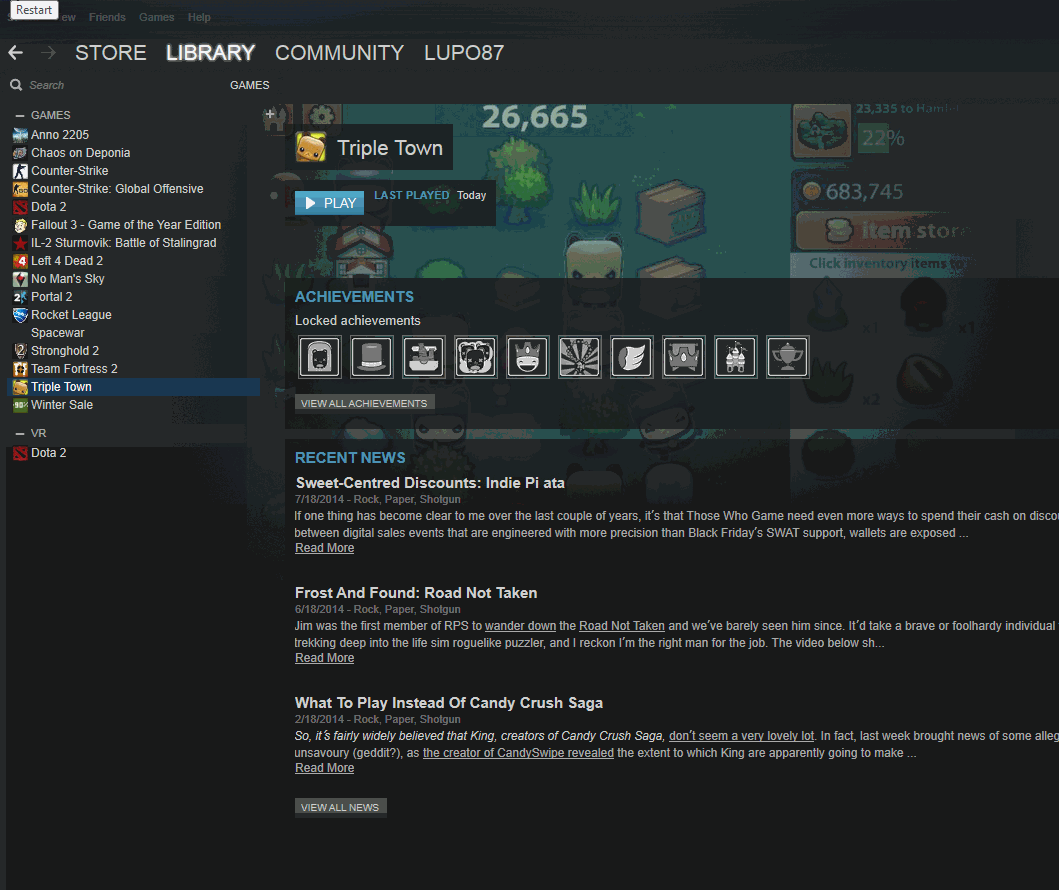
אימות קבצים ב- Steam
עבור Uplay:
- לִפְתוֹחַ ה Uplay לקוח ו עֵץ ב לחשבון שלך.
- הקלק על ה ' משחקים בכרטיסייה 'בחלק העליון של החלון.
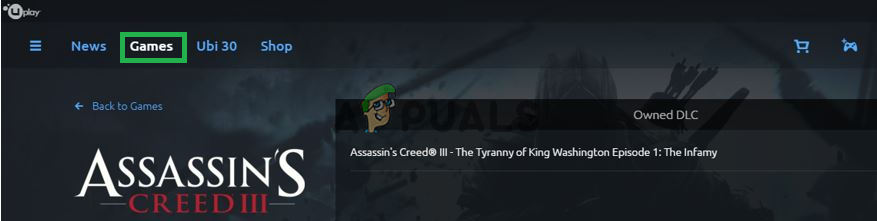
לחיצה על הכרטיסייה 'משחקים'
- לְרַחֵף אל ה מִשְׂחָק אָרִיחַ וקצת חֵץ רָצוֹן לְהוֹפִיעַ על תַחתִית ימין פינה של ה אָרִיחַ .
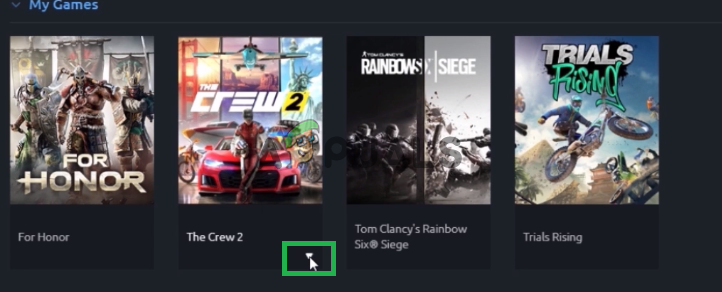
העברת המצביע לאריח המשחק ולחיצה על החץ הקטן שמופיע.
- לחץ על חץ זה ובחר “ תאשר קבצים אפשרות.
- לַחֲכוֹת לסיום תהליך האימות, לָרוּץ המשחק ו חשבון כדי לראות אם הנושא נמשך.
פתרון 3: התקנה מחדש של אפליקציית Uplay
בחלק מהמקרים, אפליקציית Uplay הייתה מיושנת או שאלמנטים מסוימים במשחק לא פעלו כראוי ובגלל זה המשחק לא הצליח להפעיל כראוי. לכן בשלב זה נתקין מחדש את אפליקציית Uplay לאחר שנמחק אותה לחלוטין. הדבר עשוי לפתור את הבעיה עבור משתמשים שקנו את המשחק דרך פלטפורמת Uplay. לזה
- נְקִישָׁה על הַתחָלָה תַפרִיט ובחר באפשרות ' הגדרות סמל.
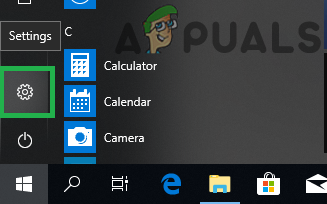
לחיצה על תפריט ההתחלה ובחירת סמל ההגדרות
- לחץ על ' אפליקציות 'ובחר' אפליקציות & תכונות לחצן מהחלונית השמאלית.
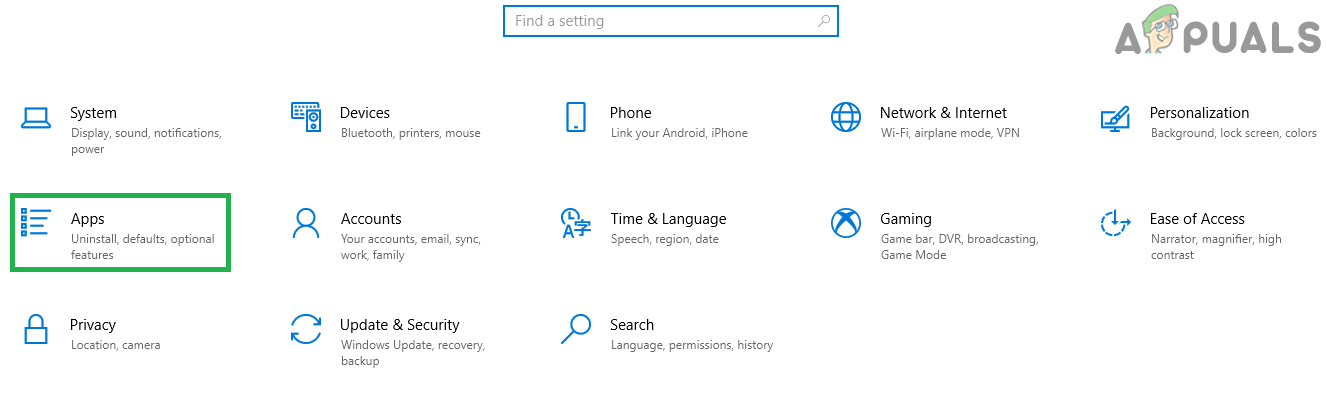
לחיצה על 'אפליקציות'
- גְלִילָה למטה ולחץ על ' Uplay אפליקציה.
- בחר ה ' הסר התקנה 'לחץ ולחץ על' כן 'אם ההנחיה מבקשת רשות.
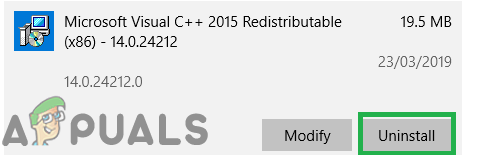
לחיצה על כפתור הסר התקנה המופיע מתחת לכותרת האפליקציה.
- הורד Uplay מ כאן ו להתקין זה אחרי מוריד מסיים.
- עֵץ ב לחשבון שלך, לָרוּץ המשחק ו חשבון כדי לראות אם השגיאה נמשכת.
הערה: חלק מהמשתמשים תיקן את הבעיות שלהם על ידי הסרת ההתקנה של Uplay מכונן C ואז התקנתו על כונן אחר, אז נסה לתת לכך אפשרות אם זה לא עובד בשבילך.
פתרון 4: עדכון מנהלי התקנים לכרטיסים גרפיים
אם מנהלי ההתקן של כרטיסי המסך מיושנים ולא עודכנו המשחק עלול להיתקל בבעיות בתהליך ההשקה מכיוון שהוא דורש את מנהלי ההתקן הגרפיים העדכניים ביותר שמספקים המפתחים על מנת לתפקד כראוי. לכן בשלב זה אנו נעדכן את מנהלי ההתקן של כרטיסי המסך לגרסה האחרונה.
למשתמשי Nvidia:
- הקלק על ה לחפש בָּר בצד שמאל של שורת המשימות

סרגל חיפוש
- הקלד Geforce ניסיון ולחץ להיכנס
- לחץ על הסמל הראשון כדי לפתוח את יישום
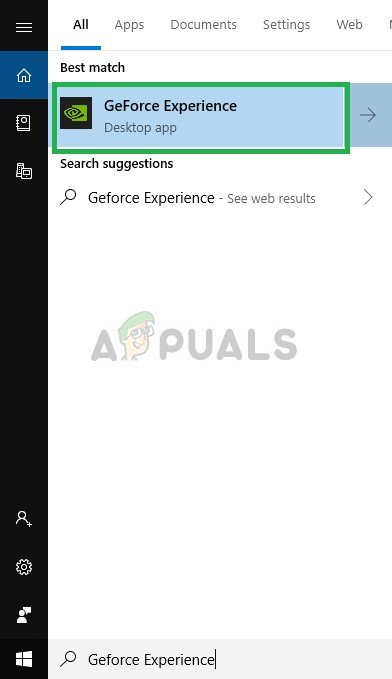
פתיחת חוויית Geforce
- לאחר הַחתָמָה ב, לחץ על ' נהגים ”אפשרות למעלה שמאלה.
- בכרטיסייה זו, לחץ על ' חשבון לעדכונים ”אפשרות למעלה ימין
- לאחר מכן, הבקשה תעשה זאת חשבון אם קיימים עדכונים חדשים
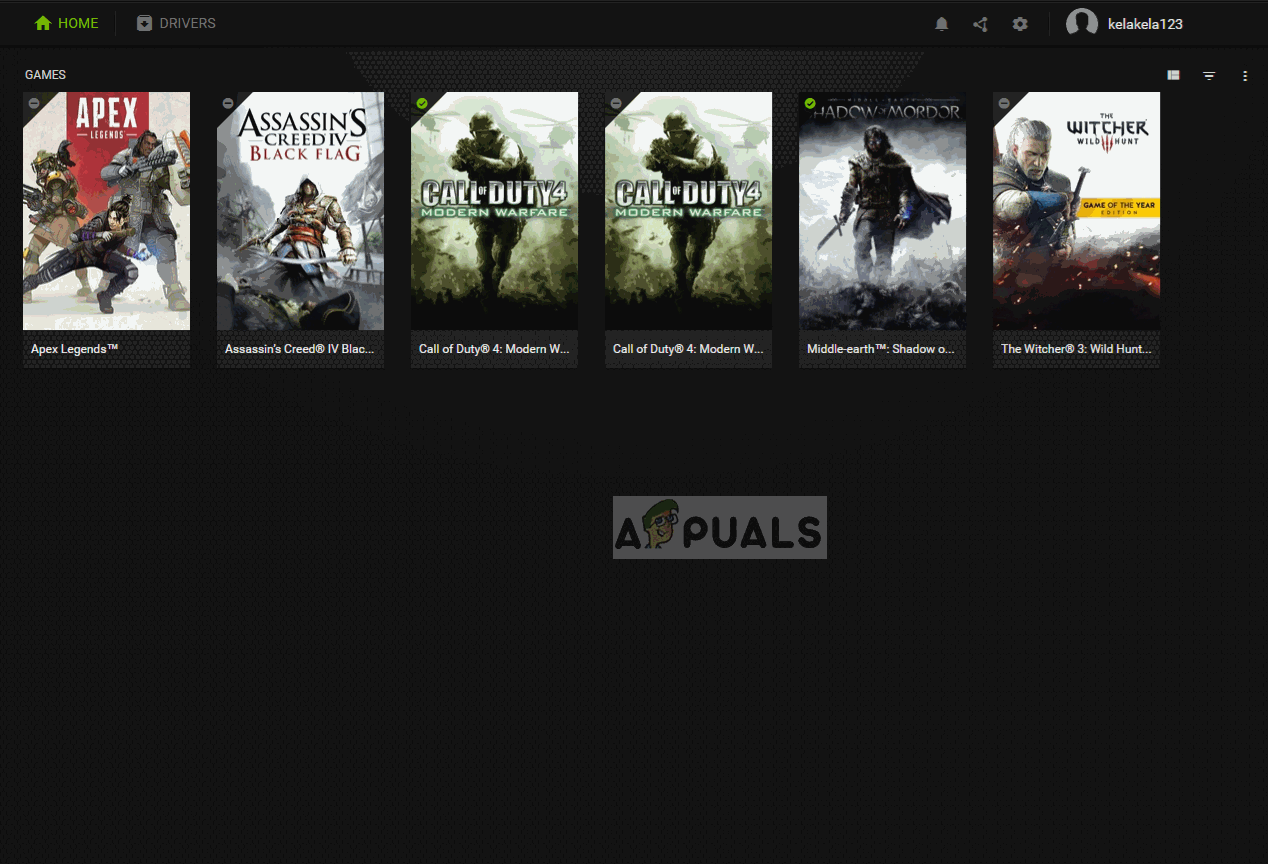
מחפש עדכונים
- אם העדכונים זמינים, הורד כפתור ”יופיע
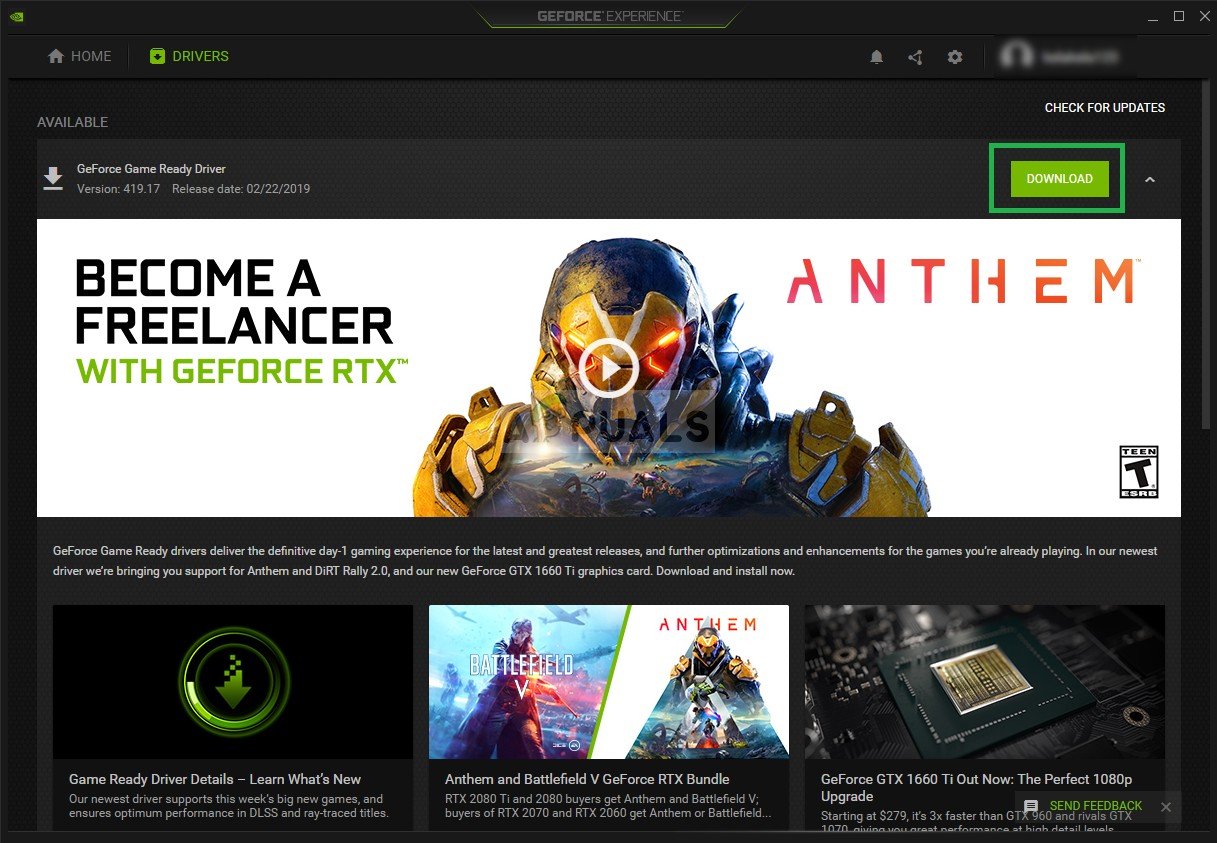
לחץ על כפתור ההורדה
- ברגע שתלחץ על זה הנהג יעשה זאת התחל להוריד
- אחרי שהנהג נמצא הורד היישום ייתן לך את האפשרות ' אֶקְסְפּרֶס 'או' המותאם אישית התקנה.
- הקלק על ה ' אֶקְסְפּרֶס אפשרות ההתקנה והנהג יעשה זאת באופן אוטומטי להיות מותקן
- לאחר סיום ההתקנה, לָרוּץ המשחק ובדוק אם הבעיה נמשכת.
למשתמשי AMD:
- ימין - נְקִישָׁה על שולחן עבודה ובחר AMD רדיאון הגדרות
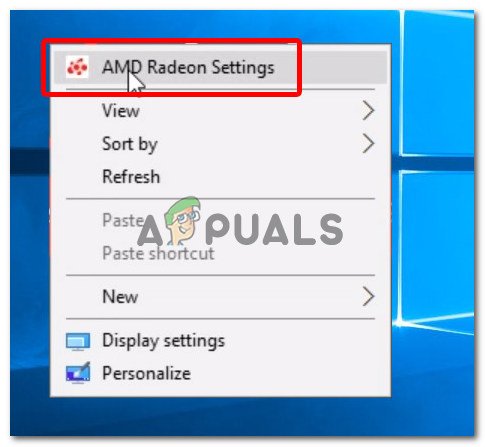
פתיחת הגדרות AMD Radeon
- בתוך ה הגדרות , לחץ על עדכונים בתחתון ימין פינה
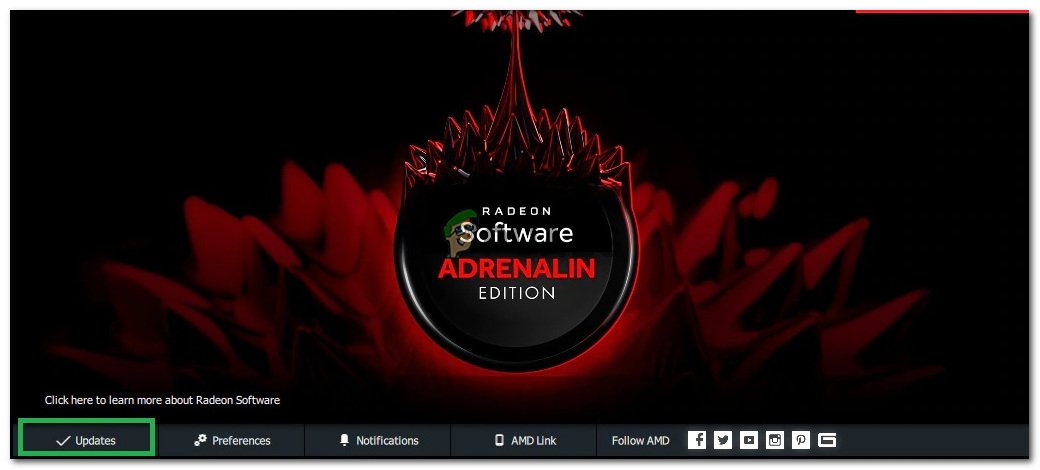
לחיצה על עדכונים
- לחץ על ' בדוק עדכונים '
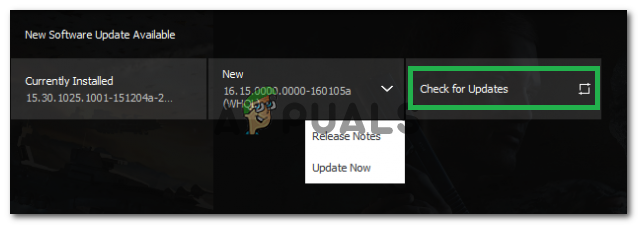
לחיצה על 'בדיקת עדכונים'
- אם קיים עדכון חדש א חָדָשׁ אפשרות תופיע
- לחץ על האפשרות ובחר עדכון
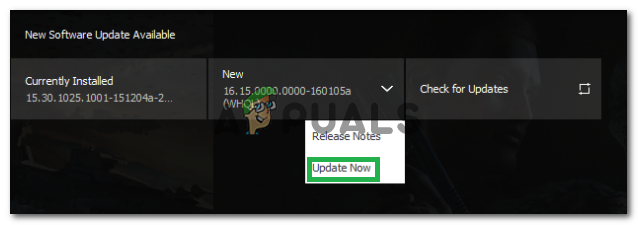
לחיצה על 'עדכן עכשיו'
- ה AMD להתקין יתחיל, לחץ על שדרוג כאשר המתקין יבקש ממך
- כעת המתקין יכין את החבילה, חשבון את כל התיבות ולחץ על להתקין
- זה יהיה עכשיו הורד את מנהל ההתקן החדש והתקן אותו באופן אוטומטי
- הפעל מחדש את המחשב ונסה להריץ את המשחק.
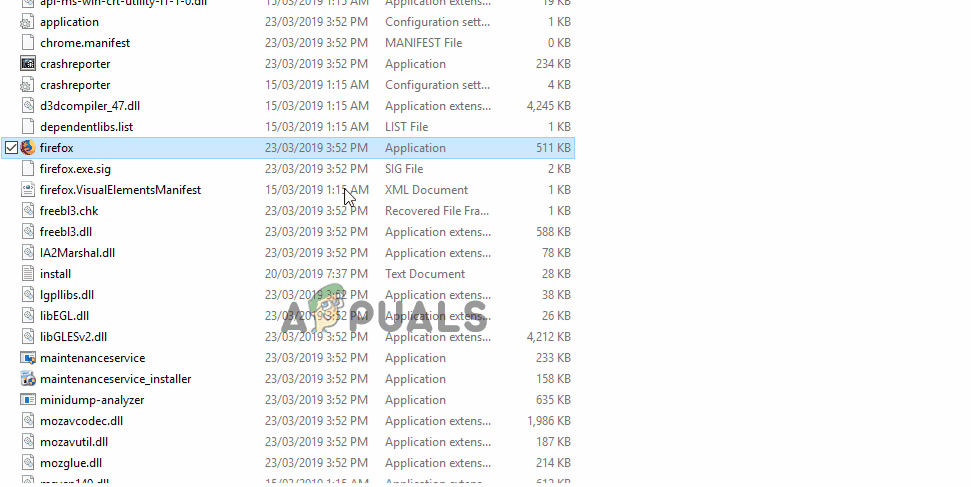
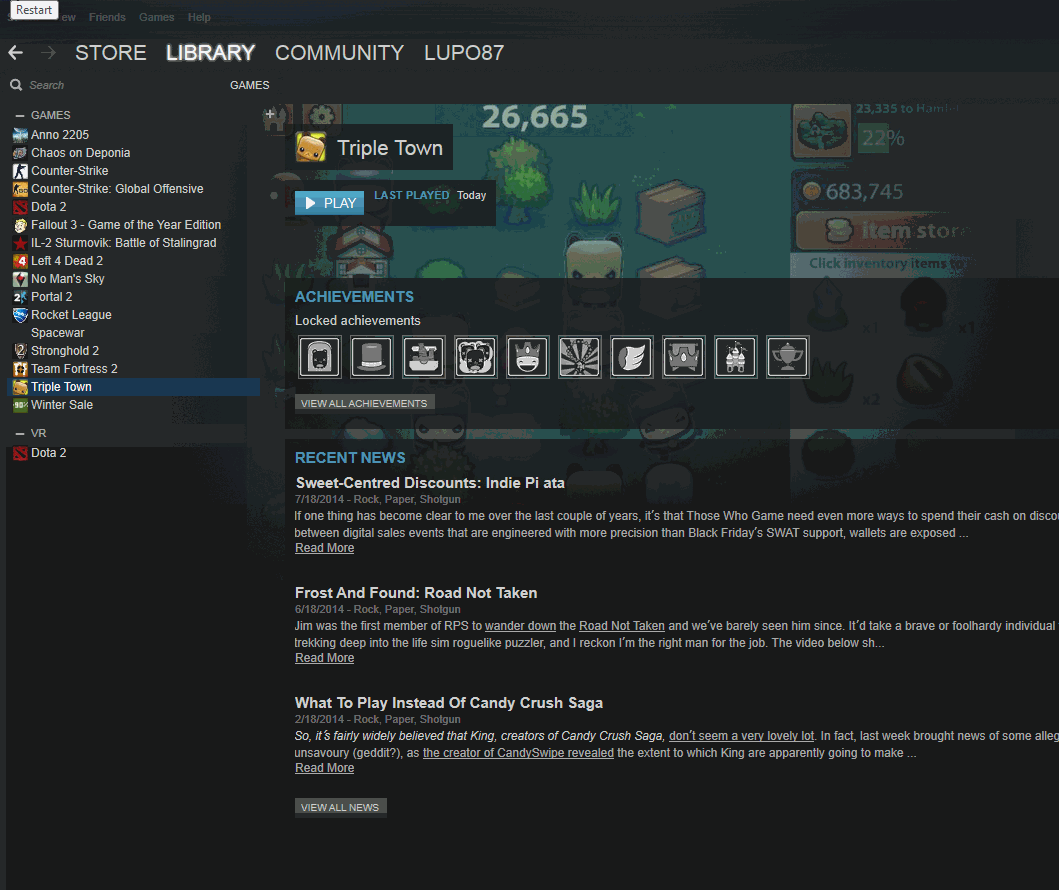
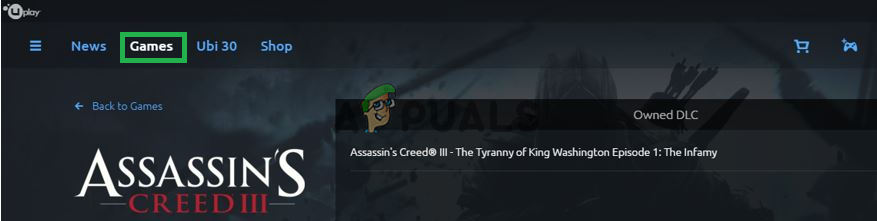
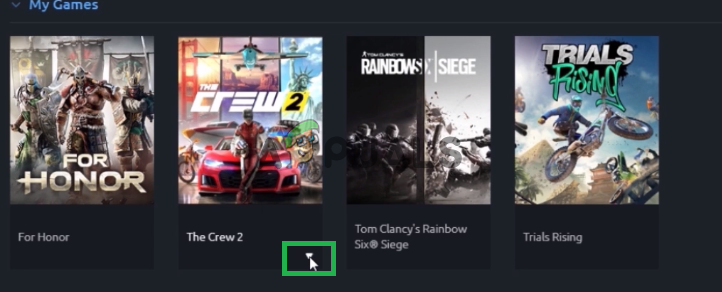
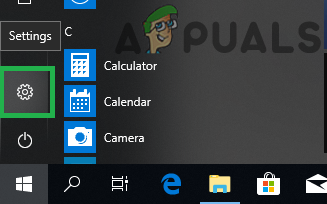
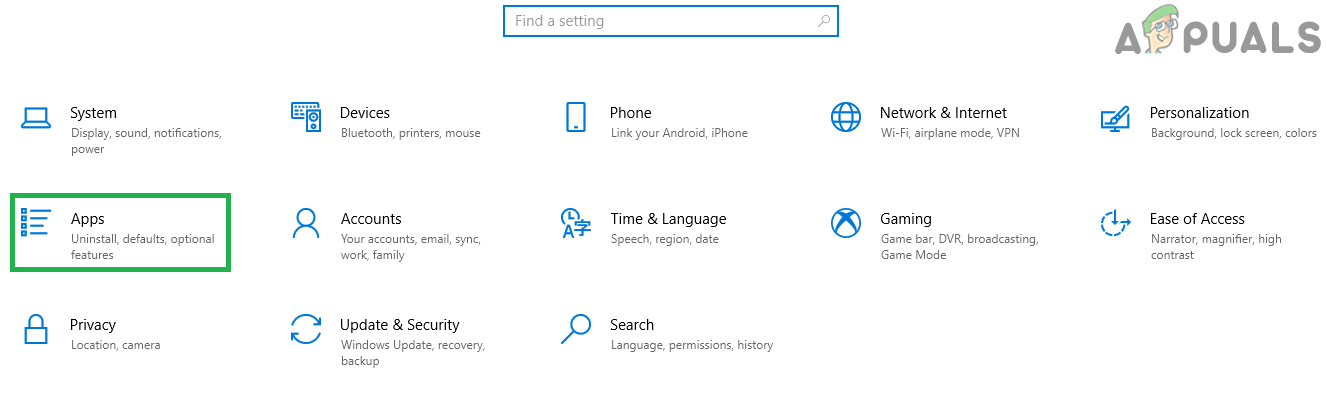
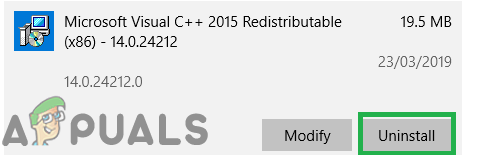

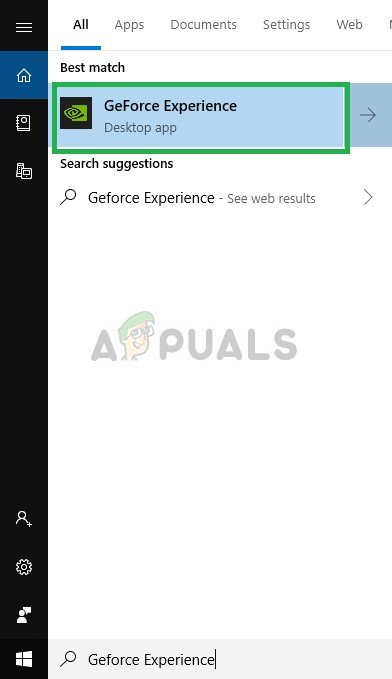
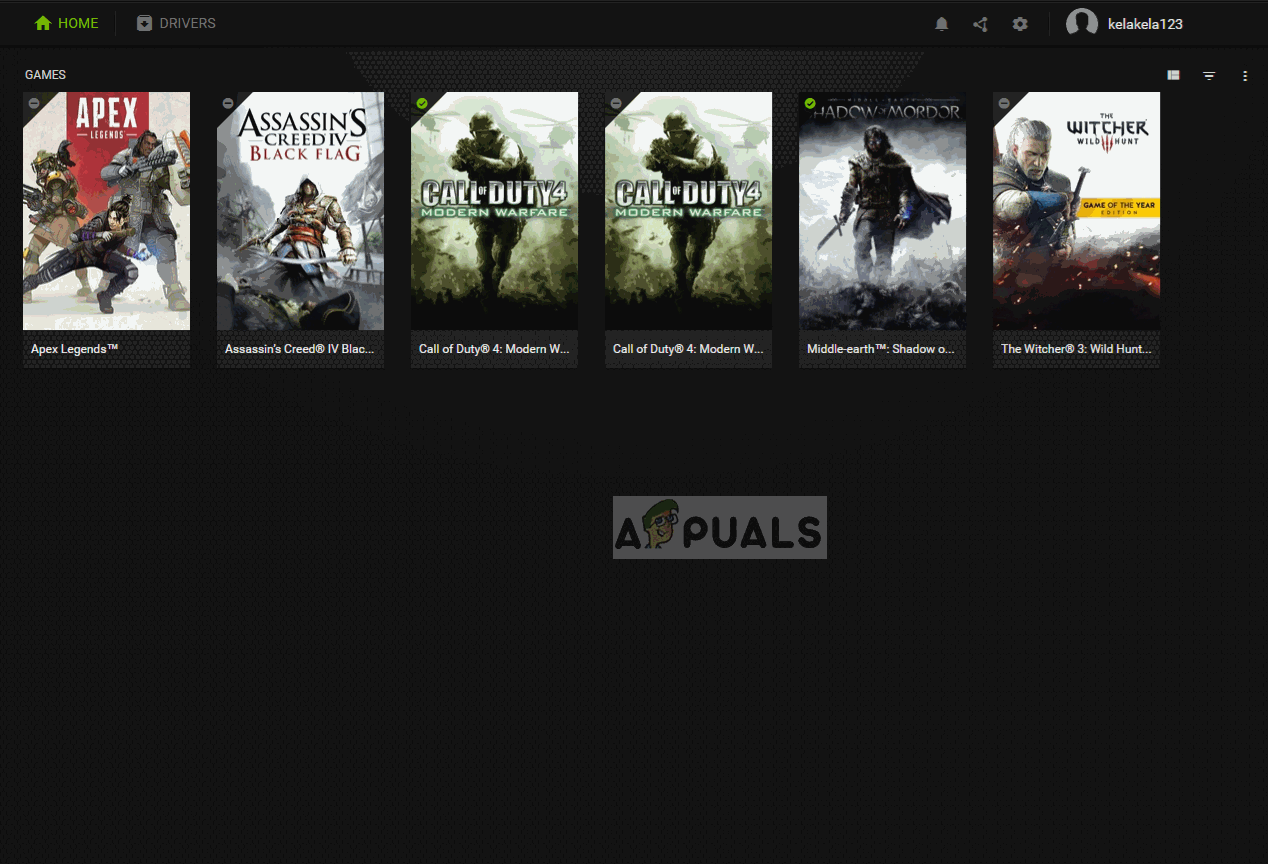
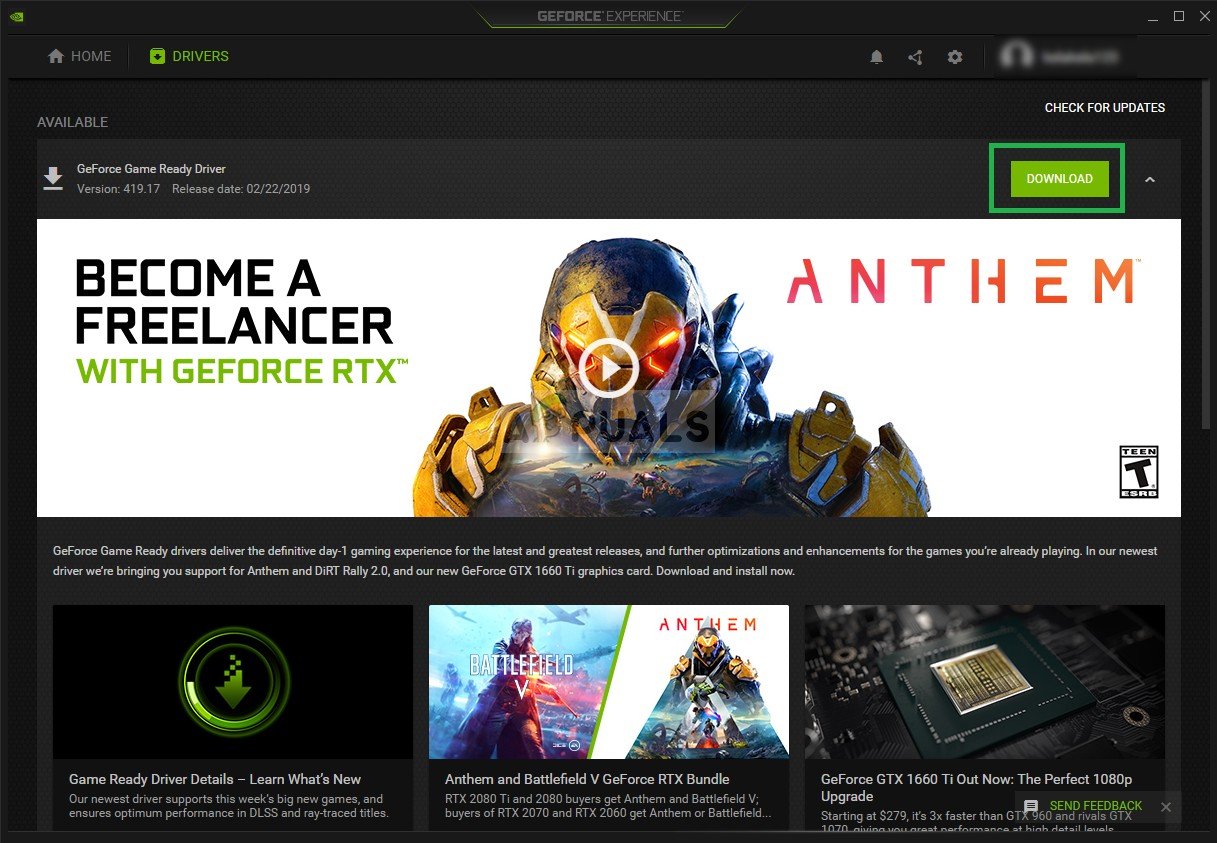
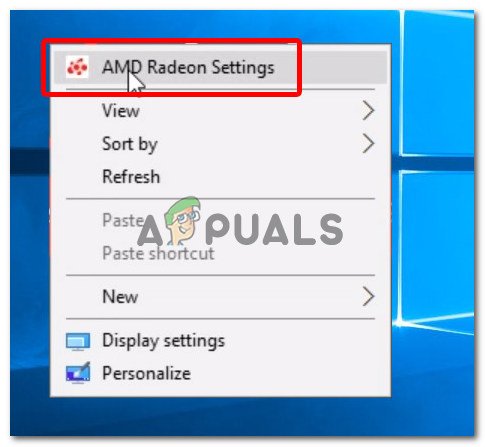
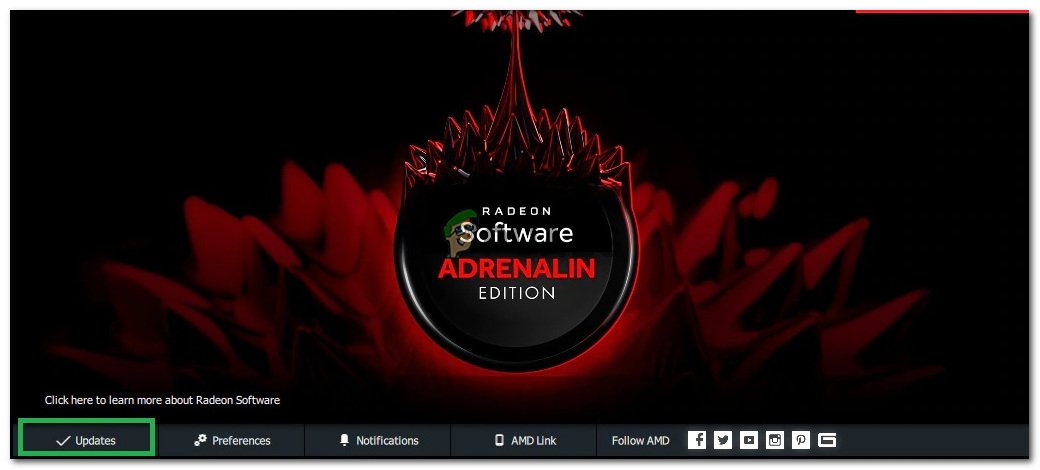
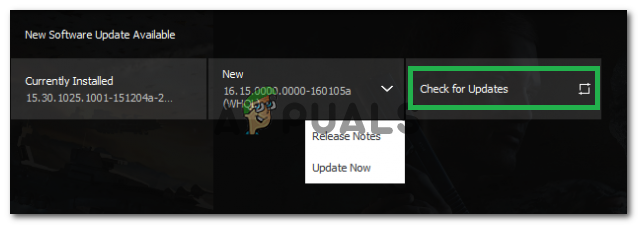
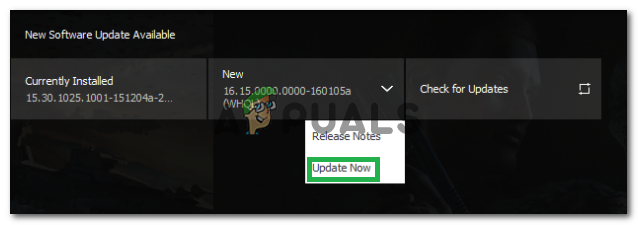


















![[עדכון] פגיעויות אבטחה חמורות ב- iOS עם אינטראקציה עם משתמשים אפסית שהתגלו כמיצוי פעיל בטבע בתוך אפליקציית הדואר של אפל.](https://jf-balio.pt/img/news/16/ios-serious-security-vulnerabilities-with-zero-user-interaction-discovered-being-actively-exploited-wild-in.jpg)



