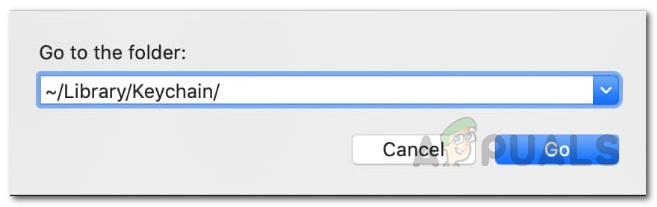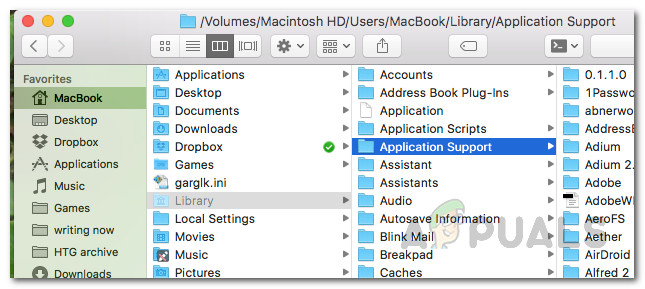מק מציע הרבה יותר פונקציונליות לאחר שחיברת אותו ל- iCloud. ללא iCloud, יש כל כך הרבה תכונות בסיסיות שאתה לא מסוגל להשתמש בהן כמו FaceTime, iMessage, כונן iCloud ורבים אחרים. במקרים מסוימים, כאשר משתמשים מנסים להתחבר לחשבון iCloud שלהם, הם זורקים את ' מק זה לא יכול להתחבר ל- iCloud בגלל בעיה בכתובת הדוא'ל ' הודעת שגיאה. יתר על כן, הודעת השגיאה מעבירה אותם לחלון ההעדפות של iCloud, ולמרות שחלקם מסוגלים להתחבר לחשבון שלהם בהצלחה, עבור אחרים, הבעיה נשארת זהה.

Mac לא יכול להתחבר ל- iCloud
במקום הודעת השגיאה שצוינה בעבר, הם פשוט מוצגים ' An שגיאה לא ידועה התרחש ' הודעת שגיאה. כעת, פתרון שגיאה ככזה יכול להיות מייגע וקשה מכיוון שהנושא יכול להיגרם על ידי כל כך הרבה גורמים שונים. לפיכך, מסיבה זו בדיוק, ישנן דרכים שונות בהן אתה יכול למעשה לפתור את השגיאה, ולכן איתור הסיבה המדויקת הופך להיות קשה. עם זאת, הרכבנו רשימה של הסיבות הפוטנציאליות שלעתים קרובות הם האשמים מאחורי הודעות שגיאה כאלה שנזכיר להלן. לכן, ללא התייחסות נוספת, בואו נתחיל:
- מחזיקי מפתחות - אחת הסיבות לכך שאתה עלול להתמודד עם שגיאה זו היא מחזיקי המפתחות ב- Mac שלך. הם משמשים לאחסון הסיסמאות שלך לדברים שונים וכך זה יכול לגרום לבעיה בכניסה שלך ל- iCloud. בתרחיש כזה, מחיקת מחזיקי המפתחות אמורה לפתור את הבעיה.
- תאריך ושעה שגויים - סיבה נוספת לכך שאתה לא מצליח להיכנס ל- iCloud יכולה להיות התאריך והשעה ב- Mac שלך. אם התאריך והשעה במערכת שלך אינם נכונים, יתכן שהחיבור נדחה על ידי שרת iCloud ולכן אינך מצליח להתחבר.
- קבצי תצורה של iCloud - כפי שמתברר, קבצי תצורה מאוחסנים במערכת שלך כמעט לכל דבר. לעתים קרובות בעיות נגרמות על ידי קבצי תצורה פגומים, מה שיכול להיות המקרה גם עבורך. מחיקת קבצי התצורה תפתור את הבעיה במקרה כזה.
כעת לאחר שעברנו את הסיבות הפוטנציאליות לנושא, הבה ניכנס לפתרונות השונים שתוכלו ליישם כדי לתקן את הבעיה. כפי שהזכרנו בעבר, בעיה זו יכולה להיגרם מסיבות שונות ושונות, לכן הקפד לעבור על כל השיטות המפורטות כדי לתקן את הבעיה שלך במהירות.
שיטה 1: צא מאפליקציות והפעל מחדש את ה- Mac שלך
בחלק מהמקרים הבעיה יכולה להיגרם על ידי היישומים שאתה מפעיל ברקע. במקרה כזה, תוכל לפתור את הבעיה בקלות על ידי סגירת כל היישומים הפועלים על ידי לחיצה על CMD + Q מקשים. זה סוגר את האפליקציה הפעילה, כך שתצטרך לעשות את זה עבור כל האפליקציות. לאחר שסגרת את כל היישומים, אתה יכול לנסות להתחבר שוב כדי לראות אם זה עובד.
במקרה שזה לא יעבור עבורך, עליך להפעיל מחדש את ה- Mac שלך ואז לנסות להיכנס לאחר שנכנסת לשולחן העבודה שלך. זה עבד עבור משתמשים אחרים אחרים וזה יכול פשוט לעשות את העבודה גם בשבילך.
שיטה 2: מחק מחזיקי מפתחות
כפי שמתברר, Keychain היא בעצם מערכת לניהול סיסמאות אשר פותחה ויושמה על ידי אפל עבור macOS. מה שהיא עושה בפועל הוא מאחסן סוגים שונים של נתונים המורכבים מסיסמאות, אישורים, מפתחות פרטיים ועוד. במקרים מסוימים, הסיבה שאינך מצליח להיכנס ל- iCloud עלולה להיגרם על ידי מחזיקי המפתחות המאוחסנים ב- Mac שלך, לכן תצטרך למחוק אותם. זה בטוח לחלוטין ואין לו שום השלכות.
אולם לפני שנתחיל, פעולה זו תמחק את כל הסיסמאות שלך, כך שכדאי לרשום את הסיסמאות שאתה לא זוכר. אחרת, יהיה עליך לאפס אותם בהמשך. עם זאת, פעל לפי ההוראות למטה כדי למחוק את מחזיקי המפתחות.
- קודם כל, תיפתח מוֹצֵא ואז לך עבור> עבור לתיקייה משורת התפריטים.
- בתיבת הדו-שיח שמופיעה, העתק והדבק ~ / ספרייה / מחזיק מפתחות / ואז הקש Enter או פשוט לחץ ללכת .
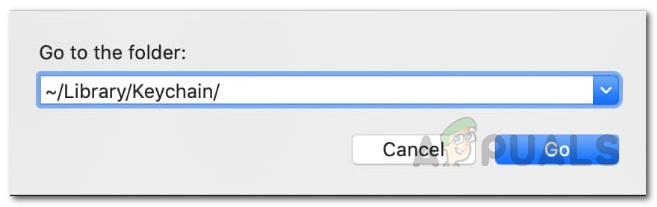
מחפש מחזיק מפתחות
- בתיקיית Keychain אתה יכול לעשות שני דברים. האחת היא למחוק את כל הקבצים שייפטרו לחלוטין מהסיסמאות. שנית, אתה יכול פשוט להעביר את הקבצים למקום אחר ואז להפעיל מחדש את ה- Mac שלך.
- לאחר שתעשה זאת, נסה להיכנס שוב כדי לראות אם הבעיה נפתרה.
שיטה 3: בדוק תאריך ושעה
לאחר תאריך ושעה שגויים ב- Mac שלך עלול לגרום למספר בעיות בפעילות המקוונת שלך. לעתים קרובות שרתים דוחים חיבורים בגלל הגדרות תאריך ושעה שגויות. זה מה שיכול לקרות גם במקרה שלך. לפיכך, אם השעה או התאריך מוגדרים באופן שגוי, דאג לתקן אותם ואז נסה שוב.
כדי לשנות את התאריך והשעה ב- Mac שלך, פשוט עבור אל Apple> העדפות מערכת> תאריך ושעה . משם תוכל לשנות את ההגדרות.

הגדרות תאריך ושעה
שיטה 4: מחק קבצי תצורה של iCloud
דבר נוסף שעלול לגרום להופעת הבעיה יכול להיות קבצי התצורה של iCloud במחשב ה- Mac שלך. כפי שהזכרנו בעבר, במקרים מסוימים, קבצי התצורה עלולים להיפגע שבגללם אינך מסוגל להיכנס אל שלך חשבון iCloud כראוי. זה דווח כפועל על ידי משתמשים אחרים שהתמודדו עם בעיה דומה. עקוב אחר ההוראות שלהלן למחיקת קבצי התצורה:
- קודם כל, תיפתח מוֹצֵא ואז לך אל עבור> עבור לתיקייה משורת התפריטים.
- לאחר מכן, בתיבת הדו-שיח, הקלד או העתק והדבק את ה- ~ / ספרייה / תמיכה ביישומים / iCloud / חשבונות / ואז לחץ על ללכת לַחְצָן.
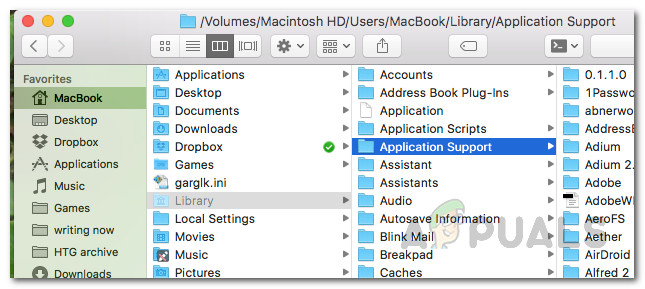
Mac Finder
- בתוך ה חשבונות תיקיה, העבר את הקבצים למיקום אחר על פי בחירתך. אם העתקת את הקבצים, תוכל למחוק את הקבצים בתיקיית חשבונות.
- לאחר מכן, הפעל מחדש את ה- Mac ובדוק אם הבעיה נפתרה.
שיטה 4: בטל את הסימון של שירותי iCloud
לבסוף, אם השיטות שלעיל לא מסתדרות עבורך, יש עוד דבר אחרון שתוכל לנסות. סביר להניח שזה יתקן את הבעיה שלך. המשתמש דיווח על כך שהשיטות שלעיל לא הושגו. מה שעליך לעשות הוא לבטל את הסימון של שירותי iCloud מהעדפות המערכת ואז לצאת. לאחר שעשית את זה, היכנס שוב והיית אמור להיות טוב ללכת.
כדי לבטל את הסימון של השירותים, עשה את דרכך אל Apple> העדפות מערכת . ואז, בחלון העדפות המערכת, פשוט עבור אל הגדרות iCloud ותוכלו לראות רשימה של השירותים הזמינים. בטל את הסימון של כולם, צא. לבסוף, היכנס שוב.

הגדרות iCloud
תגים icloud MacOS 4 דקות קריאה