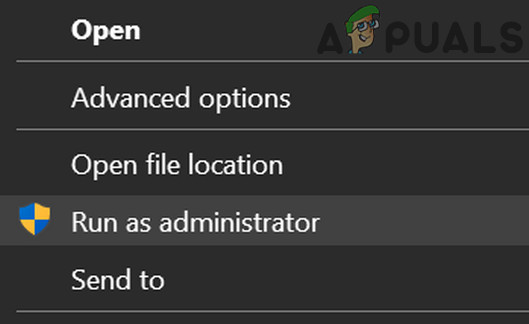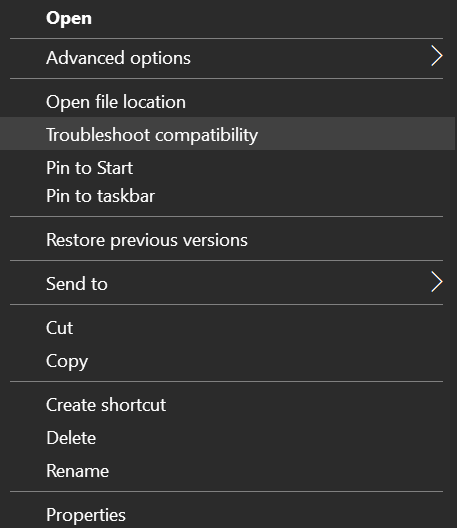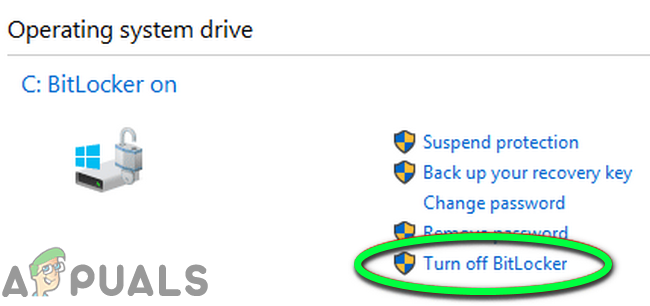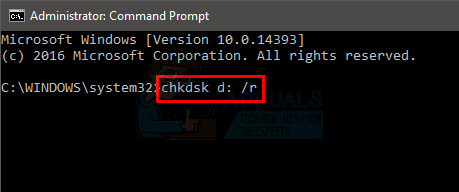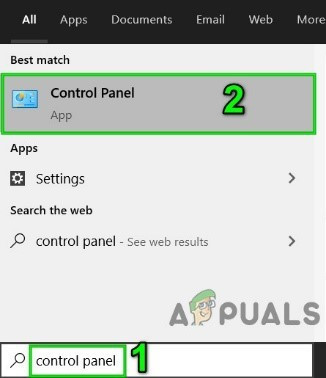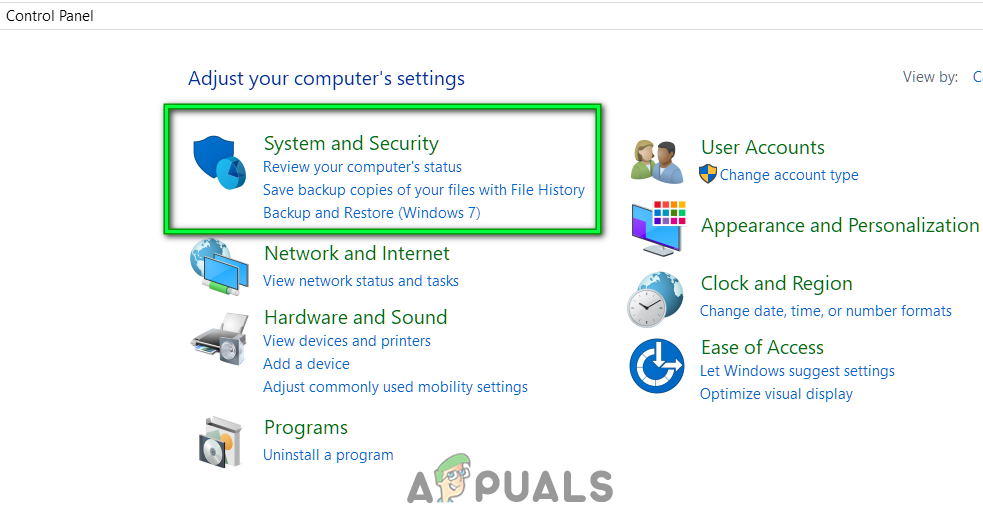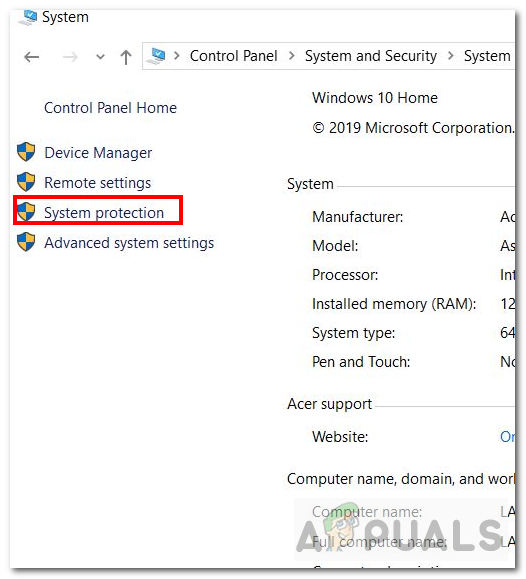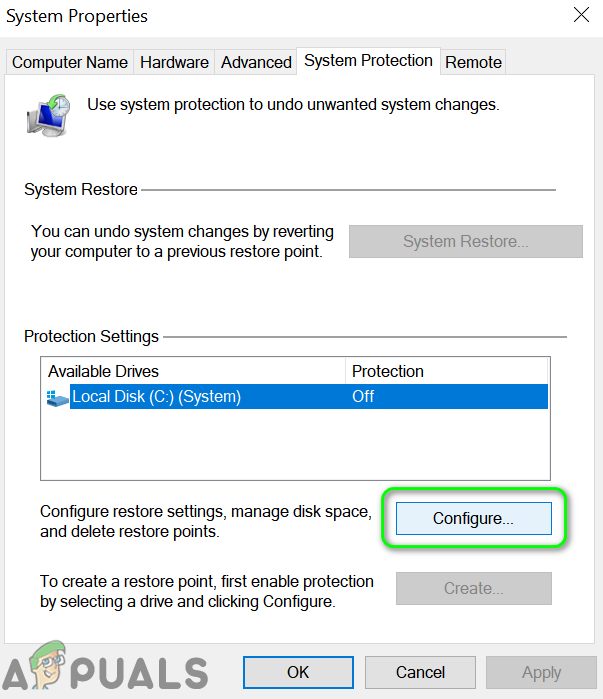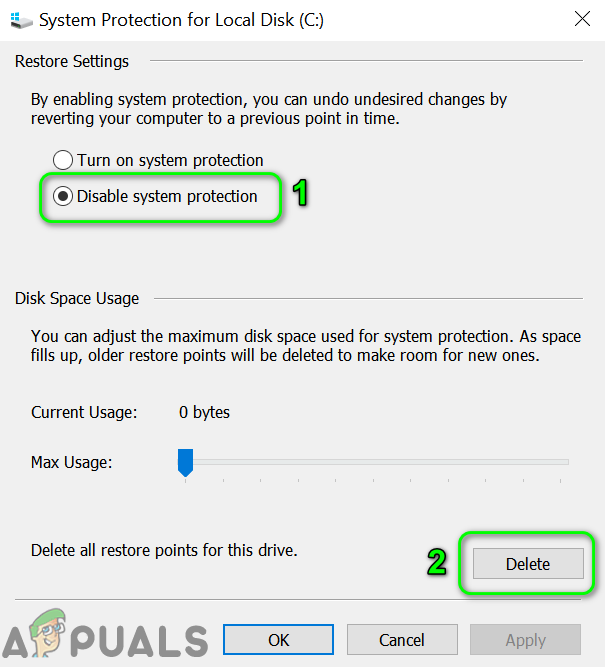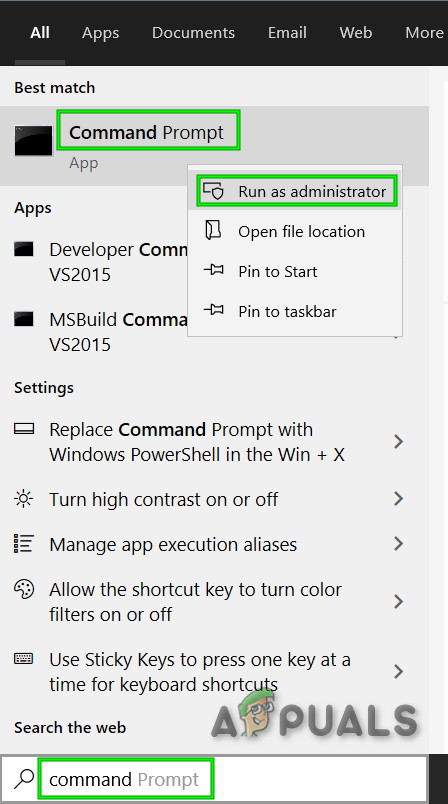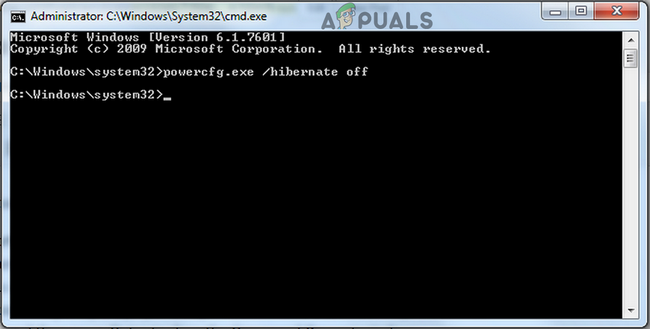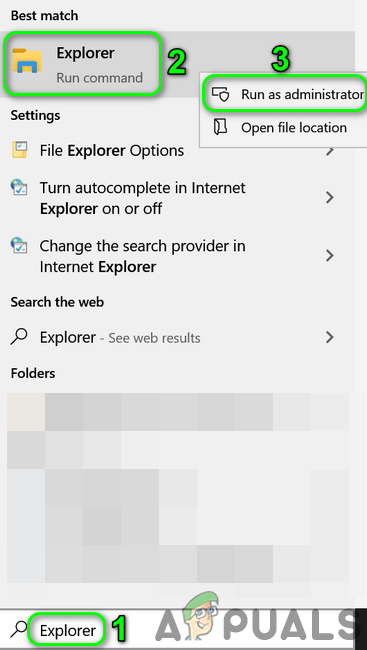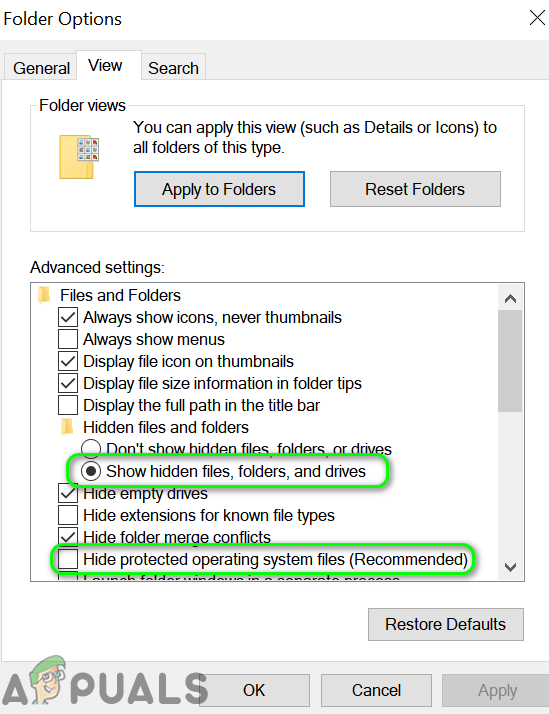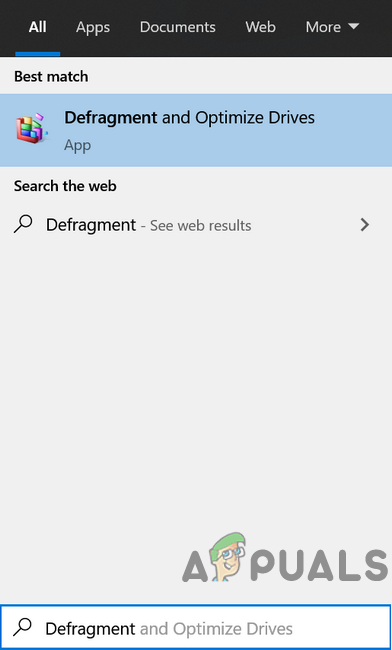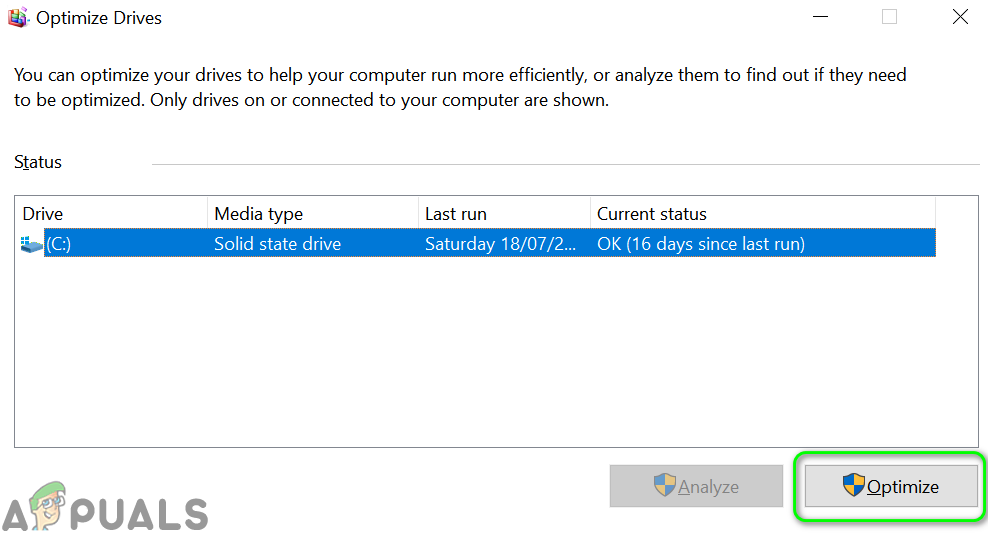כלי העברת הנתונים של סמסונג עלול להיכשל בשיבוט דיסק קשיח עקב מגבלות הגישה המיושמות על ידי UAC או BitLocker. יתר על כן, מגזרים רעים של הדיסק הקשיח או נוכחות של קבצי מערכת הפעלה חיוניים (כמו קבצי החלפה או מצב שינה) בכונן עשויים גם לגרום לשגיאה הנדונה.
המשתמש המושפע נתקל בשגיאה כאשר הוא מנסה לשכפל דיסק קשיח באמצעות יישום העברת הנתונים של Samsung. כמעט כל סוגי הדיסקים (SSD ו- HDD) עם נפח אחסון שונה סבלו מהבעיה. הבעיה מדווחת כי מתרחשת כמעט בכל יצרני המחשבים והדגמים.

שיבוט העברת הנתונים של סמסונג נכשל
לפני שתמשיך הלאה עם הפתרונות, וודא שאתה כן באמצעות הגרסה האחרונה של תוכנית העברת הנתונים של סמסונג. יתר על כך, נסה להשתמש בכבל SATA (לא SATA ל- USB) כדי לחבר את הכוננים למערכת שלך.
פתרון 1: הפעל את העברת הנתונים של Samsung עם הרשאות מנהל
מיקרוסופט שיפרה את האבטחה של משאבי מערכת חיוניים באמצעות UAC. אתה עלול להיתקל בשגיאה בהישג יד אם ליישום ההעברה אין את הזכויות הנדרשות להשלמת הפעולות הנדרשות לביצוע כל המשימות. בהקשר זה, הפעלת כלי העברת הנתונים עם זכויות מנהל עשוי לפתור את הבעיה.
- מקש ימני על העברת נתונים של סמסונג ולאחר מכן בתפריט המוצג, לחץ על הפעל כמנהל .
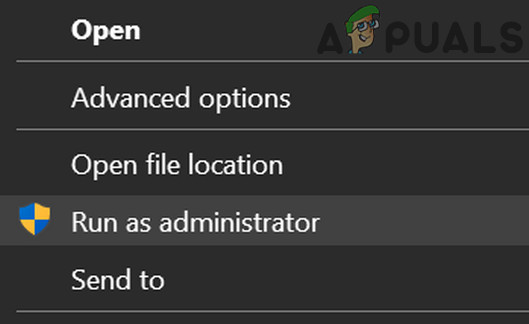
הפעל את העברת הנתונים של סמסונג כמנהל
- ואז בדוק אם בעיית השיבוט נפתרה.
- אם לא, אז שוב, מקש ימני על העברת נתונים ולאחר מכן בתפריט המוצג, לחץ על פתרון בעיות תאימות .
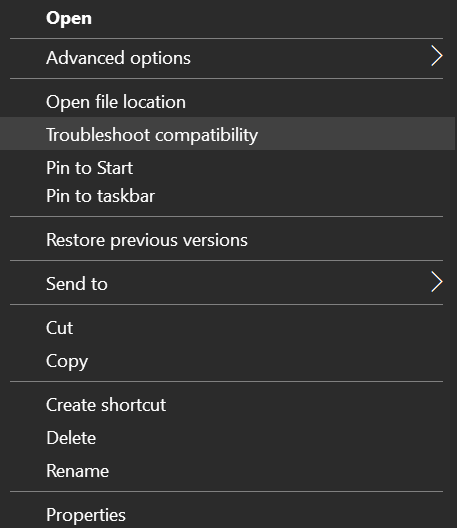
לחץ על פתרון בעיות תאימות של כלי העברת הנתונים של סמסונג
- עַכשָׁיו להגיש מועמדות ה פיתרון מוצע (כדי להפעיל את התוכנית בגרסה ישנה יותר של Windows) ואז בדוק אם בעיית השיבוט נפתרה.
פתרון 2: השבת את BitLocker עבור כונן המקור
אתה עלול להיכשל בשיבוט מחיצה אם הכונן מוצפן באמצעות BitLocker מכיוון שאפליקציית השיבוט לא יכולה לקרוא את זה. בתרחיש זה, הסרת הצפנת BitLocker מהכונן עשויה לפתור את בעיית השיבוט.
- סוּג BitLocker בתוך ה חיפוש Windows סרגל (בשורת המשימות של המערכת שלך) ואז ברשימת התוצאות לחץ על מנהל BitLocker .

נהל את BitLocker
- עכשיו, בחלון BitLocker, השבת את BitLocker עבור כל מחיצה של כונן המקור.
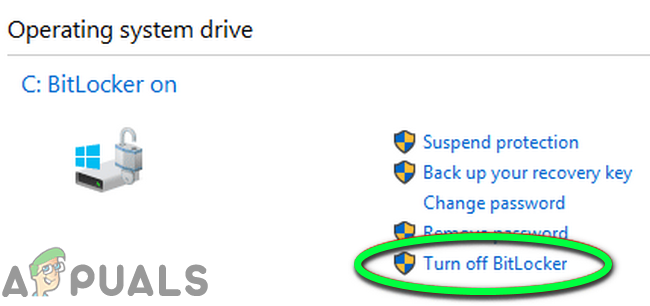
כבה את BitLocker
- לַחֲכוֹת להשלמת תהליך הפענוח.
- ואז בדוק אם אתה יכול להשלים את תהליך השיבוט.
פתרון 3: הפעל את פקודת בדיקת הדיסק בכונן המקור
כלי העברת הנתונים של סמסונג אינו טוב לטיפול בגזרות הרעות של הדיסק הקשיח והשיבוט עלול להיכשל אם הדיסק הקשיח מכיל מגזרים גרועים. בהקשר זה, הפעלת פקודת הדיסק לבדוק כדי לנקות את הבעיה של מגזרים רעים בדיסק הקשיח, וכך בעיית השיבוט עשויה להיפתר.
- הפעל את ה- chkdsk C: / r פקודה, כאשר C היא המחיצה הבעייתית. אתה יכול גם להשתמש ביישום אחר כמו SeaTools כדי לבדוק את המגזרים הגרועים.
- לַחֲכוֹת להשלמת התהליך (פעולה זו עשויה להימשך זמן מה).
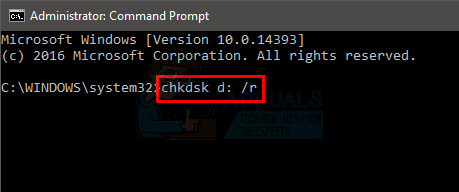
הפעל את ChkDsk / r Command
- חזור התהליך לכל המחיצה של כונן המקור.
- ואז בדוק אם אתה יכול לשכפל את הדיסק.
פתרון 4: השבתת מודולים ואיחוי הכונן
אתה עלול להיתקל בשגיאת השיבוט הנוכחית אם תהליכים הקשורים למערכת כלשהם (כגון קובץ החלפה או נקודות שחזור מערכת) מגבילים את הגישה לאזורים מסוימים בכונן. בתרחיש זה, השבתת קובץ ההחלפה ומודול שחזור המערכת עשויה לפתור את הבעיה.
- לִסְרוֹק הדיסק הקשיח המקורי שלך לכל וירוסים וכו ' . אתה יכול גם להשתמש בכל אחד מהכלים המקוונים כמו ESET Online Scanner.
- השבת את קובץ ההחלפה מכל המחיצות בכונן המקור.
- ואז בדוק אם בעיית השיבוט נפתרה.
- אם לא, הקלד לוח בקרה בתוך ה חיפוש Windows ואז ברשימת התוצאות, לחץ על לוח בקרה .
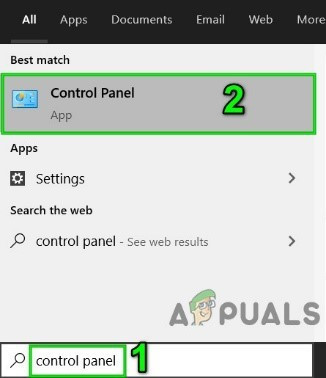
פתח את לוח הבקרה
- עכשיו לחץ על מערכת ואבטחה ואז לחץ על מערכת .
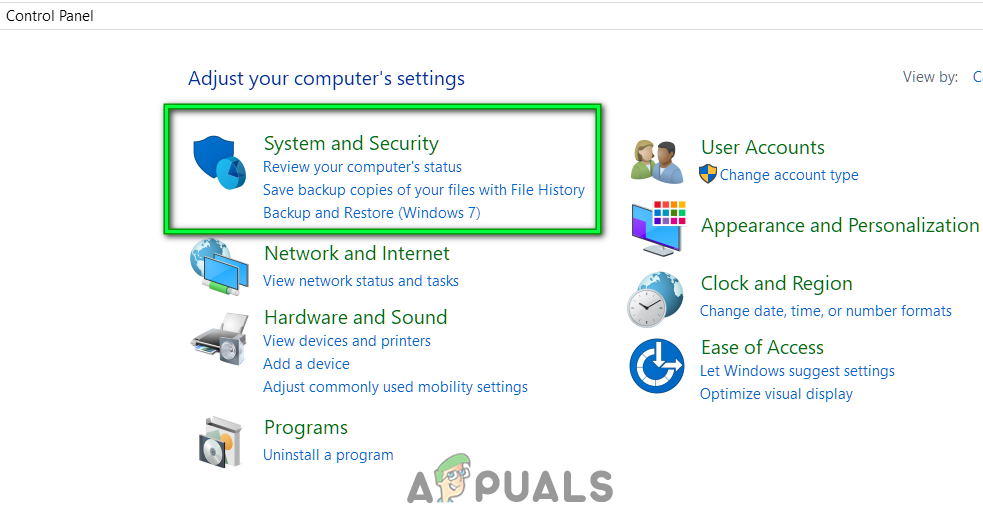
פתח את המערכת והאבטחה
- ואז בחלונית השמאלית של החלון, לחץ על הגנת מערכת .
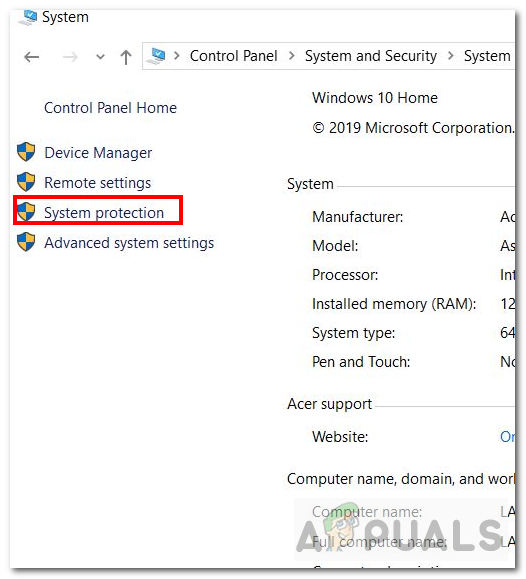
הגנת מערכת פתוחה
- עַכשָׁיו בחר ה כונן מקור ואז לחץ על הגדר .
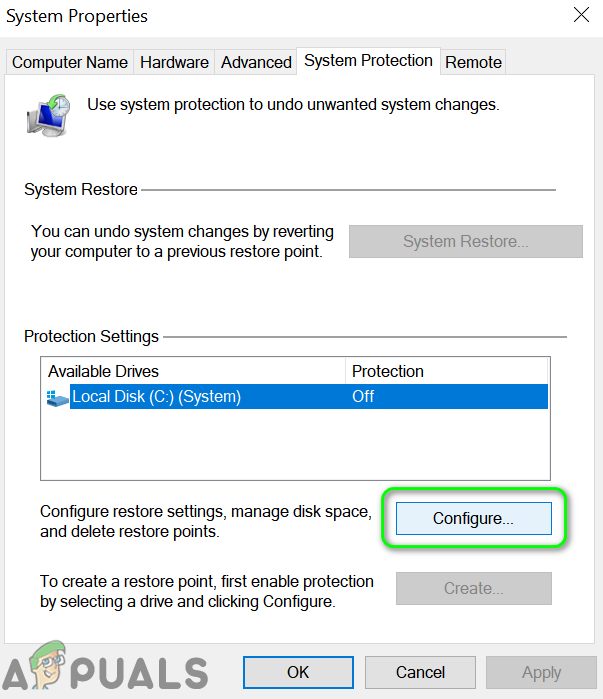
פתח את התצורה עבור כונן המקור
- לאחר מכן בחר באפשרות של השבת את הגנת המערכת .
- עַכשָׁיו נְקִישָׁה על לִמְחוֹק כדי למחוק את כל נקודות השחזור של הכונן.
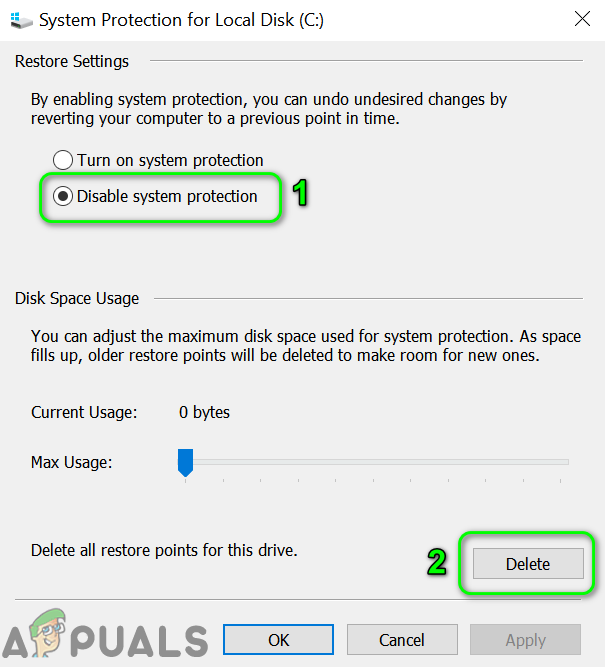
השבת את הגנת המערכת ומחק את נקודת השחזור בכונן
- כעת לחץ על ה- להגיש מועמדות ואז לחץ על בסדר לַחְצָן.
- כעת בדוק אם נושא השיבוט נפתר.
- אם לא, הקלד שורת פקודה בתוך ה חיפוש Windows ואז ברשימת התוצאות, לחץ באמצעות לחצן העכבר הימני על שורת הפקודה ואז לחץ על הפעל כמנהל .
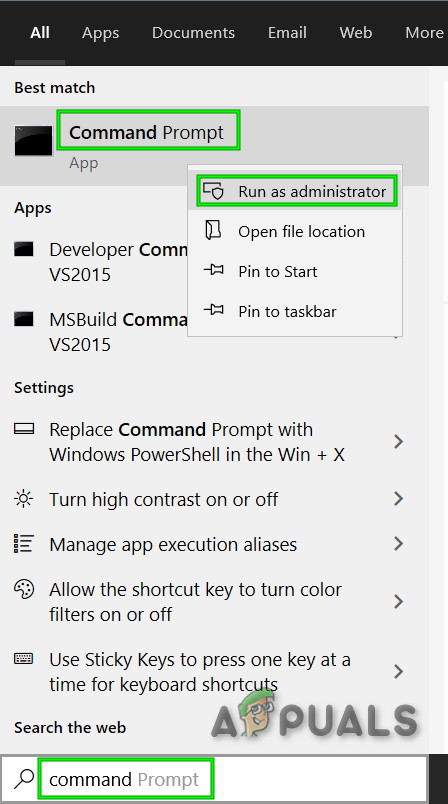
פתח את שורת הפקודה כמנהל
- נְקִישָׁה כן אם מופיעה הנחיית UAC.
- עכשיו הקלד את בעקבות הפקודה בשורת הפקודה ואז הקש על להיכנס מַפְתֵחַ:
powercfg.exe / שינה במצב כיבוי
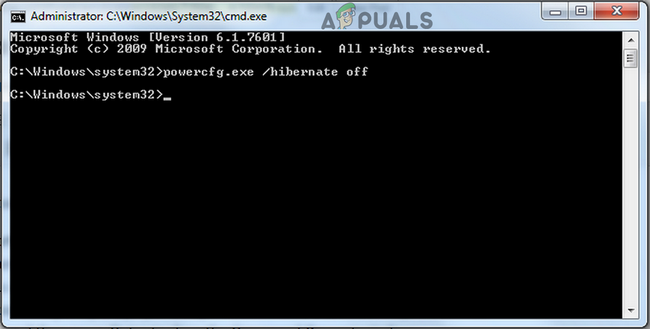
השבת מצב שינה של המערכת שלך
- לאחר מכן יְצִיאָה שורת הפקודה ו אתחול המערכת שלך.
- בעת ההפעלה מחדש, הקלד מגלה ארצות בתוך ה חיפוש Windows בר ואז ברשימת התוצאות לחץ באמצעות לחצן העכבר הימני על מגלה ארצות ואז לחץ על הפעל כמנהל .
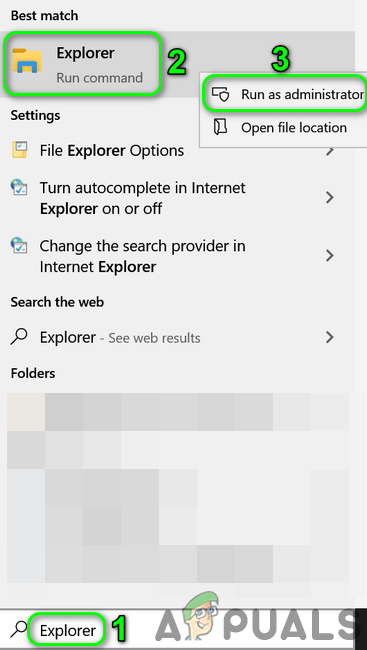
פתח את סייר כמנהל
- לאחר מכן לנווט לנתיב הבא (כונן המערכת שלך):
% SYSTEMDRIVE%
- כעת מחק את הקובץ hiberfil.sys.

מחק את הקובץ hiberfil.sys
- אם אינך יכול להציג את הקובץ hiberfil.sys, ייתכן שיהיה עליך הצג קבצים מוסתרים ו קבצי מערכת לצפייה בקובץ.
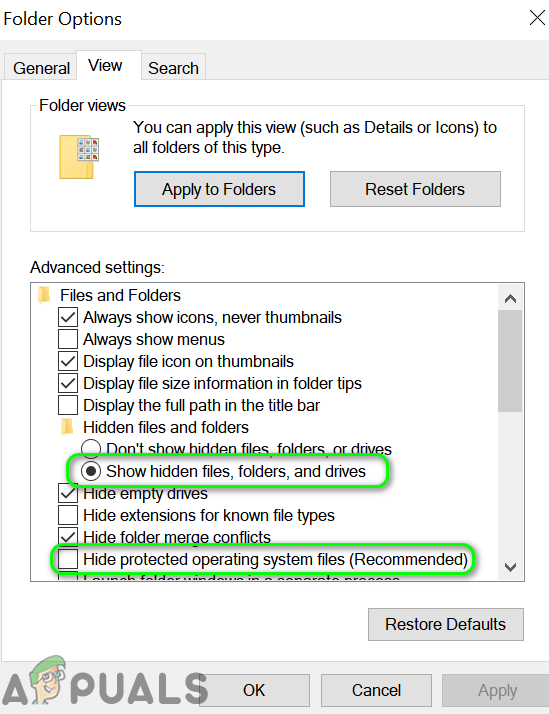
הצג קבצים מוסתרים וקבצי מערכת מוגנים
- כעת בדוק אם נושא השיבוט נפתר.
- אם לא, בצע א ניקוי דיסק של כל המחיצות ובדוק אם אתה יכול לשכפל את הדיסק.
- אם לא, הקלד איחוי בתוך ה חיפוש Windows ולאחר מכן לחץ על איחוי ואופטימיזציה של כוננים .
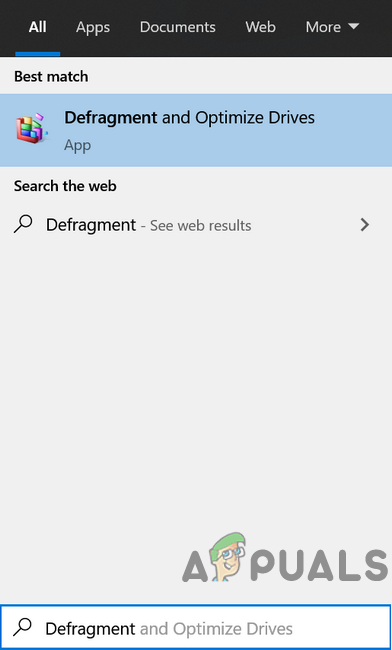
פתח איחוי ובצע אופטימיזציה של כוננים
- עַכשָׁיו בחר ה כונן מקור ואז לחץ על אופטימיזציה לַחְצָן.
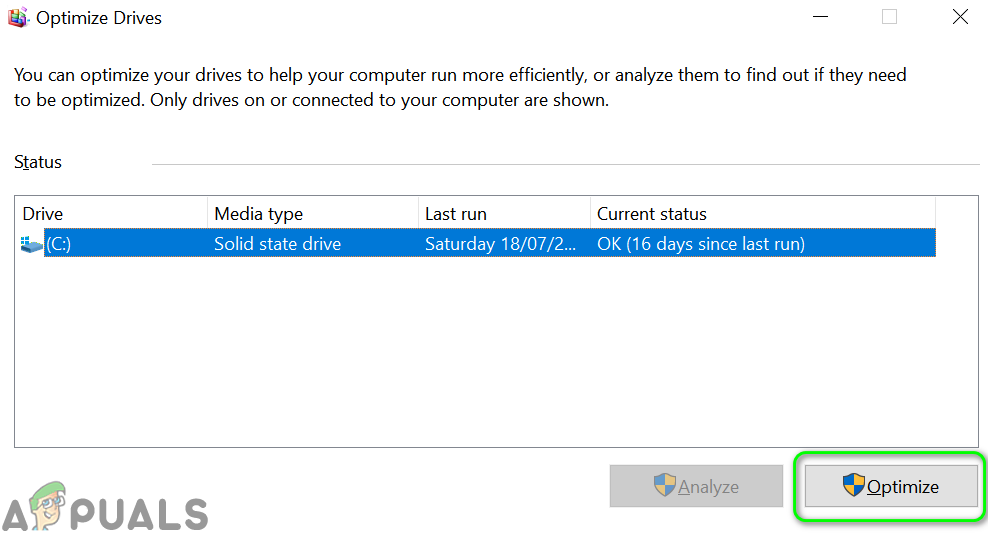
בצע אופטימיזציה ואיחוי הכונן הקשיח
- לאחר מכן לַחֲכוֹת להשלמת תהליך האיחוי ומקווה שתוכל לשכפל את הכונן.
אם שום דבר לא עזר לך עד כה, נסה לְהַפחִית ה גודל המחיצה של כונן המקור שלך (כדי להתאים לגודל היעד). אם גם אז הבעיה נמשכת, נסה לעשות זאת השתמש בתוכנת שיבוט אחרת לשכפל את הכונן. אם הבעיה עדיין קיימת, ייתכן שתצטרך להשתמש ב- תקליטור אתחול כמו תקליטור האתחול של Acronis להעתקת הכונן. אם אף אחד מהפתרונות לא עבד, ייתכן שיהיה עליך להתקין מחדש את מערכת ההפעלה ולהעתיק את הנתונים באופן ידני.
תגים שגיאת העברת נתונים של סמסונג 4 דקות קריאה