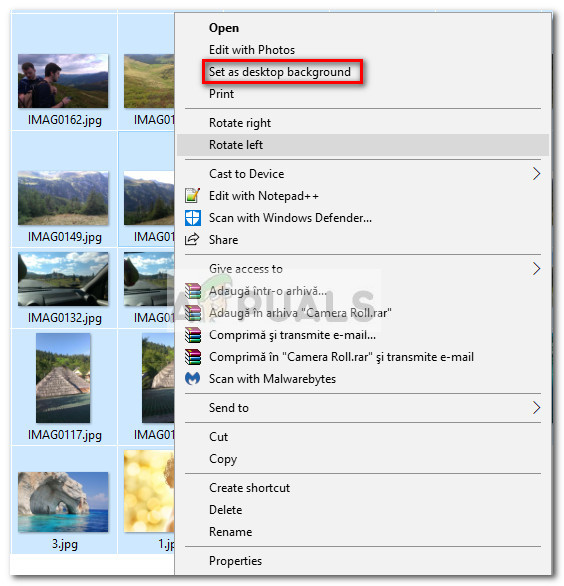אם השיטה הראשונה הזו לא הייתה ישימה, קפצו ישר למטה אל שיטה 2.
שיטה 2: שימוש ב- Shell להפעלת ממשק לוח הבקרה הקלאסי
למרות שתהליך זה דומה למדי לזה ששימש בשיטה 1, זה משתמש בפקודה Shell במקום (שמיקרוסופט לא הגבילה לאחר עדכון היוצרים). עם זאת, השלבים הבאים צריכים לעבוד בכל גרסת Windows 10, גם אם כבר החלת את העדכונים האחרונים. הנה מדריך מהיר להפעלת ממשק המשתמש הישן של לוח הבקרה ברקע באמצעות פקודת Shell:
- לפני שתפתח את ממשק המשתמש הקלאסי של לוח הבקרה, אני ממליץ להגדיר את תיקיית התמונות שבה אתה משתמש. גישה קלה היא להוסיף תיקיות תמונות כתיקיות משנה של תיקיית ספריית התמונות.
- לאחר הגדרת תיקיית התמונה שלך, לחץ על מקש Windows + R לפתוח א לָרוּץ מיידי. לאחר מכן הקלד או הדבק את הפקודה הבאה כדי להעלות את ממשק לוח הבקרה הישן:
מעטפת ::: {ED834ED6-4B5A-4bfe-8F11-A626DCB6A921} -Microsoft. פרסונליזציה pageWallpaper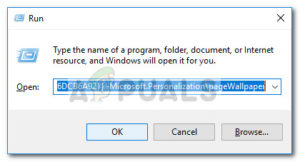
- המשך לבצע את בחירת מצגת הרקע כראות עיניך ואז לחץ על שמור שינויים לַחְצָן.
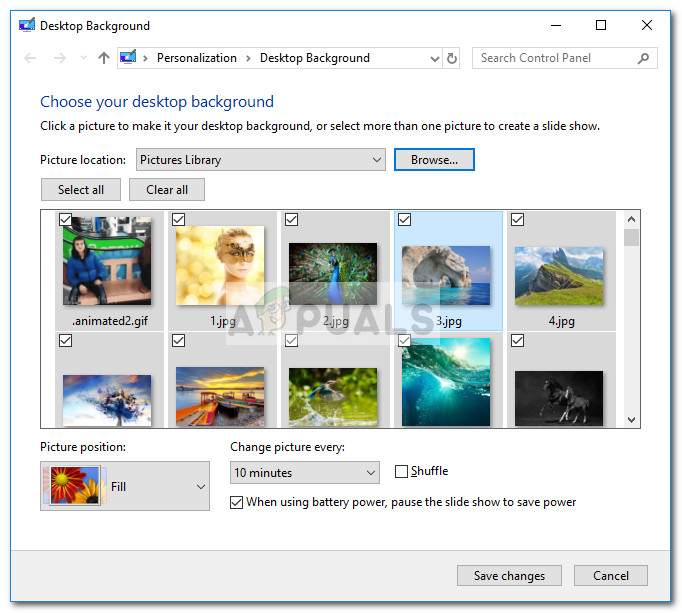 הערה: תוכל להשתמש בלחצן בחר הכל אם לא כל הערכים נבחרים כברירת מחדל.
הערה: תוכל להשתמש בלחצן בחר הכל אם לא כל הערכים נבחרים כברירת מחדל.
שיטה 3: שימוש בסייר הקבצים ליצירת מצגת רקע לשולחן העבודה
אם אינך מרגיש בנוח להשתמש בפקודות CMD או Shell, תוכל גם להשתמש בהן סייר קבצים לקבלת דרך אינטואיטיבית יותר לשכפול התנהגות Windows הישנה.
הנה מדריך מהיר לשימוש בסייר הקבצים ליצירת מצגת רקע לשולחן העבודה שתכלול תיקיות משנה:
- לִפְתוֹחַ סייר קבצים ונווט לתיקיית התמונות הראשית (זו שמחזיקה את כל תיקיות המשנה שברצונך לכלול במצגת הרקע).
- לחץ על פונקציית החיפוש בפינה השמאלית העליונה והקלד “ סוג: = תמונה '.
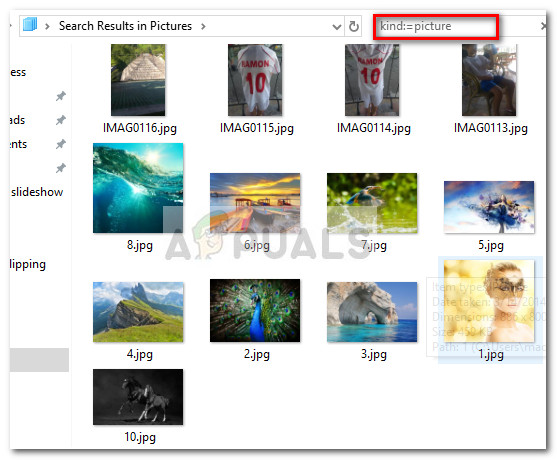 הערה: אתה יכול גם להשתמש 'סוג: תמונה' בתיבת החיפוש לאותה תוצאה.
הערה: אתה יכול גם להשתמש 'סוג: תמונה' בתיבת החיפוש לאותה תוצאה. - לאחר הבחירה, לחץ Ctrl + A. כדי לבחור את כל התמונות, לחץ באמצעות לחצן העכבר הימני על אחת מהן ותבחר הגדר כרקע שולחן עבודה .
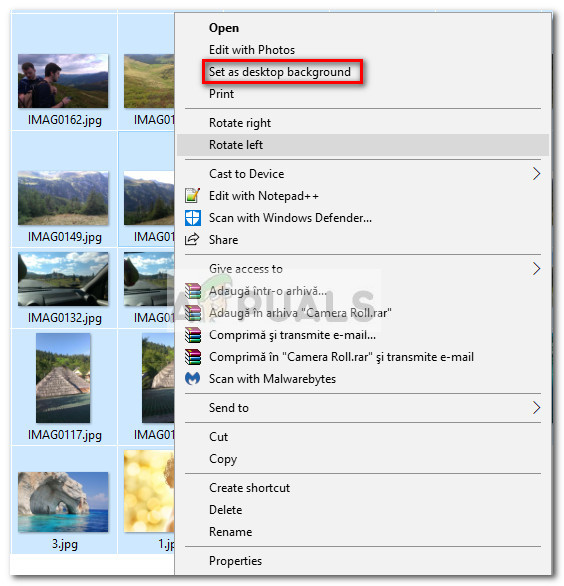
- זהו זה. אם אתה פותח את רקע כללי דף של התאמה אישית בתפריט, אתה אמור להיות מסוגל לראות את שאילתת החיפוש שבנית בעבר.

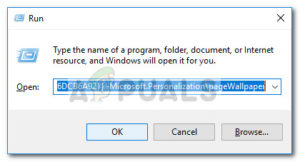
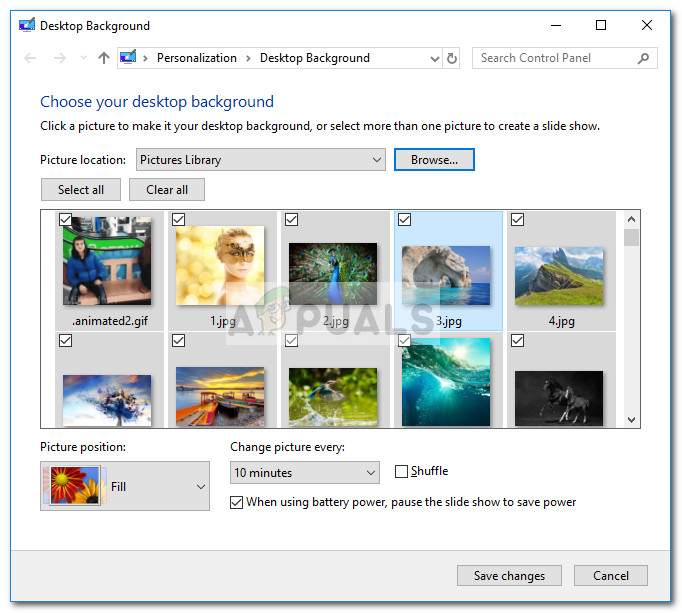 הערה: תוכל להשתמש בלחצן בחר הכל אם לא כל הערכים נבחרים כברירת מחדל.
הערה: תוכל להשתמש בלחצן בחר הכל אם לא כל הערכים נבחרים כברירת מחדל.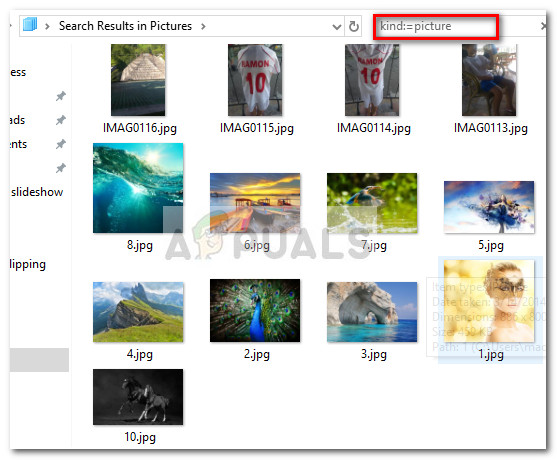 הערה: אתה יכול גם להשתמש 'סוג: תמונה' בתיבת החיפוש לאותה תוצאה.
הערה: אתה יכול גם להשתמש 'סוג: תמונה' בתיבת החיפוש לאותה תוצאה.