חלק מהמשתמשים מדווחים על קבלת הודעת RunDLL המסמנת כי ' חסר TaskSchedulerHelper.dll ” בכל סטארט-אפ אחד. לרוב, התנהגות זו מופעלת על ידי קובץ השייך לאפליקציית צד שלישי שהושחת או הוסר בצורה לא נכונה.

מהחקירות שלנו זה נראה כאילו TaskSchedulerHelper.dll הוא ספריית קישורים דינמית (DLL) קובץ השייך לתוכנת Auslogics - כלי עזר של צד שלישי. משתמשים אחרים מדווחים כי במקרה שלהם TaskSchedulerHelper.dll נקשר למפתח Nvidia. עם זאת, יתכן לחלוטין שיישומים (או משחקים) אחרים יעשו שימוש בקובץ ה- DLL הזה.
אם אתה מתמודד כרגע עם ' חסר TaskSchedulerHelper.dll ” שגיאה בכל הפעלה, השיטות הבאות עשויות לעזור. להלן אוסף של שיטות שמשתמשים אחרים במצב דומה השתמשו בהם כדי לפתור את הבעיה. אנא עקוב אחר השיטות שנראות נגישות יותר או עקוב אחרי שתיהן עד שתמצא תיקון שמבטל את TaskSchedulerHelper.dll הודעת שגיאה.
שיטה 1: שימוש בהפעלה אוטומטית להסרת תוכנית האחריות האחראית
הטקטיקה האידיאלית המסוגלת להתמודד עם שגיאת הפעלת DLL המופעלת בעת ההפעלה היא שימוש באוטורונס - תוכנה שנועדה להסיר ריצות, רונאנס, מפתחות רישום ותיקיות הפעלה.
מכיוון ששגיאה זו מופעלת בכל הפעלה, סביר מאוד להניח שהתנהגות זו מופעלת על ידי משימה מתוזמנת שהותירה מאחור על ידי התקנה לא נכונה או על ידי צורה כלשהי של שחיתות תוכנה.
עקוב אחר המדריך ישירות למטה כדי להשתמש ב- Autoruns להסרת מפתח ההפעלה, runonce או key run האחראים על ' חסר TaskSchedulerHelper.dll ” שְׁגִיאָה:
- בקר בקישור הורדה רשמי זה ( כאן ) ולחץ על הורד הפעלות אוטומטיות והפעלה אוטומטית כפתור להורדת ארכיון השירות. לאחר הורדת הארכיון, השתמש ב- WinRar, WinZip או בתוכנת לחץ אחר כדי לחלץ את תוכן הארכיון במקום נגיש.
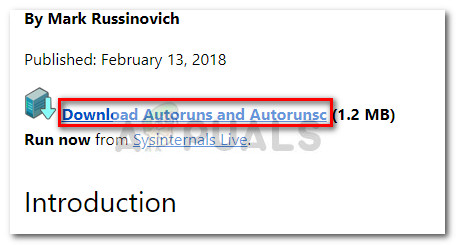
- פתח את התיקיה של כלי השירות ופתח את הפעלת ה- Autoruns. כאשר מופיע חלון ההפעלה האוטומטית, אל תעשה שום דבר אחר עד שה- הכל הרשימה מאוכלסת במלואה עם פריטי הפעלה.
- ברגע שיש לך את הרשימה במלואה, לחץ Ctrl + F. כדי לפתוח את פונקציית החיפוש. לאחר מכן הקלד “ TaskSchedulerHelper.dll ' בתיבת החיפוש המשויכת ל- למצוא מה ואז לחץ על מצא את הבא לַחְצָן.
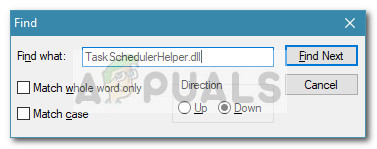
- לאחר מכן, לחץ באמצעות לחצן העכבר הימני על המופע המודגש הראשון (עם כחול) ובחר מחק כדי להסיר את פריט ההפעלה (או מפתח הרישום). לאחר הטיפול בהתרחשות הראשונה, העלה את פונקציית החיפוש שוב ולחץ על מצא את הבא לחץ שוב על הלחצן וחזור על אותו הליך עד שהרשימה תהיה ללא ערכים המכילים את TaskSchedulerHelper.dll.
- לאחר שתצליח למחוק את כל הפריטים, סגור הפעלות אוטומטיות והפעל מחדש את המחשב. בעת ההפעלה הבאה, בדוק אם אתה נתקל באותו ' חסר TaskSchedulerHelper.dll ” שְׁגִיאָה. אם לא, פשוט הצלחת לפתור את הבעיה.
אם אתה עדיין נתקל ב' חסר TaskSchedulerHelper.dll ” שגיאה בכל הפעלה, המשך עם שיטה 2 .
שיטה 2: שימוש ב- CCleaner להסרת תוכנית האחריות האחראית
אם שיטה 1 לא הייתה יעילה בכך שאפשרה לך להיפטר מה' חסר TaskSchedulerHelper.dll ” שגיאה, בוא נראה אם נצליח לעשות זאת באמצעות CCleaner.
CCleaner הוא כלי שירות המסוגל להסיר שאריות קבצים העלולים לגרום לשגיאת DLL הפעלה מסוג זה. יש לה אפשרות מסודרת שתאפשר לנו להסתכל על תוכניות ההפעלה ולהבין אם במחשב שלך יש תוכנית הפעלה שמתוכננת להתקשר ל TaskSchedulerHelper.dll הקובץ והפעל את השגיאה.
עקוב אחר המדריך למטה לשימוש ב- CCleaner להסרת תוכניות הפעלה המכילות את TaskSchedulerHelper.dll קוֹבֶץ. לאחר מכן נשתמש באותה תוכנה כדי לנקות כל זבל ומפתחות רישום העלולים לגרום להתנהגות זו.
- בקר בקישור זה ( כאן ) והורידו את הגרסה החינמית של CCleaner. לאחר הורדת המתקין, פתח אותו ופעל לפי ההנחיות שעל המסך להתקנת התוכנה במערכת שלך.
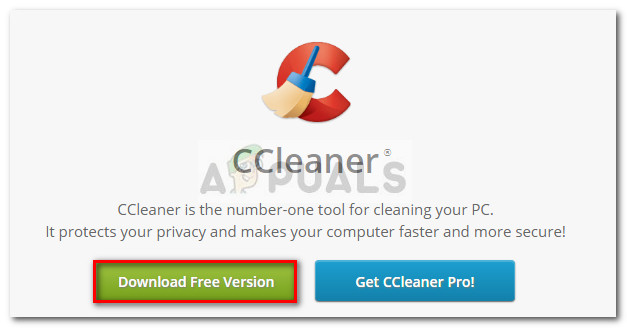
- פתח את CCleaner ועבור אל כלים> הפעלה . לאחר מכן התחל בבדיקת כרטיסיית Windows עבור כל מפתח המכיל את TaskSchedulerHelper.dll תחת FIle. אם אתה מאיים בכל אירוע, לחץ עליו פעם אחת כדי לבחור בו ולבחור לִמְחוֹק .
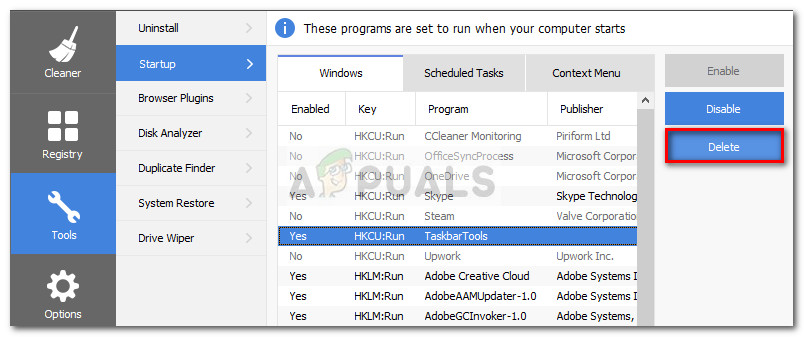
- חזור על אותו הליך עם כל המקשים שנמצאים תחת ה- משימות מתוזמנות הכרטיסייה וה תפריט הקשר הכרטיסייה.
- לאחר שהוסרו כל פריטי ההפעלה שעשויים להיות אחראים לשגיאת הפעלת DLL, לחץ על מְנַקֶה ולחץ על מנקה ריצה להפעלת התוכנה עם העדפות ברירת המחדל.
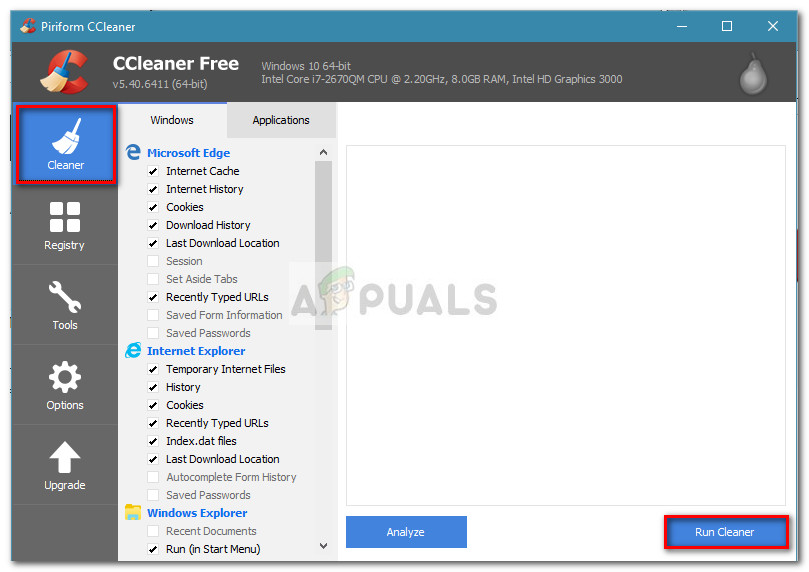
- לאחר סיום מטלת הניקוי, לחץ על רישום, וודא שכל תתי הפריטים של רישום מנקה נבחר ולחץ על סרוק אחר בעיות . לאחר השלמת הניתוח לחץ על תקן את הבעיות שנבחרו .
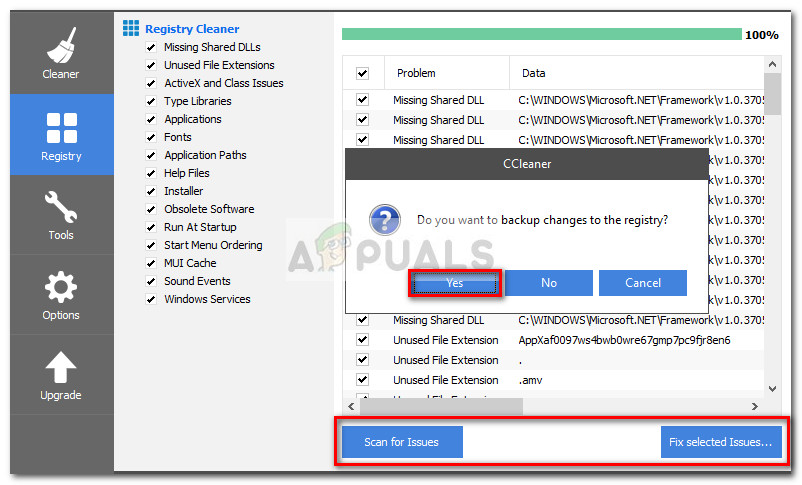 הערה: כשנשאל אם ברצונך לגבות את השינויים ברישום, מומלץ ללחוץ כן.
הערה: כשנשאל אם ברצונך לגבות את השינויים ברישום, מומלץ ללחוץ כן. - לאחר השלמת התהליך, סגור את CCleaner והפעל מחדש את המחשב. בהפעלה הבאה, ' חסר TaskSchedulerHelper.dll ” error הפעלת שגיאת DLL לא אמורה להופיע עוד.
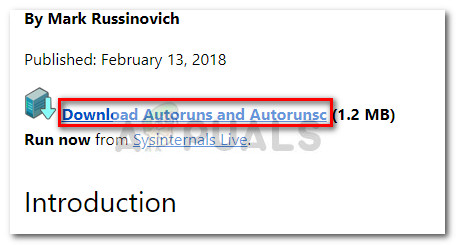
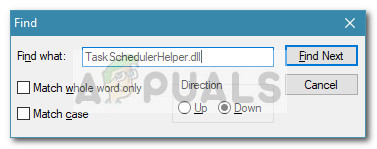
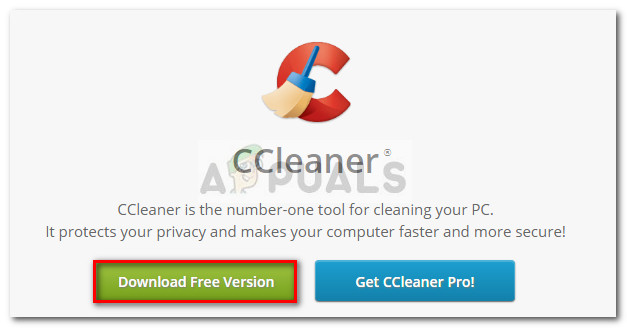
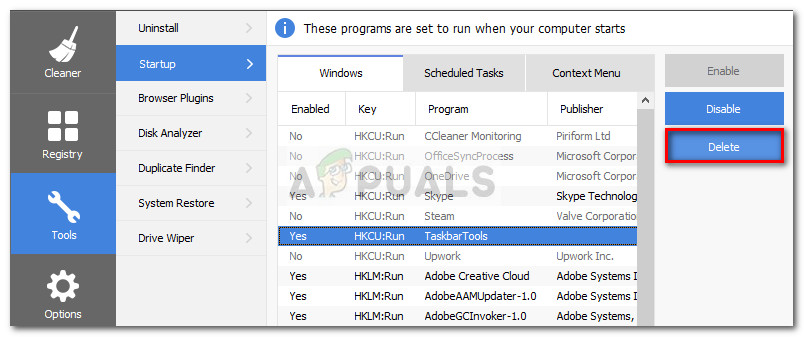
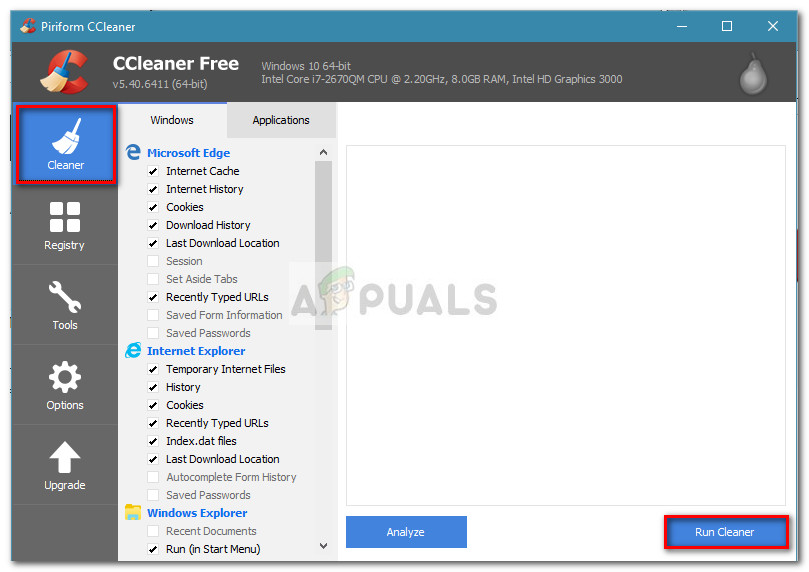
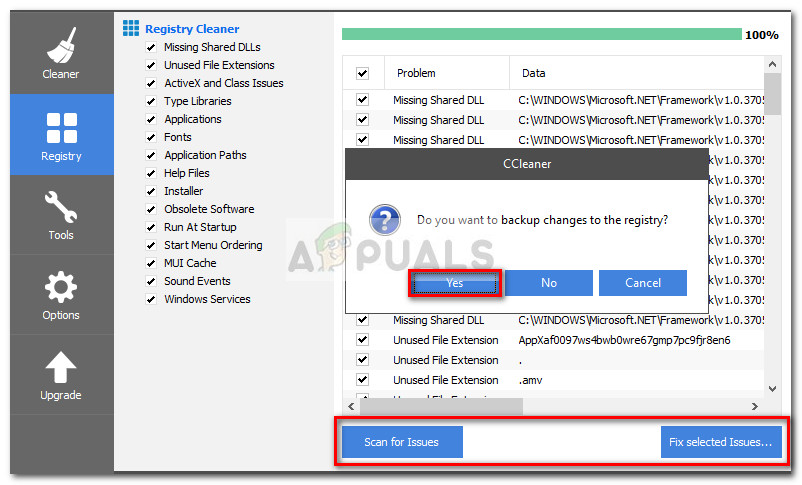 הערה: כשנשאל אם ברצונך לגבות את השינויים ברישום, מומלץ ללחוץ כן.
הערה: כשנשאל אם ברצונך לגבות את השינויים ברישום, מומלץ ללחוץ כן. 






















