מספר משתמשים מדווחים שהם מקבלים את 'אנחנו לא יכולים לפתוח את סקייפ. אתה כבר מחובר למחשב זה ” שגיאה בעת ניסיון להיכנס. הבעיה אינה ספציפית לגירסת Windows מסוימת ומדווחת שהיא מתרחשת עם הרבה מבנים שונים של Skype.

'אנחנו לא יכולים לפתוח את סקייפ. אתה מחובר כבר למחשב זה. אנא צא ונסה שוב '
מה גורם ל- We לא יכולים לפתוח את Skype. אתה כבר מחובר לשגיאה במחשב זה?
זוהי נושא סקייפ ידוע המונע מהמשתמש להיכנס שוב. זה בדרך כלל מתרחש לאחר התרסקות לא צפויה או לאחר שהמחשב לא היה פעיל במשך תקופה ארוכה.
חקרנו נושא מסוים זה על ידי בחינת דוחות משתמשים שונים. בהתבסס על מה שאספנו, ישנם שני תרחישים שכיחים למדי שיגרמו להודעת שגיאה מסוימת זו:
- באג סקייפ - יש באג סקייפ ידוע שמפעיל הודעת שגיאה מסוימת זו. דיווח על כך שזה מתרחש רק עם בניית סקייפ ישנה יותר (מיקרוסופט תוקנה את השגיאה במהדורות האחרונות)
- הגדרות סקייפ פגומות - קריסה בלתי צפויה עלולה בסופו של דבר להשחית חלק מקובץ הגדרות Skype שלך, אשר בסופו של דבר יפעיל את השגיאה הספציפית הזו. בתרחיש זה, איפוס הגדרות Skype צריך לפתור את השגיאה.
אם אתה מנסה לתקן כעת את הודעת השגיאה הספציפית הזו, מאמר זה יספק לך רשימה של שלבי פתרון בעיות מאומתים. להלן יש לך כמה צעדים שמשתמשים אחרים במצב דומה השתמשו בהם כדי לפתור את הבעיה.
עם זאת בחשבון, בצע את השלבים המוצגים להלן על מנת לפתור את 'אנחנו לא יכולים לפתוח את סקייפ. אתה כבר מחובר למחשב זה ” שְׁגִיאָה.
כיצד לתקן את השגיאה 'איננו יכולים לפתוח את Skype'
רוב המשתמשים שנתקלו בבעיה זו דיווחו כי הודעת השגיאה כבר לא מתרחשת לאחר שהם איפסו את כל הגדרות Skype. הליך זה כולל הרג של כל תהליכי Skype ושינוי שם תיקיית הנתונים של Skype.
הנה מדריך מהיר כיצד לעשות זאת:
הערה: אם אתה משתמש בגרסת שולחן העבודה המובנית (לא זו המובנית הכלולה כברירת מחדל ב- Windows 10) אנו ממליצים לך לעדכן את גרסת Skype שלך לגרסה האחרונה. תוכלו להוריד את הגרסה האחרונה מקישור זה ( כאן ).
- סגור את סקייפ לחלוטין כולל תהליך סרגל המגש.
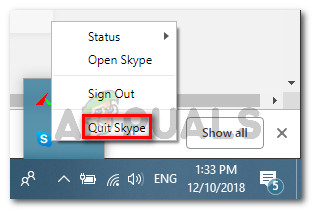
הפסקת סקייפ
- ללחוץ Ctrl + Shift + Esc לפתוח מנהל משימות . בתוך מנהל המשימות, עבור אל תהליכים לשונית ולהרוג כל תהליך הקשור לסקייפ על ידי בחירה ובחירה סיום משימה .
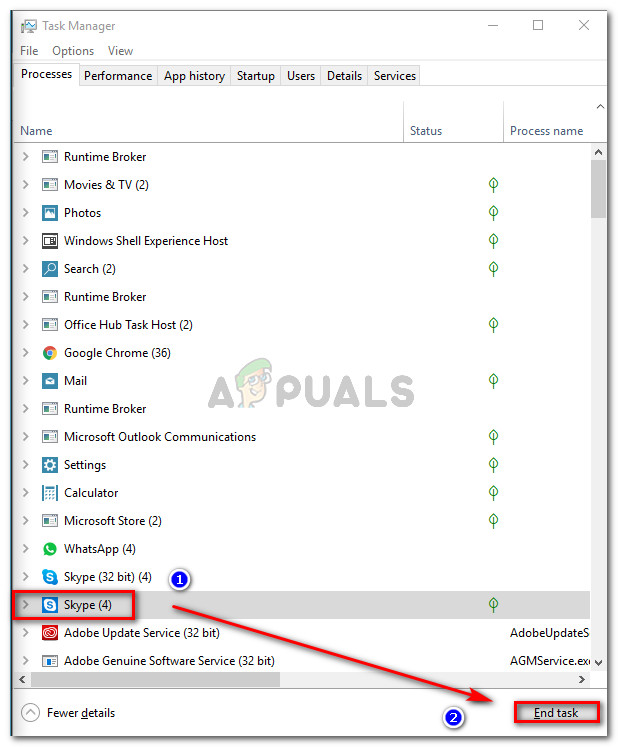
סיום כל תהליך סקייפ
- לאחר שכל תהליך Skype נסגר, לחץ מקש Windows + R כדי לפתוח תיבת דו-שיח הפעלה. לאחר מכן הקלד ' % appdata% ” ולחץ להיכנס לפתוח את AppData תיקיה.
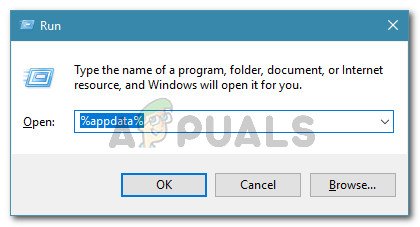
שיח פועל:% appdata%
- בתיקיה שנפתחה, אתר את תיקיית Skype. ברגע שאתה רואה את זה, לחץ עליו לחיצה ימנית, בחר שנה שם ולשנות את שמו למשהו אחר (למשל Skype_old ).
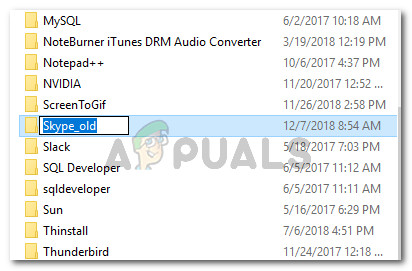
שינוי שם של תיקיית Skype
הערה: זה מאלץ את סקייפ ליצור תיקיה נוספת מאפס.
- הפעל מחדש את המחשב ובדוק אם אתה מסוגל להיכנס בעת ההפעלה הבאה.
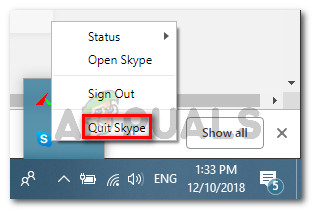
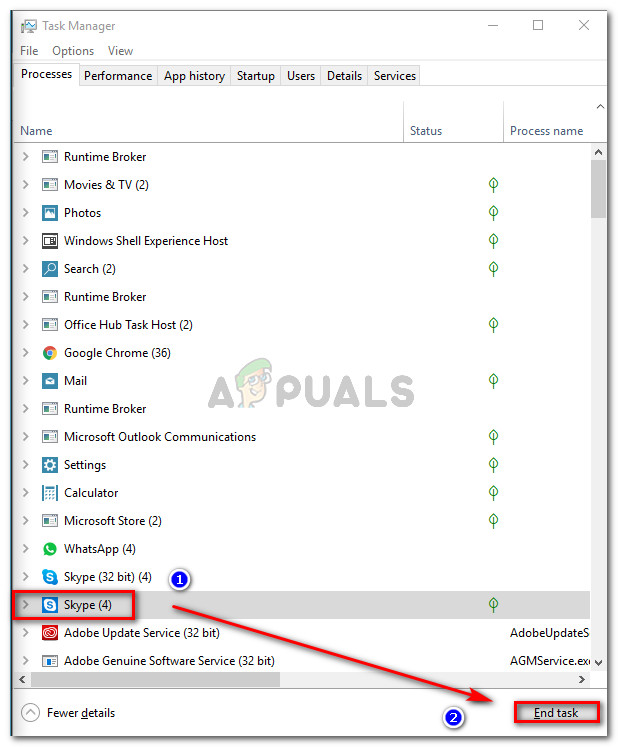
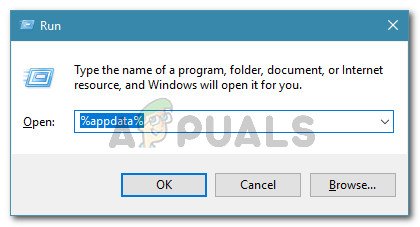
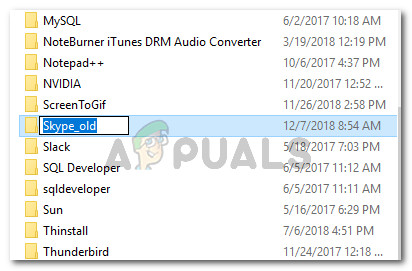

![[FIXED] קוד שגיאה 90 של Wyze](https://jf-balio.pt/img/how-tos/87/wyze-error-code-90.jpg)



















