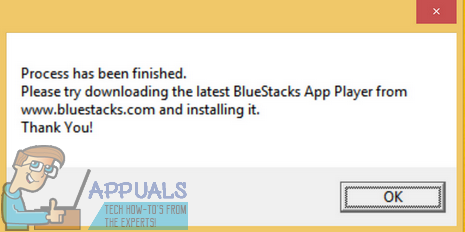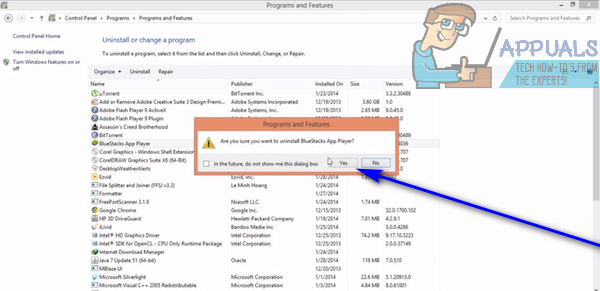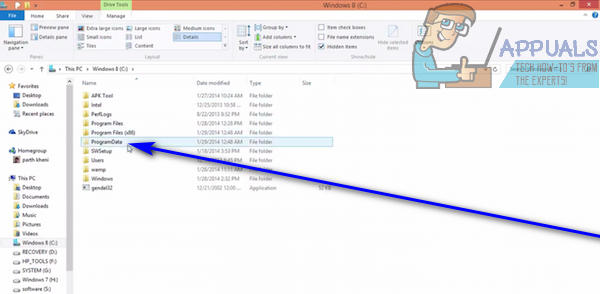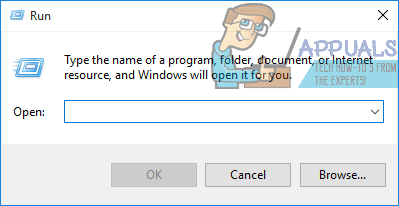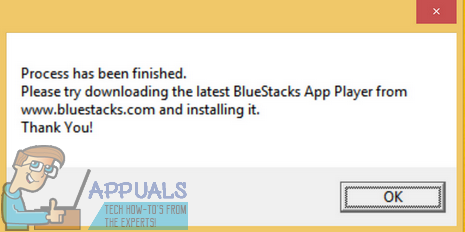BlueStacks, המכונה באופן מדויק יותר נגן האפליקציות BlueStacks, הוא יישום עבור מערכת ההפעלה Windows המאפשרת למחשבים להריץ בהצלחה אפליקציות המיועדות למערכת ההפעלה אנדרואיד. BlueStacks הוא אחד הגשרים המעטים ביותר בין מחשבים אישיים הפועלים ב- Windows לבין מערכת ההפעלה אנדרואיד הקיימת, והוא ללא ספק גם הטוב ביותר. השימוש בנגן האפליקציות BlueStacks הוא די קל, וכך גם להתקין אותו. עם זאת, לעתים קרובות משתמשים נתקלים בבעיות כשמנסים להסיר את התקנת BlueStacks מכל סיבה שהיא. הבעיה הנפוצה ביותר בפני משתמשי Windows המנסים להסיר את התקנת BlueStacks היא שהתוכנית לא הוסרה לחלוטין מהמחשבים שלהם.
גם לאחר שמשתמשים שנפגעו מבעיה זו מסירים את התקנת BlueStacks מהמחשב שלהם, חלק מקבצי התוכנית או ממפתחות / ערכי הרישום נותרים מאחור. שאריות אלה לא רק תופסות שטח דיסק (לא משנה כמה מעט) אלא גם מונעות התקנה מחדש של BlueStacks בעתיד. למרבה המזל, עם זאת, הסרת ההתקנה של BlueStacks וודא שאתה מסיר אותה לחלוטין אינה רק אפשרית לחלוטין, אלא גם תהליך פשוט למדי. עם זאת, יש לציין כי תוכלו להמשיך ולהסיר את התקנת BlueStacks לחלוטין לדרכים שונות - תוכלו לעשות זאת באופן ידני או להשתמש בפותר בעיות שתוכנן במיוחד למטרה זו.
כיצד להסיר את ההתקנה של BlueStacks לחלוטין באופן ידני
בראש ובראשונה, אתה יכול להסיר לחלוטין את BlueStacks באופן ידני על ידי הסרת ההתקנה של היישום מהמחשב שלך ואז להמשיך ולמחוק את כל הקבצים שהתוכנית השאירה בעקבותיה. אם ברצונך להשתמש בשיטה זו להסרת התקנה מוחלטת של BlueStacks מהמחשב שלך, עליך:
- לחץ לחיצה ימנית על תפריט התחל או לחץ על לוגו Windows מקש + איקס לפתוח את תפריט WinX , ולחץ על לוח בקרה בתוך ה תפריט WinX .
- לחץ על הסר התקנה של תוכנית תַחַת תוכניות .

- אתר ולחץ באמצעות לחצן העכבר הימני נגן האפליקציות של BlueStacks , לחץ על הסר התקנה , אשר את הפעולה בחלון הקופץ שנוצר ועבר באשף ההתקנה עד הסוף עד הסר התקנה היישום.
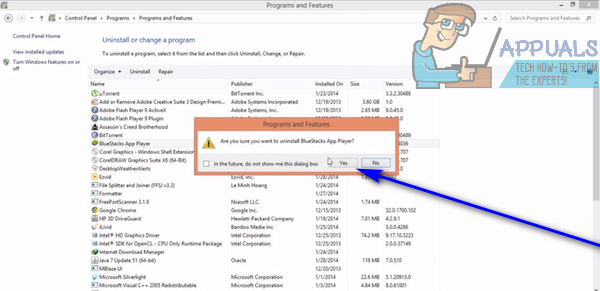
- נווט אל X: ProgramData ( איקס בהיותו אות הכונן המתאים למחיצת הכונן הקשיח של המחשב עליו מותקן Windows), אתר ולחץ על BlueStacksSetup לתיקיה כדי לבחור אותה, לחץ לִמְחוֹק ואשר את הפעולה בחלון הקופץ שנוצר.
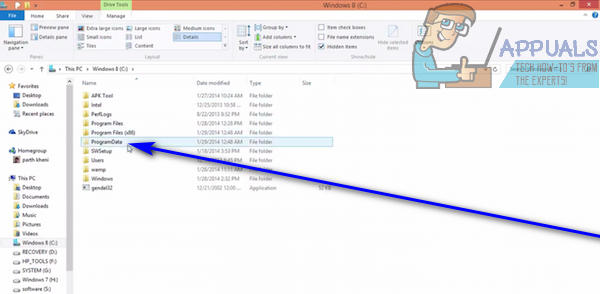
הערה: ה נתוני תכנית התיקיה כמעט תמיד מוסתרת, כך שיהיה עליך להיות סייר קבצים הצג את כל הקבצים והתיקיות הנסתרים כדי לראות אותו. - לחץ על לוגו Windows מקש + ר לפתוח א לָרוּץ שיח, הקלד % temp% לתוך ה לָרוּץ שיח ולחץ להיכנס , ללחוץ Ctrl + ל כדי לבחור הכל בתיקיה, לחץ על לִמְחוֹק ואשר את הפעולה בחלון הקופץ שנוצר.
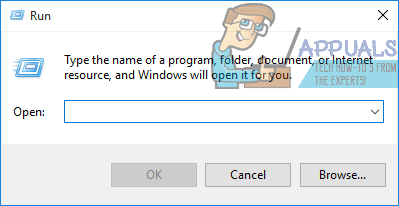
- לחץ על לוגו Windows מקש + ר לפתוח א לָרוּץ שיח, הקלד רגדיט לתוך ה לָרוּץ שיח ולחץ להיכנס להשיק את עורך רישום , ונווט לספרייה הבאה בחלונית השמאלית של ה- עורך רישום :
HKEY_LOCAL_MACHINE > תוֹכנָה > BlueStacks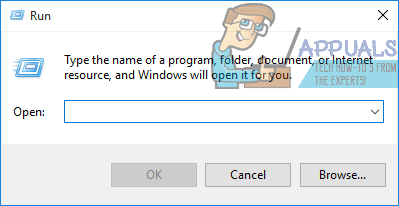
- בחלונית השמאלית של עורך רישום , הקלק על ה BlueStacks מפתח משנה תחת ה- תוֹכנָה כדי להציג את תוכנו בחלונית הימנית.
- בחר את כל מה שאתה רואה בחלונית הימנית של ה- עורך רישום , ללחוץ לִמְחוֹק ואשר את הפעולה בחלון הקופץ שנוצר.
לאחר שתעשה זאת, תסיר את התקנת BlueStacks בהצלחה ומלאה מהמחשב שלך.
כיצד להסיר את התקנת BlueStacks לחלוטין באמצעות פותר בעיות
חברת BlueStacks, החברה שעומדת מאחורי נגן האפליקציות BlueStacks, מודעת לכך שבמקרים מסוימים נכשלת הסרת התוכנית לחלוטין ממחשבי Windows. זה המקרה, האנשים ב- BlueStacks פיתחו פותר בעיות שתוכנן במיוחד לצורך הסרת התקנת BlueStacks App Player ממחשב Windows במלואו. תוכל להשתמש בפותר בעיות זה אם ברצונך להסיר את התקנת BlueStacks לחלוטין מהמחשב שלך, וכאן בדיוק תוכל לעשות זאת:
- ודא שיצאת מנגן האפליקציות BlueStacks והוא אינו פועל.
- נְקִישָׁה כאן להורדת פותר הבעיות.
- המתן להורדת פותר הבעיות.
- נווט למקום אליו הורד פותר הבעיות ולחץ עליו פעמיים לָרוּץ זה.
- אם תתבקש לתת לפותר הבעיות הרשאה לרוץ ולבצע שינויים במחשב שלך, לחץ על כן .
- עקוב אחר ההוראות שעל המסך עד הסוף של פותר הבעיות, ובנקודה זו עליו להציג הודעה לפיה ' התהליך הסתיים . ” כשאתה רואה הודעה זו, סיימת ונגן האפליקציות של BlueStacks הוסר מהמחשב שלך בהצלחה וכליל, אז לחץ על בסדר לבטל את ההודעה.